3 modi per impostare la spedizione gratuita per prodotti specifici in WooCommerce
Pubblicato: 2022-02-12Offrire la spedizione gratuita è un modo semplice ma efficace per incentivare i clienti a fare acquisti di più.
Non solo aiuta a eliminare il problema dell'abbandono traumatico del carrello, ma aumenta anche il valore medio degli ordini, aumenta le vendite e fidelizza i clienti.
Transportation Insights ha sottolineato che la spedizione gratuita è due volte più efficace delle offerte percentuali di sconto per aumentare le vendite.
Sebbene l'impostazione della spedizione gratuita in base alla posizione sia solo un gioco da ragazzi, la maggior parte dei proprietari di siti trova difficile assegnare la spedizione gratuita per prodotti specifici in WooCommerce.
Per alleviare la tua preoccupazione, abbiamo lavorato su questo argomento per fornirti una guida completa su come aggiungere la spedizione gratuita su determinati prodotti WooCommerce.
Avviso spoiler! Hai 3 metodi tra cui scegliere.
- # 1. Utilizzo delle classi di spedizione WooCommerce
- #2. Impostazione manuale della spedizione gratuita su determinati prodotti
- #3. Utilizzo dei plugin di spedizione gratuiti avanzati di WooCommerce
Abilita la spedizione gratuita per prodotti specifici in WooCommerce
Fondamentalmente, puoi abilitare la spedizione gratuita per prodotti specifici in WooCommerce
- Utilizzo delle classi di spedizione WooCommerce
- Manualmente. Sì, quando diciamo "manualmente", significa toccare "codice".
- Con l'aiuto di plugin pertinenti.
Sebbene sembri tecnico, l'intero processo non richiede curve di apprendimento ripide. Cercheremo di rendere il più semplice possibile recuperare il ritardo.
# 1. Utilizzo delle classi di spedizione WooCommerce
In effetti, WooCommerce non include alcuna funzionalità disponibile che ti consente di applicare direttamente la spedizione gratuita su determinati prodotti.
Per raggiungere questo obiettivo, devi seguire le classi di spedizione WooCommerce e il metodo di spedizione forfettario predefinito.
Tieni presente che le classi di spedizione WooCommerce funzionano per creare prodotti raggruppati WooCommerce.
Pertanto, non possono essere utilizzati direttamente per offrire tariffe di spedizione ai clienti. In altre parole, deve essere abbinato a un metodo di spedizione, ad esempio Flat Rate per configurare la tariffa di spedizione.
L'intero processo si compone di 4 fasi:
- Passaggio 1: aggiungi classi di spedizione
- Passaggio 2: imposta la zona di spedizione
- Passaggio 3: applica il costo di spedizione per la classe di spedizione
- Passaggio 4: assegna classi di spedizione a determinati prodotti
La nostra guida passo passo è la seguente:
Aggiungi classi di spedizione
- Nella dashboard di amministrazione di WordPress, vai su WooCommerce > Impostazioni > Spedizione > Classi di spedizione. Fai clic sul pulsante Aggiungi classi di spedizione, che apre una nuova riga.
- Inserisci il nome della classe di spedizione e la descrizione come riferimento . Puoi lasciare vuoto il campo Slug poiché viene generato automaticamente. In alternativa, puoi inserirne uno personalizzato.
- Premi Salva classi di spedizione .
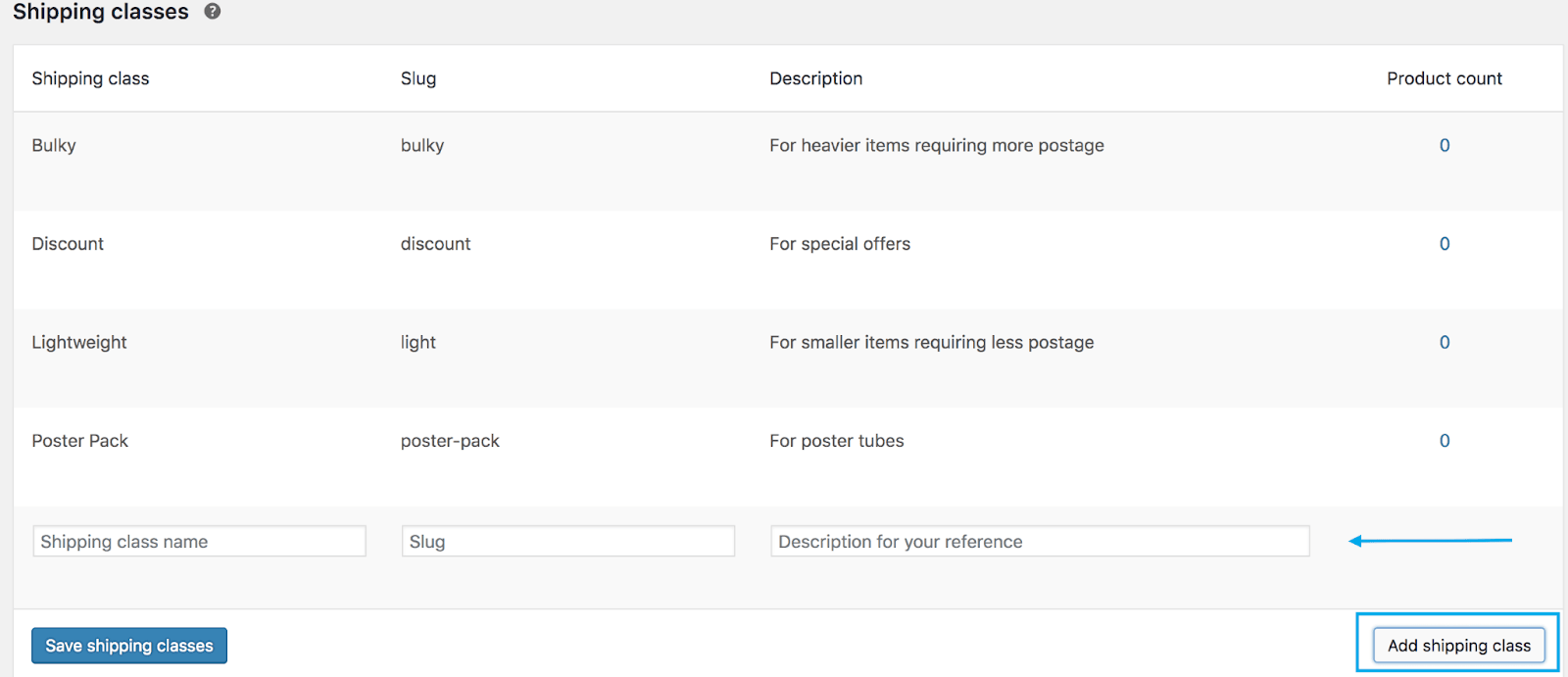
Imposta le tariffe di spedizione
In questo passaggio, devi impostare le tariffe di spedizione nella zona di spedizione per offrire la spedizione gratuita per prodotti specifici in WooCommerce.
- Vai su WooCommerce > Impostazioni > Spedizione .
- Seleziona la zona di spedizione preferita. Premi Modifica .
- Fai clic su Aggiungi metodo di spedizione e scegli Tariffa fissa dal menu a discesa.
- Premi Modifica in Tariffa fissa . Viene visualizzata una finestra pop-up in cui è possibile configurare le impostazioni della tariffa flat.
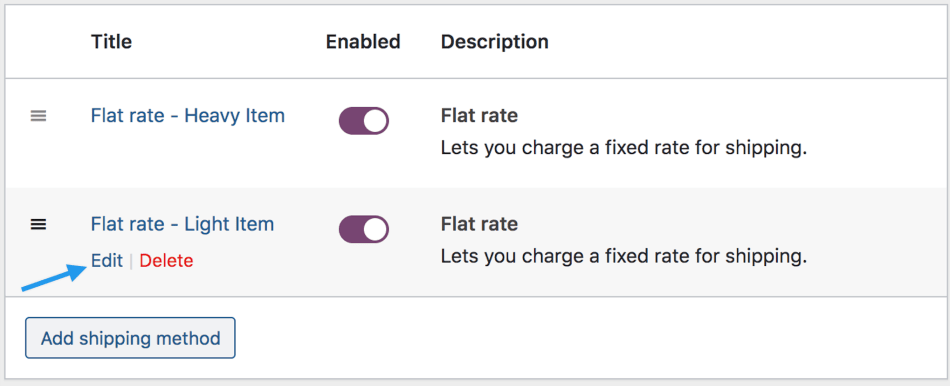
- In Titolo metodo , inserisci un titolo che venga visualizzato ai clienti nel carrello e nella cassa.
- Lascia lo stato fiscale e il costo come predefiniti.
Applicare il costo di spedizione per la classe di spedizione
Supponiamo di aggiungere 2 classi di spedizione come "classi di prodotti gratuiti" e "Classe con cappuccio" come classi di spedizione regolari.
Nella sezione Costi della classe di spedizione , imposti i costi della classe di spedizione "classi di prodotti gratuiti" su 0. In questo modo, indipendentemente dal numero di prodotti di quella classe aggiunti al carrello, il costo di spedizione non aumenterà.
D'altra parte, ai costi della classe di spedizione "Hoodie-class" può essere assegnato un numero maggiore, ad esempio 10. Ciò significa che sono necessari $ 10 per prodotto in questa classe per la spedizione.
Nota: per assicurarti che le cose funzionino come pianificato, devi impostare il Tipo di calcolo su "Per classe: addebitare la spedizione per ogni classe di spedizione individualmente" e che il campo Costo sia lasciato vuoto. 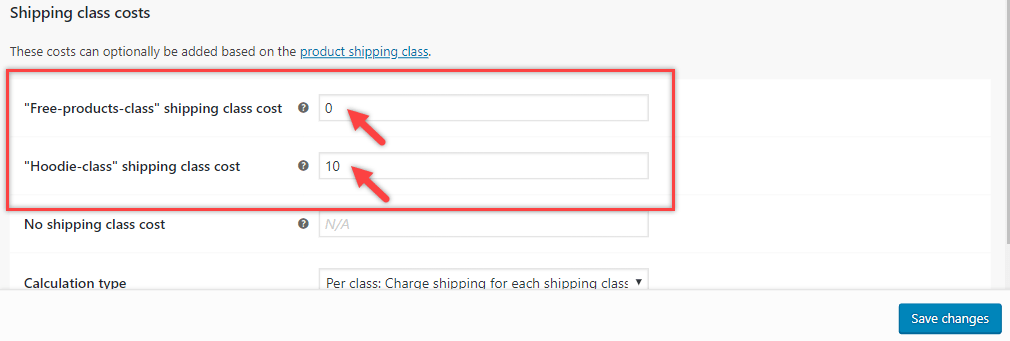
Non dimenticare di salvare le modifiche.
Assegna classi di spedizione a determinati prodotti
Ora è il momento di assegnare classi di spedizione ai prodotti pertinenti. È possibile selezionare il tipo di classe per ciascun prodotto.

Ad esempio, alle "Woo Hoodies" viene assegnata la classe di spedizione "Hoodie-class" (immagine 1), mentre il prodotto "Woo Mug" si riferisce alla "Free-products-class". (immagine 2)
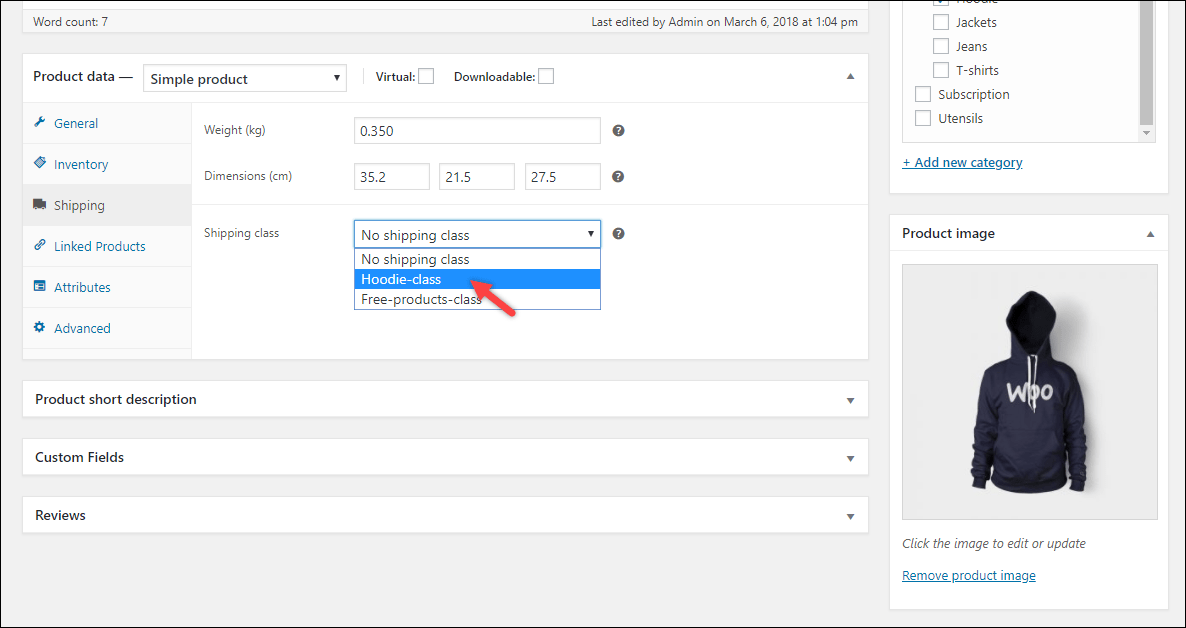
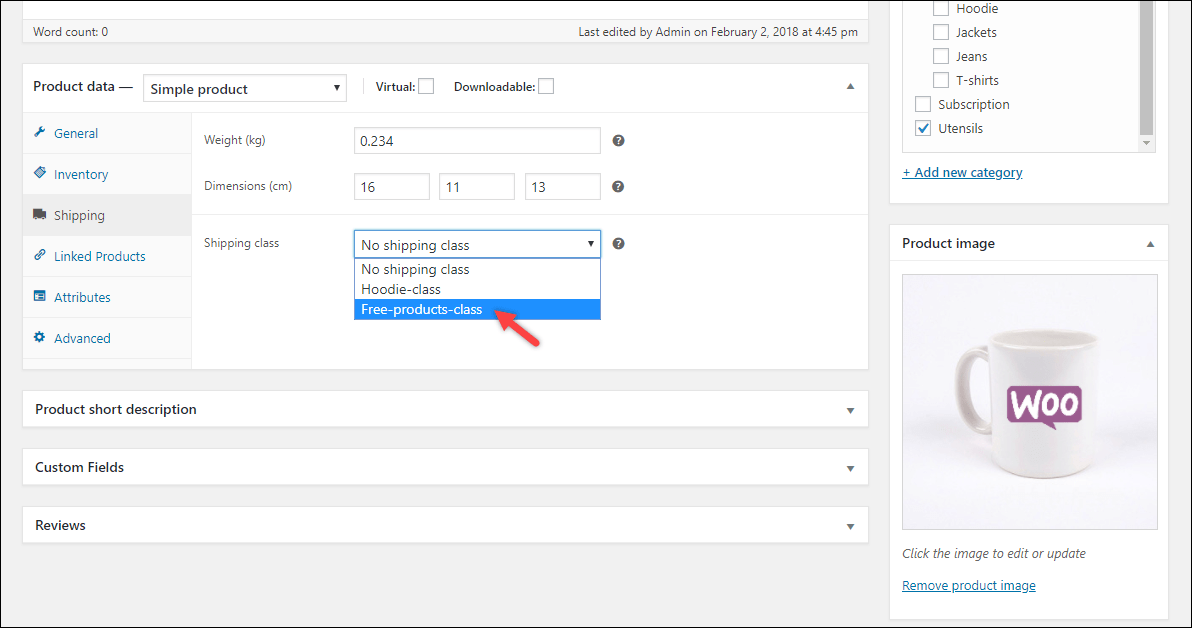
(Fonte immagine)
Ora dovresti visitare la pagina del carrello e vedere come vengono applicate le tariffe di spedizione sulla pagina del carrello WooCommerce. L'importo forfettario deve rimanere vuoto nel carrello quando il prodotto gratuito viene aggiunto al carrello.
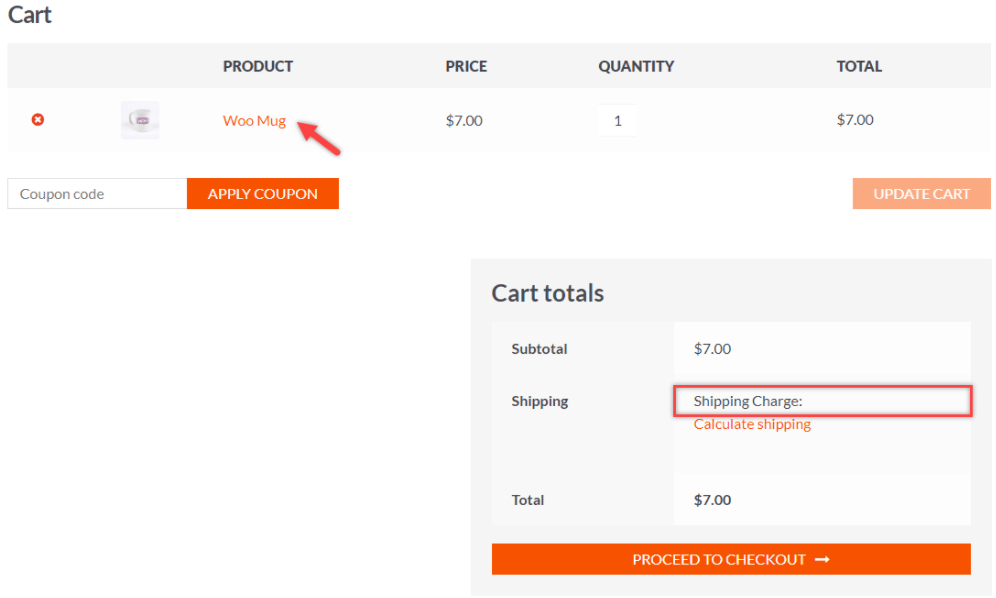
(Fonte immagine)
#2. Imposta manualmente la spedizione gratuita su determinati prodotti
Se sei un esperto di codice, puoi impostare direttamente la spedizione gratuita per prodotti specifici in WooCommerce utilizzando i codici. Copia e incolla il seguente frammento di codice nel tuo file functions.php.
<?php
funzione wcs_my_free_shipping($è_disponibile) {
$ woocommerce globale;
// imposta gli ID prodotto idonei
$ idoneo = array('360');
// ottieni il contenuto del carrello
$cart_items = $woocommerce->carrello->get_cart();
// scorre gli elementi cercandone uno nell'array idoneo
foreach ($cart_items as $key => $item) {
if( in_array( $item['id_prodotto'], $idoneo ) ) {
restituisce vero;
}
}
// nulla trovato restituisce il valore predefinito
ritorno $è_disponibile;
}
add_filter('woocommerce_shipping_free_shipping_is_available', 'wcs_my_free_shipping', 20);(Fonte)
Ricorda di sostituire product_id con l'ID prodotto effettivo a cui intendi assegnare la spedizione gratuita.
#3. Utilizzo del plug-in di spedizione gratuito avanzato WooCommerce
In questo tutorial, utilizzeremo il plug-in WooCommerce Advanced Free Shipping. È uno dei plugin di spedizione WooCommerce più utilizzati sul mercato, con oltre 50.000 installazioni attive.
La spedizione gratuita avanzata di WooCommerce ti offre la potenza e la flessibilità per giocare con le tariffe di spedizione gratuite di WooCommerce.
Ciascuna tariffa di spedizione ti consente di creare numerosi gruppi di condizioni "OR" e, allo stesso tempo, aggiungere varie condizioni "AND" all'interno di ciascuno di questi gruppi.
Ciò significa che è possibile impostare la spedizione gratuita per prodotti specifici in WooCommerce, per più ruoli utente a una sola tariffa di spedizione.
Il plug-in ha vinto il nostro elogio grazie alla sua facile configurazione e all'interfaccia utente e alle funzionalità semplici. Al momento dell'installazione, puoi configurare subito le impostazioni di spedizione.
Innanzitutto, è necessario installare e attivare il plug-in. Nella dashboard di WordPress, cerca "WooCommerce Advanced Free Shipping" nella barra di ricerca del plug-in. Quando viene visualizzato il plug-in, premi "Installa ora" quindi "Attiva".
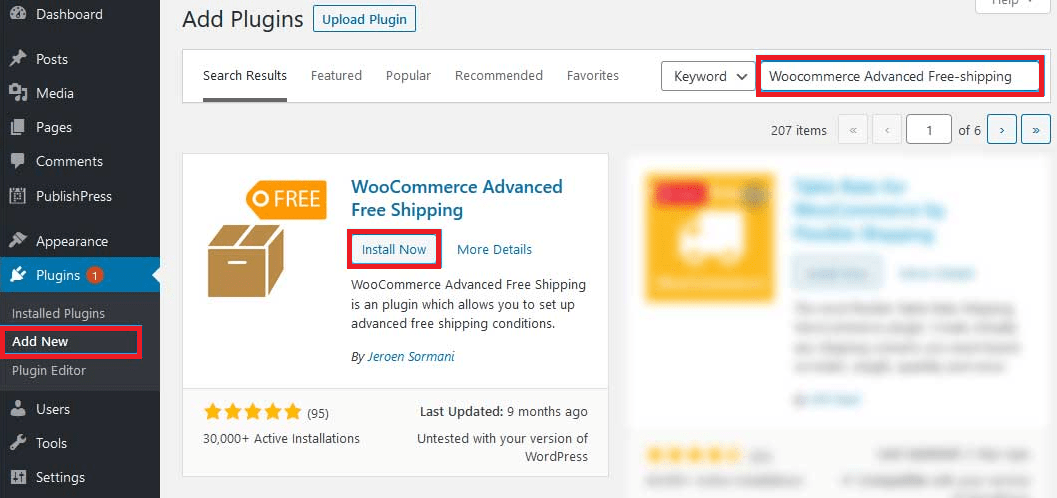
Quindi, vai alla pagina delle impostazioni e inizia a impostare le tariffe e le condizioni di spedizione gratuite.
- Vai su WooCommerce > Impostazioni > Spedizione > Spedizione gratuita avanzata .
- Seleziona l'opzione "Abilita tariffe di spedizione gratuite avanzate". Quindi, fai clic su Aggiungi tariffa di spedizione gratuita , che apre un'altra schermata.
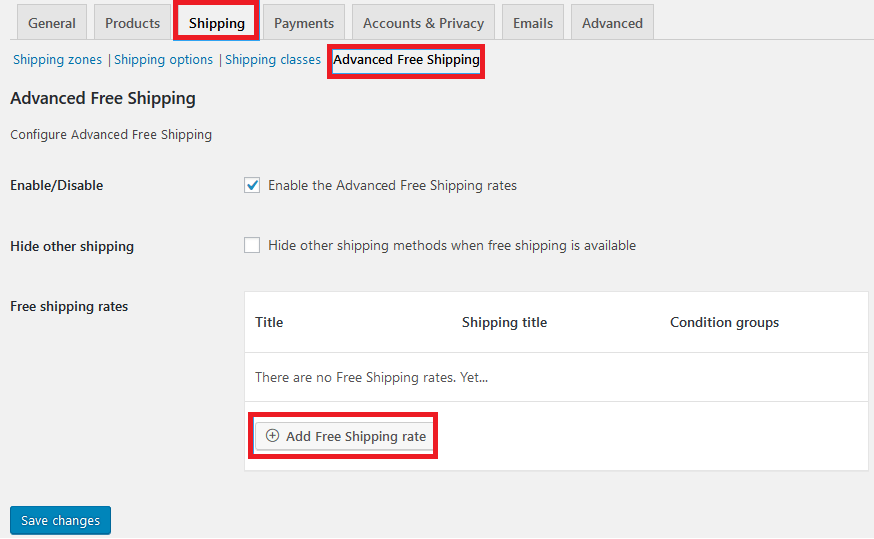
- Aggiungi il titolo della nuova tariffa di spedizione anticipata.
- Imposta le regole per la tua classe di spedizione. Se desideri aggiungere la spedizione gratuita a un singolo prodotto, devi includere la classe di spedizione gratuita nelle sue regole.
– Scegli la tua "Contiene classe di spedizione" nel menu a discesa
– Seleziona "Uguale a" e "Spedizione gratuita" per le altre 2 scatole. - Premi Pubblica.
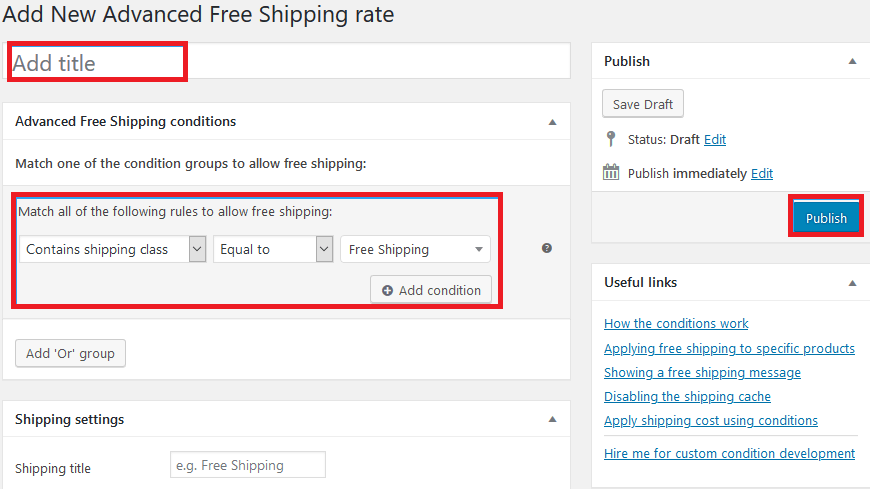
Pronto ad applicare la spedizione gratuita ai tuoi prodotti?
La spedizione gratuita è un ottimo incentivo per incoraggiare i clienti a spendere di più, il che aumenta le vendite nel tuo negozio.
Il nostro articolo ti ha guidato attraverso 3 modi per impostare la spedizione gratuita per prodotti specifici in WooCommerce. Puoi utilizzare le classi di spedizione WooCommerce insieme al metodo di spedizione Flat Rate.
Un altro modo semplice per applicare la spedizione gratuita su determinati prodotti consiste nell'aggiungere uno snippet di codice personalizzato al file functions.php. Assicurati di eseguire correttamente il backup del tuo sito prima di apportare modifiche.
Inoltre, puoi chiedere aiuto al plug-in WooCommerce Advanced Free Shipping per assegnare la spedizione gratuita ai singoli prodotti WooCommerce.
A parte questi metodi di cui sopra, hai delle idee interessanti in mente da consigliare? Come puoi definire la spedizione gratuita per prodotti specifici in WooCommerce? Fatecelo sapere nella sezione commenti qui sotto!
