Come iniziare con WooCommerce: Guida per principianti
Pubblicato: 2022-06-14Il plug-in WooCommerce è il plug-in principale per creare un sito Web eCommerce WordPress o semplicemente un sito Web WooCommerce. Potrebbe essere un po' confuso e difficile per i principianti iniziare con WooCommerce.
In questo tutorial, ti abbiamo guidato passo dopo passo attraverso le funzionalità di base del plug-in WooCommerce e le abbiamo spiegate nel modo più chiaro possibile mentre inizi a utilizzare WooCommerce. Alla fine di questo tutorial, sarai in grado di installare e configurare il plug-in WooCommerce e anche creare e modificare prodotti, impostare metodi di pagamento e gestire gli ordini. Puoi anche utilizzare temi WordPress gratuiti per WooCommerce per creare il miglior sito web..
Tutorial facile e semplice per iniziare con WooCommerce
Iniziare con WooCommerce Parte 1: Installazione e attivazione del plugin WooCommerce
Passo 1:
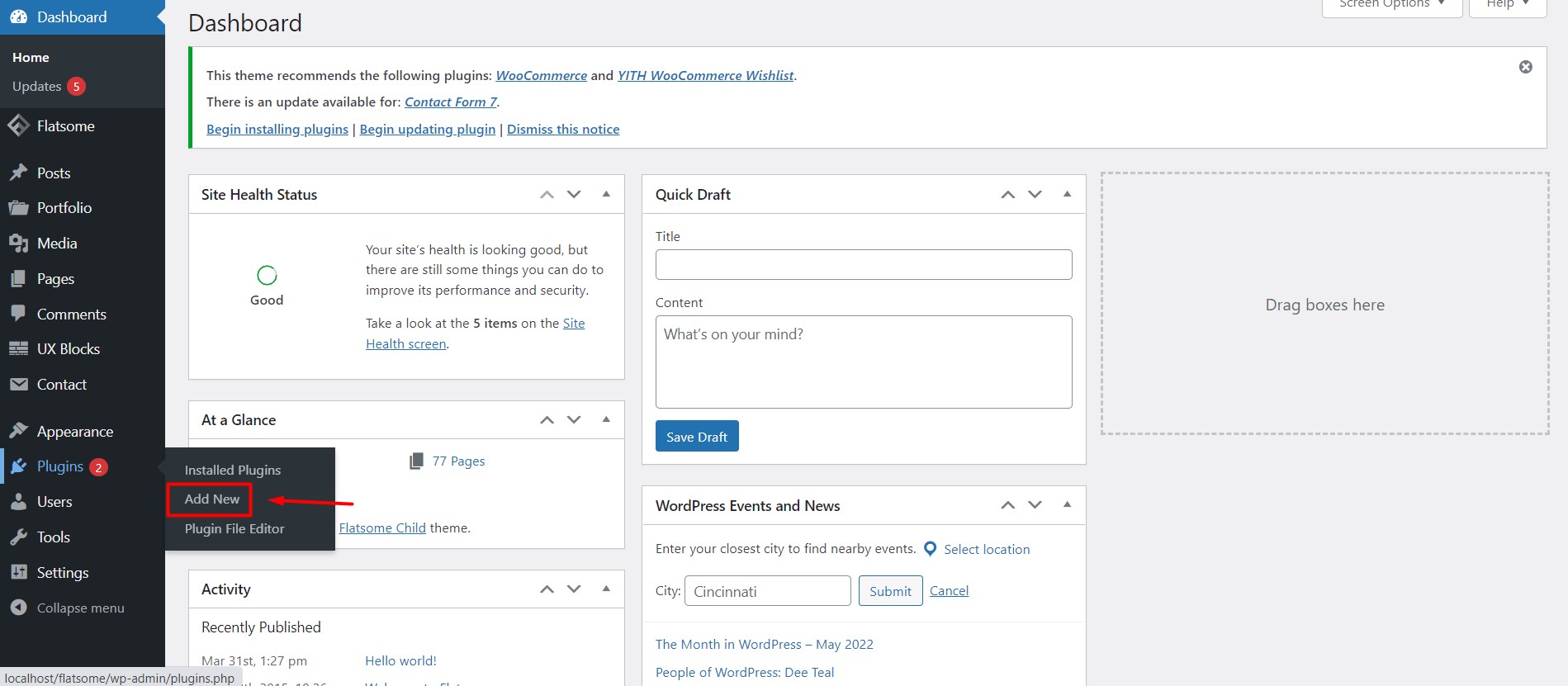
Per installare WooCommerce, passa con il mouse sull'opzione Plugin nella dashboard e fai clic su "Aggiungi nuovo".
Passo 2:
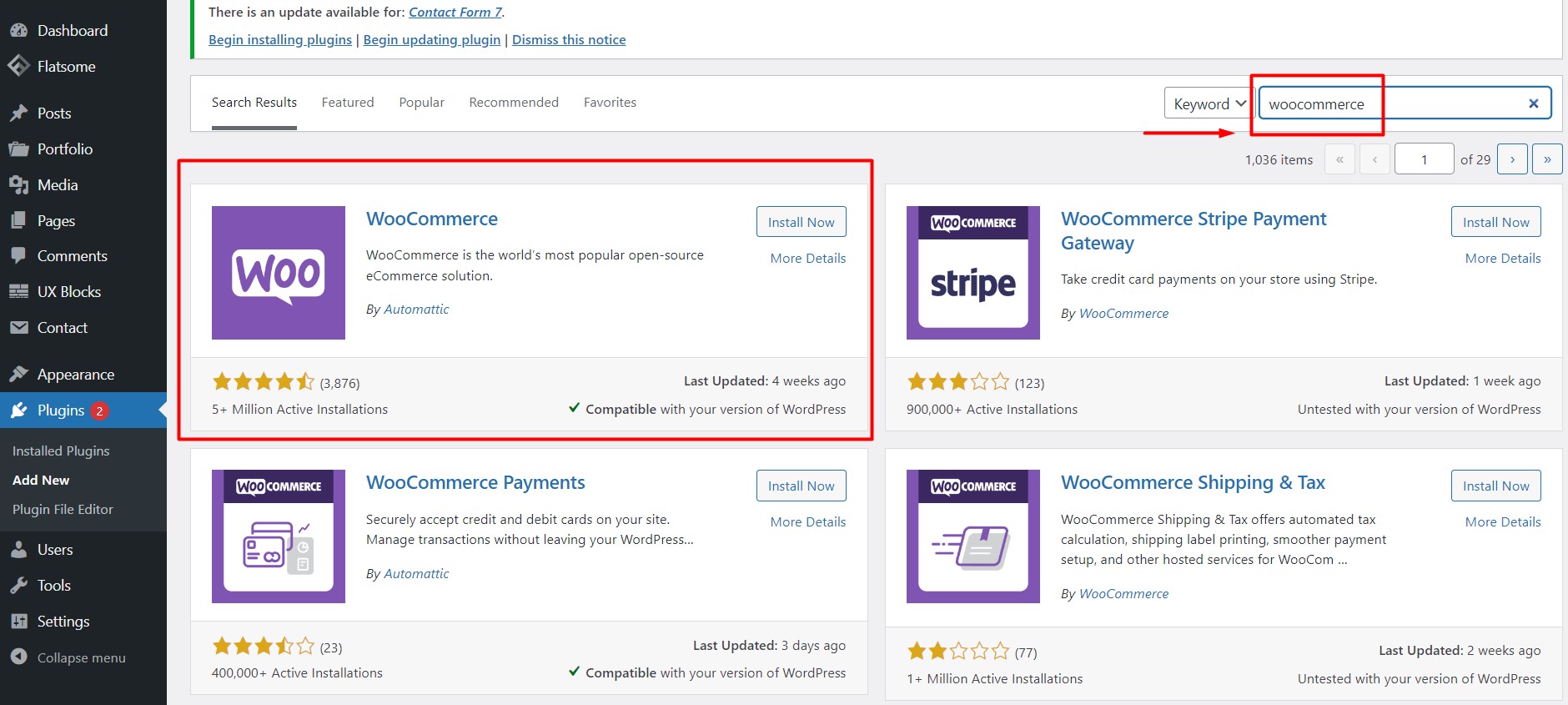
Verrai indirizzato alla pagina della directory dei plugin di WordPress. Digita "WooCommerce" nel campo di ricerca nell'angolo in alto a destra e troverai il plugin WooCommerce nella prima posizione. Fare clic sul pulsante "Installa ora".
Passaggio 3:
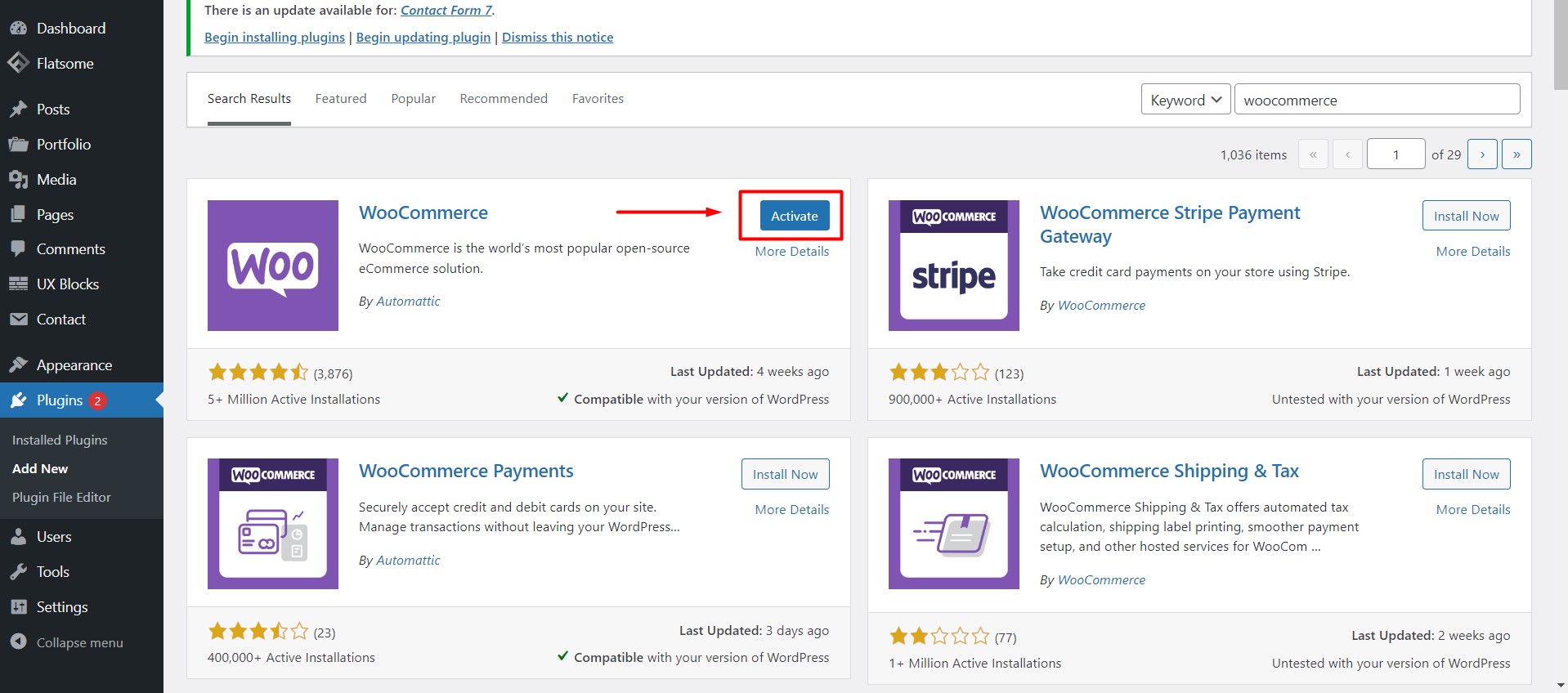
Dopo aver installato il plug-in, vedrai l'opzione "Attiva ora". Clicca per attivare il plugin WooCommerce.
Passaggio 4:
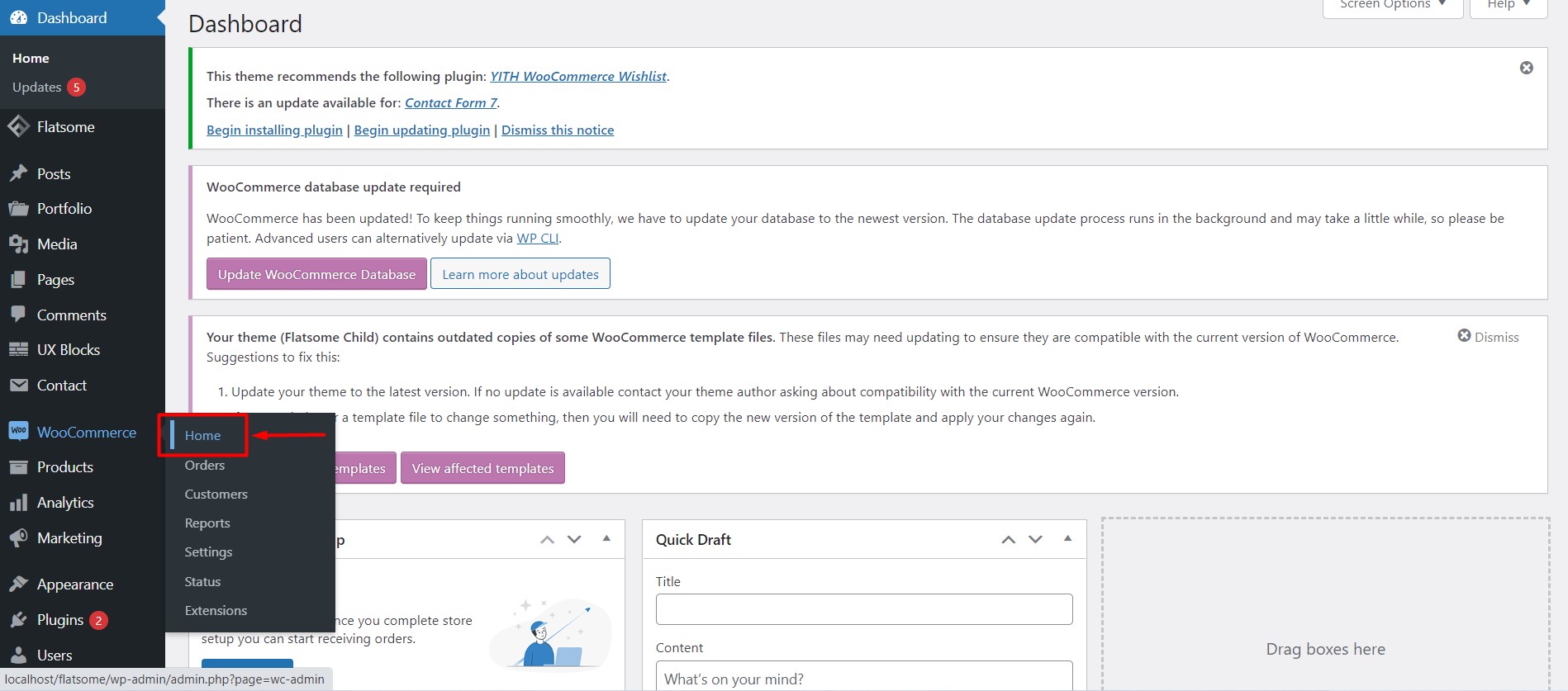
Dopo l'attivazione, vedrai l'opzione WooCommerce sulla dashboard. Passa il puntatore del mouse su WooCommerce e fai clic su "Home".
Guida introduttiva a WooCommerce Parte 2: Configurazione del plug-in WooCommerce
Passaggio 5:
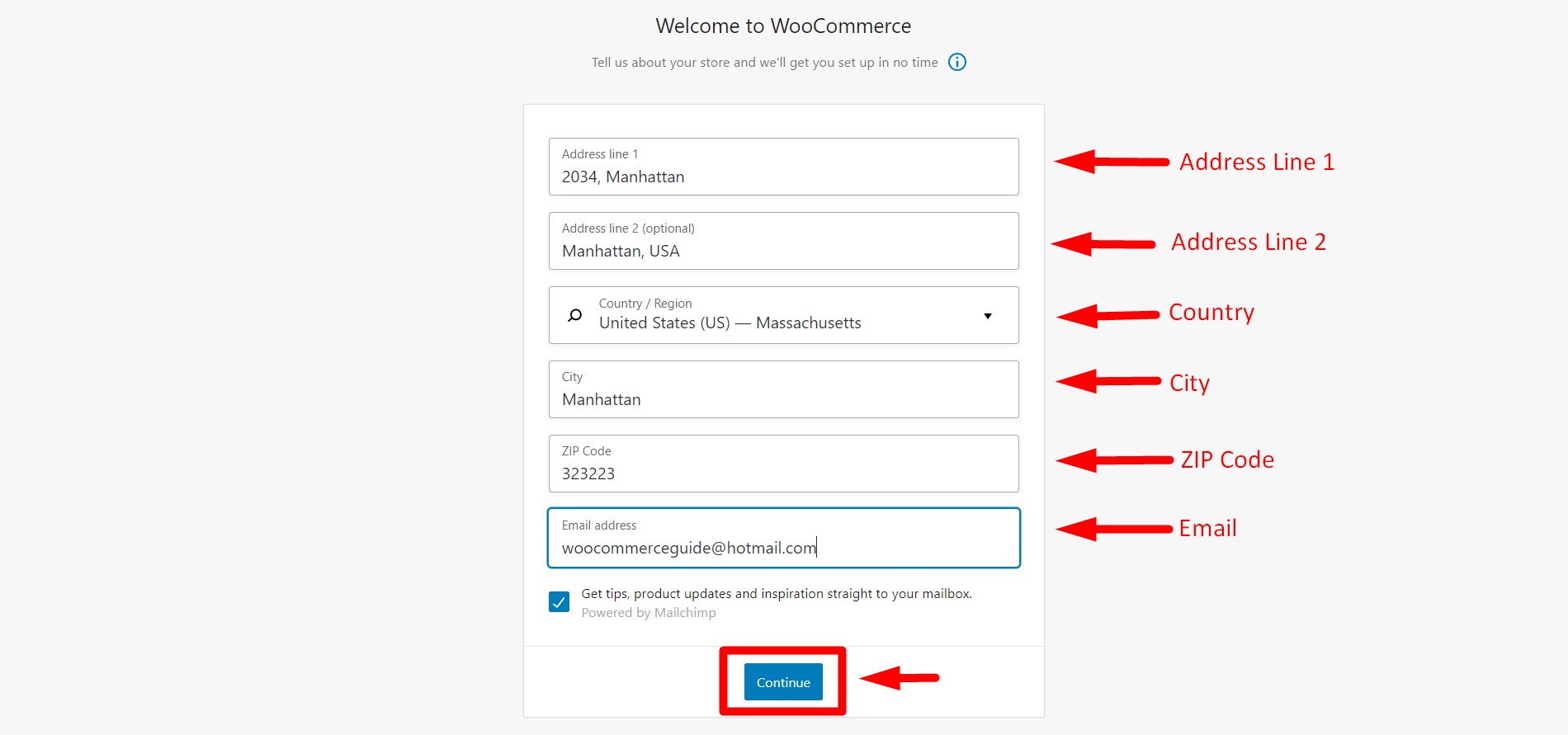
Dopo aver fatto clic su "Home" per la prima volta, verrai reindirizzato alla procedura guidata di configurazione. La prima scheda in cui ti troverai è per i dettagli del tuo negozio. Compila il form con le informazioni corrette e clicca su 'Continua'.
Passaggio 6:
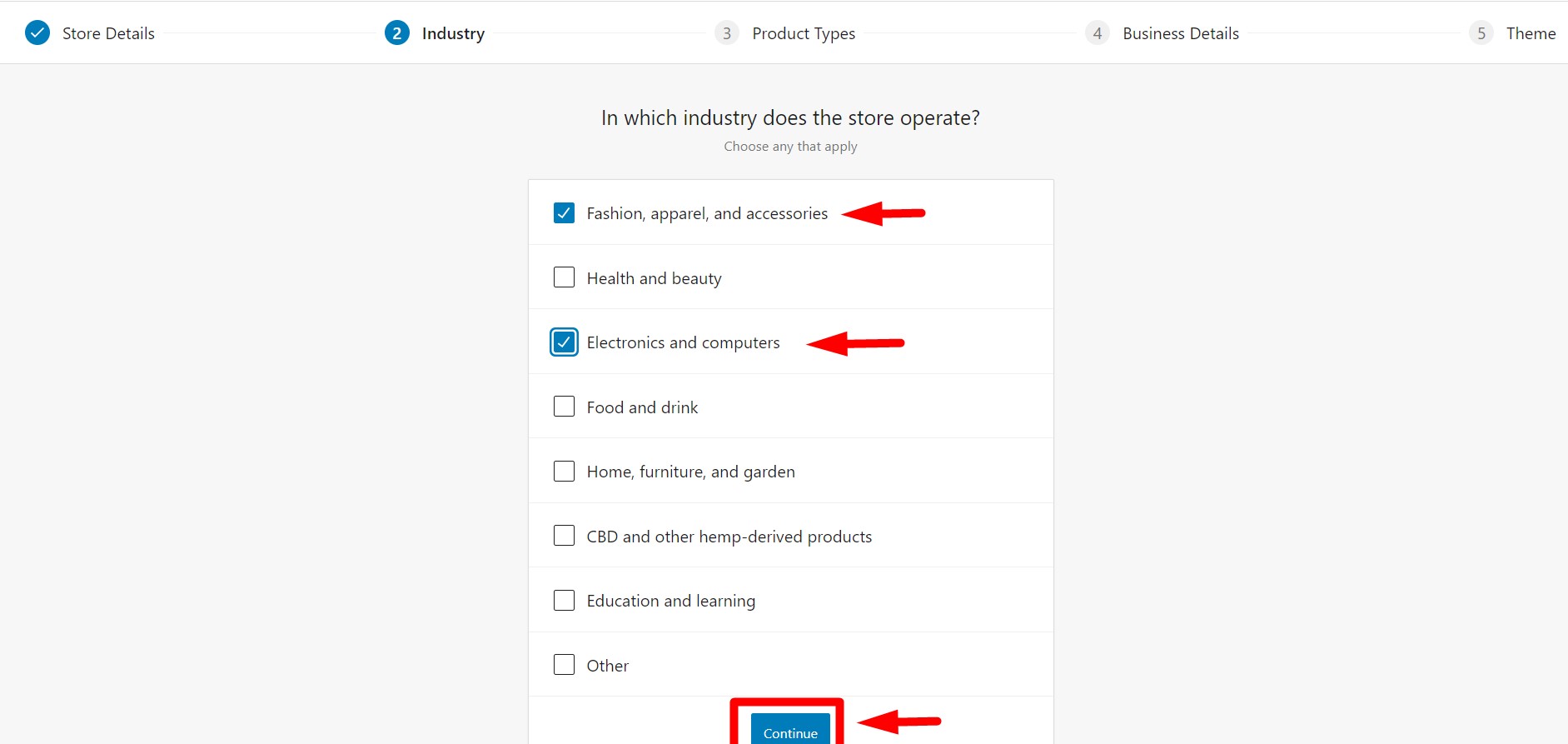
Nella seconda scheda, ti verrà chiesto di scegliere il settore in cui opera il tuo negozio. Scegli le opzioni più adatte alla tua attività. Puoi scegliere più categorie. Successivamente, fai clic sul pulsante "Continua" per procedere al passaggio successivo.
Passaggio 7:
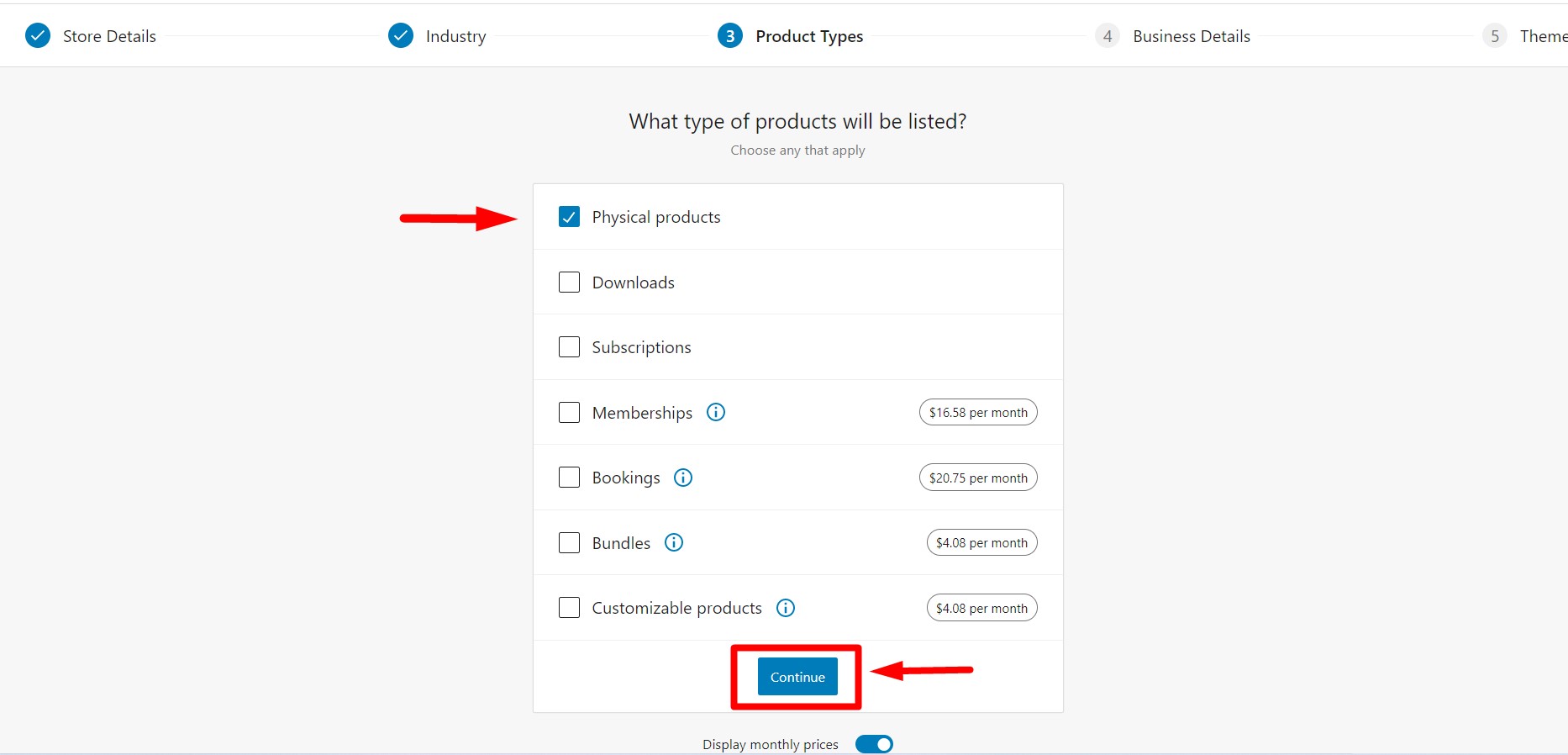
Nella terza scheda, ti verrà chiesto di scegliere il tipo di prodotto che desideri vendere. Puoi scegliere 'Prodotti fisici' e 'Download' gratuitamente. Ci sono alcune altre opzioni disponibili come "Abbonamento", "Abbonamento", ecc. Che sono premium. Vedrai anche un'opzione per visualizzare i prezzi mensili che puoi disattivare o attivare in qualsiasi momento. Puoi scegliere qualsiasi altro plug-in di abbonamento in WordPress, se lo desideri. Al termine della selezione, fare clic su "Continua" per spostarsi ulteriormente.
Passaggio 8:
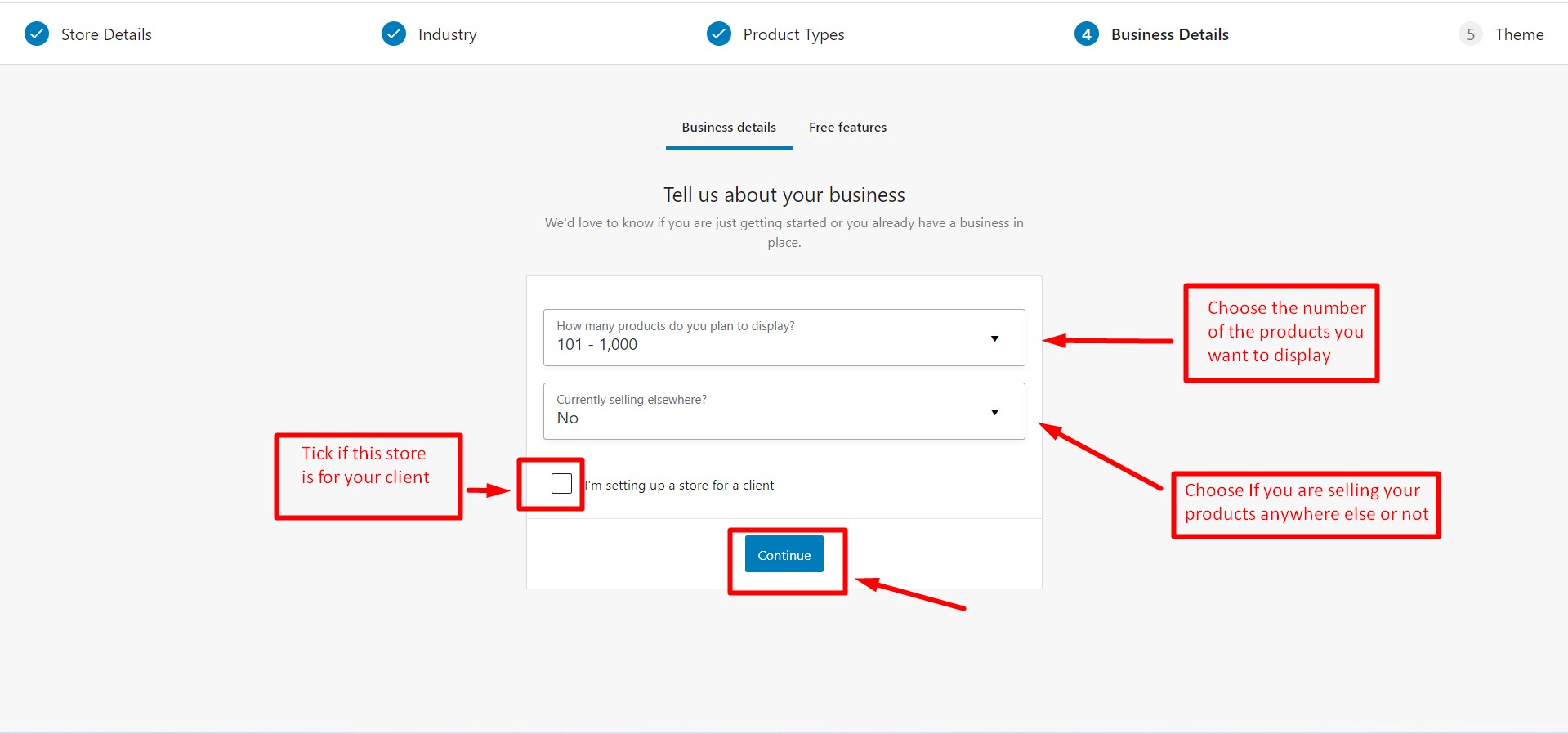
Nella quarta scheda, denominata "Dettagli aziendali"; ti verrà chiesto di inserire il numero approssimativo di prodotti che desideri visualizzare e l'ubicazione dei prodotti in vendita. Seleziona la casella se stai configurando un negozio per conto del tuo cliente e fai clic su continua.
Passaggio 9:
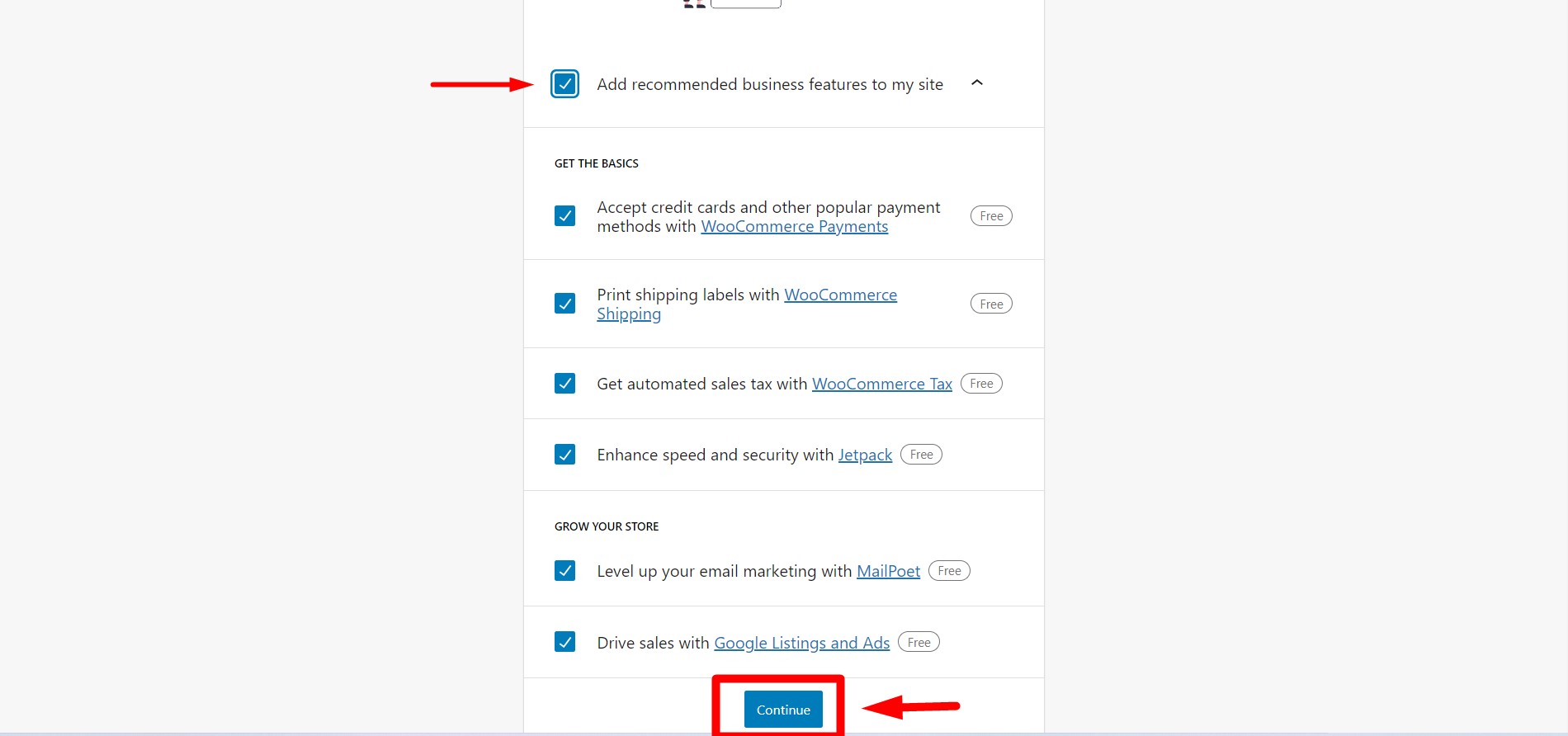
Dopo aver fatto clic su Continua, WooCommerce ti offre alcune funzionalità gratuite. Queste funzioni sono selezionate per impostazione predefinita. Se non desideri ricevere queste funzionalità gratuite, puoi semplicemente deselezionare il primo segno di spunta. Queste funzionalità sono utili per costruire un negozio dinamico, quindi è consigliato. Successivamente, fai semplicemente clic su "Continua" per passare al passaggio successivo.
Passaggio 10:
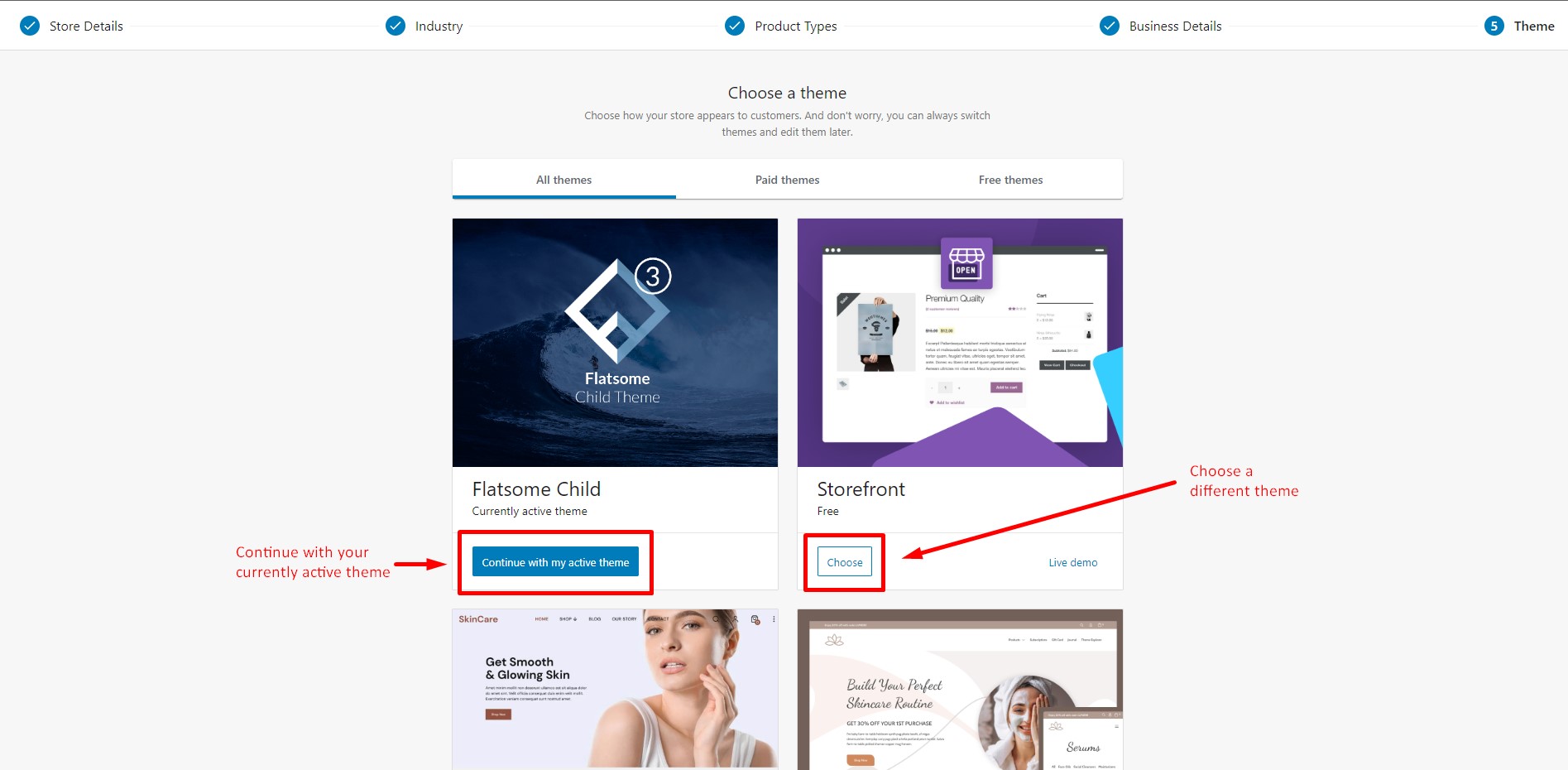
Nell'ultima scheda, ti verrà chiesto di scegliere il tema con cui vuoi costruire il tuo sito web. Puoi selezionare "Continua con il tema attivo" per mantenere il tema attualmente attivo o trovare qualsiasi altro tema a tua scelta e fare clic sul pulsante "scegli" e il tuo tema verrà installato. Puoi sfogliare tutti i temi contemporaneamente o sfogliare le categorie "Tema gratuito" e "Tema a pagamento". Ci sono molti temi WooCommerce WordPress reattivi gratuiti disponibili sul mercato tra cui puoi scegliere.
Passaggio 11:
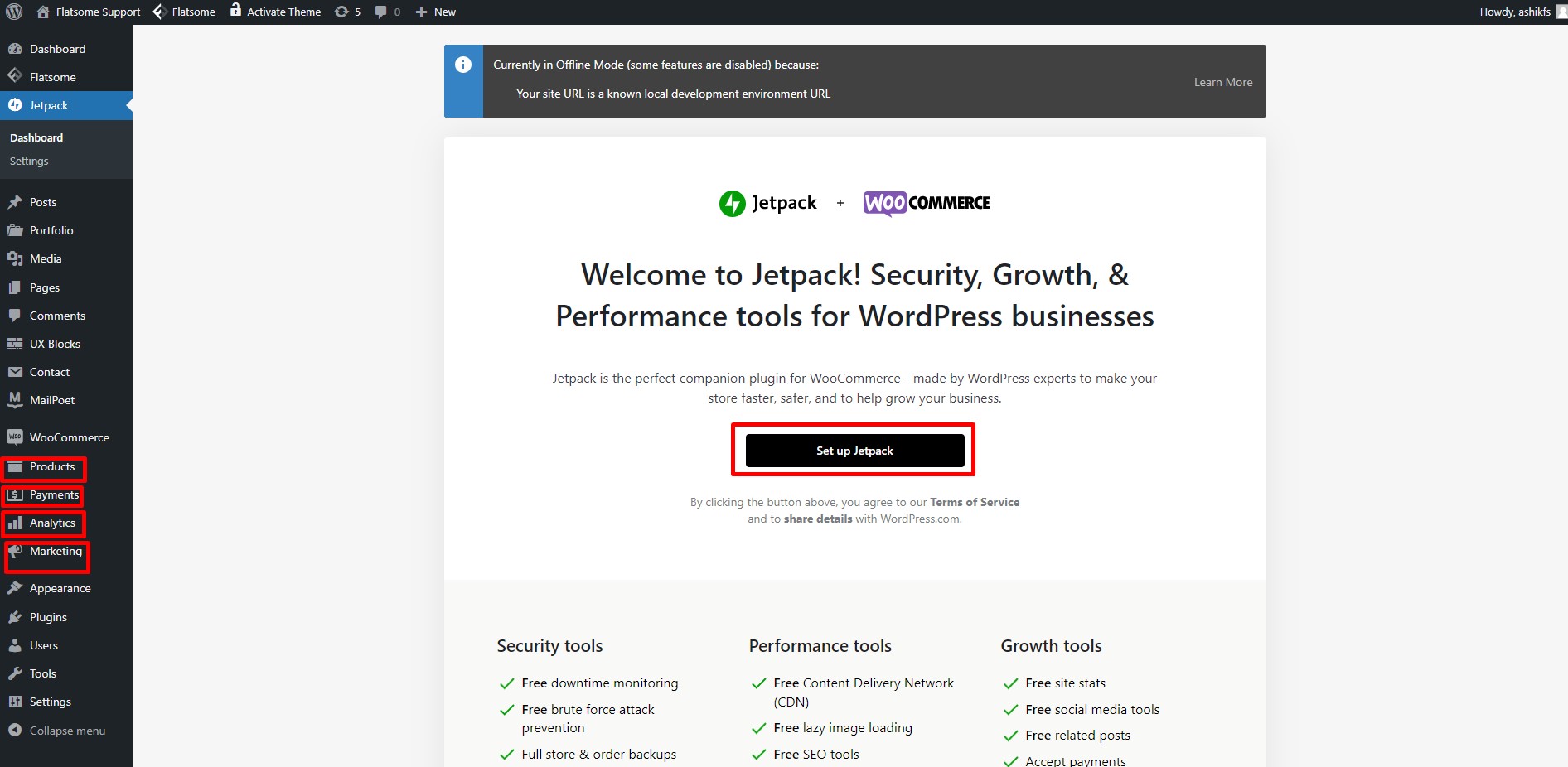
Al termine della procedura guidata di installazione, verrai reindirizzato alla pagina del plug-in Jetpack per configurare Jetpack. Fondamentalmente ci sono diversi plugin di analisi di WordPress disponibili sul mercato, ma puoi scegliere quello migliore in base alla tua scelta. Noterai anche alcune nuove opzioni; Prodotti, pagamenti, analisi e marketing vengono aggiunti alla dashboard. Fare clic su "Configura Jetpack" se si desidera installarlo.
Guida introduttiva a WooCommerce Parte 3: Creazione di un prodotto semplice con WooCommerce
Passaggio 12:
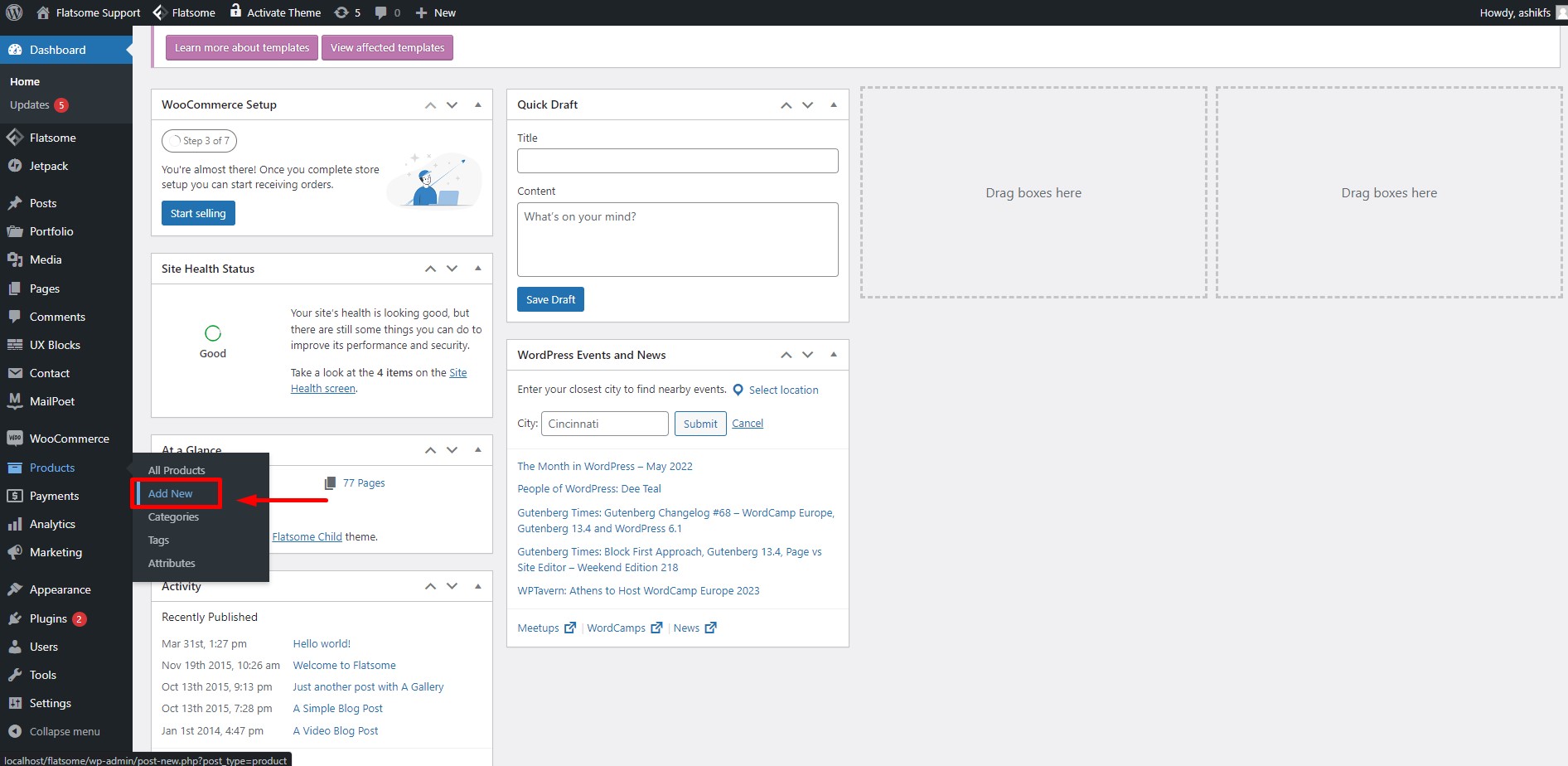
La parte più importante per iniziare con WooCommmerce è imparare a creare prodotti. Ora passa con il mouse su "Prodotti" nella dashboard e fai clic su "Aggiungi nuovo" per creare un nuovo prodotto.
Passaggio 13:
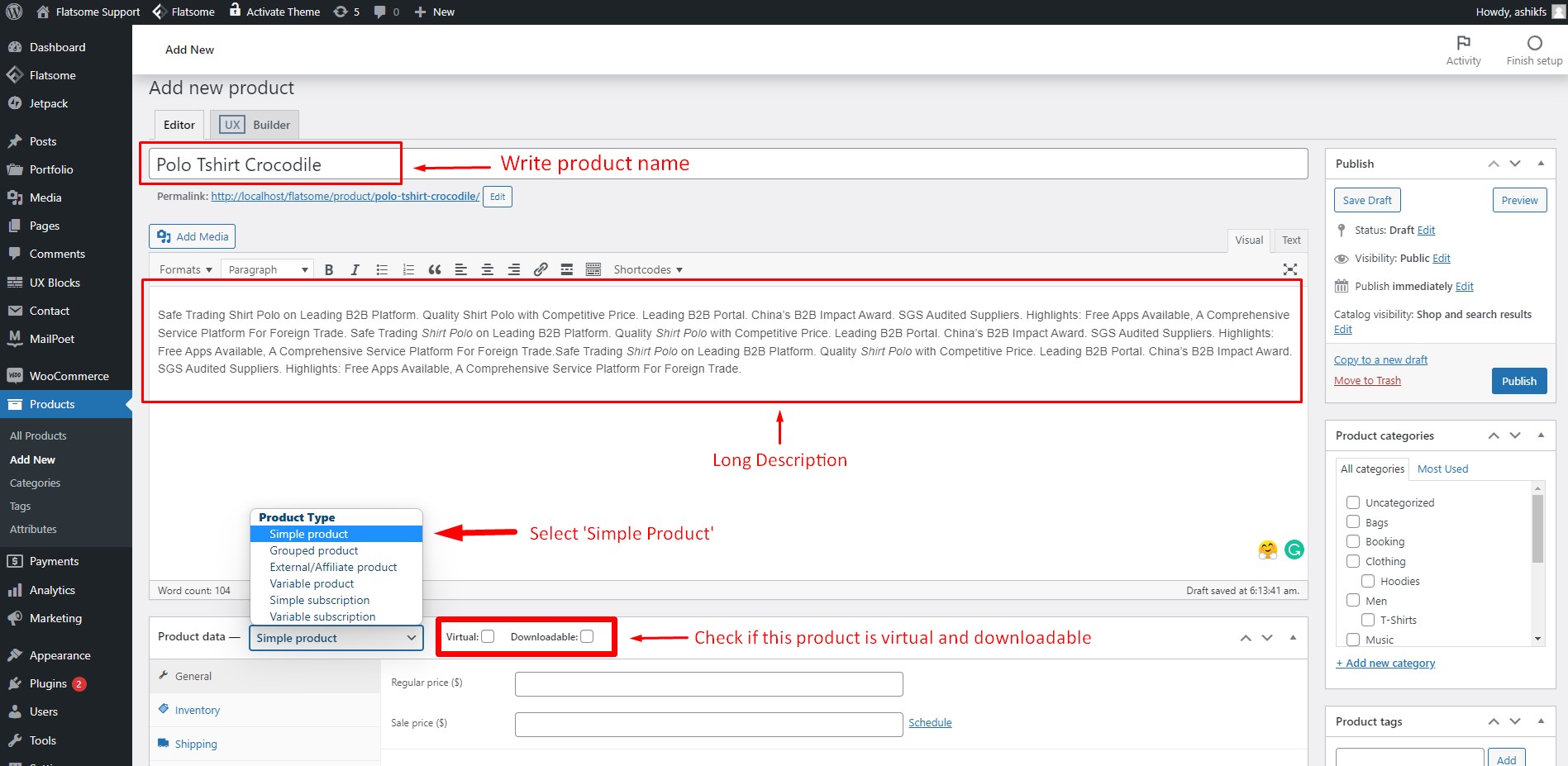
Dopo aver cliccato su 'Aggiungi Nuovo', verrai indirizzato alla pagina dove potrai creare nuovi prodotti. Scrivi il nome del tuo prodotto nel titolo del prodotto. Puoi anche scrivere una lunga descrizione del prodotto nell'area di testo contrassegnata nell'immagine. Subito dopo l'area della descrizione, troverai l'opzione del tipo di dati del prodotto. Il tipo "Prodotto semplice" è selezionato per impostazione predefinita. Puoi selezionare le caselle per "Virtuale" e "Scaricabile" se il tuo prodotto è tale.
Passaggio 13:
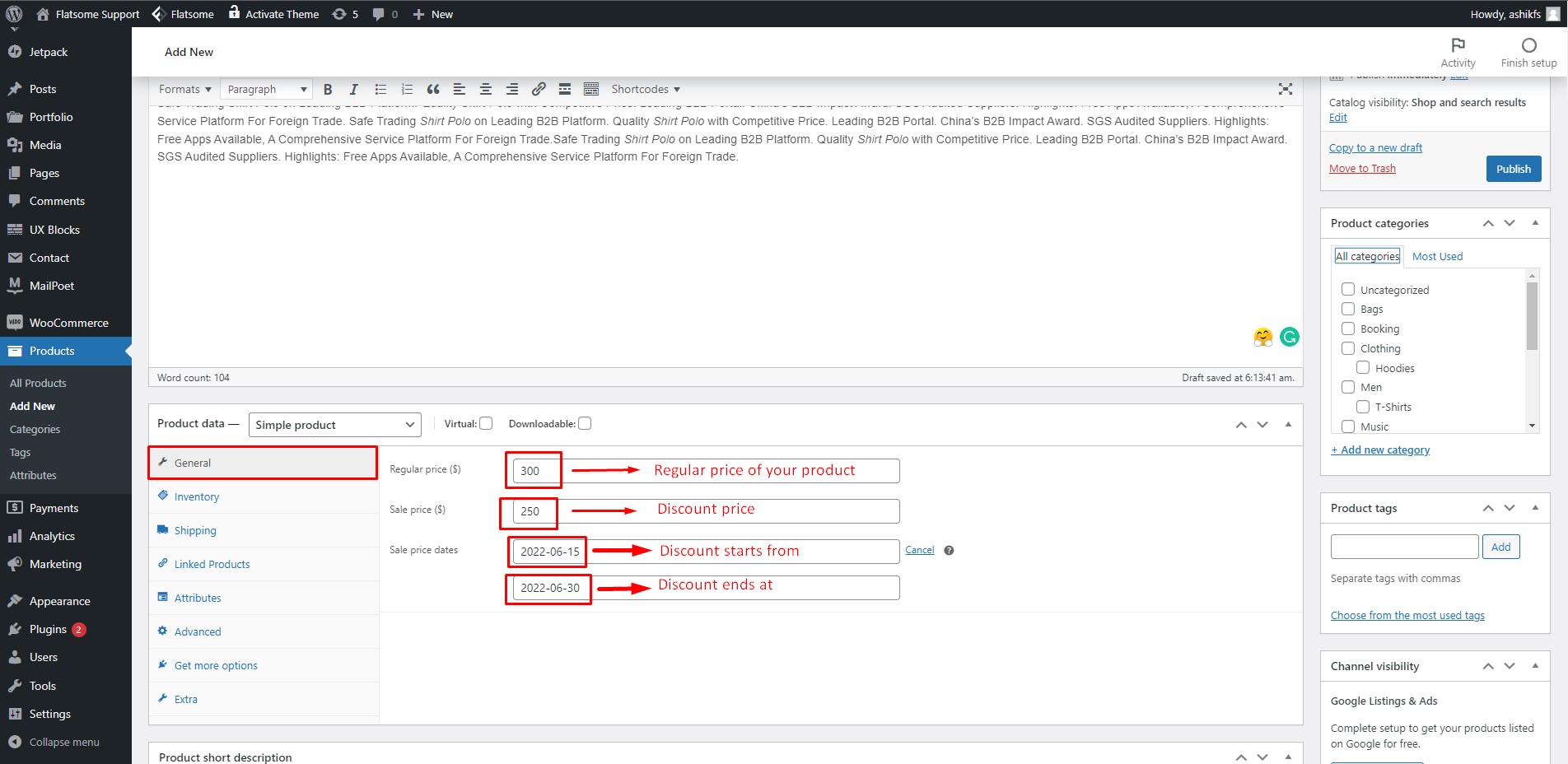
Nella scheda Generale, digita il prezzo normale del tuo prodotto nel campo "Prezzo normale". Se si tratta di un articolo scontato o in saldo, scrivi il prezzo scontato nel campo 'prezzo scontato'. Fai clic sull'opzione "Programma" accanto al campo "Prezzo di vendita" e imposta la data di inizio e fine della vendita.
Passaggio 14:
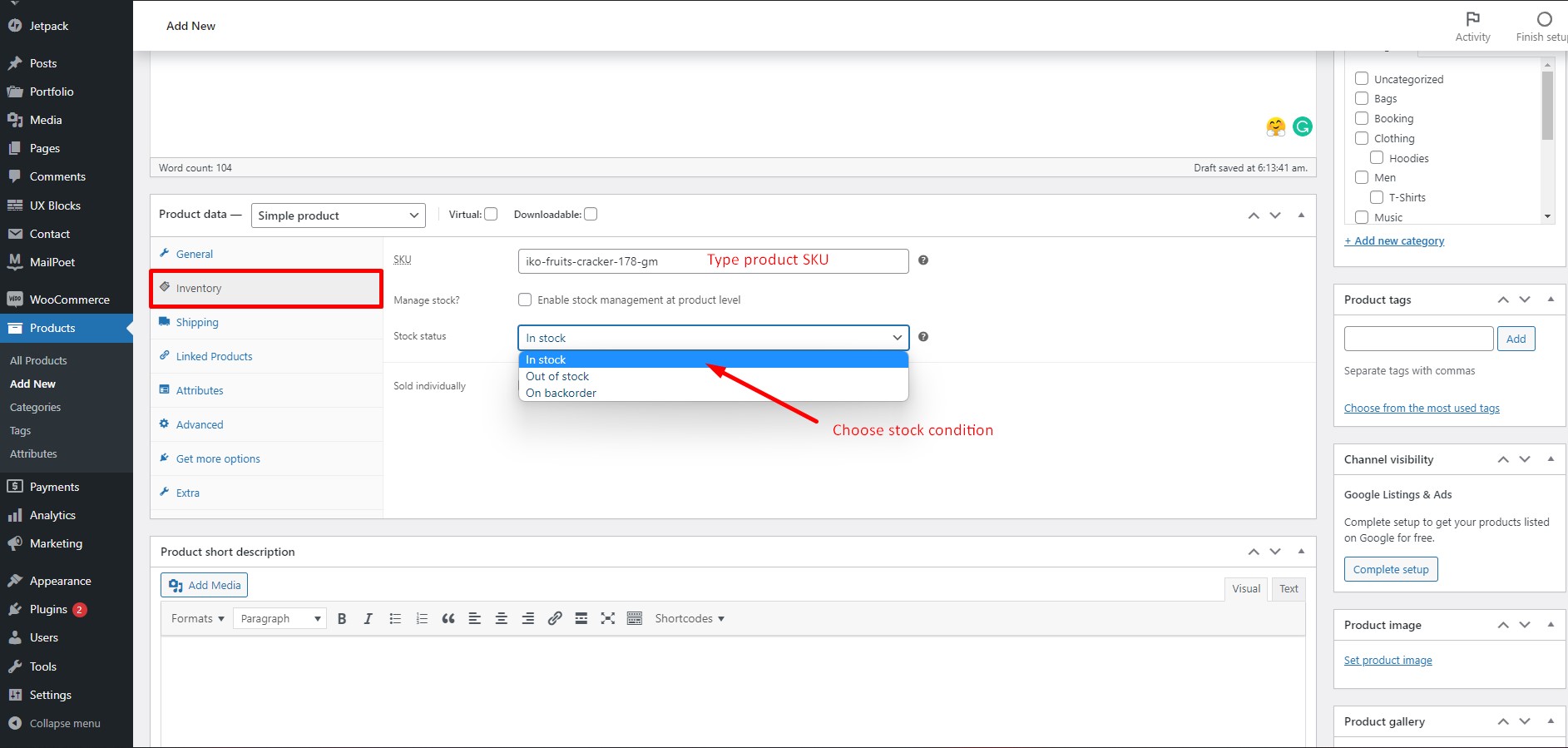
Nella scheda Inventario, digita lo SKU del prodotto nel campo "SKU". Fai clic su "Stato delle scorte" e scegli la condizione delle scorte.
Passaggio 15:
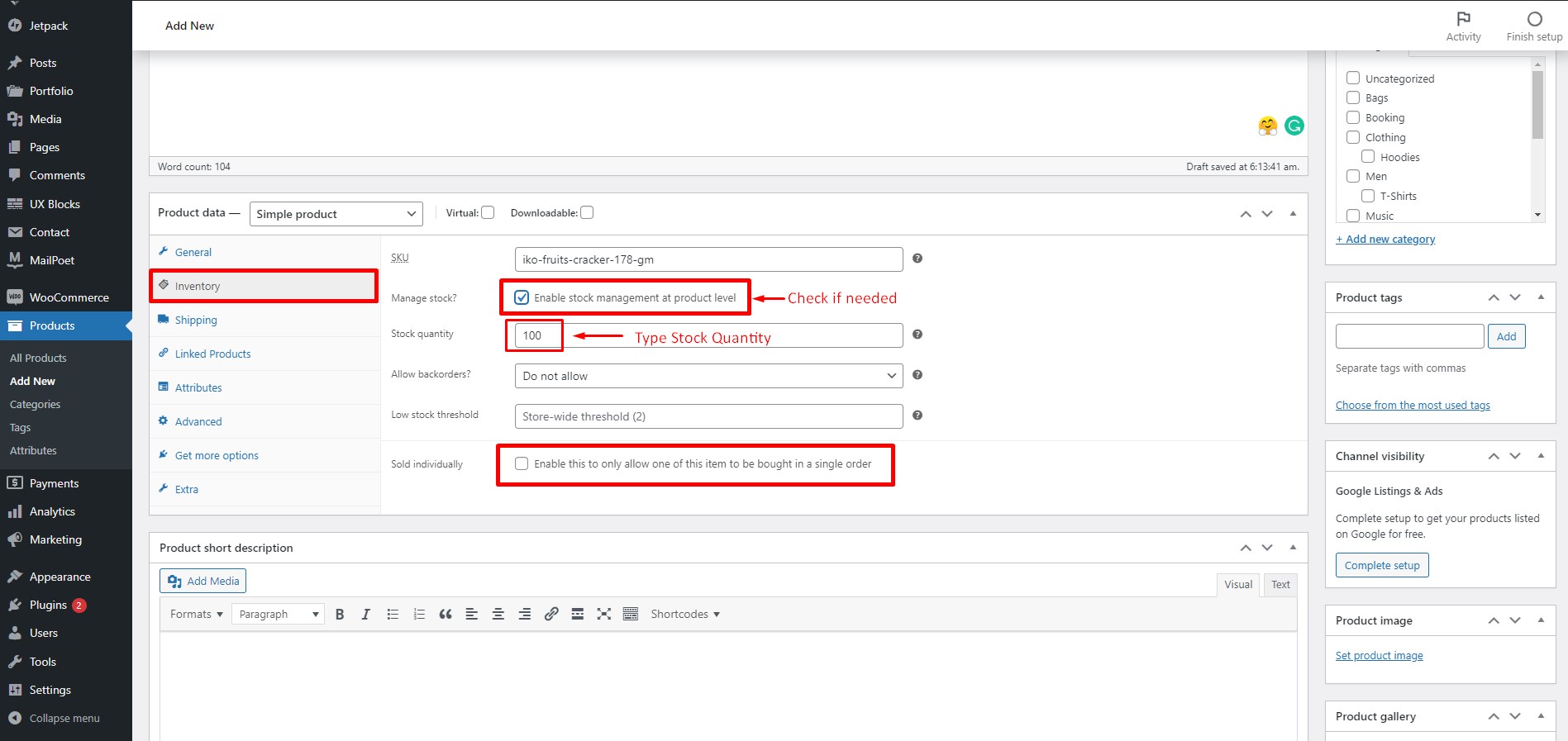
Se desideri gestire le tue scorte a livello di prodotto, seleziona la casella "Gestisci scorte?". Digitare la quantità di stock nel rispettivo campo. Seleziona la casella "Venduto singolarmente" se desideri consentire l'acquisto di un solo articolo in un unico ordine.
Passaggio 16:
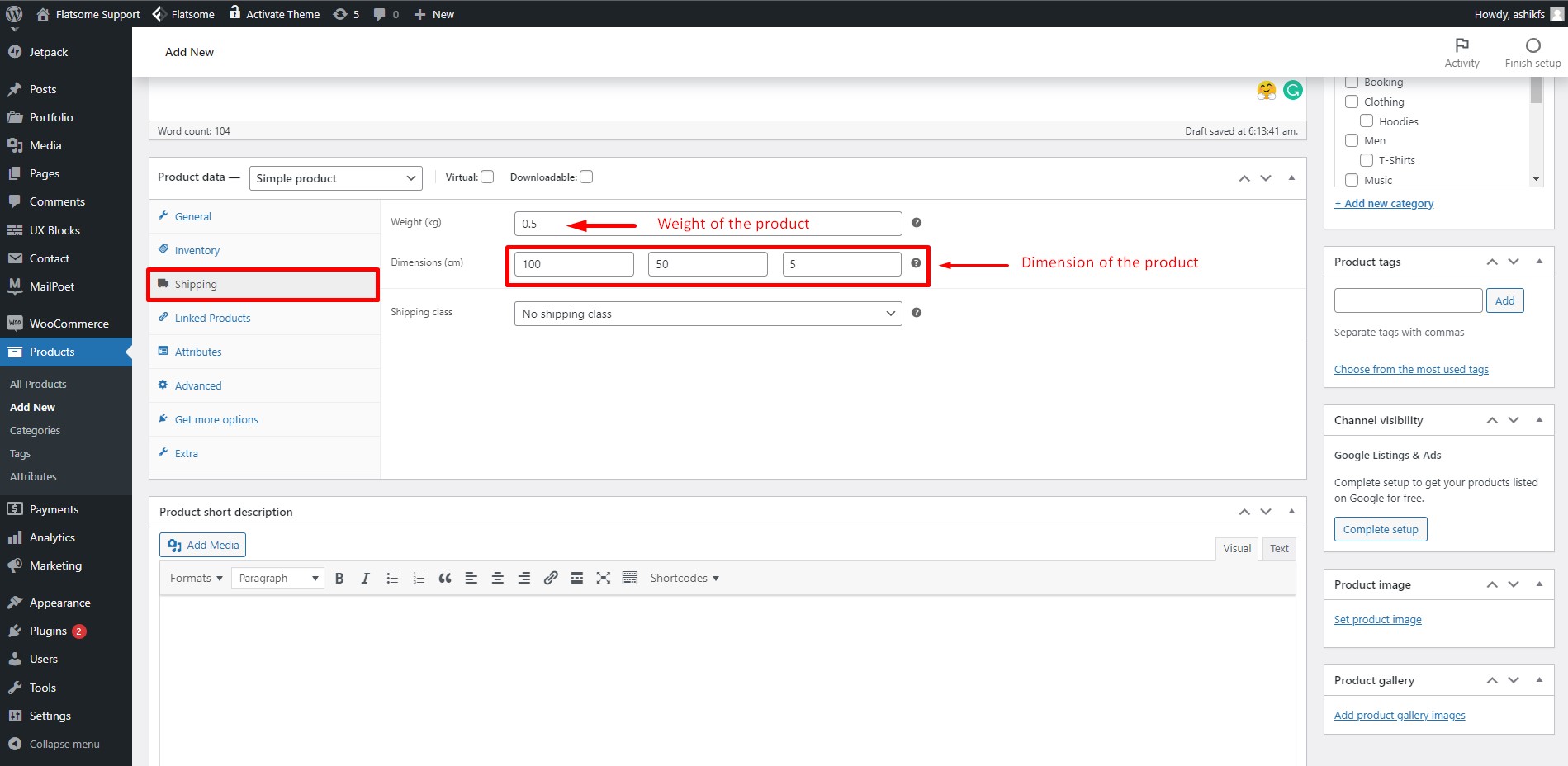

Nella scheda Spedizione, puoi specificare il peso e le dimensioni del tuo prodotto. Digita il peso del prodotto nel campo 'Peso' e le dimensioni nel campo 'Dimensioni'. Se vuoi puoi anche impostare il sistema di spedizione gratuita di WooCommerce seguendo alcuni semplici passaggi.
Passaggio 17:
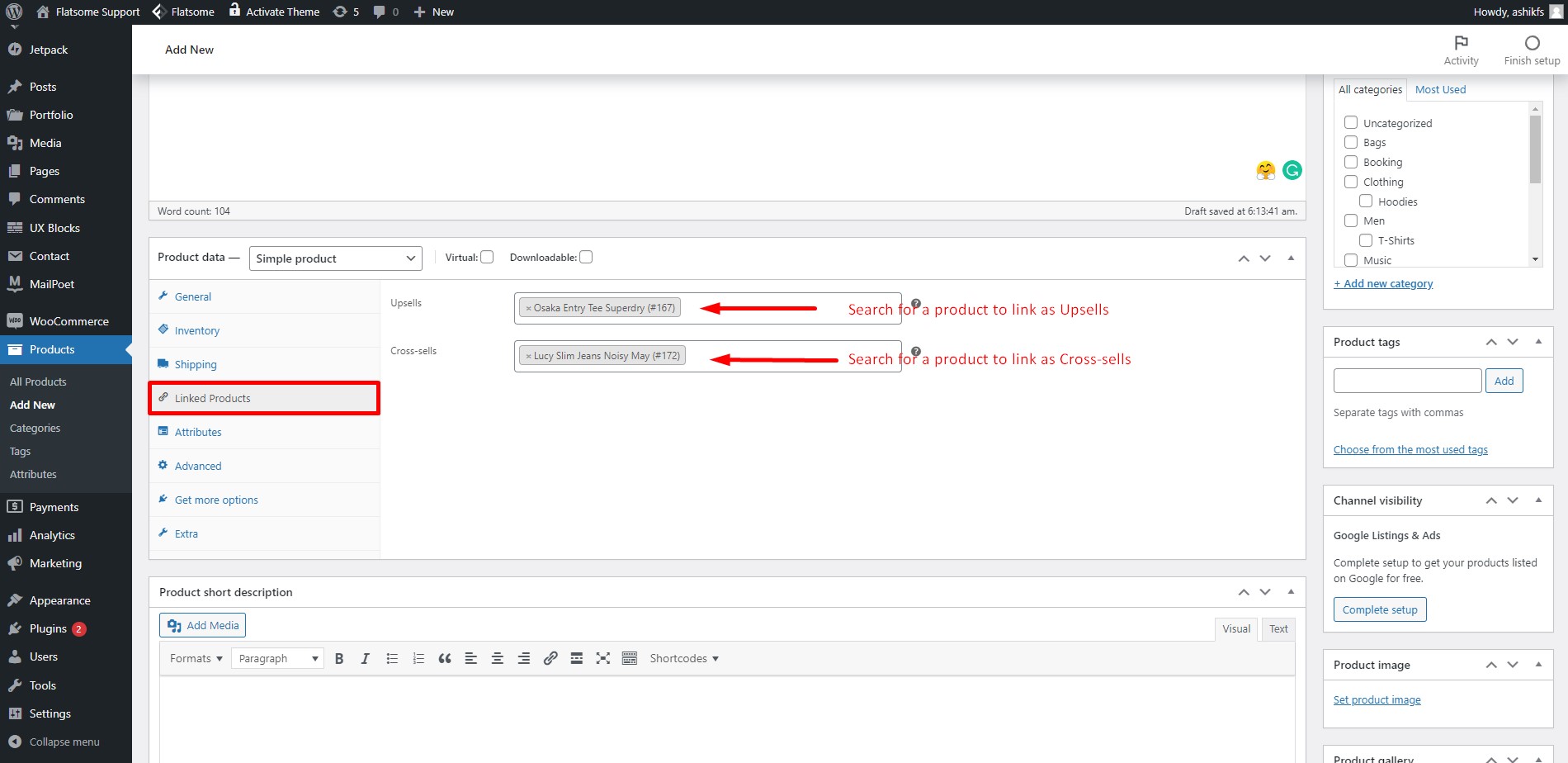
Nella scheda Prodotti collegati, puoi collegare prodotti come Upsell e Cross-sell. I prodotti upsell sono quelli che preferisci raccomandare agli acquirenti rispetto al prodotto attualmente visualizzato. I prodotti di vendita incrociata sono quelli che promuovi nel carrello in base al prodotto corrente.
Passaggio 18:
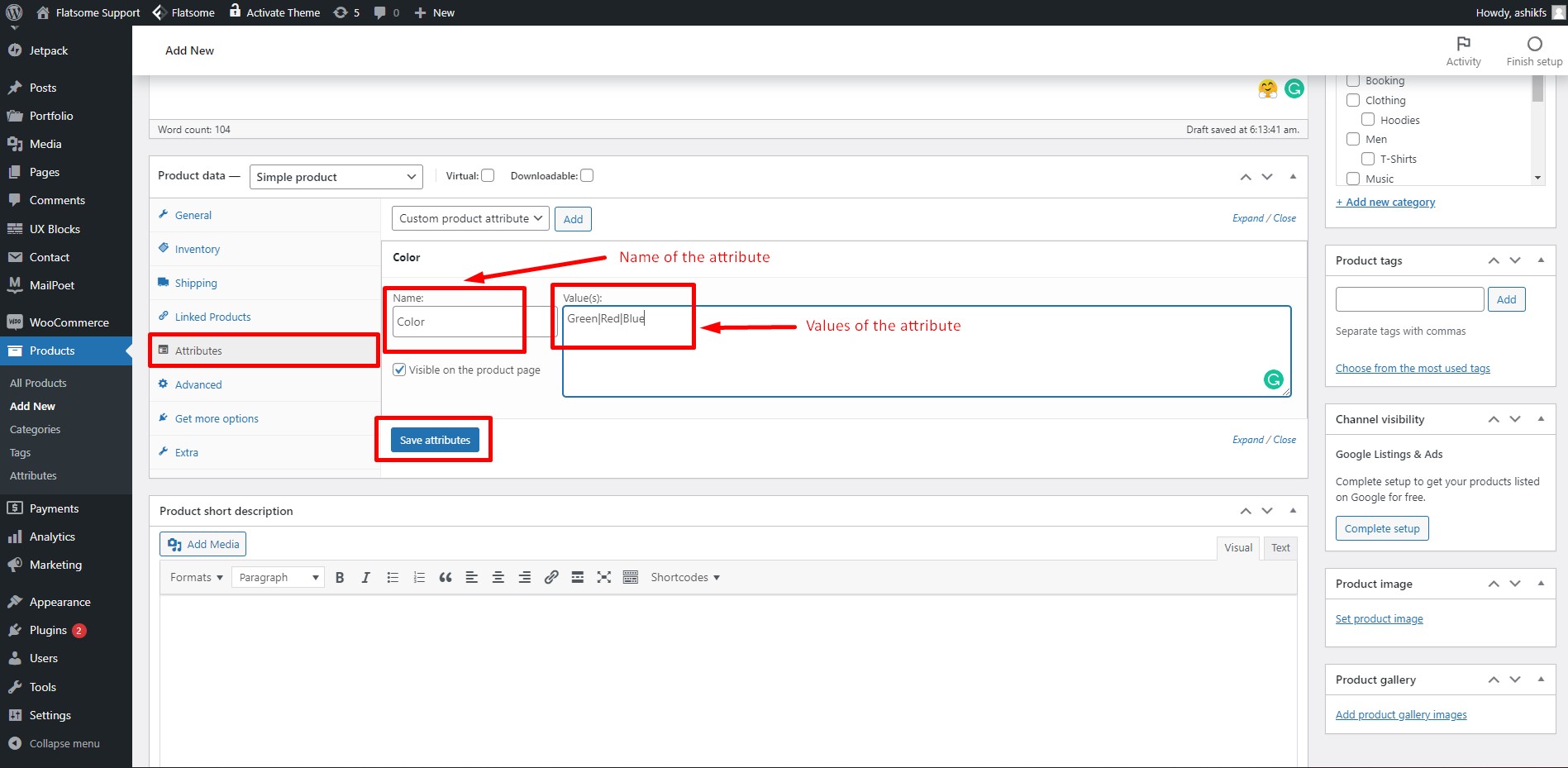
Nella sezione Attributo, puoi aggiungere determinate caratteristiche o specifiche del prodotto. Scrivi il nome dell'attributo nel campo 'nome'. Scrivi i valori dell'attributo nel campo 'value(s)'. Separa ogni valore con '|'. Quindi fare clic su "Salva attributi". Puoi anche aggiungere un attributo del prodotto WooCommerce, se lo desideri.
Passaggio 19:

Nella scheda Avanzate, puoi impostare un messaggio facoltativo che desideri inviare al tuo cliente dopo l'acquisto. Scrivi qualsiasi messaggio nel campo 'Note di acquisto' per i clienti. Puoi anche selezionare o deselezionare l'opzione per la pubblicazione di recensioni di questo particolare prodotto. Lascia l'"Ordine del menu" per impostazione predefinita.
Passaggio 20:

Nella scheda "Ottieni più opzioni", ti verranno offerte diverse estensioni WooCommerce per diverse operazioni di acquisto. Puoi fare clic su "Sfoglia tutte le estensioni" e visitare la libreria di estensioni di WooCommerce per ottenere quella preferita.
Passaggio 21:
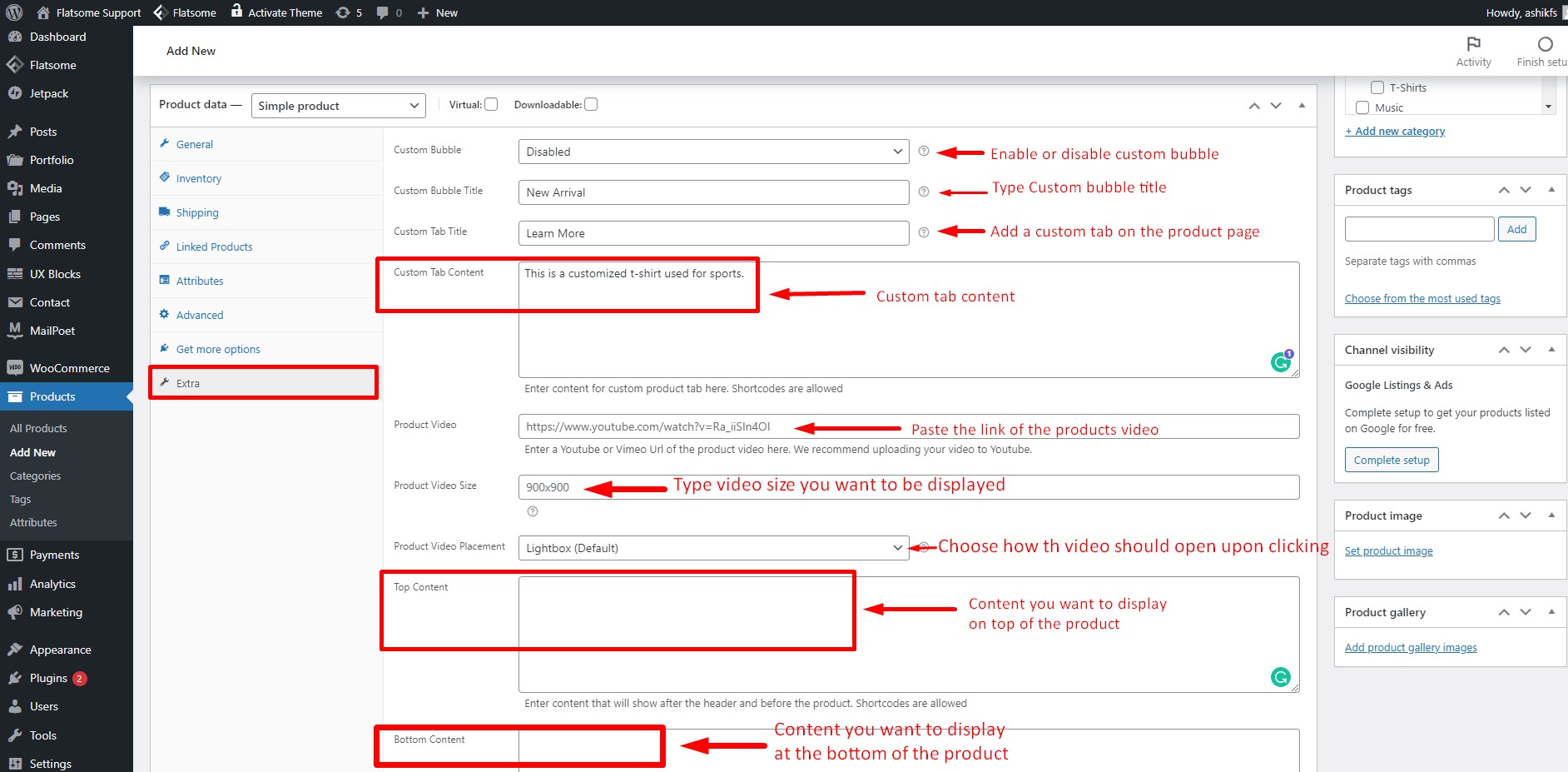
Nella scheda Extra, fai clic sull'opzione "bolla personalizzata" per abilitarla. Scrivi il titolo nel campo "Titolo bolla personalizzata". Puoi anche creare una scheda personalizzata, scrivi semplicemente il titolo nel campo "titolo personalizzato" e inserisci il tuo contenuto nel campo "Contenuto scheda personalizzata". Gli shortcode sono consentiti per il contenuto della scheda personalizzata. Nel campo "Video del prodotto", incolla il link del video del tuo prodotto per incorporarlo. Puoi scegliere se il video deve aprirsi nella lightbox come la lightbox Flatsome o in una nuova scheda dall'opzione "Posizionamento video prodotto". Puoi anche mostrare i tuoi contenuti preferiti nella parte superiore e inferiore del video. Inserisci semplicemente i tuoi contenuti rispettivamente nel campo "Contenuto principale" e "Contenuto inferiore".
Passaggio 22:
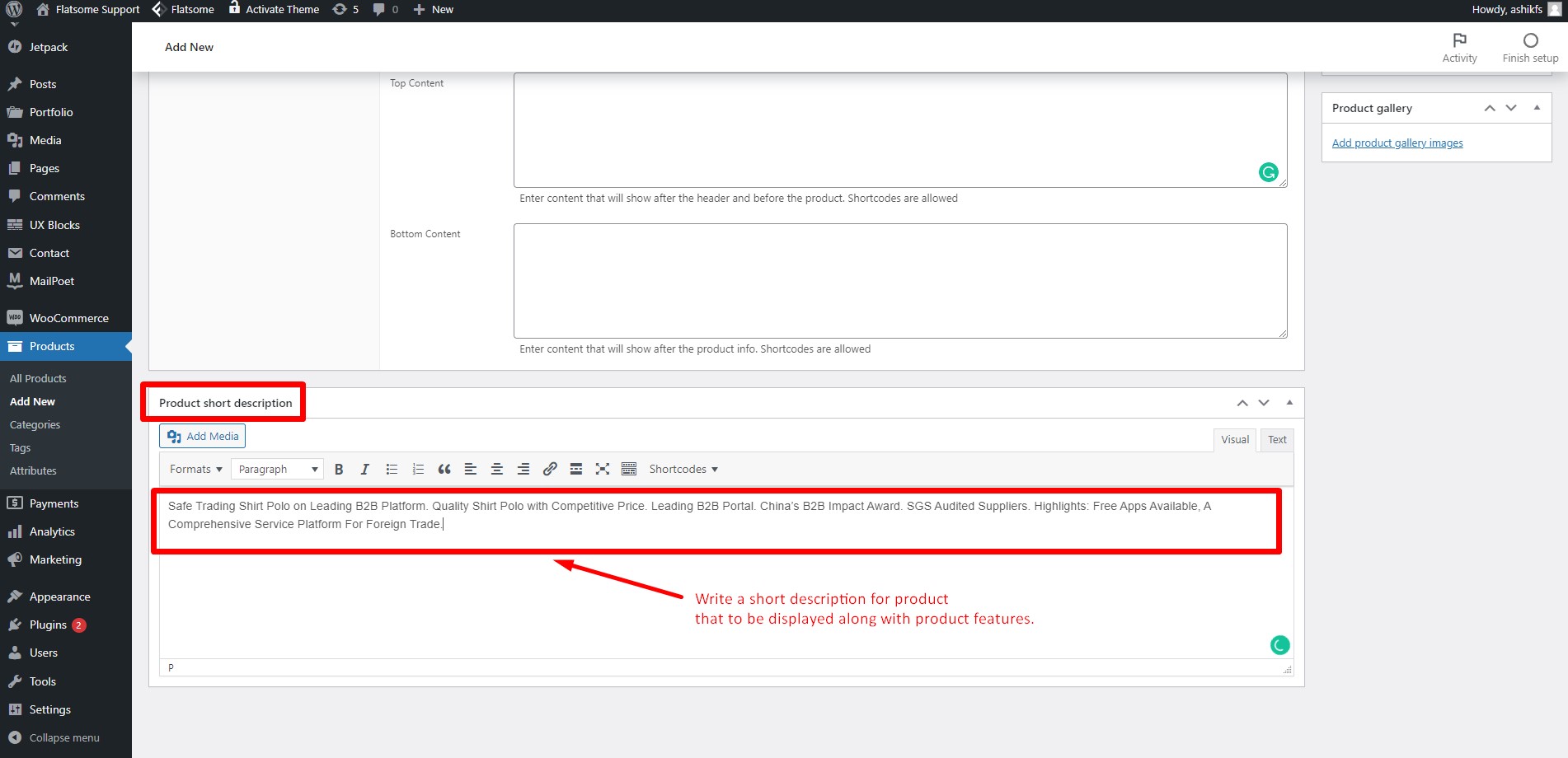
Scrivi una breve descrizione del prodotto nella sezione descrizione breve.
Passaggio 23:
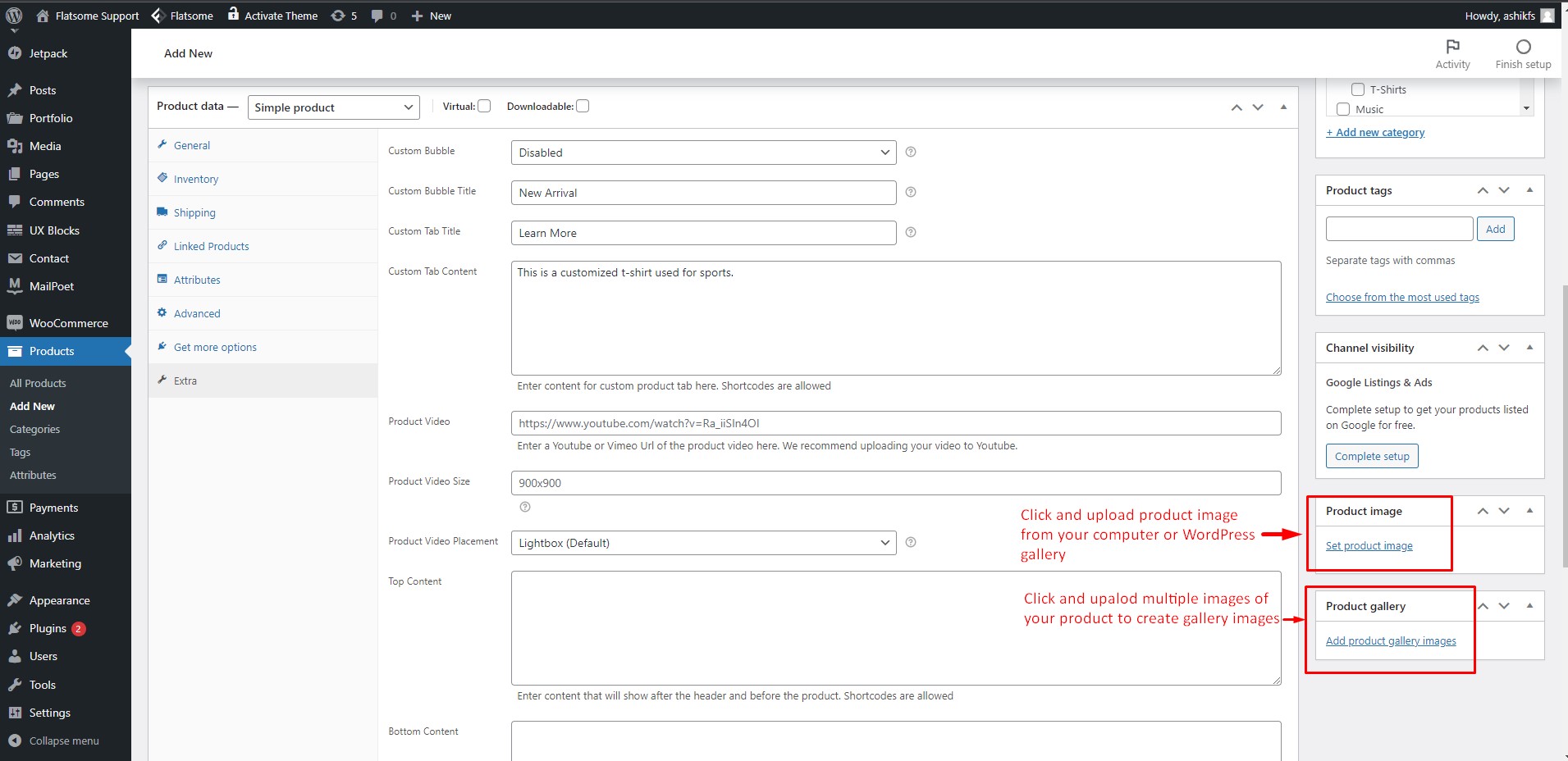
Fai clic sull'opzione "Imposta immagine in primo piano" per impostare un'immagine di copertina per il tuo prodotto. Fai clic su "Aggiungi immagini della galleria del prodotto" per selezionare più immagini del tuo prodotto per creare una galleria di immagini.
Passaggio 24:
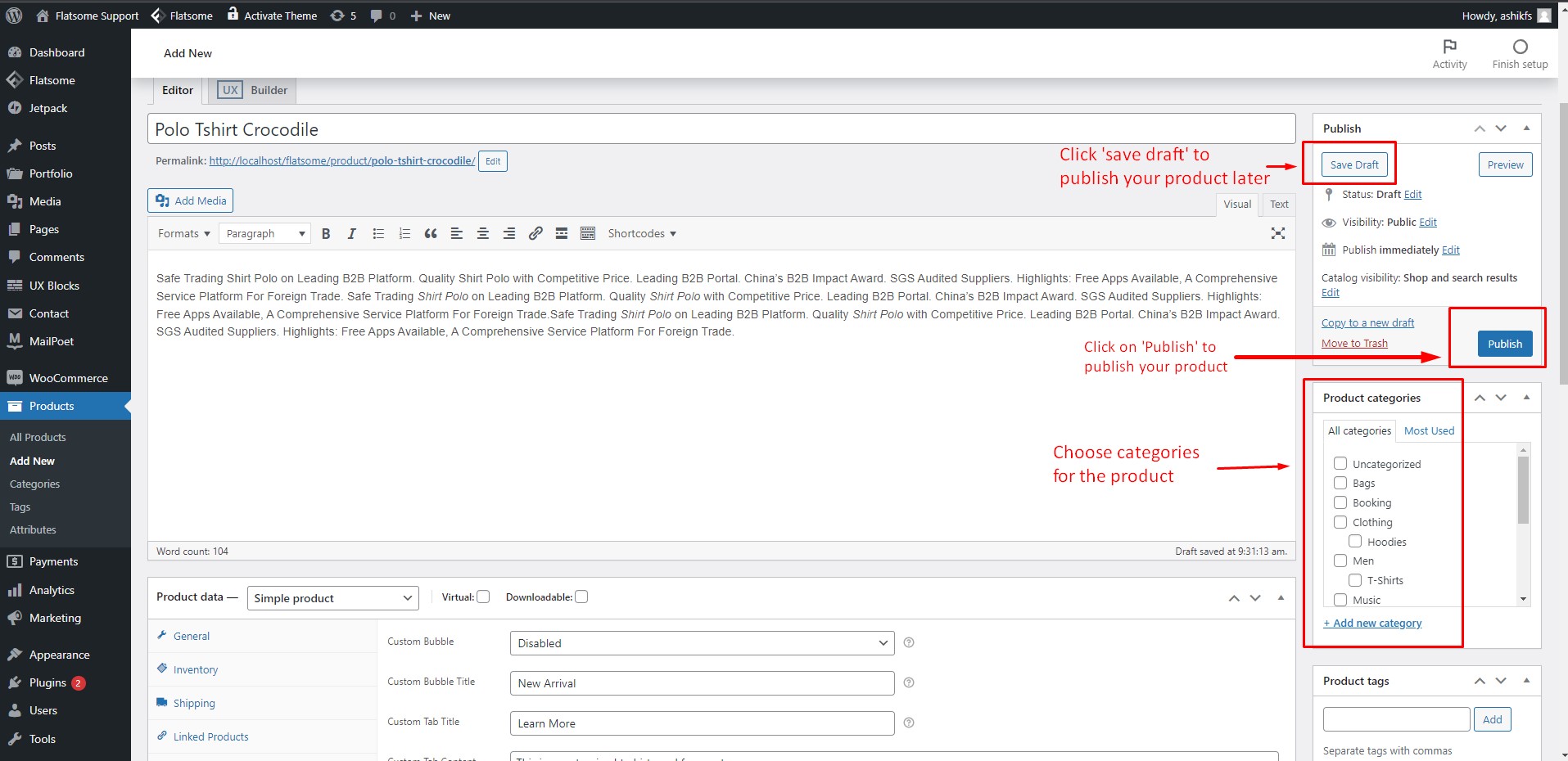
Trova le tue categorie di prodotti dalla casella "Categorie di prodotti" e seleziona le caselle. Fai clic su "salva bozza" per salvare e pubblicare il tuo prodotto in un secondo momento e puoi anche fornire le stesse funzionalità di salvataggio per gli utenti con l'aiuto del plug-in wishlist per WooCommerce. Fai clic su "Pubblica" per pubblicare immediatamente il tuo prodotto e hai creato il tuo primo prodotto WooCommerce!
Introduzione a WooCommerce Parte 4: Elenco prodotti e categorie
Passaggio 25:
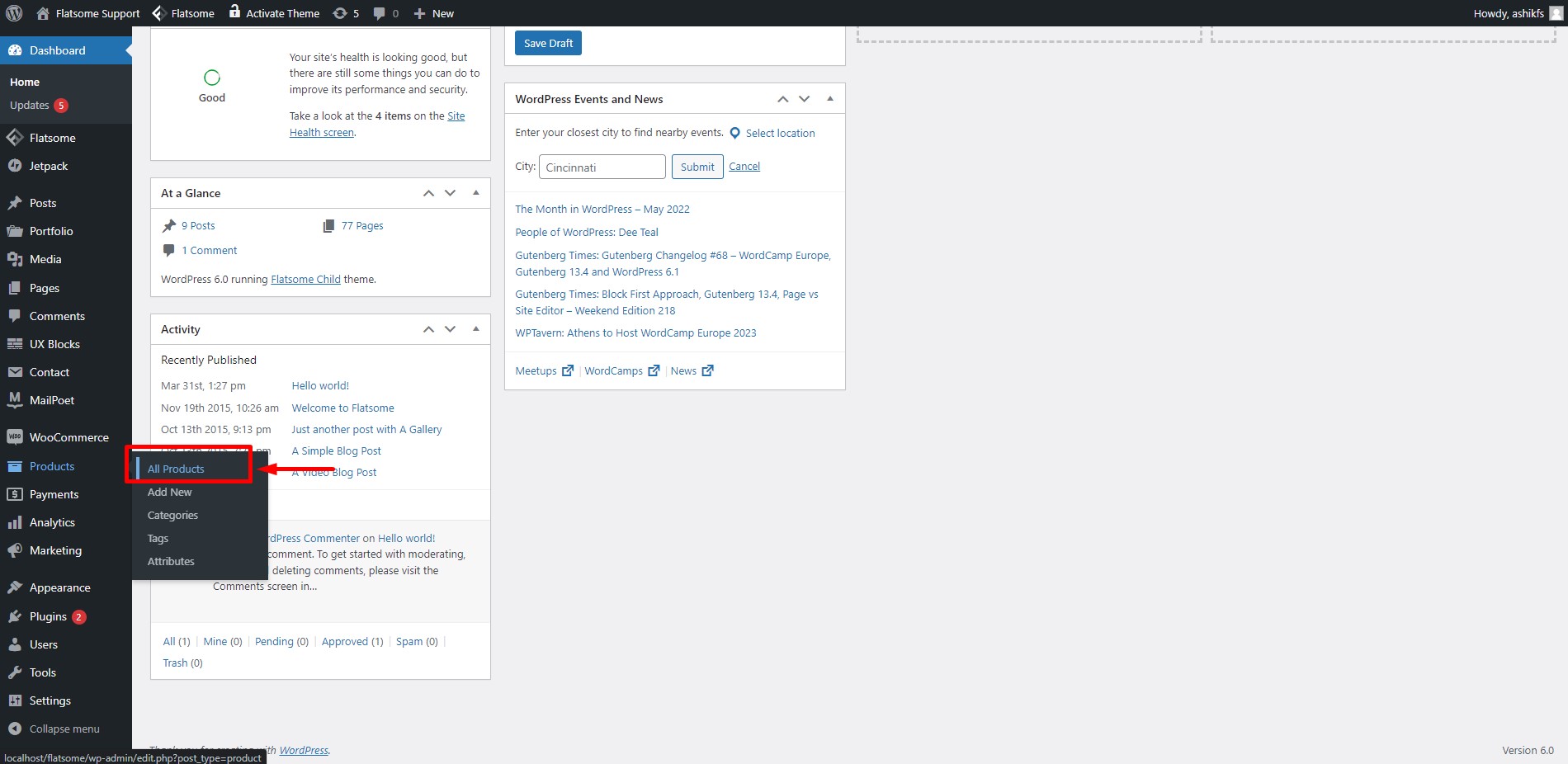
Passa il puntatore del mouse su "Prodotti" e fai clic su "Tutti i prodotti".
Passaggio 26:
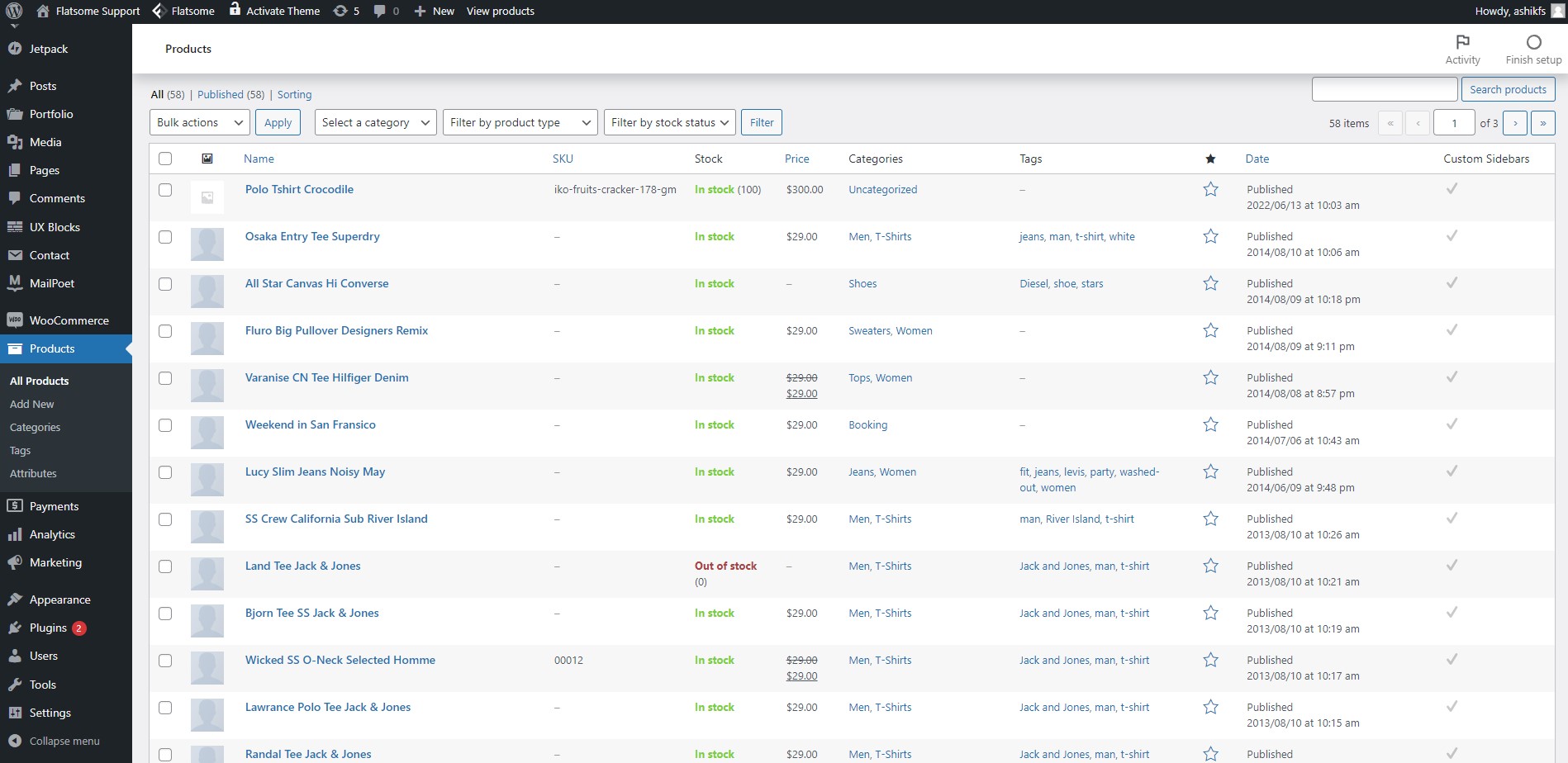
Dopo aver fatto clic sull'opzione "Tutti i prodotti", verrai indirizzato alla pagina dell'elenco dei prodotti. Qui puoi trovare tutti i prodotti che hai creato con SKU prodotto, prezzo, categorie e data di pubblicazione mostrati nell'elenco.
Passaggio 27:
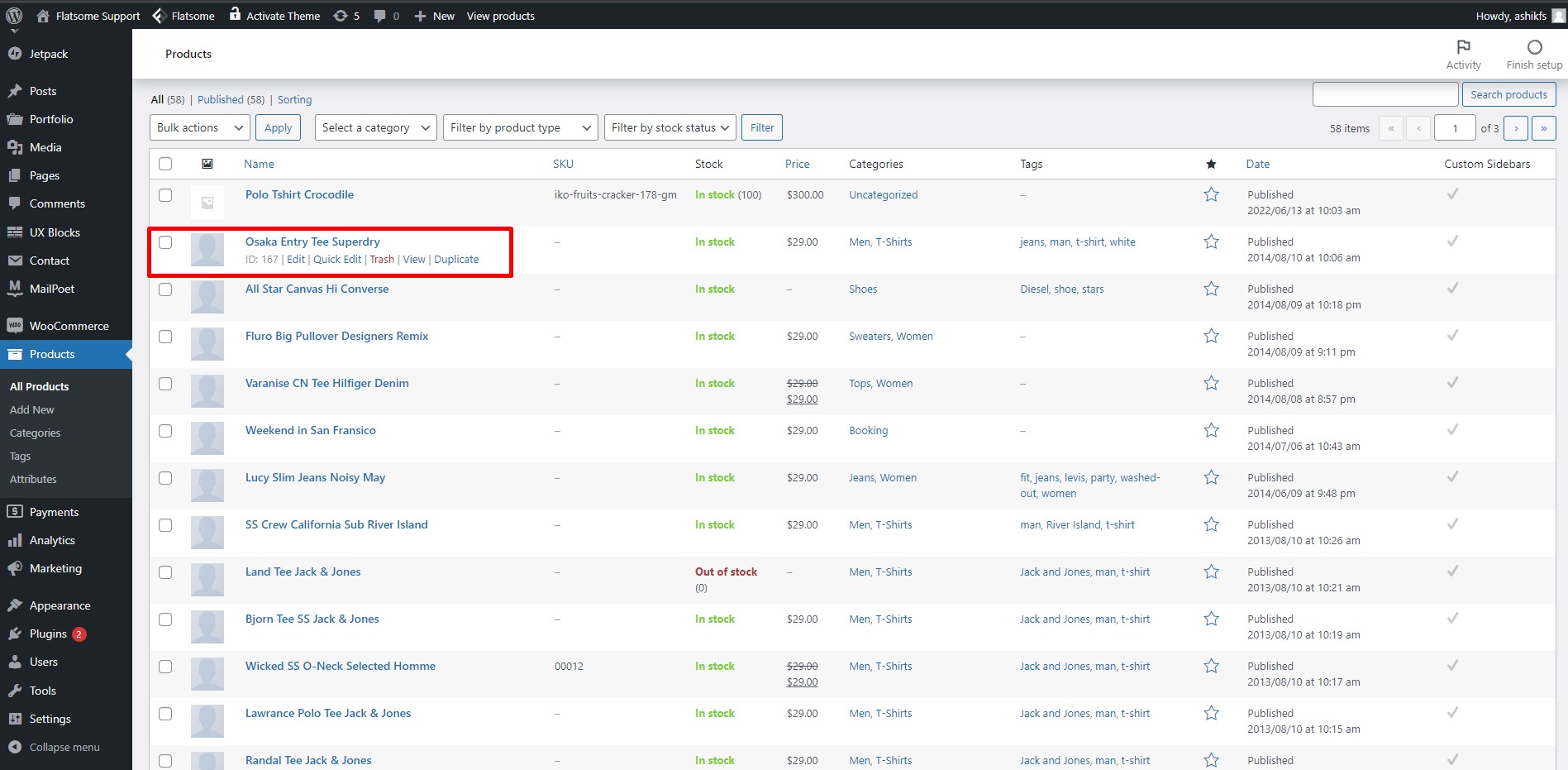
Passa il puntatore del mouse su qualsiasi prodotto e troverai le opzioni per il cestino, la modifica, la visualizzazione e la modifica rapida.
Passaggio 28:
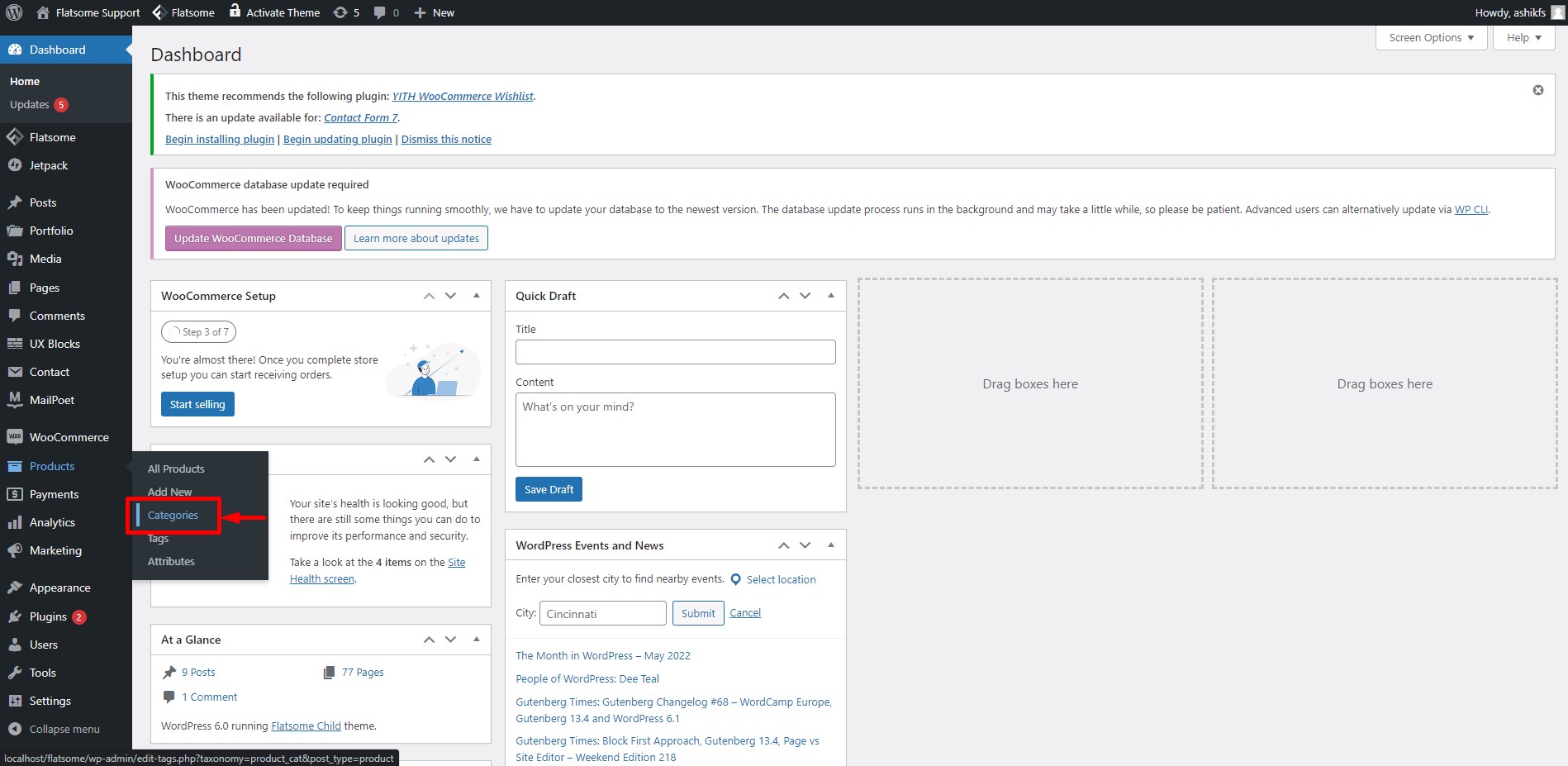
Passa il mouse sull'opzione "Prodotto" nella dashboard e quindi fai clic su "Categorie".
Passaggio 29:
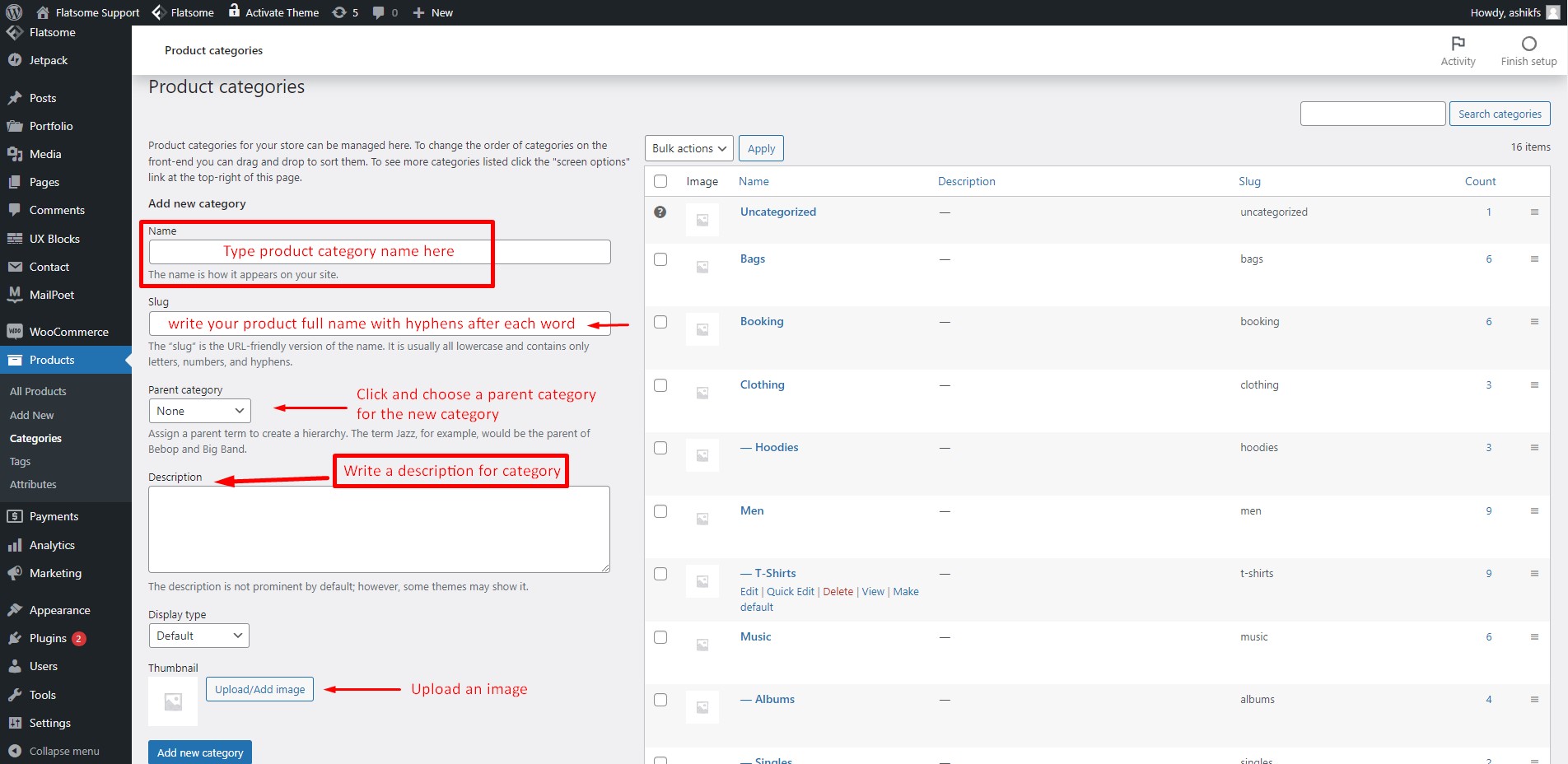
Nella pagina Categorie di prodotti, completa i campi con le informazioni corrette e fai clic su "Aggiungi nuova categoria". Troverai tutte le tue categorie create qui. Puoi anche modificare qualsiasi categoria semplicemente passandoci sopra e facendo clic su "Modifica". Puoi anche impostare il menu della barra laterale per la compressione e l'espansione della categoria facilmente con alcuni semplici passaggi.
Guida introduttiva a WooCommerce Parte 5: Impostazione dei metodi di pagamento
Passaggio 30:
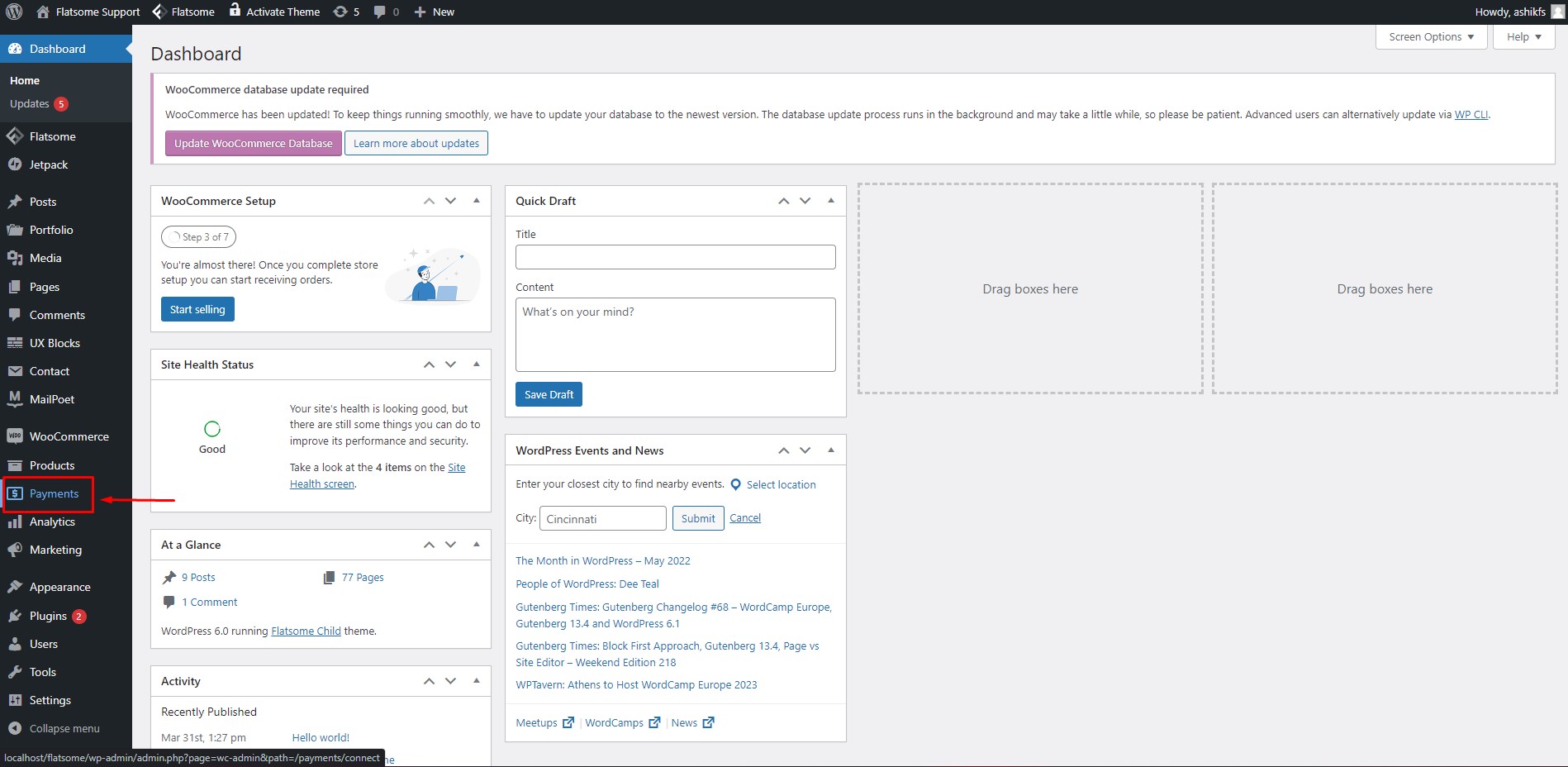
È ora di impostare un metodo di pagamento. Nella dashboard, fai clic sull'opzione "Pagamento".
Passaggio 31:
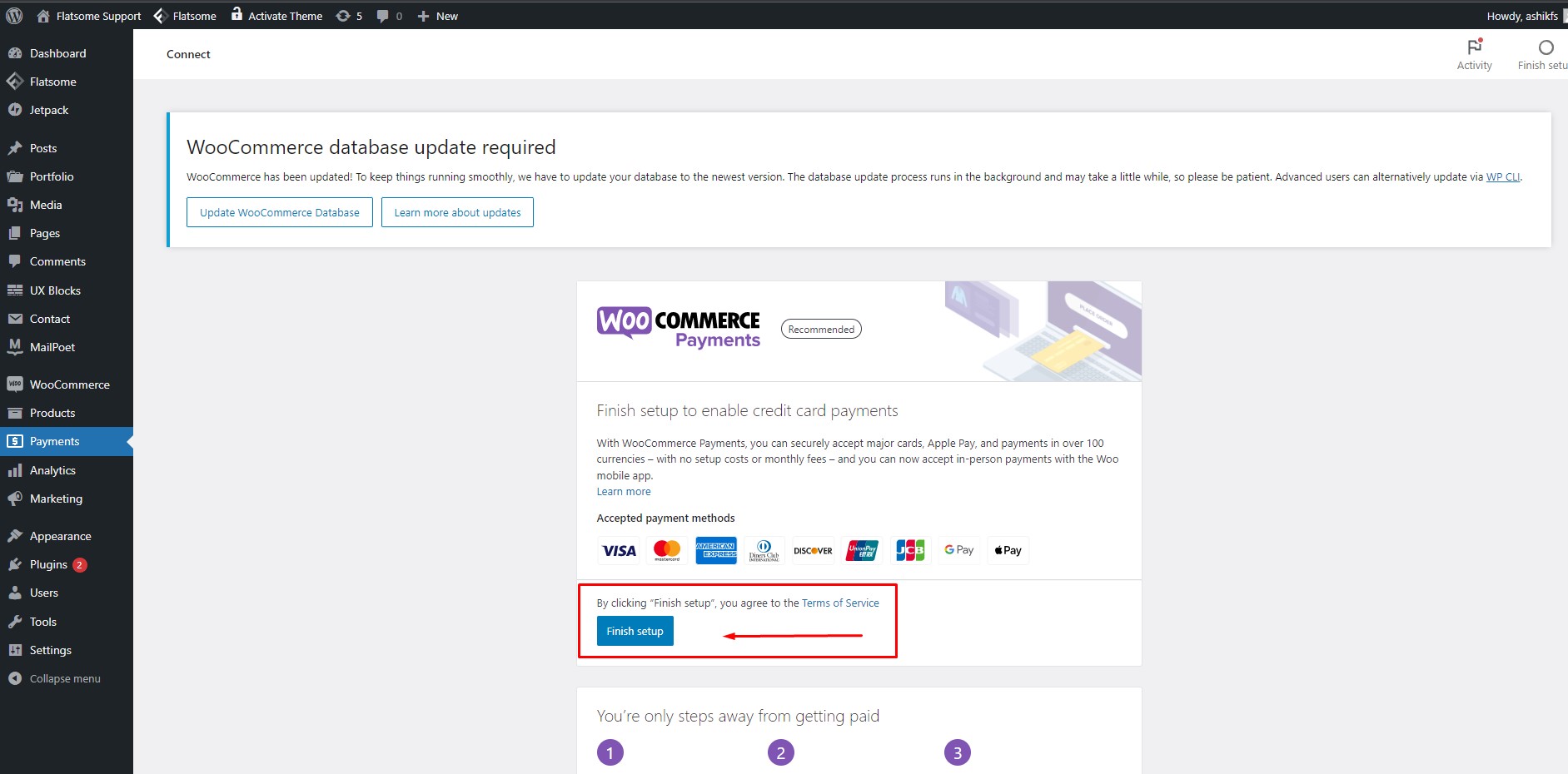
Il plug-in WooCommerce ti fa tutto il fastidio di fornire metodi di pagamento. Tutto quello che devi fare è fare clic sul pulsante "Termina configurazione" e la configurazione del metodo di pagamento è completata! Se lo desideri, puoi anche aggiungere icone delle opzioni di pagamento al tuo sito web.
Guida introduttiva a WooCommerce Parte 6: Controllo degli ordini
Passaggio 32:
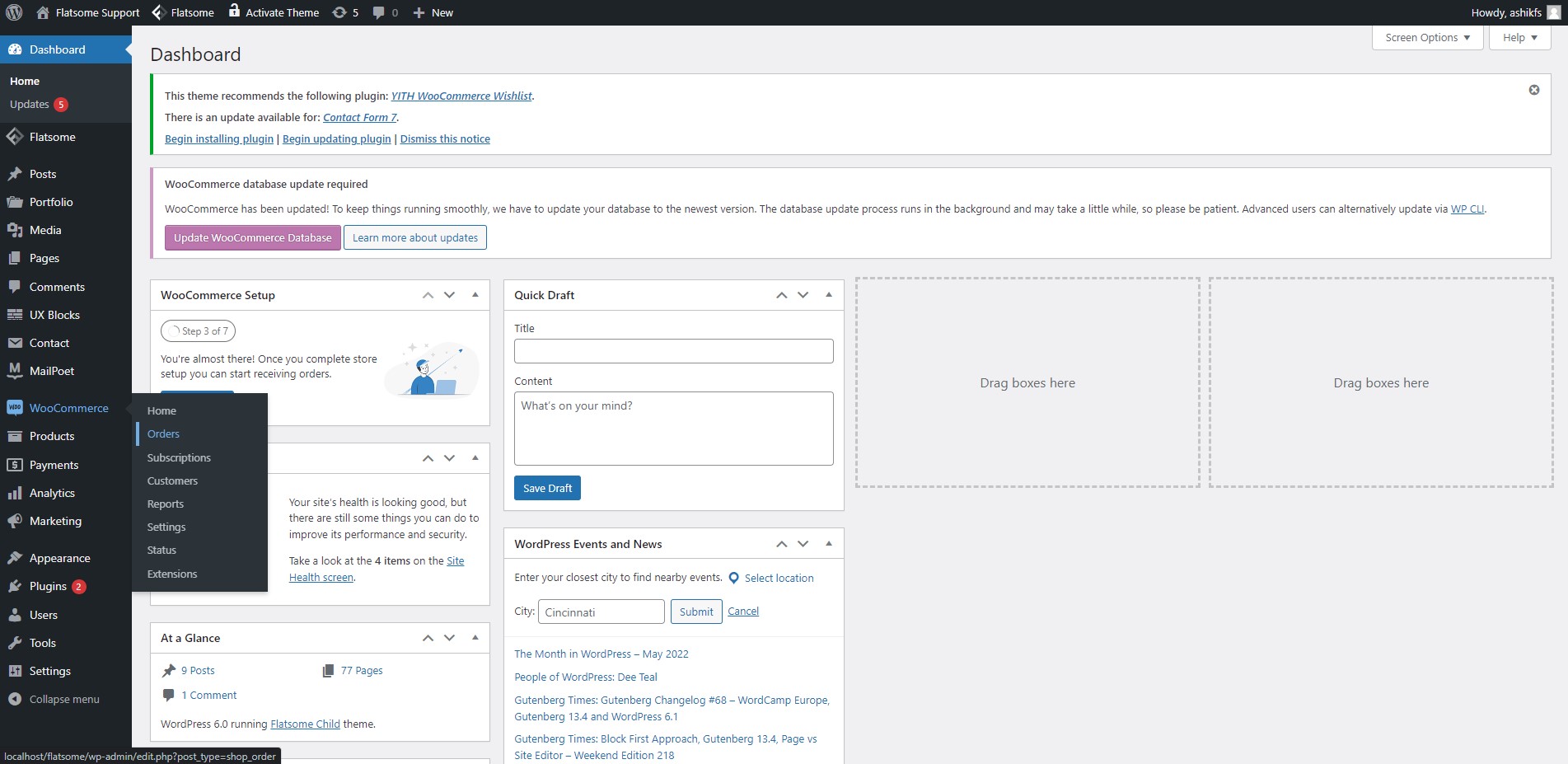
Passa il puntatore su "WooCommerce" nella dashboard e fai clic sulla funzione "Ordini".
Passaggio 33:
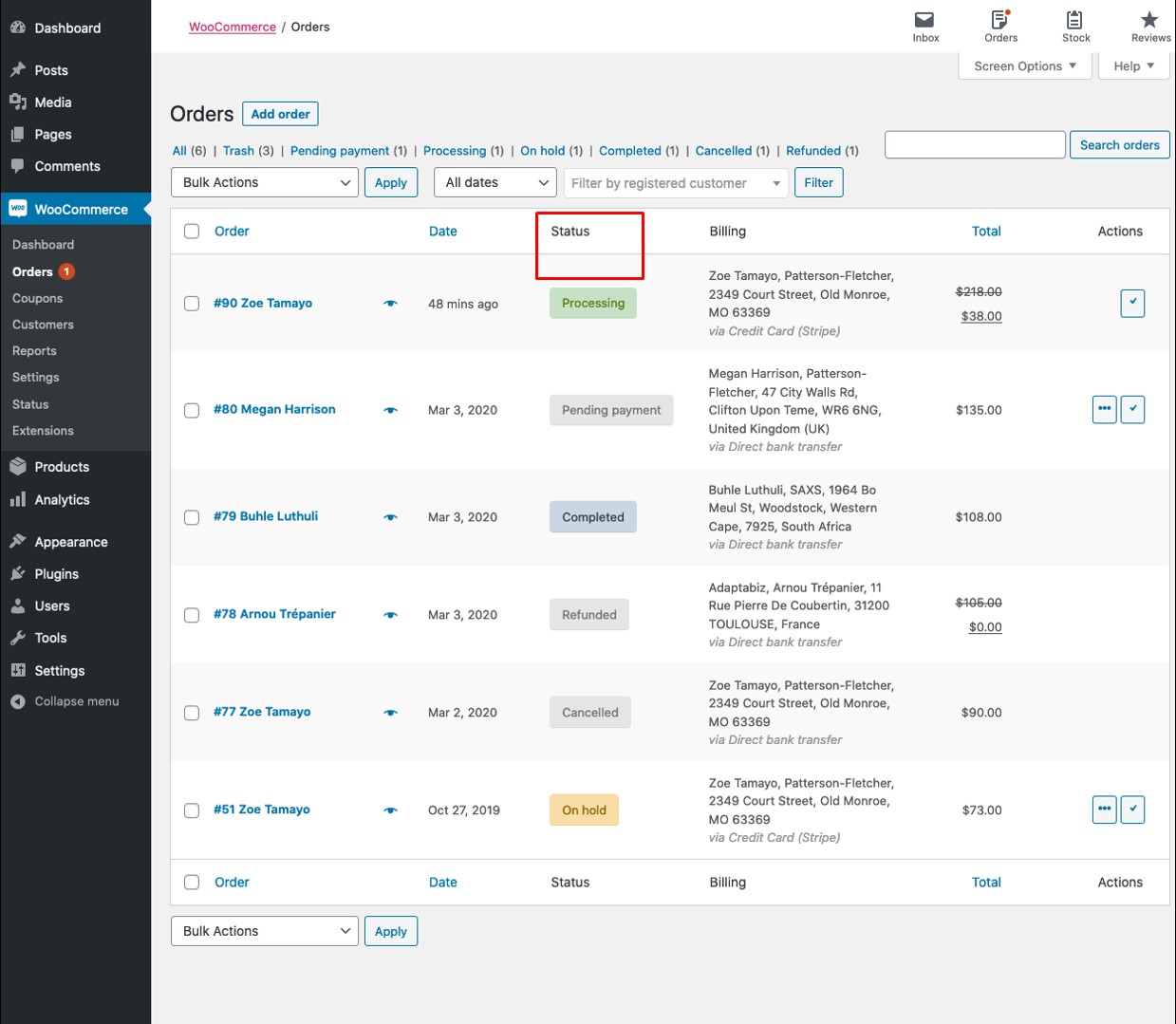
Verrai reindirizzato alla pagina Ordini. Da qui potrai tenere traccia di tutti i tuoi ordini. Contrassegna lo stato del tuo ordine in base all'elaborazione dell'ordine facendo clic sull'opzione "azione" all'estremità sinistra. Puoi sfogliare i tuoi ordini in base allo stato come pagamento in sospeso, in attesa, consegnato, ecc.
Conclusione
Abbiamo cercato di guidarti passo dopo passo attraverso le funzionalità di base del plugin WooCommerce. Ci auguriamo che questo tutorial ti possa essere utile mentre inizi a utilizzare WooCommerce. Se questa guida per principianti per WooCommerce ti è stata utile, puoi anche impostare facilmente i prodotti in evidenza per il tuo negozio. sentiti libero di condividere questo articolo! Puoi anche consultare il nostro elenco di plug-in WooCommerce indispensabili per il tuo negozio (2022) per esplorare i plug-in più popolari e necessari per il tuo negozio online.
