Come dare il 3° prodotto più economico con i coupon WooCommerce
Pubblicato: 2020-05-27
Anche se può sembrare controintuitivo, offrire occasionalmente articoli gratuiti o scontati è uno dei modi migliori per aumentare le vendite nel tuo negozio online. Ovviamente, avrai bisogno di un modo semplice per automatizzare questo tipo di accordi.
La buona notizia è che è semplice impostare tutti i tipi di promozioni in WooCommerce. Ad esempio, puoi facilmente automatizzare un'offerta "acquista due prendi uno con uno sconto", in tutto il tuo negozio o solo su prodotti specifici.
In questo post, ti mostreremo esattamente come regalare il terzo prodotto a un prezzo più conveniente utilizzando i coupon WooCommerce. Andiamo a lavorare!
Perché potresti voler dare il 3° prodotto più economico in WooCommerce
Attirare le persone a visitare il tuo negozio WooCommerce può richiedere molto lavoro. Una volta arrivati, quindi, è necessario incoraggiarli ad acquistare il più possibile.
Offrire coupon è un ottimo modo per farlo. Gli articoli scontati possono:
- Incoraggia i clienti ad aggiungere più articoli ai loro carrelli rispetto a quelli originariamente previsti.
- Gioca sulla Fear of Missing Out (FOMO) dei clienti, soprattutto se la promozione è offerta per un periodo di tempo limitato.
- Chiedi ai clienti di condividere le informazioni sulla tua offerta sui social media.
I numeri supportano anche il potere degli sconti. Ad esempio, il 64% dei consumatori attenderà di acquistare i prodotti fino a quando non saranno in saldo e il 22% acquisterà i prodotti solo quando sono in saldo o viene offerto un coupon, anche dai loro marchi preferiti.
Esistono molti tipi efficaci di sconti che puoi offrire, ma una delle migliori opzioni è quella di offrire un prezzo inferiore su un terzo articolo per i clienti che hanno già acquistato due articoli uguali (o simili). Ciò può incoraggiare i clienti che hanno pianificato di acquistare un solo prodotto ad aumentare il loro ordine e ad approfittare dell'affare.
Come dare il 3° prodotto più economico con i coupon WooCommerce (in 5 passaggi)
Quindi, come implementi questo tipo di sconto nel tuo negozio WooCommerce? Il metodo più semplice è utilizzare un coupon: vediamo come funziona quel processo.
Passaggio 1: installa WooCommerce e coupon avanzati
Per cominciare, daremo per scontato che tu abbia già un negozio WooCommerce attivo e funzionante. In caso contrario, la prima cosa che vorrai fare è configurare WooCommerce sul tuo sito web.
Inoltre, ti consigliamo di aggiungere il nostro plug-in Coupon avanzati al tuo negozio. Questo plugin è progettato per estendere le funzionalità dei coupon di WooCommerce e aggiungere nuove opzioni, semplificando la creazione di tutti i tipi di coupon e personalizzandoli esattamente come preferisci:
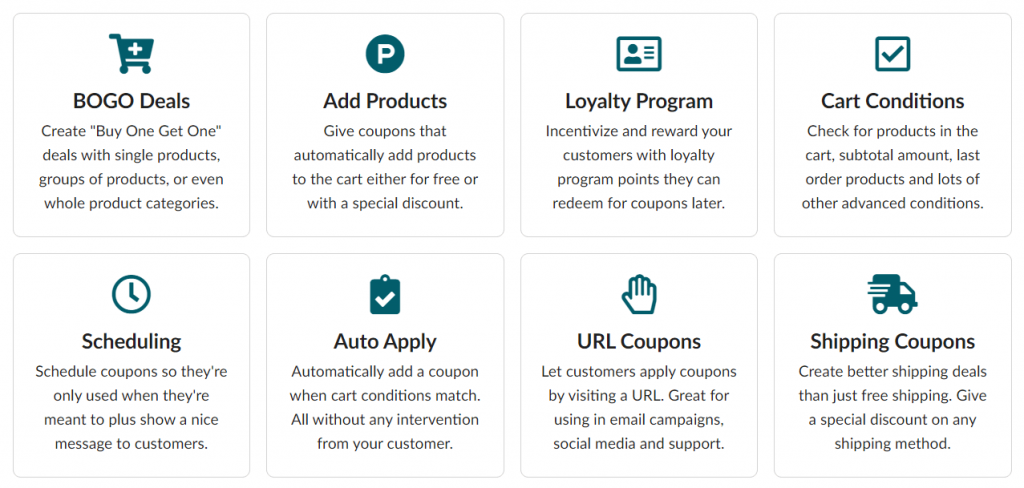
Quindi dovrai iniziare installando e attivando i coupon avanzati sul tuo sito web. La versione gratuita sarà sufficiente per impostare offerte di base in stile BOGO. Tuttavia, consigliamo la versione premium per questo caso d'uso, poiché offre l'accesso a più funzionalità e opzioni.
Se opti per la versione premium, tieni presente che avrai bisogno anche della versione gratuita installata. Inoltre, non dimenticare di attivare la tua licenza in WooCommerce > Impostazioni > Coupon avanzati > Licenza .
Passaggio 2: scegli il trigger e i prodotti del coupon
Ora che hai gli strumenti di cui hai bisogno, sei pronto per impostare il tuo affare. Vai su WooCommerce > Coupon e seleziona l'opzione per creare un nuovo coupon. Quindi fai clic sulla sezione denominata Generale , quindi scegli il tipo di sconto Acquista X Ottieni X Deal (BOGO) :
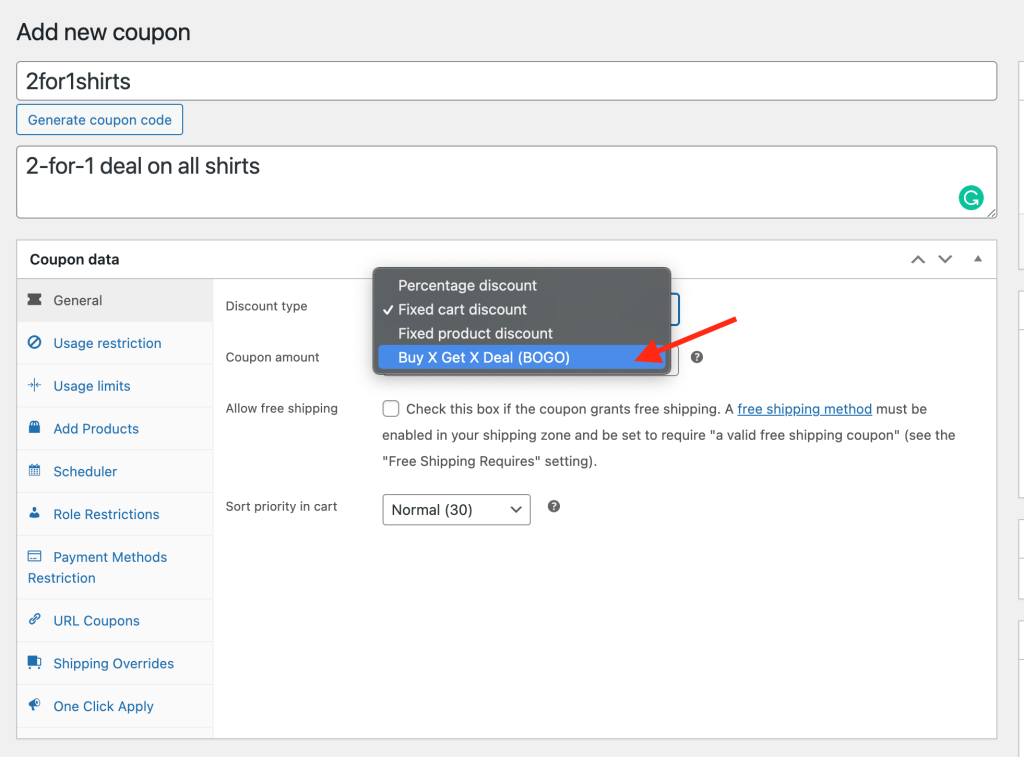
Qui, la prima cosa che devi fare è selezionare un tipo "Acquista". Questo determina quali condizioni attiveranno il tuo contratto BOGO. Con la versione premium del plugin, avrai tre opzioni:
- Prodotti specifici: affinché l'affare si applichi, i clienti dovranno aggiungere prodotti specifici ai loro carrelli in quantità predeterminate.
- Qualsiasi combinazione di prodotti: i clienti devono semplicemente soddisfare la quantità richiesta, ma possono selezionare qualsiasi combinazione di articoli.
- Categorie di prodotti: ancora una volta, i clienti devono soddisfare la quantità richiesta e dovranno selezionare gli articoli da categorie specifiche.
- Qualsiasi prodotto: i clienti possono aggiungere qualsiasi prodotto per attivare l'affare
Scegli quale di questi trigger si adatta meglio alle tue esigenze. Sotto troverai un campo chiamato Prodotti . Lì puoi decidere a quali prodotti specifici (o categorie di prodotti) verrà applicata la tua offerta. Assicurati di inserire "2" come quantità: ciò richiederà ai clienti di acquistare due articoli prima che siano applicabili allo sconto.

Passaggio 3: imposta la tua offerta
Successivamente, dovrai scegliere un'opzione in Customer Gets :
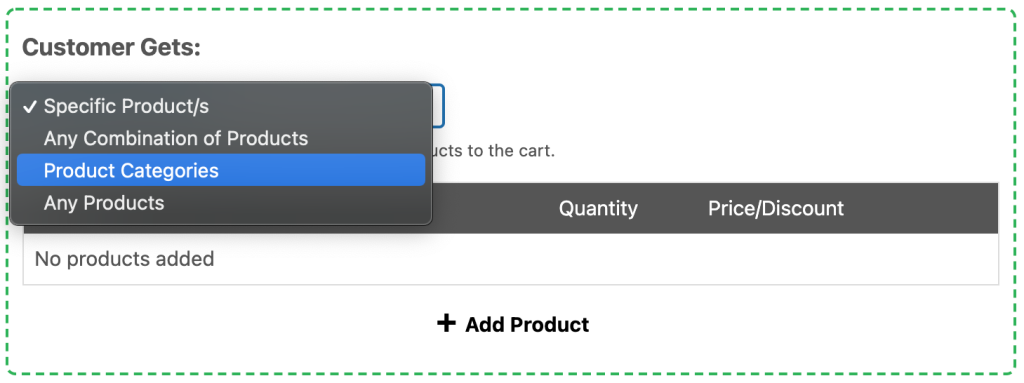
Vedrai le stesse quattro opzioni che abbiamo descritto sopra. L'unica differenza è che questa impostazione verrà utilizzata per determinare a quali prodotti può essere applicato lo sconto.
Prodotti specifici è un'opzione utile qui se stai impostando il tuo affare BOGO per un articolo particolare. Una volta selezionati, i clienti avranno l'articolo indicato automaticamente aggiunto ai loro carrelli una volta che avranno soddisfatto le condizioni per l'affare.
Se selezioni Qualsiasi Combinazione di Prodotti o Categorie di Prodotti o Qualsiasi Prodotto , invece, i clienti potranno selezionare il loro articolo scontato tra tutte le opzioni disponibili. Anche in questo caso, queste opzioni possono essere personalizzate aggiungendo prodotti e categorie nel campo Prodotto sottostante.
Per i tuoi prodotti scontati, assicurati di aggiungere "1" come quantità. Puoi anche specificare lo sconto che preferisci, in percentuale o come importo fisso.
Passaggio 4: personalizza le impostazioni aggiuntive
Prima di finire, vale la pena controllare la sezione Impostazioni aggiuntive in fondo alla pagina:
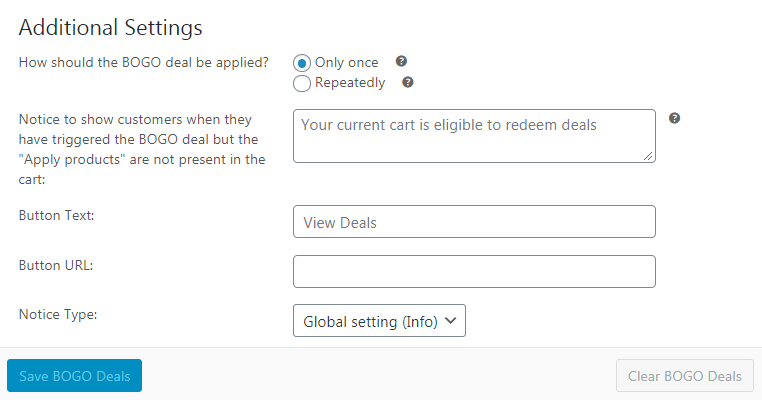
Qui puoi fare qualche altra scelta su come funzionerà il tuo affare. Puoi impostare il coupon da applicare una sola volta per cliente, ad esempio. Oppure puoi selezionare "Ripetutamente" in modo che per ogni due articoli idonei, il cliente possa riceverne un terzo con uno sconto.
Inoltre, puoi personalizzare il messaggio e il pulsante che verranno visualizzati ai clienti, informandoli dell'affare. Puoi anche modificare il modo in cui viene visualizzato l'avviso di WooCommerce utilizzando l'opzione Tipo di avviso .
Una volta che hai finito qui, clicca su Salva offerte BOGO . Ciò attiverà l'offerta sul tuo sito e consentirà ai clienti di iniziare a trarne vantaggio! Naturalmente, è anche una buona idea promuovere il tuo sconto, sia nel tuo negozio stesso, attraverso i social media o nella tua mailing list (o tutti e tre!).
Passaggio 5: configura le condizioni del carrello
Tecnicamente, ora sai come dare il 3° prodotto in meno utilizzando un coupon WooCommerce. Tuttavia, c'è un'altra cosa che probabilmente vorrai fare.
Nella parte inferiore della pagina Aggiungi nuovo coupon , troverai una sezione chiamata Condizioni del carrello :
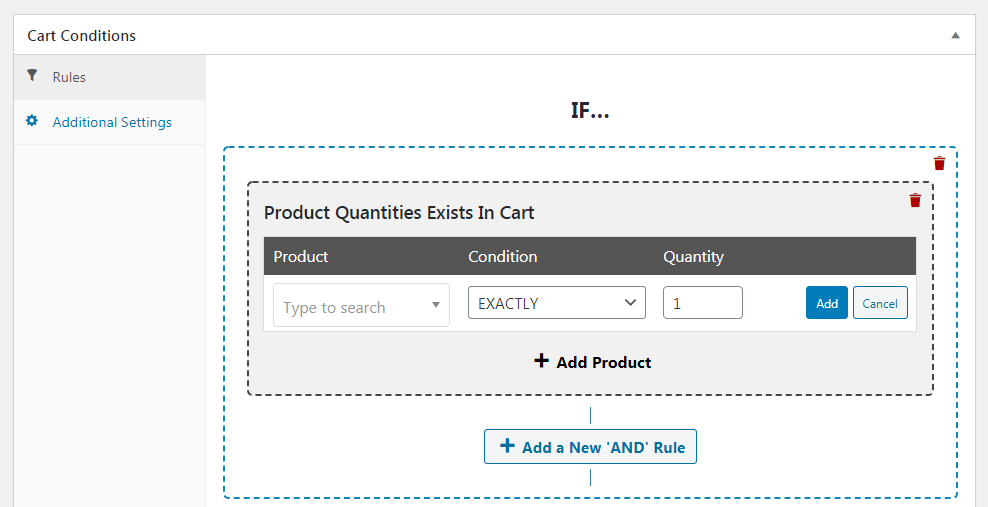
Questa sezione ti consente di automatizzare il tuo coupon, quindi verrà applicato non appena gli articoli nel carrello di un cliente soddisfano i requisiti per l'affare.
Ad esempio, puoi selezionare Le quantità di prodotti esistenti nel carrello , quindi inserire il prodotto a cui si applica l'offerta e una quantità di "2". Ciò attiverà il coupon una volta che un cliente avrà aggiunto due degli articoli idonei al carrello.
Puoi anche configurare le condizioni del carrello per cercare prodotti in categorie specifiche e così via. Assicurati solo che le tue selezioni qui siano allineate con l'offerta che hai creato nei primi quattro passaggi. Quindi puoi salvare le condizioni del carrello e sei pronto.
Conclusione
Se vuoi dare il via alle vendite nel tuo negozio online, vale la pena imparare a dare il 3° prodotto più economico con i coupon WooCommerce. Questo è un affare facile da impostare e può incoraggiare i clienti ad aggiungere più articoli ai loro carrelli.
Per ricapitolare, ecco i cinque semplici passaggi che puoi seguire per creare questo tipo di sconto:
- Installa WooCommerce e il plug-in Coupon avanzato gratuito.
- Acquista Advanced Coupon Premium per accedere a BOGO premium, applicare automaticamente, aggiungere prodotti e altre funzionalità avanzate.
- Scegli il tuo trigger di coupon e prodotti.
- Imposta il tuo affare.
- Personalizza le tue impostazioni aggiuntive.
- Configura le condizioni del tuo carrello.
Hai domande su come personalizzare il tuo coupon WooCommerce? Chiedi nella sezione commenti qui sotto!
