Come attivare un plugin per WordPress tramite FTP
Pubblicato: 2022-04-06Per attivare un plug-in WordPress tramite FTP, dovrai connetterti al tuo sito Web tramite un client FTP e quindi navigare nella directory /wp-content/plugins/. Una volta che sei nella directory dei plug-in, puoi attivare un plug-in semplicemente facendo clic sul collegamento "Attiva" per quel plug-in.
Come abilito i plugin FTP di WordPress?
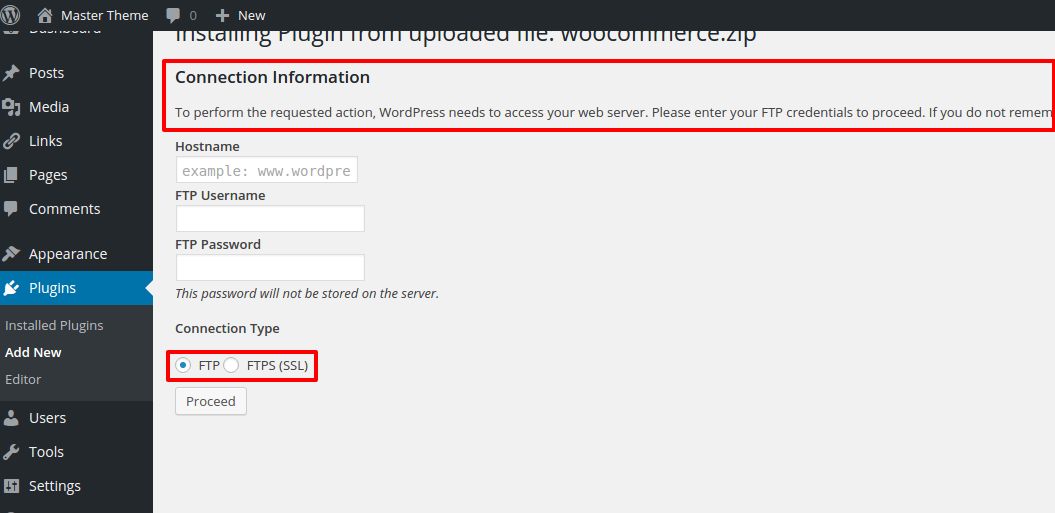 Credito: warptheme.com
Credito: warptheme.comPer abilitare i plugin FTP di WordPress, dovrai prima installare e attivare il plugin FTP Manager di WordPress. Una volta fatto, dovrai andare alla pagina delle impostazioni di FTP Manager e inserire le tue credenziali FTP. Dopo averlo fatto, sarai in grado di abilitare e utilizzare qualsiasi plug-in FTP disponibile.
L'accesso e la modifica dei file di configurazione di WordPress nell'area di amministrazione di WordPress sarebbe una questione semplice con una soluzione FTP di WordPress nell'area di amministrazione di WordPress. Ti eviterebbe anche di dover trovare un client FTP ed eseguire tutto il lavoro relativo a WordPress al di fuori della dashboard. Un sistema di gestione dei file con le sue numerose funzionalità consente di eseguire un'ampia gamma di funzioni. Questo gestore di file FTP, come qualsiasi client FTP moderno, viene eseguito sullo stesso database di WordPress. Questa barra degli strumenti consente di visualizzare in anteprima, modificare, caricare, scaricare ed eliminare file e cartelle. Puoi visualizzare le anteprime del codice senza modificare i file selezionandolo nella finestra di anteprima. Per cominciare, consiglierei di provare la versione gratuita di questo file manager FTP in WordPress. Per rendere la versione pro ancora migliore, avrai un sacco di extra. Seleziona il file manager appropriato, quindi scegli Modifica, Carica, elimina, Scarica, Comprimi, Copia e Rigenera dall'elenco di file e cartelle di WordPress.
Come aggiorno i plugin di WordPress tramite FTP?
Per aggiornare i plugin di WordPress tramite FTP, dovrai connetterti al tuo sito WordPress tramite un client FTP e quindi navigare nella directory '/wp-content/plugins/'. Una volta che sei nella directory dei plugin, puoi selezionare il plugin che desideri aggiornare e scaricarlo sul tuo computer. Una volta scaricato il plug-in, puoi caricarlo nella directory '/wp-content/plugins/' sul tuo sito WordPress tramite FTP.
Un solo clic di un plug-in di WordPress a volte può causare un sito Web danneggiato. L'unico modo per risolvere questo problema è aggiornare manualmente il plug-in. In questo articolo, ti mostreremo come aggiornare manualmente i plugin di WordPress tramite FTP. Scarica e installa la versione più recente del plugin dal suo sito web. Dopo esserti connesso al tuo sito tramite FTP, è il momento di accedere a /wp-content/ plugins. Quindi, fai clic su "Rinomina" per modificare il nome del plug-in. Se è necessario ripristinare una versione precedente, è sufficiente farlo facendo clic su questo collegamento.
Successivamente, vai alla sezione Plugin della tua area di amministrazione di WordPress e fai clic sul pulsante Fine. Per poter utilizzare il nuovo plugin, devi prima individuarlo e attivarlo. Per assicurarti che tutto funzioni correttamente, ora puoi controllare la versione più recente del plugin. Questo articolo ha lo scopo di aiutarti a imparare come aggiornare manualmente i plugin di WordPress tramite FTP.
Plugin di accesso FTP per WordPress
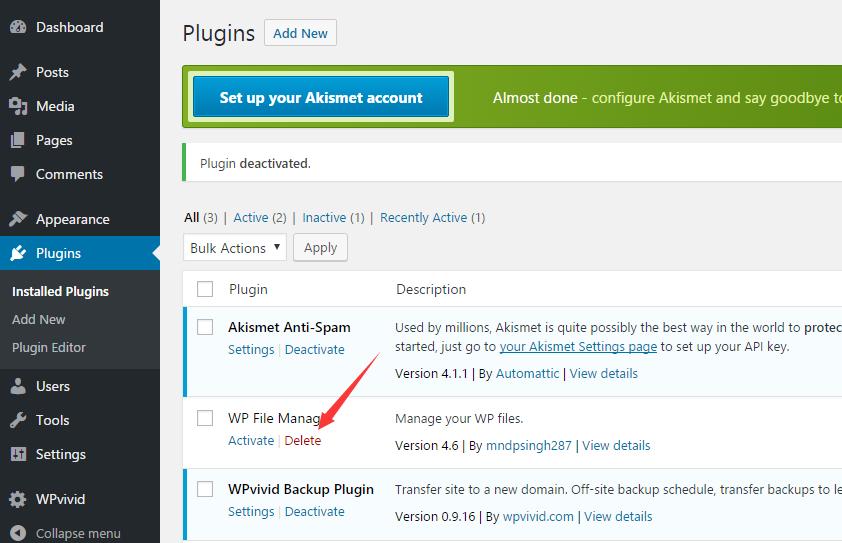 Credito: wpguideline.com
Credito: wpguideline.comUn plug-in di accesso FTP di WordPress è un ottimo modo per gestire i file e le impostazioni del tuo sito WordPress. Questo tipo di plugin ti consente di connetterti al tuo sito WordPress tramite FTP e apportare modifiche ai file e alle impostazioni del tuo sito.

Quando crei o modifichi un post, puoi caricare immagini e documenti direttamente dall'editor. Sebbene non sia necessario utilizzare FTP per caricare temi personalizzati, i siti Web abilitati ai plug-in possono utilizzare SFTP. WordPress è basato su plugin, che sono strumenti che aggiungono funzionalità alla piattaforma. Le modifiche al codice devono essere apportate al tema solo dall'esterno del tuo sito live. Installa e carica una copia locale di WordPress sul tuo computer; una volta terminato, puoi caricare di nuovo il tuo tema sul tuo sito. Questa funzione può essere trovata nel piano Pro se il tuo sito è un piano legacy. Puoi aggiungere funzionalità al tuo sito creando un tema figlio e modificandolo, oppure puoi utilizzare il plug-in Code Snippets e applicare il tuo codice PHP. Per saperne di più sugli hook di WordPress e su PHP, consigliamo di visitare i seguenti siti Web: https://developer.wordpress.org/plugins/hooks/ e http://www.w3schools.com/php/default.asp.
Esiste un plugin FTP per WordPress?
Per utilizzare File Manager, un plugin FTP, in WordPress, devi prima installare e attivare il plugin. Le nostre istruzioni dettagliate sull'installazione di un plugin per WordPress sono disponibili qui. Il plugin di WordPress aggiungerà una nuova voce di menu, "WP File Manager", alla barra laterale dell'amministratore di WordPress non appena viene attivato.
Attiva manualmente Plugin WordPress
Ci sono alcuni motivi per cui potresti dover attivare manualmente un plug-in in WordPress. Se hai problemi con un plug-in, a volte disattivarlo e riattivarlo risolverà il problema. Se stai spostando il tuo sito su un nuovo host, potresti dover attivare manualmente i tuoi plugin sul nuovo server. Oppure, se stai sviluppando un sito WordPress in locale, potresti dover attivare un plug-in per testarlo. Qualunque sia la ragione, è facile da fare. Basta seguire questi passaggi:
1. Accedi al tuo sito WordPress.
2. Vai alla pagina Plugin.
3. Trova il plug-in che devi attivare e fai clic sul collegamento Attiva.
E questo è tutto! Il plugin sarà ora attivato e pronto per l'uso.
In questo tutorial, ti guideremo attraverso come abilitare i plugin di WordPress utilizzando il database. I plug-in possono essere abilitati andando nell'area di amministrazione di WP e cercando la schermata dei plug-in. Se hai intenzione di farlo, non è consigliabile farlo dal vivo/online. È destinato a essere utilizzato per testare o se si verifica una situazione di emergenza come l'hacking. Esamineremo successivamente l'array active_plugins. Ciascuno degli elementi nell'array è associato a un plug-in attivo. Ogni elemento ha un indice di matrice, che è indicato da i:n;, il che significa che n è un numero intero univoco.
Come possiamo vedere, l'array è stato completato, ma dobbiamo ancora rimuovere lo spazio bianco rimanente. Usare il database per attivare qualsiasi plugin di WordPress è un ottimo modo per farlo. Sono necessari solo pochi passaggi per garantire che la sintassi e la logica siano corrette per un array serializzato. Quando aggiorniamo l'array active_plugins, non possiamo aspettarci che l'array sia corretto se scopriamo che nessun plugin è attivo in quel momento.
Attiva il plugin dal database WordPress
Ci sono alcuni motivi per cui potresti dover attivare un plug-in dal database di WordPress. Se hai installato di recente un plug-in e non viene visualizzato nel pannello di amministrazione di WordPress, è probabile che tu debba attivare il plug-in. Inoltre, se hai disattivato un plugin e devi riattivarlo in un secondo momento, puoi farlo accedendo al database di WordPress.
