Come aggiungere un'immagine di sfondo in WordPress utilizzando Elementor
Pubblicato: 2022-09-14L'aggiunta di un'immagine di sfondo in WordPress utilizzando Elementor è un processo semplice e veloce. Seguendo alcuni semplici passaggi, puoi aggiungere una bellissima immagine di sfondo al tuo sito WordPress che lo farà risaltare dal resto. Innanzitutto, dovrai trovare un'immagine adatta. Esistono molte fonti di foto d'archivio gratuite che puoi utilizzare oppure puoi acquistare un'immagine da un sito di foto d'archivio. Una volta trovata un'immagine, scaricala sul tuo computer. Quindi, apri l'area di amministrazione di WordPress e vai su Elementor> Sfondi. Qui vedrai un elenco di tutte le immagini di sfondo attualmente disponibili. Trova l'immagine che desideri utilizzare e fai clic sul pulsante "Carica". Seleziona il file immagine dal tuo computer e fai clic sul pulsante "Inserisci nel post". La tua immagine di sfondo verrà ora aggiunta al tuo sito WordPress. Puoi visualizzare in anteprima come appare andando al front-end del tuo sito. Se desideri modificare la posizione dell'immagine di sfondo, vai su Elementor > Sfondi e fai clic sul pulsante "Modifica". Qui puoi trascinare e rilasciare l'immagine nella posizione desiderata. Puoi anche aggiungere un effetto di parallasse all'immagine di sfondo. In questo modo sembrerà che si muova mentre scorri la pagina verso il basso. Per fare ciò, vai su Elementor > Sfondi e fai clic sul pulsante "Parallasse". Questo è tutto ciò che serve per aggiungere un'immagine di sfondo in WordPress utilizzando Elementor. Seguendo questi semplici passaggi, puoi facilmente aggiungere una bellissima immagine al tuo sito che lo farà risaltare dal resto.
Un'immagine su uno sfondo può aggiungere un senso di carattere a una pagina e farla sembrare diversa. Questa lezione ti guiderà attraverso come aggiungere uno sfondo a ciascuna delle sezioni del sito utilizzando Elementor. I colori e gli effetti sfumati in questo possono essere qualsiasi cosa, da un colore a un'immagine. È possibile regolare lo sfondo, l'allegato, la ripetizione e le dimensioni selezionando un'immagine. In questo caso, l'immagine si concentrerà su una delle nove posizioni. Se l'immagine di sfondo di un elemento è completamente mancante, specifica se deve essere replicata o meno all'interno dell'elemento. Puoi anche aggiungere un'opzione personalizzata che ti consentirà di trascinare e rilasciare l'immagine nell'ordine desiderato.
Se utilizzi la dimensione dell'immagine Copertina, l'immagine di sfondo verrà ridimensionata per adattarsi all'intera sezione. Se l'immagine è larga 1.200 pixel ma lunga solo 1.000 pixel, l'immagine ritagliata si adatterà alla parte superiore sinistra dello schermo (1.250 pixel). Elementor può essere utilizzato con Cover nella maggior parte dei casi se si preferisce la sua dimensione. Andando su Sezione, puoi modificare l'altezza dell'immagine. Oltre all'altezza della finestra – centesimi, è possibile utilizzare VH per definire l'altezza della finestra. Se utilizzi il valore VH al 100%, puoi comunque riempire tutta l'altezza dello schermo, indipendentemente dalla risoluzione.
Il tag immagine deve includere un attributo source e alt. La sezione del corpo di un file HTML contiene immagini, proprio come qualsiasi altro elemento HTML. Le immagini HTML sono costituite da un elemento vuoto, il che significa che non hanno un tag di chiusura.
Come posso cambiare lo sfondo sul mio sito Web Elementor?
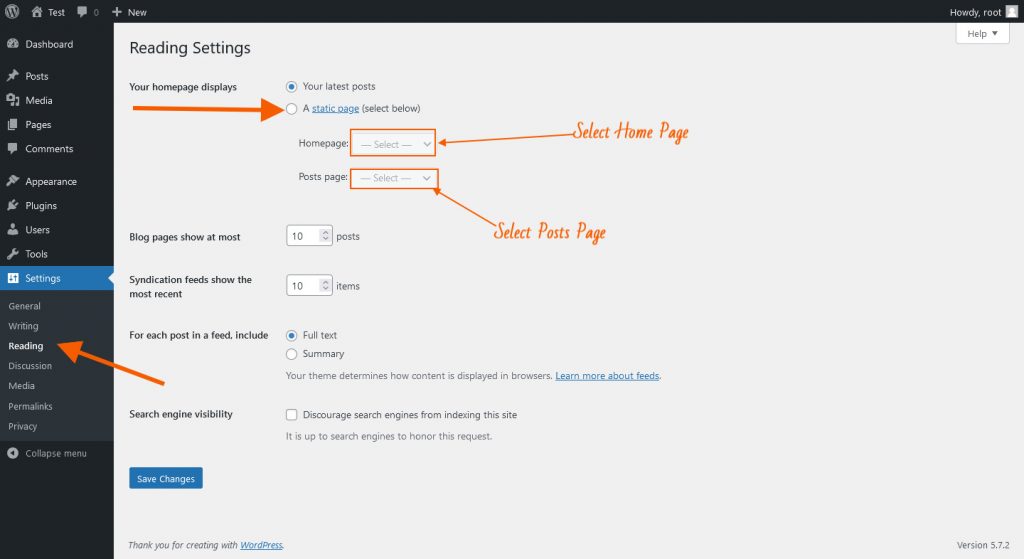 Credito: theadvanceblog.com
Credito: theadvanceblog.comPer cambiare lo sfondo del tuo sito Web Elementor , accedi prima al tuo account WordPress e vai su Elementor > La mia libreria. Fai clic sul pulsante "Aggiungi nuovo" e seleziona "Sfondo" dal menu a discesa. Inserisci un titolo per il tuo sfondo e quindi fai clic sul pulsante "Carica file" per caricare la tua immagine. Una volta caricata l'immagine, fai clic sul pulsante "Inserisci nel post" e quindi fai clic sul pulsante "Pubblica".
In questo articolo, esamineremo come colorare facilmente uno sfondo. Come parte di questo articolo, vedremo come cambiare il colore dello sfondo della pagina o del corpo di Elementor. In alternativa, inserisci il codice HEX del colore desiderato nella casella di testo sotto la tavolozza dei colori. Il colore verrà applicato automaticamente alla pagina Elementsor non appena lo selezioni. È possibile accedere al riquadro di modifica per l' elemento Elementor . In alto a destra di un elemento, fare clic con il pulsante destro del mouse sull'icona. Facendo clic sul menu a discesa, è possibile accedere all'opzione Modifica colonna. Il colore per lo sfondo della colonna dovrebbe essere selezionato dalla tavolozza. I risultati saranno notevolmente migliorati e sarai in grado di creare siti Web dall'aspetto accattivante che miglioreranno il tuo sviluppo web.
Come utilizzare Elementor per modificare una pagina WordPress
Nel primo passaggio, ti verrà chiesto di selezionare la pagina che desideri modificare. Puoi accedere al front-end della pagina non appena lo scegli. Sul lato sinistro della pagina troverai il contenuto, mentre sul lato destro troverai il layout. Una volta arrivato al layout della pagina, la scheda "Elementor" apparirà nell'angolo in alto a sinistra. Gli strumenti necessari per modificare questa pagina sono elencati in questa scheda. Il primo strumento è lo strumento "Layout". Lo strumento può essere utilizzato per modificare il layout della pagina. Lo strumento "Testo" viene utilizzato nel secondo strumento. Con l'aiuto di questo strumento, puoi modificare il testo su una pagina. Lo strumento "Css" è il terzo della linea. Puoi modificare lo stile del testo e del layout con questo strumento. Il quarto strumento è lo strumento "Immagini". Questo strumento consente di modificare l'immagine su una pagina. Il quinto strumento, noto anche come strumento "Stili", è un sottoinsieme dell'elenco Strumenti. Di conseguenza, puoi modificare l'aspetto delle immagini e del testo utilizzando questo strumento. Il sesto strumento è noto come strumento "Anteprima". Puoi vedere un'anteprima di come apporti modifiche a una pagina utilizzando questo strumento. Il passaggio finale consiste nell'apportare le modifiche necessarie alla pagina. Se desideri modificare le impostazioni, fai semplicemente clic sul pulsante "Modifica". L'editor di contenuti è dove troverai questo pulsante. Puoi cambiare tutto ciò che vuoi qui, come il colore della pagina.

L'immagine di sfondo di Elementor non viene visualizzata
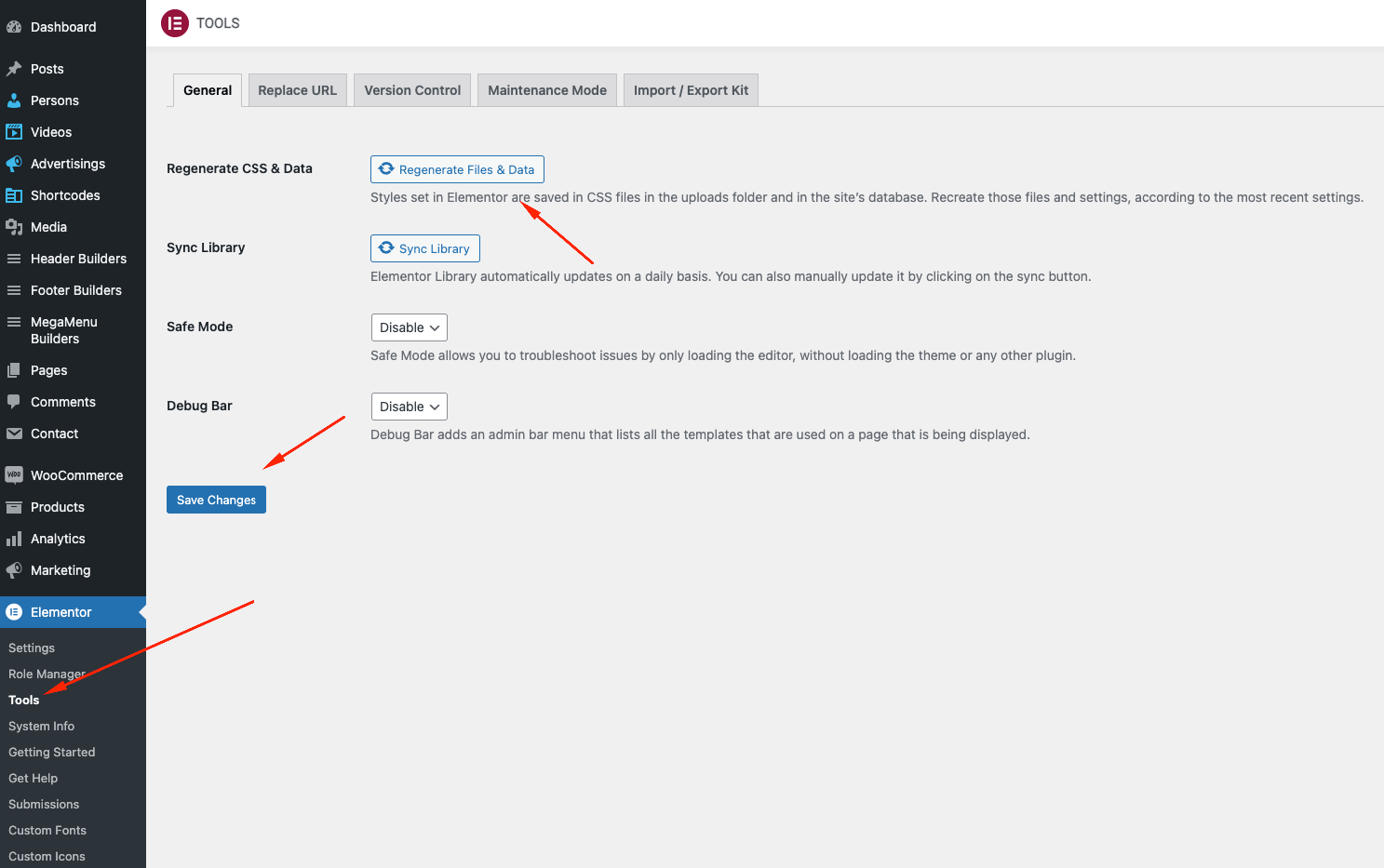 Credito: harutheme.com
Credito: harutheme.comSe l'immagine di sfondo non viene visualizzata sul tuo sito Web Elementor, potrebbe essere dovuto a una serie di motivi. L'immagine potrebbe non essere stata caricata correttamente o potrebbe esserci un problema con l'URL. In alternativa, l'immagine potrebbe non essere visualizzata perché l' editor di Elementor non è impostato sulla modalità "pubblica". Per risolvere questo problema, fai semplicemente clic sul pulsante "pubblica" nell'angolo in alto a destra dell'editor.
Il plug-in Elementor non funziona? Prova a disinstallare altri plugin.
Potrebbe esserci un altro plug-in che è in conflitto con Elementor, impedendogli di funzionare. Se non funziona, potrebbe essere necessario disinstallare il plug-in e vedere se funziona. In caso contrario, dovrai contattare lo sviluppatore del plug-in.
Immagine di sfondo trasparente di Elementor
Le immagini di sfondo trasparenti possono essere utilizzate per creare design unici e interessanti. Se usati correttamente, possono aggiungere un senso di profondità e dimensione alla tua pagina. Tuttavia, se non usati con attenzione, possono anche far sembrare la tua pagina disordinata e occupata. Ecco alcuni suggerimenti per utilizzare in modo efficace le immagini di sfondo trasparenti: – Utilizzare un'immagine di sfondo trasparente per creare un senso di profondità. Posizionalo dietro altri elementi della tua pagina, come testo o altre immagini. – Usa un'immagine di sfondo trasparente per aggiungere interesse a un design altrimenti semplice. – Fai attenzione a non utilizzare troppe immagini di sfondo trasparenti su una pagina, in quanto ciò può rendere la pagina disordinata. – Usa un'immagine di alta qualità per la tua immagine di sfondo trasparente. Ciò contribuirà a garantire che l'immagine appaia nitida e nitida.
Questa immagine contiene alcuni dei più bei sfondi di icone per Elementor. Come si utilizzano le icone come sfondi delle sezioni? Puoi anche usare Fontawesome quando lo usi con Fontawesome. Nel video imparerai come filtrare le icone in base alla licenza e come modificarle. Inizieremo con alcune sezioni demo che possiamo costruire da ciò che impariamo. Puoi farlo visitando questo sito Web, http://vectorpaint.yaks.co.nz, che ruoterà e cambierà il colore dell'icona. (Potresti anche usare Illustrator.) Istruzioni più dettagliate sulla modifica dell'icona possono essere trovate nel video. Fammi sapere se vuoi saperne di più su come animare un'icona; gli argomenti trattati in questo articolo vanno oltre lo scopo di questo articolo.
Lavorare con l'opacità dell'immagine in Elemento
È spesso vantaggioso regolare la visibilità di un'immagine quando si lavora con Elementor. Nella sezione, le opzioni di menu includono Impostazioni del sito di Elementor > Pannello Immagini e Stile di Elementor > Sezione Sovrapposizione sfondo.
Elementor Immagini di sfondo multiple
È possibile aggiungere più immagini di sfondo a un elemento utilizzando l'editor Elementor. Questo può essere fatto aggiungendo un nuovo livello di immagine di sfondo e quindi selezionando le immagini che desideri utilizzare. Le immagini verranno impilate una sopra l'altra, con la prima immagine che sarà il livello più in basso.
Come faccio a rendere un'immagine reattiva in tutti gli elementi in un Elementor?
La modalità reattiva integrata ti consente di testare il tuo layout su dispositivi non desktop prima che sia reso disponibile in Elementor. Per accedere alla modalità reattiva, vai nella parte inferiore del pannello Elementor e seleziona l'icona Tablet; l'immagine, la colonna e l'hotspot dovrebbero essere ingranditi automaticamente quando vengono visualizzati piccoli schermi.
