Come aggiungere un menu in WordPress Elementor
Pubblicato: 2022-09-25Aggiungere un menu in WordPress Elementor è semplice. Nel pannello di amministrazione di WordPress, vai su Aspetto > Menu. Qui puoi creare un nuovo menu o modificarne uno esistente. Per aggiungere un menu al tuo sito WordPress, devi prima creare un nuovo menu. Per fare ciò, fai clic sul collegamento Menu nella sezione Aspetto del pannello di amministrazione di WordPress. Quindi, dai un nome al tuo menu e fai clic sul pulsante Crea menu. Ora puoi iniziare ad aggiungere elementi al tuo menu. Per fare ciò, fai semplicemente clic sul pulsante Aggiungi elementi e seleziona le pagine, i post o i collegamenti personalizzati che desideri aggiungere al tuo menu. Dopo aver aggiunto tutti gli elementi desiderati, fai clic sul pulsante Salva menu per salvare le modifiche. Questo è tutto quello che c'è da fare! Ora puoi andare sul tuo sito WordPress e vedere il tuo nuovo menu in azione.
Il menu è uno degli aspetti più importanti di qualsiasi sito web. Potresti riuscire a mantenere l'attenzione dei tuoi visitatori rendendo il tuo menu di navigazione blando e noioso. WordPress ha molti vantaggi rispetto ad altri costruttori di siti Web, ma presenta anche alcuni inconvenienti, come la possibilità di creare menu e stili personalizzati. Dobbiamo utilizzare il widget del menu avanzato PowerPack per superare questi inconvenienti. Per aggiungere un widget di menu avanzato a una pagina, sceglilo dall'elenco e usa Elementor per modificarlo. Quando si utilizza il widget Menu avanzato PowerPack, è possibile configurarlo per visualizzare il menu di navigazione con orientamento orizzontale o verticale. Con questa funzione, puoi configurare un punto di interruzione per ogni tipo di dispositivo.
Il componente aggiuntivo del menu PowerPack Advanced per Elementor semplifica la creazione di un menu Off-Canvas. Selezionando Off Canvas: dal menu responsive, puoi impostare i breakpoint su Sempre, come mostrato nella figura seguente. Al centro della tua pagina, noterai l'icona di un hamburger. L'icona, l'icona e l'etichetta vengono visualizzate nel display del pulsante di attivazione/disattivazione, mentre l'etichetta viene visualizzata solo sul pulsante di attivazione/disattivazione. Il widget Menu avanzato di PowerPack è un ottimo modo per creare dei menu di navigazione eccezionali sul tuo sito web. Non ci sono requisiti di codifica per la creazione di menu di navigazione completamente funzionali. L'elemento aggiuntivo Elementor di PowerPack include più di 60 widget Elementor dal design creativo. Clicca qui per scaricare il Widget Menu Avanzato con PowerPack.
Selezionare Dropdown dal menu a discesa Layout nella sezione Contenuto del widget Menu di navigazione. Questo articolo è utile?
Come aggiungo la barra dei menu in WordPress Elementor?
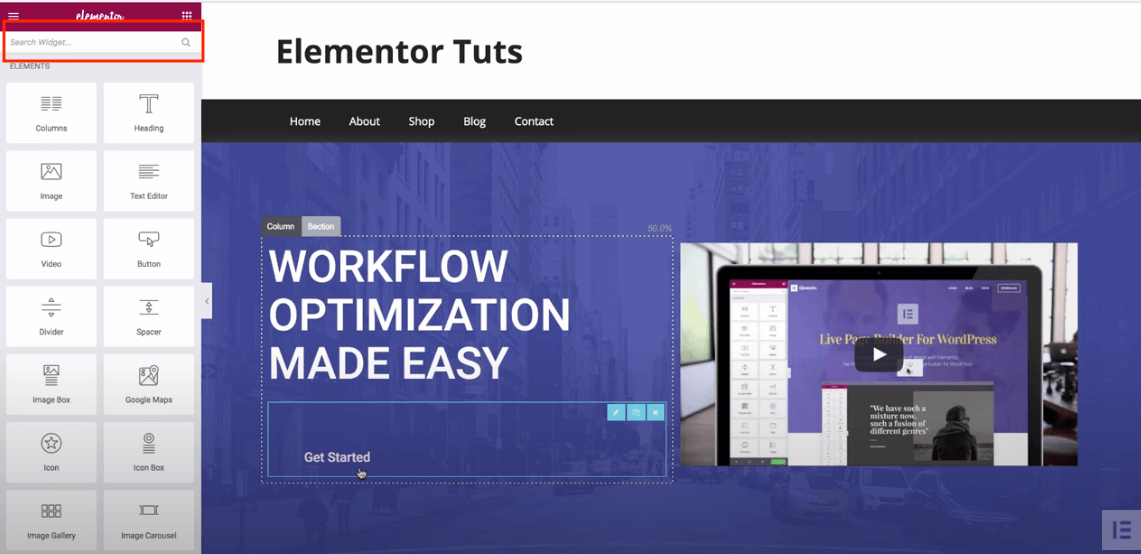 Credito: happyaddons.com
Credito: happyaddons.comVai a Pagine. Puoi aggiungere una nuova scheda alla dashboard facendo clic su di essa a sinistra. Fai clic su Modifica con Elementor per iniziare la modifica. Selezionare Aggiungi una sezione e definirne la struttura per visualizzare un menu al suo interno. Seleziona la struttura della sezione che desideri utilizzare.
Come si aggiunge una barra superiore in un Elementor?
Andando su Elementor > Impostazioni > Esperimenti, puoi attivare o disattivare la barra superiore di amministrazione.
Aggiungi una barra superiore di intestazione al tuo blog per un aspetto più professionale
Il tuo blog apparirà più professionale e organizzato con barre di intestazione e il tuo blogroll sarà organizzato. Sono semplici da aggiungere e personalizzare, consentendoti di creare un'intestazione che si abbina perfettamente allo stile del tuo blog.
La barra in alto dell'intestazione può essere abilitata andando sulla dashboard di WordPress e selezionando Personalizza. Sotto le opzioni Contenuto sinistro/Contenuto destro, puoi selezionare Testo/HTML, quindi nella sezione Widget, puoi selezionare Menu/Widget. Per salvare le modifiche, seleziona l'intestazione che desideri utilizzare dal menu a discesa.
Ora che hai aggiunto la barra dell'intestazione, apparirà il tuo blog. Facendo clic sull'intestazione appropriata, puoi trascinarla nella parte superiore del tuo blog, dove desideri che appaia. Puoi anche ridimensionare il pezzo e riposizionarlo secondo necessità.
Puoi facilmente aggiungere e personalizzare le barre di intestazione al tuo blog, conferendogli un aspetto raffinato e professionale.
Come aggiungo un menu a discesa in WordPress Elementor?
Vai alla dashboard e poi su Aspetto. Ora devi creare un menu se non l'hai già fatto. Inserisci un nome per il tuo menu e premi il pulsante Crea menu per iniziare. Puoi anche configurare il numero di pagina e la posizione in cui apparirà la pagina.
Elementor semplifica l'aggiunta di un sottomenu
Puoi facilmente aggiungere un sottomenu a un Elementor selezionandolo dal menu a discesa. Puoi semplicemente trascinare e rilasciare le voci di menu nella posizione desiderata per riorganizzarle. Trascina e rilascia gli elementi nell'ordine in cui desideri che appaiano. Quando crei un sottomenu, rilascialo sotto l'elemento che desideri sia il suo genitore e trascinalo verso destra. Puoi anche modificare l'ordine delle voci di menu trascinandole o rilasciandole trascinandole.
Come aggiungo un menu in WordPress?
 Credito: blog.hostonnet.com
Credito: blog.hostonnet.comEsistono diversi modi per aggiungere un menu in WordPress. Un modo è utilizzare l' editor di menu integrato. Questo può essere trovato nel menu Aspetto. Un altro modo è usare un plugin. Ci sono molti plugin differenti che puoi usare per creare un menu.
Dovrebbe essere una priorità assoluta rendere un menu ben organizzato una delle tue liste di cose da fare. Inoltre, un menu ben progettato migliora l'esperienza dell'utente, che, come avrai intuito, porta a conversioni. Un sito non progettato correttamente non può essere composto dal miglior design. Puoi risparmiare tempo utilizzando Visual Composer per creare e gestire i menu del tuo sito web. È possibile creare layout unici con oltre 500 elementi di contenuto, modelli di designer e altre funzionalità con estensioni basate sul contenuto come i temi. Scegli tra una varietà di elementi di menu pronti per l'uso (menu di base e sandwich, nonché menu della barra laterale per un design più unico).
Il menu di navigazione di Elementor non funziona
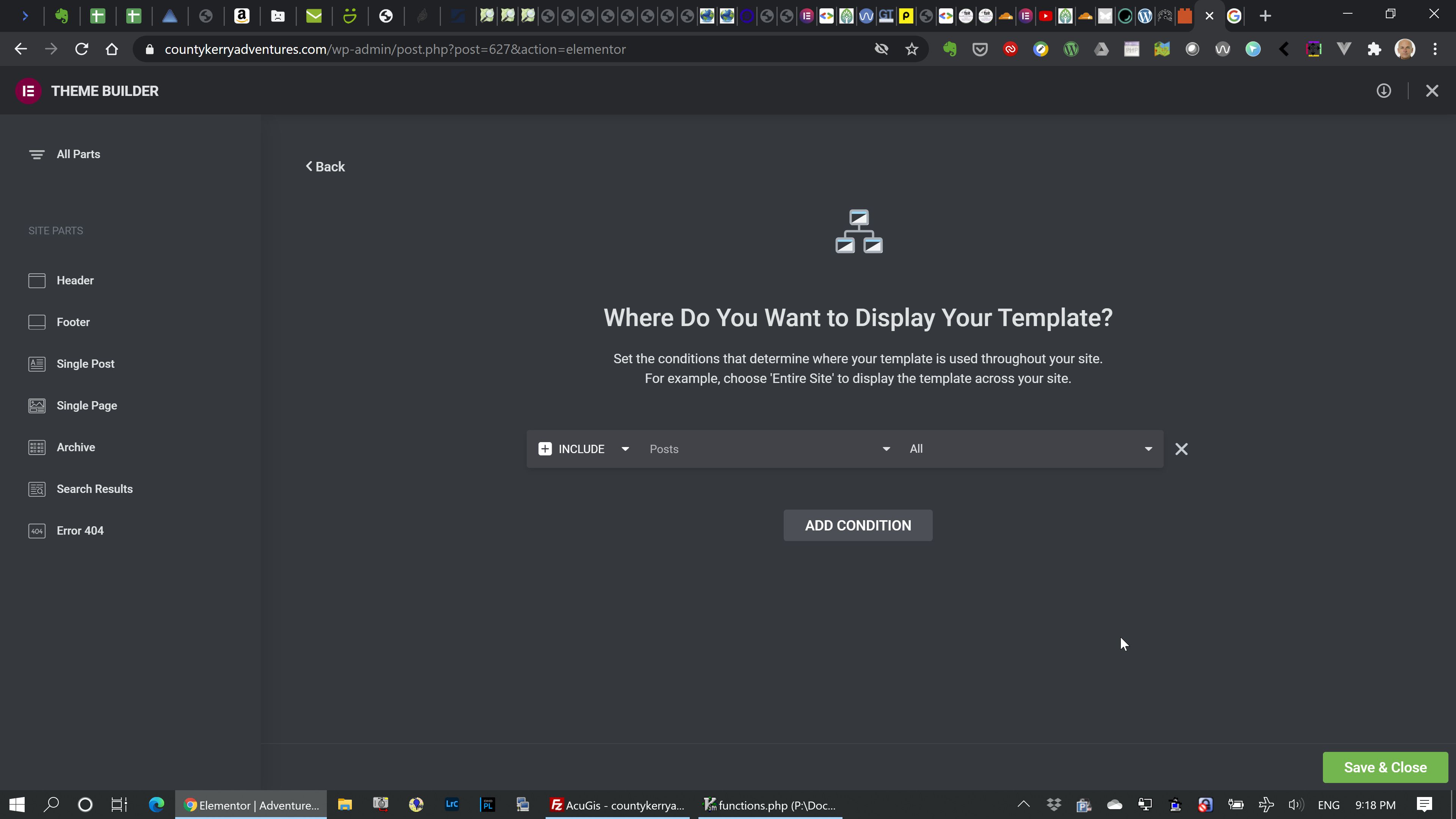 Credito: toolset.com
Credito: toolset.comSe il menu di navigazione di Elementor non funziona, potrebbe essere a causa di alcune cose diverse. Innanzitutto, assicurati di aver aggiornato all'ultima versione di Elementor. Quindi, controlla se il tuo menu di navigazione è impostato su "Intestazione" o "Piè di pagina" nelle impostazioni di Elementor. Se è impostato su "Intestazione", prova a impostarlo su "Piè di pagina" e viceversa. Infine, se tutto il resto fallisce, prova a ripristinare le impostazioni di Elementor.

In questo tutorial, ti mostrerò come risolvere i problemi e identificare il motivo per cui l'elementor non funziona correttamente. Il menu Nav non funziona. Nel Forum di Elementor, una delle domande più frequenti è: "Come posso risolvere il problema?" Puoi combinare JS e CSS con HTTP/2 se usi HTTP/1.1, ma HTTP/2 è generalmente più stabile. Il numero di codice CSS caricato su una pagina per impostazione predefinita verrà ridotto se selezioni la modalità di caricamento CSS migliorata. Quando abilitato, il codice CSS verrà caricato in linea o in un file dedicato, a seconda delle esigenze del sistema. Se i problemi persistono, disattiva il caricamento migliorato delle risorse e gli esperimenti di caricamento CSS migliorati. La memorizzazione nella cache può fare un'enorme differenza nelle prestazioni del tuo sito Web, ma se non lo configuri correttamente, può causare più problemi di quanti ne risolva.
Come creare menu in WordPress
La creazione di un menu in WordPress è un processo semplice. Innanzitutto, accedi al tuo pannello di amministrazione di WordPress. Quindi, vai alla sezione "Aspetto" e fai clic sul collegamento "Menu". Qui potrai creare un nuovo menu o modificarne uno esistente. Per creare un nuovo menu, assegnagli semplicemente un nome e fai clic sul pulsante "Crea menu". Quindi, aggiungi gli elementi che desideri includere nel tuo menu e fai clic sul pulsante "Salva menu".
Non devi essere un programmatore o un esperto per creare e gestire menu personalizzati. Per dimostrare tutti i passaggi che devi eseguire, ho utilizzato il tema predefinito di WordPress, Twenty Fifteen. È anche possibile creare sottomenu, che è una gradita aggiunta ai menu standard. Trascina semplicemente la stessa voce di menu a destra dell'altra se vuoi andare a destra di un'altra. Alcuni temi WordPress non supportano più menu . Se prevedi di utilizzare più di due menu, assicurati che le impostazioni del tema siano aggiornate. In alcuni temi, puoi creare menu personalizzati più simili a quelli che si trovano nel piè di pagina e sopra l'headbar rispetto a quelli predefiniti.
Non ci sono regole fisse qui, quindi devi sperimentare. Puoi facilmente creare un menu social nello stesso modo in cui puoi creare un menu normale. I nomi dei collegamenti devono contenere un URL (l'URL del collegamento nel menu), nonché il testo del collegamento (il testo del collegamento). Seleziona la scheda Collegamenti personalizzati per aggiungere collegamenti ai social media. Salva sempre la pagina prima di visualizzarla in anteprima o abbandonarla, facendo clic su Salva menu.
Come creare un menu personalizzato in WordPress senza un plug-in
Creare un menu personalizzato in WordPress senza un plug-in è semplice come andare su Aspetto > Menu e selezionare Personalizzato. Passare alla scheda "Menu secondario", selezionare "Il mio menu personalizzato" per quella posizione, quindi premere il pulsante "Crea menu". Successivamente, aggiungi alcune voci al menu (ad esempio, voce di menu 1, voce di menu 2, voce di menu 3) e salvale.
Menu Mega di Elementor
Un mega menu Elementor è un menu che ti consente di creare e gestire facilmente menu grandi e complessi con facilità. Con i mega menu di Elementor, puoi facilmente aggiungere, rimuovere e modificare voci di menu senza dover modificare alcun codice. I mega menu di Elementor sono anche altamente personalizzabili, quindi puoi facilmente cambiare l'aspetto del tuo menu per adattarlo al tuo marchio.
I mega menu sono una funzionalità estremamente potente in WordPress che ti consente di creare un menu espandibile basato su una categoria o tipo di contenuto. La possibilità di mostrare il menu di un sito Web in modo organizzato con mega menu è un'ottima funzionalità, semplice da usare e semplice da capire. Configurando il modulo ElementsKit Mega Menu sulla dashboard di WordPress, puoi creare un mega menu di WordPress.
Guida passo passo per aggiungere un mega menu personalizzato al tuo sito WordPress
Il terzo passaggio consiste nel selezionare la voce di menu visualizzata. Se vuoi includere il mega menu in una delle voci di menu, seleziona quella che appare qui. È anche possibile aggiungere un sottomenu per questa voce. Il passaggio successivo è inserire la voce di menu nel mega menu facendo clic sulla freccia verde. Per fare ciò, è necessario includere un sottomenu. Se vuoi aggiungere un sottomenu a questa voce di menu in questo popup, puoi farlo. Quindi, fai clic sulla freccia verde accanto al sottomenu per aggiungerlo al mega menu. Il quinto passaggio consiste nell'etichettare il testo. Successivamente puoi aggiungere etichette di testo alle voci di menu mega. Il mega menu può essere ampliato anche con l'aggiunta di immagini. Utilizzando JetMenu, un plug-in mega menu potente e facile da usare, puoi creare facilmente e rapidamente mega menu personalizzati per siti Web WordPress. Quando il mega menu è abilitato, apparirà come posizione del menu di intestazione e può essere personalizzato con Elementor Theme Builder. Inoltre, il widget mega menu può essere configurato per qualsiasi sito WordPress per visualizzare il mega menu.
Sottomenu del menu verticale di Elementor
Il sottomenu del menu verticale di Elementor è un ottimo modo per organizzare la navigazione del tuo sito web. Creando un menu verticale, puoi facilmente aggiungere sottomenu per aiutare i visitatori a trovare le informazioni di cui hanno bisogno. Questo è un ottimo modo per mantenere la navigazione del tuo sito web organizzata e facile da usare.
Il plug-in JetMenu di Elementor, che è un potente plug-in, può essere utilizzato per creare un mega menu. Questa procedura può essere eseguita seguendo alcuni semplici passaggi. Il passaggio principale è selezionare l'elemento, seguito dall'opzione per utilizzare JetMenu. Facendo clic su di esso, è possibile modificare la posizione e la larghezza del menu orizzontale. Ci sono molte più opzioni di menu disponibili in JetMenu di quanto potresti pensare, come il menu Mega per la visualizzazione mobile, il menu a discesa e il menu a più colonne. Sul sito web sono disponibili numerose impostazioni di stile che possono essere modificate e personalizzate. Al termine del processo è necessario premere il pulsante Salva/Aggiorna. Dai un'occhiata al risultato.
Elementor Menu diverso per dispositivi mobili
Elementor ti consente di creare menu diversi per dispositivi mobili. Ciò è utile se si desidera creare un menu ottimizzato per i dispositivi mobili. Puoi creare un menu che sia più facile da navigare su un dispositivo mobile oppure puoi creare un menu progettato specificamente per i dispositivi mobili.
Widget menu avanzato Powerpack
Il widget del menu avanzato powerpack è un ottimo modo per aggiungere funzionalità extra al tuo sito web. Con questo widget puoi aggiungere una casella di ricerca, icone di social media e una varietà di altre funzionalità ai tuoi menu. Questo widget è perfetto per coloro che vogliono aggiungere un po' di funzionalità extra al proprio sito web.
