Come aggiungere un nuovo post in WordPress
Pubblicato: 2022-09-05Supponendo che tu voglia una guida passo passo su come aggiungere un nuovo post in WordPress: 1. Accedi al tuo sito WordPress. 2. Nella barra laterale sinistra, passa il mouse sopra il collegamento "Post" e fai clic sul collegamento "Aggiungi nuovo" che appare. 3. Nella pagina Aggiungi nuovo post, inserisci il titolo del tuo post nel campo "Inserisci il titolo qui". 4. Inserisci il corpo del tuo post nell'area del contenuto principale. Puoi utilizzare l'editor visivo per formattare i tuoi contenuti oppure puoi passare all'editor HTML per inserire il tuo codice HTML. 5. Per aggiungere immagini o altri media al tuo post, fai clic sul pulsante "Aggiungi media". 6. Quando hai finito di aggiungere contenuti al tuo post, fai clic sul pulsante "Pubblica" per pubblicare il tuo post sul tuo sito.
Usare la schermata Aggiungi nuovo post per aggiungere un nuovo post su WordPress è semplice; ti guideremo attraverso tutto ciò che devi sapere. Il nuovo editor basato su blocchi di WordPress, noto come Gutenberg, è stato rilasciato a dicembre 2018. Il contenuto deve essere aggiunto in forma di blocco. È semplice aggiungere immagini semplicemente trascinando e rilasciando un blocco immagine nella casella. Puoi anche utilizzare WordPress per visualizzare le immagini in righe e colonne grazie a un blocco Galleria incluso nell'editor. L'opzione immagine in primo piano è disponibile per quasi tutti i temi WordPress. Quando utilizzi categorie e tag, puoi ordinare i tuoi post in categorie e tag.
Sono anche utili per aiutare con la SEO e rendere più facile per gli utenti trovare ciò che stanno cercando. I temi di WordPress possono creare un estratto dalle prime righe del tuo post. Puoi farlo facendo clic sulla casella dell'estratto nella colonna di destra sotto le impostazioni del documento. L'opzione per attivare e disattivare i commenti è attivata. Gli utenti di spicco di WordPress possono lasciare commenti sul sito grazie al sistema di commenti integrato nel sito. Utilizzando il collegamento Salva bozza, puoi salvare immediatamente le modifiche apportate a un post di WordPress. È possibile accedere a un'anteprima dal vivo del post o della pagina facendo clic sul pulsante di anteprima nella nuova scheda del browser.
Oltre a queste opzioni è possibile selezionare anche la schermata di modifica del post e l'editor stesso. Questa sezione è per te se stai ancora utilizzando il classico editor di WordPress. L'editor classico rimarrà supportato fino alla fine del 2021 e si consiglia vivamente a tutti gli utenti di pianificare in anticipo il passaggio al nuovo editor di WordPress . Le caselle del titolo e del contenuto sono le aree più visibili nella schermata Aggiungi nuovo post. Quando scrivi un post, WordPress lo salva come bozza. Quando utilizzi questo salvataggio automatico, viene temporaneamente archiviato nel database di WordPress. WordPress salva anche i tuoi post mentre li scrivi.
L' editor dei post mostra lo stato della bozza e il salvataggio automatico nel piè di pagina. Quando premi il pulsante Pubblica, il tuo post WordPress è visibile. Seleziona Modifica dal menu Modifica accanto a Visibilità per aumentare la visibilità. Un post appiccicoso è simile a un post in primo piano, che viene visualizzato nell'angolo in alto a destra di ogni altro post. Classificando e raggruppando i tuoi contenuti, puoi renderlo più facile da trovare e sfogliare. La maggior parte delle opzioni sono visibili nella schermata di modifica del post, ma alcune sono nascoste. Per vederli, fai clic sulla casella di controllo accanto al nome di un'opzione.
In questo caso, apparirà un menu con caselle di controllo accanto ai nomi delle opzioni. Viene visualizzata una meta box sotto l'editor del post nell'opzione di discussione. Un titolo slug è più conciso che può essere utilizzato nelle descrizioni degli URL. Puoi modificare gli slug URL facendo clic sul collegamento di modifica sotto il titolo del post. Quando crei un post su Author WordPress, ti assegnerà automaticamente come autore. Se abiliti la casella di controllo dell'autore, puoi selezionarla dalla schermata di modifica del post. Dovresti iniziare con un post ogni giorno per 1 o 2 settimane e aumentare gradualmente la frequenza. Devi conoscere come promuovere i tuoi post e rimanere aggiornato su cosa sta succedendo. L'uso di AIOSEO può essere utile in questa situazione perché aiuta nell'ottimizzazione dei motori di ricerca senza dover essere un esperto tecnico.
Come aggiungere post nel sito web
 Credito: YouTube
Credito: YouTubeL'aggiunta di un nuovo post al tuo sito Web è un ottimo modo per mantenere i tuoi contenuti aggiornati e pertinenti. Ecco alcuni semplici passaggi da seguire quando aggiungi un nuovo post: 1. Accedi al sistema di gestione dei contenuti del tuo sito web. 2. Fare clic sul pulsante o collegamento "Aggiungi nuovo". 3. Inserisci il titolo del tuo nuovo post. 4. Scrivi il tuo post nell'editor di contenuti. 5. Aggiungi immagini o altri media al tuo post. 6. Visualizza l'anteprima del tuo post per assicurarti che appaia come desideri. 7. Pubblica il tuo post dal vivo sul tuo sito web.
WordPress Crea nuovo post in modo programmatico
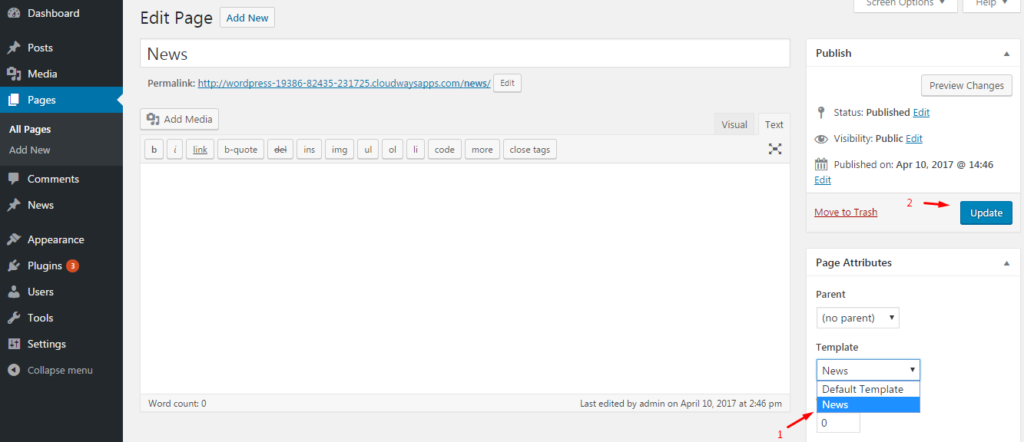 Credito: xeeshop.com
Credito: xeeshop.comEsistono diversi modi per creare nuovi post di WordPress in modo programmatico. Un modo è utilizzare l'API di WordPress per creare un nuovo post in modo programmatico. Un altro modo è utilizzare un plug-in WordPress come WP All Import per creare nuovi post in modo programmatico.
Per creare post e pagine WordPress, l'editor integrato è un componente essenziale. Se stai costruendo un prodotto da zero, hai minori possibilità di trovare un post già esistente. Se vuoi fare qualcos'altro, dovresti prima assicurarti che sia presente un post. È necessario definire la serie di opzioni per la creazione di un post. In alcuni casi, questi devono essere inseriti manualmente nel codice o provenire da un campo di inserimento. Manterremo questo post del blog privo di commenti o ping (per motivi di sicurezza, non lasciare domande senza risposta). Dovrebbe essere chiaro quali sono i parametri, ma li ho usati qui.
Sto scrivendo l'URL come ho descritto sopra, perché l'amministratore ha creato la pagina con gli slug e il titolo che ho specificato. Pubblico un post subito dopo l'attivazione di una funzione e appare immediatamente sullo schermo (piuttosto che come voce in una pagina). Esamineremo la funzione finale dopo aver visualizzato la prima.
Come inserire un post in modo programmatico in WordPress?
', 'post_status' 'publish' sono gli argomenti in $new, che rappresenta il nuovo contenuto del post. Il modo migliore per creare un nuovo post è definire il contenuto del post.
Errori di classe Wp_error
Se stai utilizzando il filtro WP_error in un plug-in e ricevi errori relativi a funzioni o nomi di classi non definiti, è fondamentale utilizzare la versione corretta della classe WP_error. Alcune versioni precedenti di WordPress possono ancora includere una versione precedente della classe, denominata WordPress 2.0.0. Se hai un plugin che è stato creato negli ultimi anni e ricevi errori su funzioni non definite o nomi di classi, assicurati di avere la versione più recente della classe WP_error.

Come posso creare un post dinamico in WordPress?
I componenti forniti da WPBakery semplificano la creazione della tua pagina dinamica. Vai al menu Pagina nella barra laterale sinistra della tua pagina WordPress per aggiungerne una nuova. Sostituisci il titolo della nuova pagina con qualcosa di simile, ad esempio "blog". Il popup degli elementi apparirà dopo aver fatto clic sul pulsante Aggiungi elemento.
Come pubblicare sulla pagina del blog di WordPress
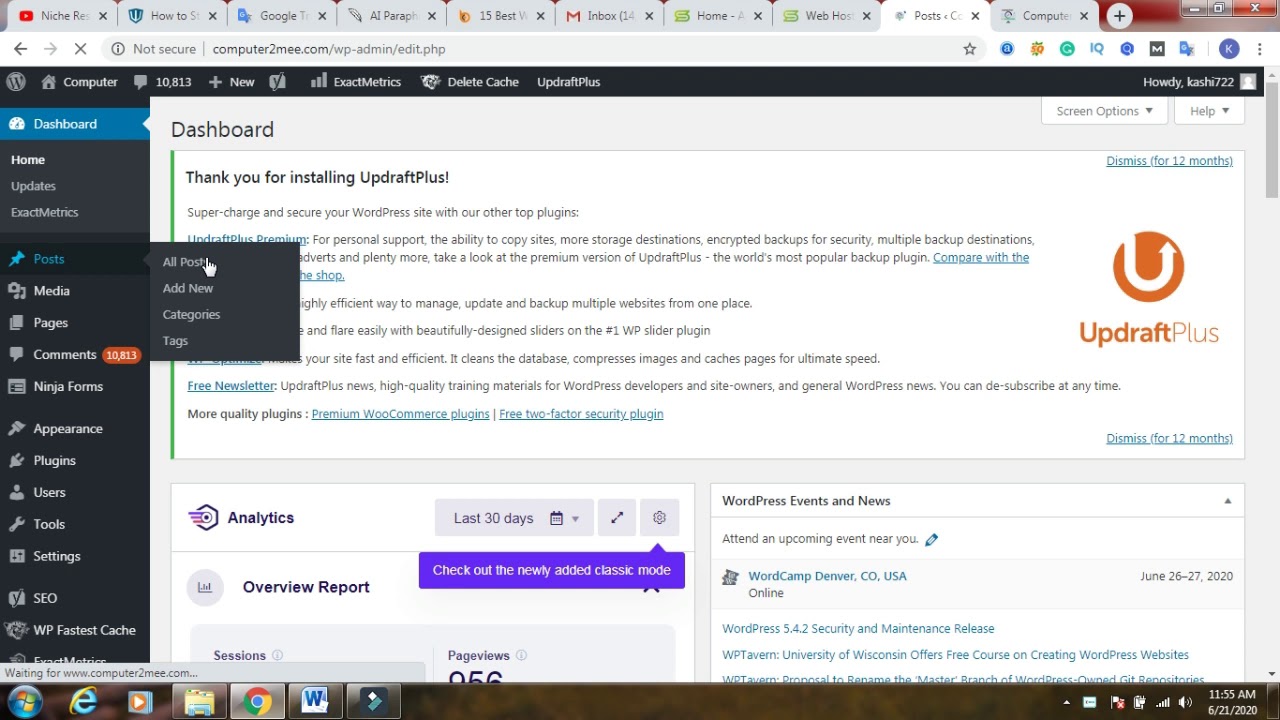 Credito: YouTube
Credito: YouTubeSupponendo che desideri suggerimenti su come creare un post di blog su WordPress: 1. Accedi al tuo account WordPress e vai al tuo Dashboard. 2. Nella barra laterale di sinistra, passa il mouse sopra la parola "Post". Apparirà un menu a tendina. Fai clic su "Aggiungi nuovo". 3. Verrai indirizzato a una nuova pagina intitolata "Aggiungi nuovo post". 4. Inizia inserendo un titolo per il tuo post del blog nel campo "Inserisci il titolo qui". 5. Successivamente, scriverai il tuo post sul blog nella grande casella di testo sotto il campo del titolo. Puoi formattare il testo utilizzando la barra degli strumenti sopra la casella di testo. 6. Una volta che hai finito di scrivere il tuo post, puoi selezionare una categoria dal menu a tendina "Categorie" nella barra laterale di destra. 7. Se desideri aggiungere tag al tuo post, puoi inserirli nel campo "Tag" sotto la sezione delle categorie. 8. Se desideri aggiungere un'immagine in primo piano al tuo post, puoi fare clic sul link "Imposta immagine in primo piano" nella sezione "Immagine in primo piano" nella barra laterale di destra. 9. Al termine, fai clic sul pulsante "Pubblica" per pubblicare il tuo post.
Puoi aggiungere post del blog al tuo sito Web utilizzando WordPress. Imparando come aggiungere post di blog alle pagine del tuo sito Web WordPress , puoi creare un blog che sia allo stesso tempo impressionante e funzionale. La home page del tuo sito dovrebbe avere un elenco di post del blog. Se vuoi che i tuoi post appaiano nella home page, sono consigliati i seguenti passaggi. Puoi creare sia una home page statica che un blog o una pagina di notizie separata se sono entrambi presenti. Tuttavia, dovrai eseguire alcuni passaggi in più per farlo funzionare. Un'opzione consiste nell'avere una home page statica che contenga contenuto creato manualmente.
Un'altra opzione è creare una pagina separata per visualizzare i post del tuo blog . Quando fai clic sulla tua home page, vengono visualizzati i contenuti che hai aggiunto alla tua home page statica, nonché una pagina del blog separata. Quando crei questi post del blog, dovrai renderli facili da trovare per i visitatori. Nell'amministratore di WordPress, in Aspetto, vai su Menu. Se è presente una home page statica, potrebbe essere una buona idea includere un elenco di post recenti. Per fare ciò, puoi utilizzare il blocco widget dell'editor di pagine. Puoi vederlo in altre pagine e post, se non è a larghezza intera nella home page.
Il blocco dei post più recenti può essere trovato nella sezione widget del tuo sito WordPress . Per aggiungere un elenco di post, fai clic sull'icona nella parte superiore dello schermo o, se necessario, premi il tasto Invio. È anche possibile visualizzare i post come una griglia o un elenco dalle opzioni del widget sopra.
Qual è la differenza tra post e pagina in WordPress?
Le pagine vengono utilizzate per contenuti statici, mentre i post sono per contenuti più tempestivi che vengono aggiornati regolarmente. Puoi creare più pagine e post sul tuo sito web a seconda del suo design. Comprendere i loro punti di forza e di debolezza è utile per determinare quale di loro ha il maggiore potenziale.
Come faccio a pubblicare un post su una pagina specifica in WordPress?
Le pagine non possono essere pubblicate. Le pagine sono statiche e non hanno un aspetto nella struttura del blog . Dopo aver organizzato i post in argomenti in WordPress, puoi aggiungere categorie alla tua navigazione utilizzando un menu personalizzato.
Editor blocchi di WordPress
L' editor blocchi di WordPress è un nuovo modo per creare contenuti per il tuo sito Web o blog. È un editor basato su blocchi che ti consente di aggiungere, modificare e riorganizzare facilmente i blocchi di contenuto per creare pagine e post personalizzati. L'editor blocchi è un ottimo modo per creare contenuti di facile lettura e con un bell'aspetto su tutti i dispositivi.
L'editor di blocchi di WordPress, noto anche come editor di blocchi o editor di Gutenberg, è una funzionalità di WordPress che ti consente di pubblicare contenuti. Gli elementi di contenuto che aggiungi a un layout sono noti come blocchi. I blocchi possono essere aggiunti a paragrafi, immagini, intestazioni, elenchi, video, gallerie e così via. Non appena pubblichi il tuo post o la tua pagina, l'area di lavoro dell'editor dei blocchi visualizzerà le seguenti opzioni nell'angolo in alto a destra. Nell'editor, visualizzare il display o nascondere la barra degli strumenti in alto. Gestisci i blocchi riutilizzabili, impara le scorciatoie da tastiera e copia tutto il contenuto nel post/nella pagina utilizzando il menu Strumenti. A meno che tu non abbia installato il classico plugin dell'editor, l'editor di blocchi di WordPress sarà il tuo editor predefinito.
Una rappresentazione grafica di ciò che i visitatori di un sito Web vedranno sul front-end del sito. Puoi vedere le cose da una prospettiva diversa sul lato pubblico del tuo sito Web nell'editor. Tutte le impostazioni in blocchi, ad esempio wide o full-width, devono essere supportate dal tema del sito. I blocchi di codici brevi sono inclusi nell'editor, consentendoti di creare codici brevi con la stessa facilità di prima. Molti codici brevi diventeranno blocchi statici in futuro.
Perché i blocchi sono il modo migliore per creare pagine WordPress
I blocchi, oltre a creare un sito Web, sono un ottimo modo per farlo. Possono essere utilizzati per modificare il contenuto di post e pagine allo stesso modo di temi, plug-in e campi personalizzati. La possibilità di trascinare e rilasciare i blocchi, oltre a creare layout dinamici, semplifica l'utilizzo dei blocchi. I blocchi ti sono già familiari se hai familiarità con l'editor classico. I blocchi sono un ottimo modo per un nuovo utente di WordPress di iniziare subito. Poiché sono così semplici da imparare, le pagine di WordPress possono essere create con loro.
