Come aggiungere un pulsante Leggi di più in WordPress
Pubblicato: 2022-09-14Se vuoi aggiungere un pulsante "leggi di più" in WordPress, ci sono diversi modi per farlo. Un modo è utilizzare un plug-in come "Altri pulsanti". Con questo plugin, puoi aggiungere un pulsante "leggi di più" a qualsiasi post o pagina sul tuo sito WordPress. Un altro modo per aggiungere un pulsante "leggi di più" in WordPress è modificare il codice del tuo tema. Questo metodo è un po' più avanzato, ma ti consente di aggiungere un pulsante "leggi di più" a qualsiasi post o pagina del tuo sito WordPress.
Usando WordPress, puoi facilmente modificare il pulsante Leggi di più e quindi creare un postExcerpt. Puoi utilizzare un estratto per riassumere un post o un riassunto/teaser del post nella home page, negli archivi, nelle categorie e nei risultati di ricerca del tuo sito. Esistono tre modi per inserire un tag Leggi di più in un post. Se vuoi un estratto, puoi usare l'editor di testo e trascinare il cursore alla fine del testo. Il testo del link sul tuo sito sarà diverso a seconda del tema che utilizzi. Hai alcune opzioni durante la creazione di estratti, a seconda di come usi il testo predefinito. L'opzione Modifica il testo Leggi altro sarà visibile quando si utilizza la funzione the_excerpt().
Quando fai clic sul collegamento Leggi di più in un estratto, vedrai il post completo, incluso l'estratto, nella finestra. Per evitare ciò, crea le seguenti righe di codice sul tuo sito WordPress. Function_content($more_link_text = null, $strip_teaser = false) per ogni funzione che deve essere eseguita in questo caso. Da falso a vero è l'unico cambiamento. I post completi non verranno più visualizzati come Estratto. Utilizzando questo metodo, tutti i contenuti estratti da tutti i post completi verranno automaticamente rimossi.
Un'opzione di modifica dei post ti consente di aggiungere un pulsante Leggi altro in qualsiasi posizione all'interno di un post del blog, come il piè di pagina: ciò significa che l'intero post del blog non viene visualizzato nella home page. Per leggere l'intero post, fare clic sul pulsante Leggi di più.
Durante la creazione di un post nell'editor visivo dell'editor classico, posiziona il cursore nel punto in cui desideri che l'anteprima termini e seleziona Inserisci Leggi altro dalla barra degli strumenti mostrata sopra il testo mentre fai clic sulla casella di controllo Inserisci. Puoi anche spostarlo facendo clic con il pulsante sinistro del mouse, che lo porterà dove vuoi.
La frase "Leggi di più" è stata usata in una varietà di contesti per un po' di tempo. Quando gli utenti hanno visto un estratto di un articolo e vogliono leggerlo di nuovo, possono utilizzarlo come collegamento di testo o pulsante sul proprio computer mobile o desktop.
Posiziona il cursore alla fine di un testo che vuoi essere un estratto nell'editor visivo. Inserisci il tag Leggi altro può essere trovato selezionando Inserisci. Alla conclusione dell'estratto, c'è una linea tratteggiata che dice "ALTRO".
Come si aggiunge il pulsante Leggi di più e meno in WordPress?
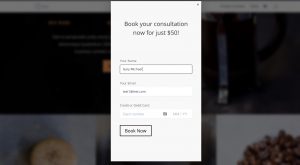 Credito: elegantmodules.com
Credito: elegantmodules.comL'aggiunta di un pulsante Leggi di più e Leggi meno in WordPress è un processo in due fasi. Innanzitutto, devi aggiungere un pulsante al tuo post o pagina WordPress . In secondo luogo, devi aggiungere del codice al tuo tema WordPress per rendere funzionante il pulsante.
In questo tutorial, ti guideremo attraverso i passaggi necessari per aggiungere il tag Read More a WordPress. Fornire una breve descrizione di ciò di cui stai parlando nei tuoi contenuti è un ottimo modo per suscitare il loro interesse. Gli utenti che preferiscono navigare nei siti Web sui propri dispositivi mobili trarranno grandi vantaggi dall'opzione Leggi di più. Il tuo testo può essere visualizzato come anteprima in entrambi i programmi. La pagina Estratti mostra solo la pagina Estratti, quindi non c'è modo di arricchirla. Utilizzando lo strumento Leggi di più, puoi aggiungere immagini, collegamenti e altri elementi alle tue anteprime. Esamineremo come utilizzare il tag Leggi di più per aggiungerlo al tuo sito e ti mostreremo come farlo. Quando modifichi un post nell'Editor classico, posiziona il cursore nel punto in cui desideri che l'anteprima termini e scegli Inserisci tag Leggi altro dalla barra degli strumenti nella parte superiore del post. Al termine della modifica, fai clic sul pulsante Leggi di più per evidenziare la tua nuova pagina.
Come si aggiunge un pulsante Leggi di più?
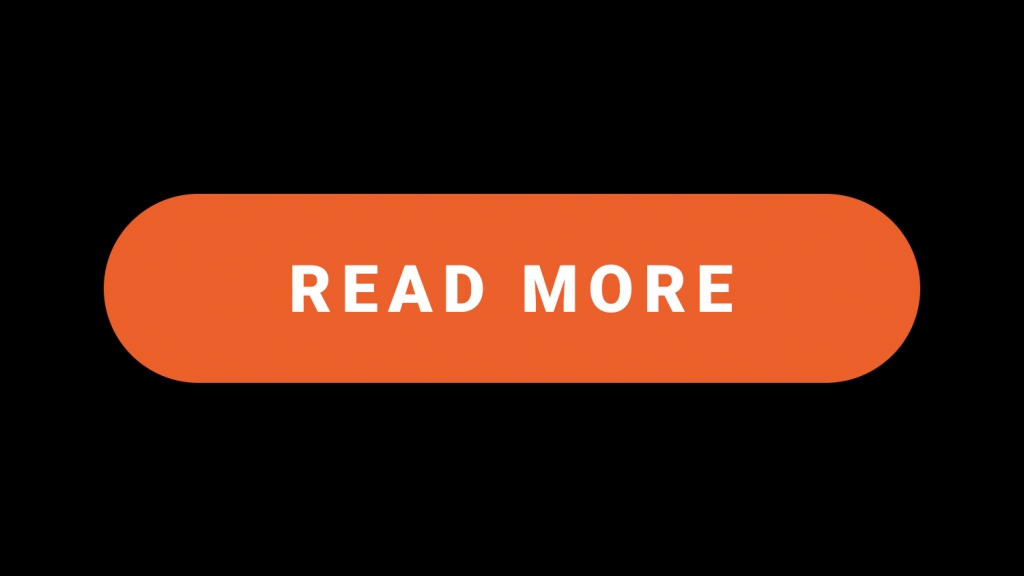 Credito: email2go.io
Credito: email2go.ioNon esiste una risposta definitiva a questa domanda, poiché il metodo per aggiungere un pulsante "leggi di più" varia a seconda del software o della piattaforma utilizzata. Tuttavia, in generale, il processo per aggiungere un pulsante "leggi di più" comporterà la creazione di un collegamento che porta all'intero contenuto che viene troncato. Questo collegamento può avere uno stile simile a un pulsante e può essere posizionato sotto il contenuto troncato o in una posizione facile da trovare per gli utenti.
Più tag nell'editor aggiornato
Aggiungendo il tag Altro all'editor dei contenuti del post, puoi aggiungere il tag Altro all'editor aggiornato. Seleziona Altro dalla parte superiore dell'editor. La scheda Tag apparirà ora dopo aver aggiunto la scheda Leggi di più.
Come funzionano i tag Leggi di più in WordPress?
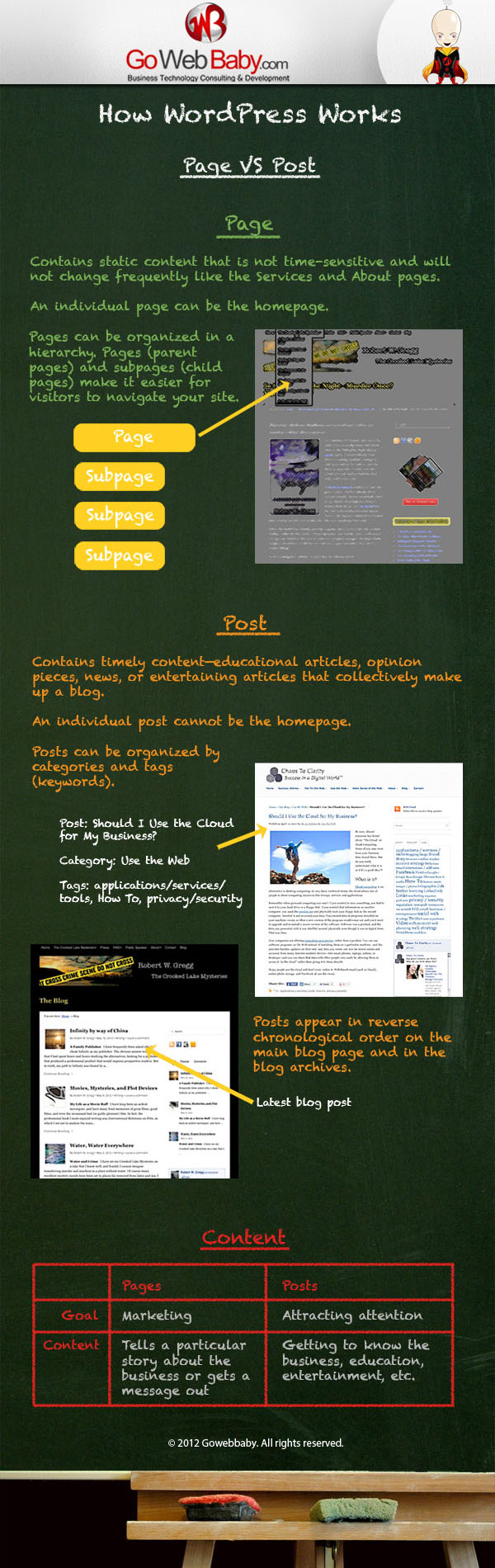 Credito: www.pinterest.com
Credito: www.pinterest.comQuando inserisci il tag read more in un post del blog, potresti riscontrare problemi nella visualizzazione del tag read more; controlla semplicemente le impostazioni di WordPress per assicurarti di configurarle correttamente. In WordPress, vai alla pagina Impostazioni e seleziona Lettura. Il conteggio degli articoli deve essere verificato nuovamente andando alla sezione "Per ogni articolo in un feed".
Con WordPress, puoi visualizzare articoli di riepilogo con un link per saperne di più. Utilizzando il nuovo editor Gutenberg, il metodo per inserire il tag read more in WordPress è leggermente cambiato. Poiché questa funzionalità è integrata in WordPress, non è necessario installare un plug-in. Il blocco Leggi di più può essere aggiunto manualmente a un post. Il blocco Leggi altro non viene visualizzato nelle versioni precedenti di WordPress. Per fare ciò, è necessario utilizzare il tag read-more, che può essere generato manualmente. Puoi modificare il contenuto e presentare nuove persone utilizzando estratti. Una domanda o una frase introduttiva accattivante può invogliare il lettore a continuare a leggere.
Come posso modificare il testo Leggi di più in WordPress?
Poiché WordPress non supporta tutti gli stessi temi, utilizzeremo il popolare tema Responsive come esempio. Dopo aver inserito la personalizzazione, fai clic due volte su "Blog/Archivio". Puoi scorrere verso il basso sulla barra laterale per ulteriori informazioni sulla schermata di personalizzazione. Se desideri modificare il testo predefinito in un testo personalizzato , vai nella parte inferiore dello schermo e fai clic sul pulsante Personalizza testo.

Il plug-in ti aiuterà a mantenere coinvolti i tuoi lettori
Il pulsante sarà visibile su tutti gli articoli, con un link sotto il titolo dell'articolo. Il plug-in "leggi di più", che può essere scaricato dal repository dei plug-in di WordPress, può anche essere personalizzato con il suo aspetto grafico. Utilizzando questo plug-in, sarai in grado di aumentare la leggibilità del tuo sito Web e fornire ai tuoi lettori contenuti aggiuntivi .
Come aggiungere Leggi di più tag in Html
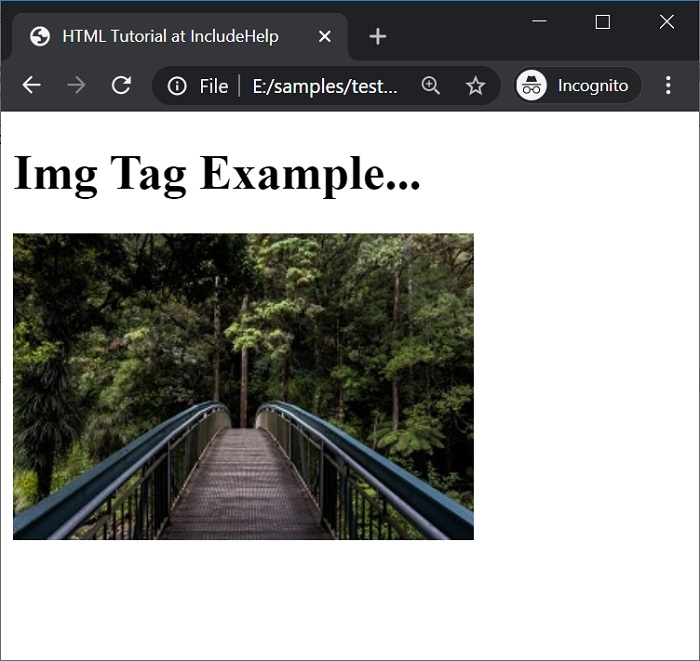 Credito: www.includehelp.com
Credito: www.includehelp.com Ci sono un paio di modi per aggiungere un tag "leggi di più" in HTML. Un modo è usare il tag, in questo modo:
Leggi di più
Un altro modo è usare il tag:
Leggi di più
Entrambi questi metodi funzioneranno, ma il tag è probabilmente il modo semanticamente più corretto per farlo.
Come si inserisce un Leggi di più?
Puoi inserire il pulsante "Leggi di più" nei post semplicemente digitando la lettera * nel tuo editor di testo. Se vuoi che il pulsante appaia, devi prima taggarlo nell'editor di testo del post. Può anche essere aggiunto facendo clic sul pulsante "altro" sopra la finestra dell'editor di testo.
Come rimuovere Leggi di più in WordPress
Puoi rimuovere "Leggi di più" dalla casella lasciandola vuota sotto l'etichetta "Leggi di più". Nell'angolo in alto a sinistra dello schermo, puoi salvare le modifiche facendo clic su "Pubblica". Non c'è altro da dire. Non c'è più niente da fare per te.
Ecco come farlo. Per maggiori informazioni su WordPress, vai a questa pagina. Vai alla dashboard del tuo sito Web WordPress per iniziare. In Impostazioni, seleziona Lettura dalla barra laterale. Nel passaggio 3, fai clic sull'opzione Testo completo nell'angolo in alto a destra della finestra del feed, accanto all'opzione "Includi per ogni post in un feed". Facendo clic su Salva modifiche verrà visualizzato l'elenco completo delle opzioni di rimozione dei pulsanti. WordPress è una piattaforma eccellente per personalizzare rapidamente e facilmente i siti Web.
Puoi farlo tramite una dashboard di WordPress o un'impostazione CSS personalizzata. Coloro che hanno familiarità o amano la programmazione dovrebbero prendere in considerazione l'utilizzo del metodo seguente. Se desideri rimuovere più tag dal tuo post, puoi farlo includendo il codice CSS personalizzato.
Come modificare il pulsante Leggi di più in WordPress
Seleziona Aspetto dalla dashboard di WordPress. Per aprire il file nell'editor, prima individua e fai clic sul nome del file. Se il file che desideri modificare non è disponibile nella dashboard di WordPress, puoi scaricarlo utilizzando un client FTP, quindi modificarlo utilizzando il tuo editor di testo preferito. Dovresti salvare e caricare le modifiche che hai apportato al file dopo che è stato salvato. Questa è una breve descrizione della situazione. In WordPress, puoi facilmente nascondere o mostrare contenuti lunghi facendo clic sul pulsante Leggi di più. Ulteriori informazioni sul plug-in Leggi di più per aiutarti a migliorare il tuo sito web. Quali sono i pulsanti Leggi altro di WordPress? Il pulsante Leggi altro si trova nell'Editor classico, nella pagina I miei siti (sotto Temi) e nel modello di pagina iniziale sotto Opzioni tema.
WordPress Aggiungi Leggi di più Link all'estratto personalizzato
L'aggiunta di un collegamento "leggi di più" a estratti personalizzati può essere un ottimo modo per incoraggiare i lettori a fare clic sul post completo del tuo blog. Per impostazione predefinita, WordPress troncherà il tuo estratto a 55 parole, ma puoi modificarlo andando su Impostazioni> Lettura nella dashboard di WordPress e regolando l'impostazione "Conteggio parole per estratti". Dopo averlo fatto, puoi aggiungere un link "leggi di più" al tuo estratto personalizzato utilizzando il tag. Posiziona semplicemente questo tag dove vuoi che finisca l'estratto e i tuoi lettori vedranno un link "leggi di più" su cui possono fare clic per leggere il resto del tuo post.
Il 19 ottobre 2020, la pagina WordPress customExcerpts – Themes Harbor verrà rimossa. Puoi avere un assaggio di come è il tuo post includendo un estratto. Puoi restringere i post lunghi visualizzando riepiloghi brevi e personalizzati. Se la funzione estratto è impostata su muto, non vengono visualizzati collegamenti aggiuntivi. Dopo aver inserito l'opzione Estratto e salvato il tuo post, noterai che il testo sarà visibile solo nell'area dei contenuti. Non esiste un collegamento automatico al post originale in WordPress, ma puoi aggiungere un HTML personalizzato al tuo riepilogo per collegarlo ad esso. Useremo un piccolo frammento di codice per visualizzare un link per saperne di più in un estratto personalizzato.
Come aggiungere un collegamento Continua a leggere in WordPress
WordPress ti consente di aggiungere un link Continua a leggere inserendo il "Tag Leggi di più" dove vuoi che appaia il pulsante Continua a leggere o Leggi di più. Se vuoi vedere un elenco di post contenenti il tag Leggi di più, passa il cursore sotto il blocco Gutenberg.
Nel post del tuo blog, fai clic sulla scheda Post per aggiungere l'estratto. Puoi aggiungere un nuovo post o semplicemente modificarne uno esistente. Seleziona l'opzione Estratto dal pannello delle opzioni a destra, quindi inserisci l'estratto nei tuoi post. Al termine, fai clic sul pulsante Pubblica/Aggiorna per salvare le modifiche.
WordPress Leggi di più Espandi senza plug-in
Ci sono alcuni modi per espandere WordPress per saperne di più senza un plug-in. Un modo è semplicemente modificare il file functions.php del tuo tema e aggiungere alcune righe di codice. Un altro modo è utilizzare un tema figlio e aggiungere il codice al file functions.php del tema figlio. Infine, puoi aggiungere un filtro al tuo file functions.php.
Il plug-in Content Toggle per WordPress
Gli utenti di WordPress possono utilizzare il plug-in Content Toggle per creare blocchi di testo espandibili che possono essere utilizzati per visualizzare articoli o capitoli più lunghi . Qualsiasi post o pagina può ora avere il blocco Content Toggle installato una volta che il plug-in è stato installato. Puoi modificare lo stato del post o della pagina facendo clic sull'interruttore accanto al contenuto principale del post o della pagina.
WordPress Leggi di più Shortcode
Per attivare o disattivare i blocchi di testo, è sufficiente inserire un semplice shortcode: questo plugin per WordPress consente di includere del testo che non sarà visibile agli utenti a meno che non premono "Leggi di più".
