Come aggiungere una dashboard delle statistiche sul tuo sito WordPress
Pubblicato: 2022-10-05Vuoi aggiungere una dashboard delle statistiche sul tuo sito WordPress?
Analytics ti aiuta a scoprire in che modo le persone trovano e utilizzano il tuo sito web, in modo da invogliarle a tornare.
In questo articolo, ti mostreremo come aggiungere facilmente una dashboard delle statistiche sul tuo sito WordPress.
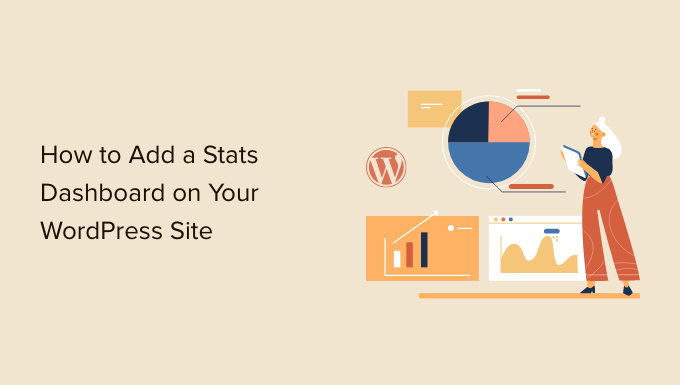
Perché hai bisogno di una dashboard delle statistiche in WordPress
Di solito, puoi installare Google Analytics e visualizzare i tuoi rapporti accedendo al tuo account Google. Sembra fantastico, ma molte persone dimenticano di controllare regolarmente le statistiche del proprio blog.
I due motivi principali sono:
- Devi accedere a un sito Web separato come Google Analytics per controllare le statistiche.
- Devi scavare nella dashboard di Google Analytics per trovare quello che stai cercando.
Sebbene GA sia uno strumento potente, spesso ci vuole molto tempo e fare clic per ottenere i dati che desideri visualizzare. La maggior parte dei principianti non arriva mai così lontano.
L'aggiunta di una dashboard delle statistiche al tuo sito Web WordPress risolve questo problema. Sarai in grado di visualizzare rapidamente le statistiche che contano senza lasciare la tua area di amministrazione di WordPress.
Detto questo, diamo un'occhiata a come aggiungere facilmente una dashboard delle statistiche sul tuo sito WordPress.
Aggiunta di una dashboard delle statistiche in WordPress
Il modo migliore per aggiungere una dashboard delle statistiche in WordPress è utilizzare MonsterInsights. È la migliore soluzione di Analytics per WordPress e ti aiuta a configurare Google Analytics in WordPress senza modificare il codice.
Per questo tutorial, utilizzeremo la versione MonsterInsights Pro perché include potenti componenti aggiuntivi e funzionalità di monitoraggio avanzate come il monitoraggio dei link di affiliazione, il monitoraggio dell'e-commerce e i report del dashboard.
C'è anche una versione di MonsterInsights Lite che usi gratuitamente. Ti aiuta a configurare Google Analytics in WordPress e mostra un rapido rapporto di panoramica nella dashboard.
La prima cosa che devi fare è installare e attivare il plugin MonsterInsights. Per maggiori dettagli, consulta la nostra guida passo passo su come installare un plugin per WordPress.
Dopo l'attivazione, verrai indirizzato alla schermata di benvenuto di MonsterInsights. Basta fare clic sul pulsante "Avvia la procedura guidata" e seguire le istruzioni sullo schermo per configurare Google Analytics.
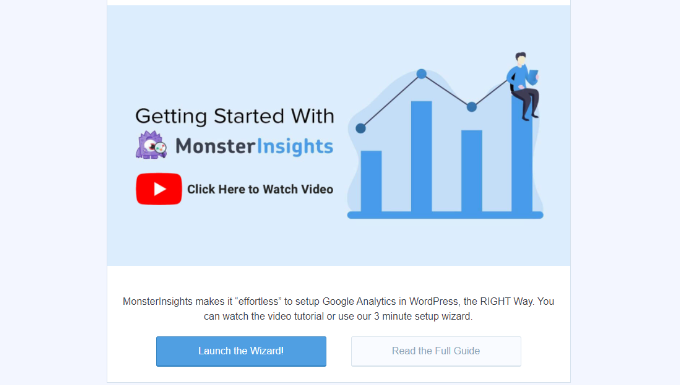
Per maggiori dettagli, consulta la nostra guida su come installare Google Analytics su WordPress.
Ora, diamo un'occhiata al dashboard delle statistiche che MonsterInsights aggiunge al tuo sito.
Come aggiungere statistiche alla dashboard di WordPress
Nella schermata principale della dashboard di WordPress, MonsterInsights aggiunge un widget che mostra le statistiche sulle prestazioni del tuo sito. Puoi visualizzare rapidamente il traffico del tuo sito Web e identificare i post e le pagine principali.
Accedi semplicemente al tuo pannello di amministrazione di WordPress. Nella schermata principale, vedrai il widget della dashboard di MonsterInsights.
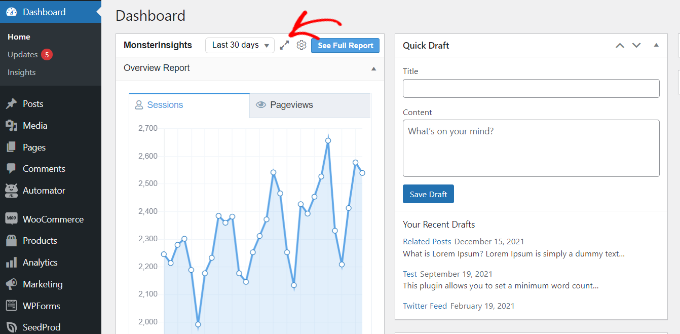
Puoi anche fare clic sull'icona di espansione in alto e visualizzare il rapporto del widget del dashboard in modalità a larghezza intera per ottenere maggiori dettagli.
Il widget espanso mostra il numero di sessioni, visualizzazioni di pagina, durata media delle sessioni e frequenza di rimbalzo negli ultimi 30 giorni.
Inoltre, mostra anche i post e le pagine con le migliori prestazioni, i visitatori nuovi e quelli di ritorno e un'analisi del dispositivo.
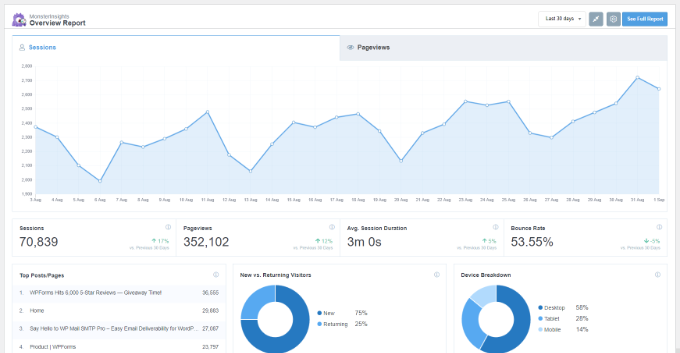
Successivamente, vediamo come MonsterInsights ti aiuta a visualizzare le statistiche per ogni post del blog e pagina di destinazione nella dashboard di WordPress.
Consulta le statistiche della pagina e del post nella dashboard di WordPress
Per vedere le prestazioni di singoli articoli e pagine, puoi utilizzare il componente aggiuntivo MonsterInsights Page Insights.
Innanzitutto, puoi andare su Approfondimenti »Componenti aggiuntivi dal pannello di amministrazione di WordPress e accedere alla casella "Insights pagina". Vai avanti e fai clic sul pulsante "Installa".
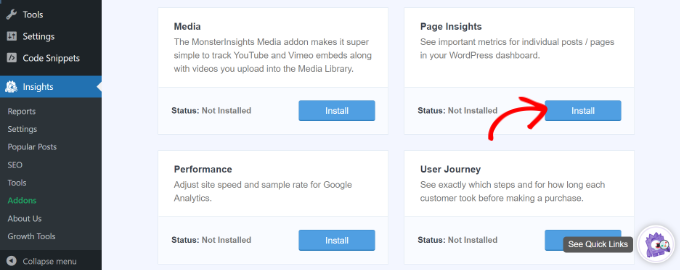
L'addon verrà ora installato e attivato automaticamente sul tuo sito.
Successivamente, puoi andare su Post »Tutti i post dal tuo pannello di amministrazione per vedere le statistiche dei singoli post.
Vedrai una colonna "Approfondimenti" aggiunta alla schermata dei post e delle pagine di WordPress.
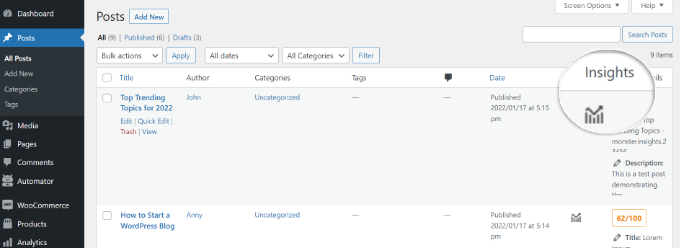
Se fai clic sull'icona "Approfondimenti" per qualsiasi post del blog, si aprirà una piccola finestra.
È quindi possibile visualizzare le statistiche per un post o una pagina specifici. Ad esempio, il plug-in mostra le statistiche solo per quel post, tra cui frequenza di rimbalzo, ingressi, visualizzazioni di pagina, tempo sulla pagina, tempo di caricamento della pagina e uscite.
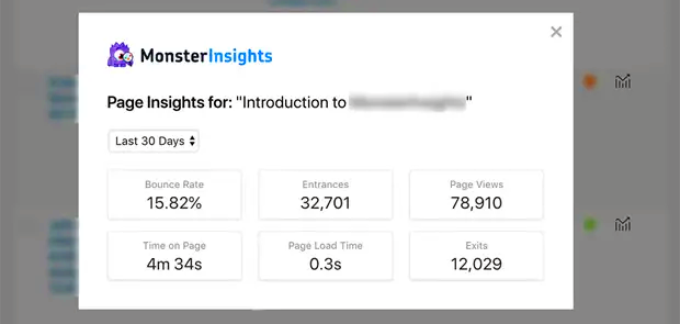
Usando queste statistiche, puoi scoprire come stanno andando i tuoi contenuti senza dover uscire dalla dashboard di WordPress.
Inoltre, MonsterInsights ti consente anche di visualizzare le statistiche per qualsiasi post o pagina dal front-end del tuo sito. Quando visualizzi qualsiasi post o pagina, puoi semplicemente fare clic sul pulsante "Approfondimenti" nella barra di amministrazione per visualizzare le statistiche sulle prestazioni di 30 giorni per quel post.
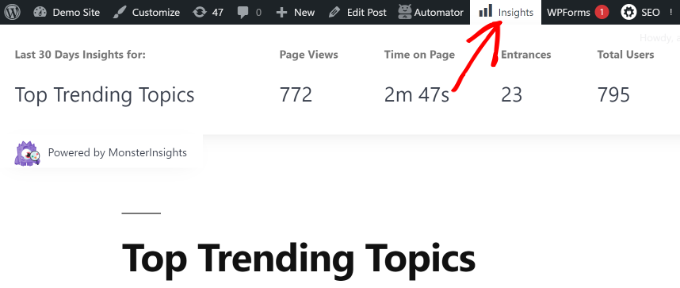
Visualizzazione di più statistiche WordPress con MonsterInsights
Con MonsterInsights, ottieni report dashboard di facile comprensione. Organizza ordinatamente i dati di Google Analytics e ti aiuta a prendere decisioni basate sui dati.
Ecco una rapida carrellata dei rapporti che puoi vedere in MonsterInsights e come puoi usarli.
Rapporto generale
Per visualizzare la dashboard delle statistiche di WordPress, vai semplicemente alla pagina Approfondimenti »Rapporti .
In primo luogo, vedrai il "Rapporto generale". Nella parte superiore, vedrai due schede, ciascuna con un grafico delle sessioni dei visitatori di WordPress o delle visualizzazioni di pagina. Questo ti dà una rapida panoramica del traffico in entrata al tuo sito web.
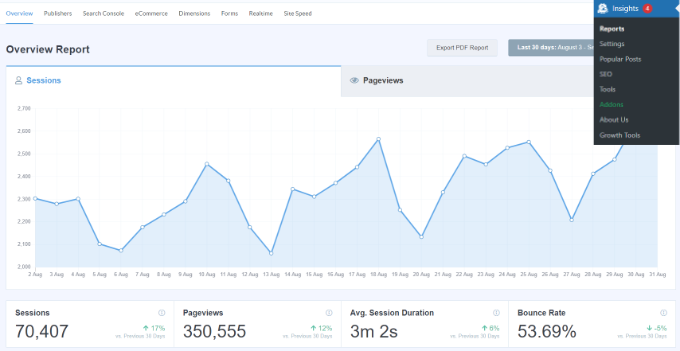
Al di sotto, vedrai un confronto delle statistiche del tuo sito web rispetto ai 30 giorni precedenti. Queste caselle mostreranno il numero di sessioni, il contatore delle visualizzazioni di pagina, la durata della sessione e la frequenza di rimbalzo.
Al di sotto, vedrai un grafico che mostra i visitatori nuovi rispetto a quelli di ritorno. Puoi utilizzare queste statistiche per vedere quante persone tornano sul tuo sito. Allo stesso modo, esiste una tabella di suddivisione dei dispositivi, che ti aiuta a ottimizzare il tuo sito per diversi dispositivi.
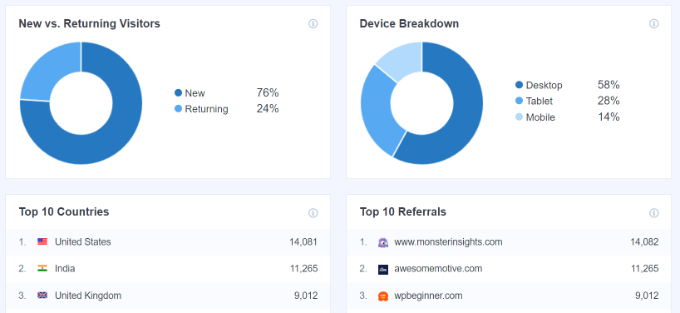
Questo è seguito da un elenco dei principali paesi da cui le persone visitano il tuo sito Web, nonché dei principali siti Web che inviano la maggior parte del traffico verso di te. Puoi utilizzare il rapporto sui paesi principali per impostare il targeting per geolocalizzazione, creare messaggi personalizzati e aumentare le conversioni.
MonsterInsights funge anche da contatore di visualizzazioni di pagina e mostra i post e le pagine WordPress più popolari. Questo ti aiuta a trovare i tuoi contenuti con le migliori prestazioni in modo da poter pianificare la tua strategia di contenuto di conseguenza.

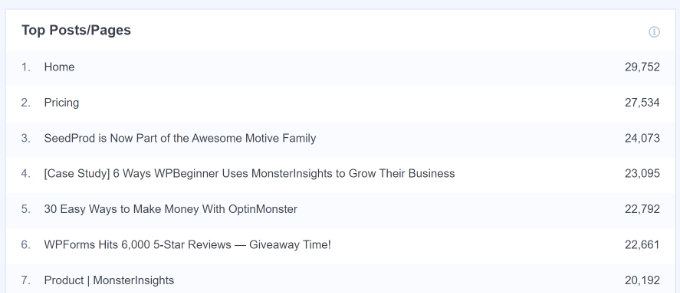
Rapporto degli editori
Nel rapporto sugli editori, ottieni maggiori dettagli sul rendimento dei tuoi contenuti. È ottimo per siti Web ricchi di contenuti come blog, notizie o siti di riviste.
Il rapporto mostra le tue pagine di destinazione principali e il numero di visite, la durata media e la frequenza di rimbalzo che hanno ricevuto negli ultimi 30 giorni.
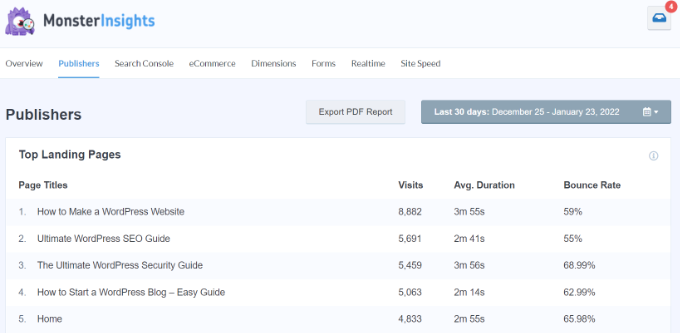
Puoi anche visualizzare le prime pagine di uscita e vedere da dove le persone lasciano il tuo sito web. Aiuta a ottimizzare qualsiasi blog WordPress con un alto tasso di uscita. Ad esempio, puoi mostrare un popup e offrire un ebook gratuito ai visitatori in uscita in cambio dei loro indirizzi email.
Se scorri verso il basso, vedrai i rapporti sui migliori link in uscita e sui migliori link di affiliazione. Con l'aiuto di questi 2 rapporti, puoi tenere traccia dei clic sui link sul tuo sito.
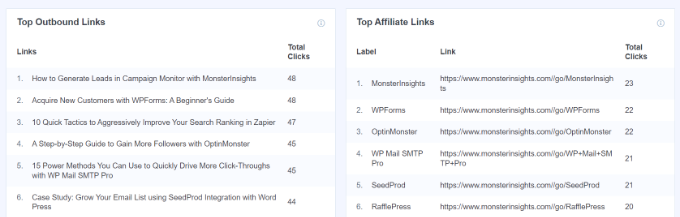
Ad esempio, puoi vedere quale affiliato sta ottenendo i migliori risultati, in modo da poterlo promuovere di più sul tuo sito. Allo stesso modo, il tracciamento dei link in uscita aiuta a creare nuove opportunità di partnership in cui puoi ottenere più backlink, iscriverti a un programma di affiliazione e altro ancora.
MonsterInsights aiuta anche a tenere traccia dei download di file sul tuo sito. Mostra quali collegamenti per il download ottengono il maggior numero di clic. In questo modo, puoi scoprire il tipo di contenuto scaricabile preferito dal tuo pubblico.
Infine, puoi vedere i dati demografici e gli interessi del tuo visitatore nel rapporto sui publisher. MonsterInsights mostrerà l'età e il sesso del tuo pubblico e i loro interessi.
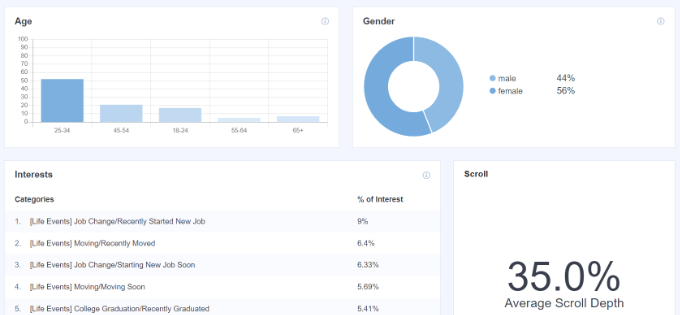
Il plug-in abilita anche il monitoraggio dello scorrimento sul tuo sito. Mostra fino a che punto le persone scorrono i tuoi contenuti prima di uscire. Puoi utilizzare queste informazioni per migliorare le conversioni e il posizionamento di pulsanti e annunci di invito all'azione (CTA).
Console di ricerca
Se hai collegato Google Search Console con Google Analytics, MonsterInsights mostrerà i primi 50 termini di ricerca nella dashboard di WordPress.
Basta visitare il rapporto della console di ricerca e scoprire quali parole chiave le persone utilizzano per trovare il tuo sito Web su Internet. Puoi anche vedere il numero di clic, impressioni, CTR e posizione media per ogni termine di ricerca.
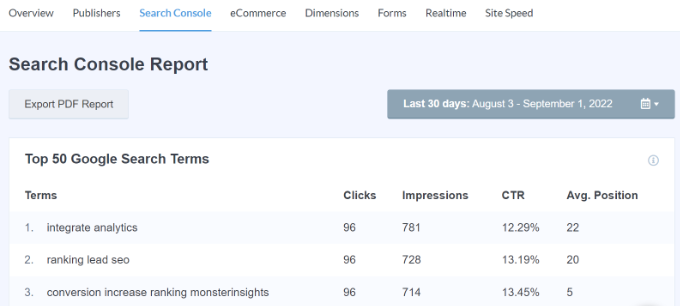
Utilizzando il rapporto, puoi ottimizzare le parole chiave vicine al raggiungimento delle prime 10 posizioni nella ricerca di Google e aumentare il tuo traffico organico. Inoltre, il rapporto aiuta a eseguire la ricerca di parole chiave e a scoprire nuove idee per i termini di ricerca per il tuo sito.
Rapporto sull'e-commerce
Se gestisci un negozio online o un sito Web di appartenenza, adorerai le funzionalità di monitoraggio dell'e-commerce di MonsterInsights.
MonsterInsights offre un componente aggiuntivo eCommerce che aiuta a monitorare le prestazioni del tuo negozio online in Google Analytics. La parte migliore è che MonsterInsights funziona con popolari plug-in di e-commerce come WooCommerce, MemberPress, Easy Digital Downloads, GiveWP e altri.
Per maggiori dettagli, consulta la nostra guida su come impostare il monitoraggio dell'e-commerce in WordPress.
Per visualizzare le statistiche sul tuo negozio online, puoi andare alla scheda eCommerce.
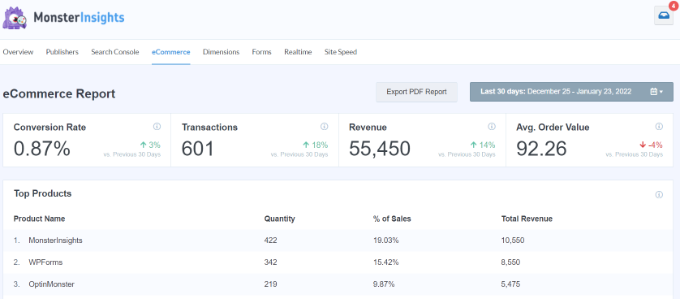
Nei rapporti vedrai una ripartizione del tasso di conversione, delle transazioni, delle entrate e del valore medio dell'ordine. Questo ti offre una rapida panoramica delle prestazioni del tuo negozio.
Oltre a ciò, MonsterInsights mostra anche i migliori prodotti sul tuo sito web. Ad esempio, se hai un negozio WooCommere, puoi vedere quale prodotto piace di più ai tuoi clienti. In questo modo, puoi trovare prodotti simili o raggruppare articoli diversi per aumentare le vendite.
MonsterInsights mostra anche le principali fonti di conversione. Questi sono i siti che inviano la maggior parte delle vendite al tuo negozio. Puoi collaborare con queste fonti e offrire sconti esclusivi ai visitatori di questi siti web.
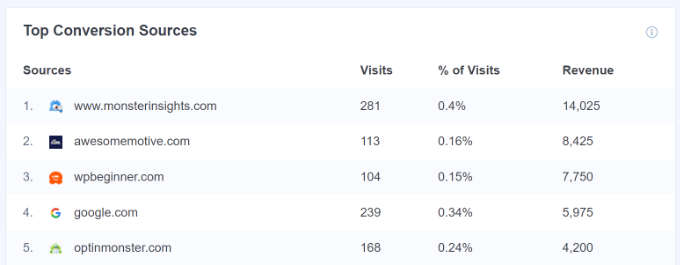
Rapporto sulle dimensioni
Con MonsterInsights, puoi facilmente tenere traccia di informazioni aggiuntive in Google Analytics che non sono possibili per impostazione predefinita e visualizzarle nel rapporto sulle dimensioni.
Ad esempio, puoi impostare il monitoraggio dell'autore e vedere quali post dello scrittore attirano il maggior numero di visitatori. Allo stesso modo, puoi anche tenere traccia di categorie e tag utilizzando dimensioni personalizzate.
Aiuta anche a testare il miglior tempo di pubblicazione per i post del tuo blog. In questo modo, puoi pubblicare articoli per ottenere più coinvolgimento, commenti e condivisioni.
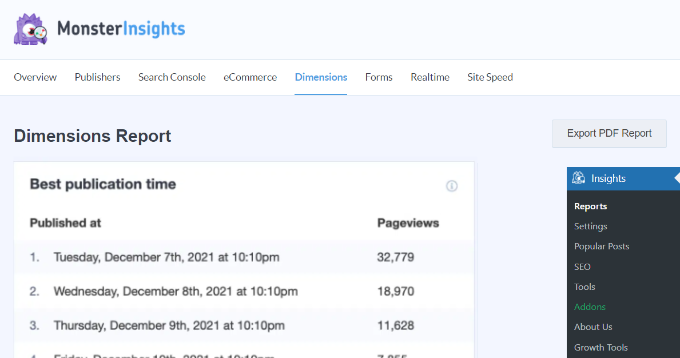
Rapporto sui moduli
Vuoi vedere le statistiche sul rendimento dei tuoi moduli online?
MonsterInsights ti aiuta a tenere traccia delle conversioni dei moduli in Google Analytics e mostra un rapporto nella dashboard di WordPress.
Basta visualizzare il rapporto Moduli e vedere quale modulo ottiene il maggior numero di impressioni e conversioni. In questo modo, puoi ottimizzare i moduli a basso rendimento e aumentare la visibilità dei moduli che convertono bene.
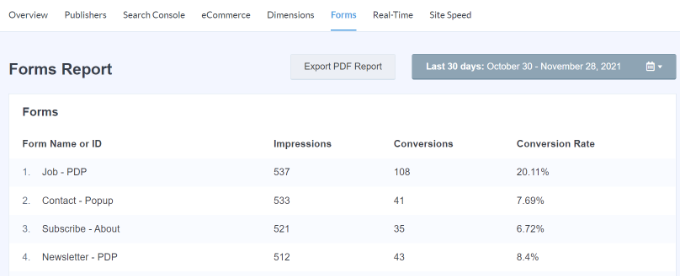
Rapporto in tempo reale
Un rapporto in tempo reale è ottimo per ottenere statistiche aggiornate sul tuo sito web.
Ad esempio, un rapporto in tempo reale è utile se stai organizzando una vendita lampo e vuoi sapere come sta andando la tua campagna. Puoi monitorare le attività del tuo sito Web mentre si verificano.
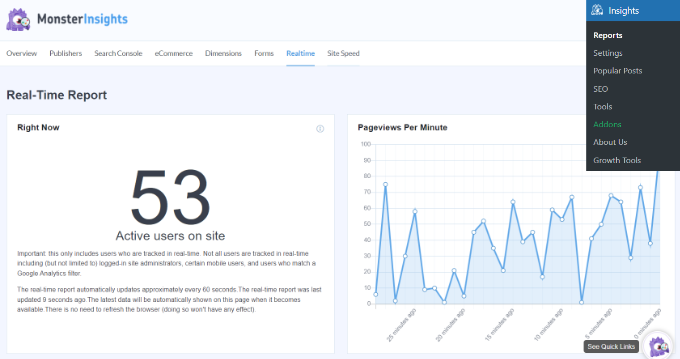
Per maggiori dettagli, consulta la nostra guida su come mostrare gli utenti online in tempo reale su WordPress.
Rapporto sulla velocità del sito
L'ultimo rapporto che vedrai in MonsterInsights è il rapporto sulla velocità del sito. Sebbene il rapporto non si riferisca al traffico del sito Web, è fondamentale per la SEO e l'esperienza utente di WordPress.
Utilizzando il rapporto, puoi vedere un punteggio complessivo del tempo di caricamento del tuo sito su dispositivi mobili e desktop.
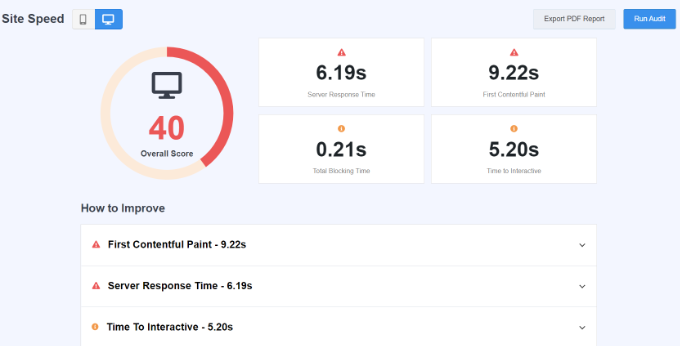
Esistono anche altre metriche che puoi utilizzare per migliorare l'esperienza utente del tuo sito. MonsterInsights fornisce anche consigli per migliorare il punteggio di queste metriche e ridurre il tempo di caricamento della pagina.
Puoi consultare la nostra guida su come aumentare la velocità e le prestazioni di WordPress per ulteriori suggerimenti e trucchi.
Speriamo che questo articolo ti abbia aiutato a imparare come aggiungere facilmente una dashboard delle statistiche in WordPress. Potresti anche voler consultare la nostra guida su come avviare il tuo podcast o la nostra selezione esperta dei migliori servizi telefonici aziendali.
Se ti è piaciuto questo articolo, iscriviti al nostro canale YouTube per i video tutorial di WordPress. Puoi trovarci anche su Twitter e Facebook.
Il post Come aggiungere una dashboard delle statistiche sul tuo sito WordPress è apparso per la prima volta su WPBeginner.
