Come aggiungere un amministratore a un sito WordPress
Pubblicato: 2022-09-08Supponendo che desideri un'introduzione su come aggiungere un amministratore a un sito WordPress: una delle prime cose che devi fare quando avvii un sito WordPress è aggiungere utenti. Questo ti darà la possibilità di delegare compiti e assegnare responsabilità per diverse sezioni del sito. In questo articolo, ti mostreremo come aggiungere un amministratore al tuo sito WordPress. L'aggiunta di un amministratore al tuo sito WordPress è un processo semplice. Innanzitutto, devi accedere al tuo sito WordPress come amministratore. Una volta effettuato l'accesso, fai clic sul link "Utenti" nella barra laterale di sinistra. Nella pagina "Utenti", vedrai un elenco di tutti gli utenti che sono stati aggiunti al tuo sito. Per aggiungere un nuovo amministratore , fai clic sul pulsante "Aggiungi nuovo" nella parte superiore della pagina. Nella pagina "Aggiungi nuovo utente", dovrai inserire il nome utente, l'indirizzo e-mail e la password del nuovo amministratore. Dopo aver inserito tutte le informazioni richieste, fare clic sul pulsante "Aggiungi nuovo utente". Questo è tutto quello che c'è da fare! Hai aggiunto con successo un nuovo amministratore al tuo sito WordPress.
Gli hacker a volte disattiveranno il tuo account amministratore nel database e ti bloccheranno fuori dal tuo sito web. Ti mostreremo come aggiungere un utente amministratore di WordPress usando phpMyAdmin in questo articolo. Con PHPMyAdmin, puoi utilizzare il tuo browser web per accedere ai database MySQL. È possibile inserire le seguenti informazioni facendo clic sul pulsante Inserisci modulo:. Al termine, premi il pulsante "Vai" per mantenere il nuovo utente. Potrai aggiungere ulteriori informazioni all'utente che hai appena creato utilizzando questo metodo. Accedi alla tua area di amministrazione di WordPress utilizzando il nome utente e la password che hai creato ora.
Il codice può aiutarti a velocizzare le cose per gli sviluppatori. Compila i campi sottostanti e il gioco è fatto. Quando modifichi 'databasename' nel database, deve essere inserito nel database con cui stai lavorando. Infine, assicurati che gli altri valori del nuovo utente siano impostati su quelli che vuoi che utilizzino.
Dov'è l'opzione di amministrazione in WordPress?
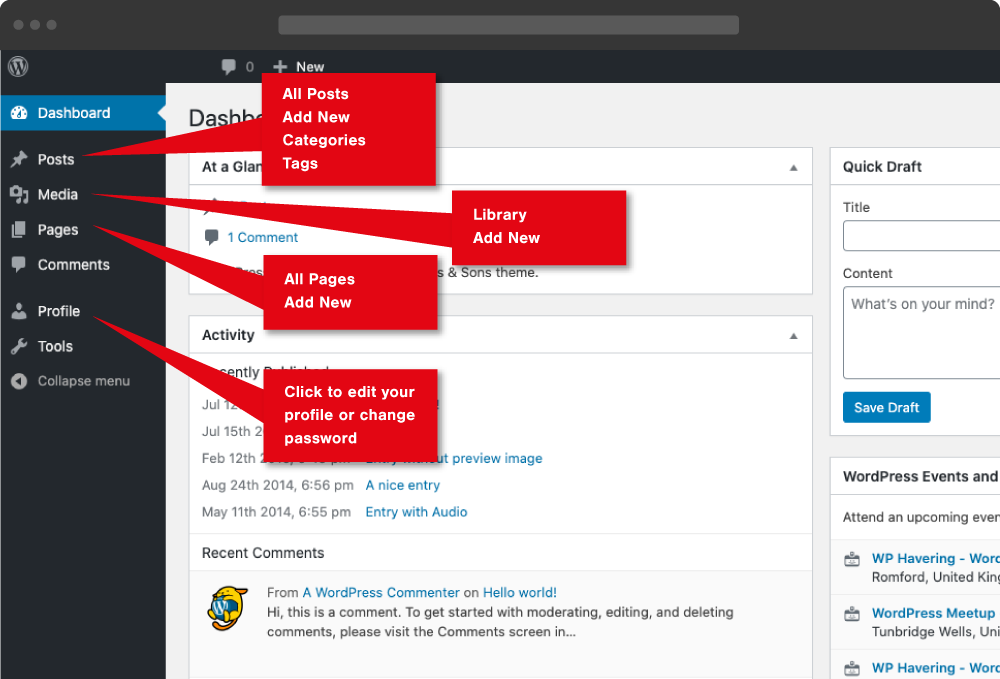 Credito: inscribecreative.co.uk
Credito: inscribecreative.co.ukLa dashboard di amministrazione di WordPress, nota anche come WP Admin o WP admin panel, è essenzialmente un pannello di controllo per l'intero sito Web WordPress. Sono disponibili numerose opzioni per la creazione e la gestione dei contenuti, l'aggiunta di funzionalità a un sito, la modifica delle opzioni di stile e la modifica dei temi.
In WordPress, l' area di amministrazione è una posizione centrale in cui puoi gestire il tuo sito web. Puoi apportare modifiche all'aspetto del tuo sito, gestire post e pagine, installare plugin e temi e aggiungere nuovi utenti proprio qui. Quando l'installazione di WordPress è impostata su un tema predefinito, puoi accedere alla tua area di amministrazione inserendo /wp-login. La barra laterale di amministrazione di WordPress funge da navigazione principale per l'area utente. Ogni volta che visiti il tuo sito web, vedrai un collegamento a ciascuna schermata di amministrazione. Alcuni collegamenti hanno un sottomenu a comparsa che appare quando ci passi sopra con il mouse. Il "menu Comprimi" può essere utilizzato per ridurre le dimensioni della barra laterale dell'amministratore facendo clic su di essa in basso.
Puoi visualizzare tutte le sezioni del tuo sito Web nell'area di amministrazione di WordPress (dashboard). È fondamentale proteggerlo da accessi non autorizzati e minacce alla sicurezza. Ecco quattordici suggerimenti per aiutarti a proteggere la tua area di amministrazione. Puoi imparare come prevenire attacchi di forza bruta e altre minacce alla sicurezza comuni usando questa guida.
Aggiunta di un menu personalizzato al tuo sito WordPress
Dopo aver completato questi passaggi, sarai in grado di aggiungere un menu al tuo sito WordPress utilizzando il seguente codice: *br. br è lo script php. My_Admin_menu() è una delle funzioni impiegate dalla funzione my_login_menu.
Inserisci il tuo nome utente e password nel menu di amministrazione.
Add_action ("menu_amministratore,"menu_amministratore_mio"); add_action ("menu_amministratore,"menu_amministratore_mio");
Puoi avere più di un amministratore su WordPress?
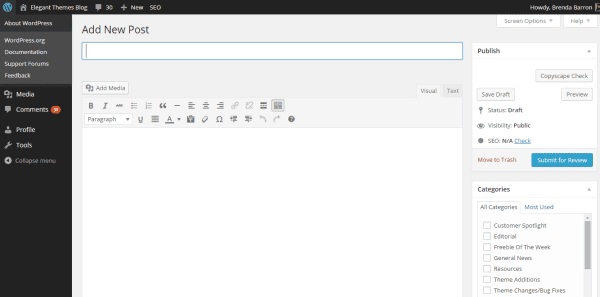 Credito: www.elegantthemes.com
Credito: www.elegantthemes.comNon c'è limite al numero di amministratori che puoi avere su un sito WordPress. Questo può essere utile se hai un team di persone che devono essere in grado di gestire il contenuto del sito.
I proprietari di siti Web WordPress che diventano colli di bottiglia nel proprio flusso di successo potrebbero essere sopra le loro teste. Di solito è causato dal desiderio di un individuo di fare tutto per se stesso. WordPress ora consente agli amministratori di gestire i siti Web WordPress in una finestra separata. In questo post, esaminerò come configurare più amministratori sul tuo sito Web WordPress. La dashboard di WordPress ti consente di aggiungere più amministratori al tuo sito web. Il passaggio successivo consiste nel selezionare un nuovo utente facendo clic sull'icona dell'utente nella barra degli strumenti nella colonna del dashboard. C'è un limite al numero di amministratori che puoi creare.

Poiché sono preoccupato per la sicurezza del sito Web, limiterei i ruoli di amministratore a coloro che sono direttamente coinvolti nell'operazione. Il ruolo di amministratore in WordPress è uno dei più importanti. Quando fai clic sull'icona degli utenti nella dashboard di WordPress, puoi vedere quali ruoli utente sono attivi. Può essere devastante se hai più amministratori sul tuo sito Web WordPress. Potresti essere in grado di usarlo per alleviare l'onere per il tuo personale amministrativo.
Hai bisogno di un amministratore per il tuo sito WordPress?
Se hai un piccolo sito WordPress con pochi utenti, probabilmente puoi gestirlo senza bisogno di un amministratore. Se hai un grande sito WordPress con un gran numero di utenti, dovrai assumere un amministratore. Gli editori non hanno accesso a tutte le funzionalità di amministrazione, nonostante i post possano essere pubblicati e gestiti. Gli autori possono pubblicare e gestire i propri post, ma non hanno accesso alle funzioni di amministratore. Tutte le funzionalità di amministrazione sono accessibili agli amministratori che sono super amministratori.
Amministratore di WordPress
Supponendo che desideri un paragrafo sulla dashboard di amministrazione di WordPress : la dashboard di amministrazione di WordPress è il pannello di controllo per il tuo sito Web WordPress. È qui che puoi aggiungere e gestire contenuti, personalizzare l'aspetto del tuo sito, aggiungere e gestire utenti e altro ancora. Il dashboard di amministrazione di WordPress è accessibile dall'URL del tuo sito Web WordPress seguito da /wp-admin (ad esempio www.example.com/wp-admin).
Aggiungi utente amministratore a WordPress Phpmyadmin
Esistono alcuni modi per aggiungere un utente amministratore a phpmyadmin di WordPress. Un modo è creare un nuovo utente con il ruolo "Admin" in WordPress User Manager. Un altro modo è aggiungere un utente al gruppo "Amministratori" in phpmyadmin.
Un amministratore di WordPress è un obiettivo importante per gli hacker perché sono i primi a essere compromessi. Solo le persone fidate hanno accesso a un account amministratore e le informazioni di accesso non devono mai essere condivise. Utilizzando phpMyAdmin, ti guiderò attraverso il processo di aggiunta di un utente amministratore al tuo database WordPress. phpMyAdmin ti garantisce l'accesso ai tuoi database MySQL. Puoi creare una varietà di account amministrativi, incluso un account amministratore. Se vedi tutti gli utenti del tuo sito web, puoi essere certo di essere sulla pagina corretta. Seleziona la scheda Inserisci dal menu per iniziare ad aggiungere un nuovo account amministratore.
Il primo passaggio per la creazione del tuo account è stato completato. Ora hai creato un nuovo account amministratore sul tuo sito web. Se il programma non funziona, potresti aver inserito informazioni errate da qualche parte lungo il percorso. Se devi aprire più account, puoi farlo ripetendo questi passaggi. È fondamentale poter creare rapidamente un account o modificare le credenziali dell'account.
Accesso amministratore WordPress
Esistono due modi principali per consentire a qualcuno di accedere come amministratore a un sito WordPress. Il primo è creare un nuovo account utente con il ruolo di amministratore. Il secondo è aggiungere un utente esistente al ruolo di amministratore. È possibile accedere a entrambi questi metodi tramite la dashboard di amministrazione di WordPress.
Come aggiungere utenti a WordPress
L'aggiunta di un utente a WordPress è un processo in due fasi. Innanzitutto, devi creare un nuovo account utente dalla schermata Utenti amministratori di WordPress . Una volta creato l'account, puoi quindi assegnare all'utente un ruolo WordPress specifico.
Aggiungere utenti a WordPress è semplice come inserire le loro informazioni. La piattaforma è progettata pensando a cinque gruppi di utenti principali: sicurezza, privacy, convenienza e convenienza. La sesta posizione è tecnicamente nota come Super Admin. Questo ruolo viene utilizzato solo per le reti multisito WordPress nel caso di questo ruolo. Esistono plug-in che possono consentire di configurare più ruoli utente nell'installazione di WordPress. Il processo di aggiunta di nuovi utenti al tuo sito web è abbastanza semplice, ma per farlo è necessario l' accesso come amministratore . Assicurati che il tuo nome utente e indirizzo e-mail siano aggiornati e sicuri.
Non sono obbligatori, ma possono fornire maggiori informazioni sull'utente ad altri che hanno visto il loro profilo se includono il loro nome e le informazioni sul sito web. Quando abiliti la registrazione utente in WordPress, non devi più essere coinvolto nel processo. Se la sezione di registrazione degli utenti del tuo sito è importante per la funzionalità del sito, potresti pensare di personalizzare la schermata di accesso di WordPress. Un sito WordPress con più utenti può distribuire il carico di lavoro tra colleghi e collaboratori.
WordPress consente più utenti?
Se abilitato per impostazione predefinita, il plug-in ti consente di accedere più volte contemporaneamente.
Perché WordPress è il miglior Cms per qualsiasi sito web
WordPress è una nota piattaforma CMS utilizzata da milioni di aziende in tutto il mondo. È uno dei CMS più popolari ed è utilizzato da un gran numero di siti web. Di conseguenza, è una scelta eccellente per qualsiasi sito Web, grande o piccolo che sia.
