Come aggiungere codice a una pagina WordPress
Pubblicato: 2022-09-14L'aggiunta di codice a una pagina WordPress è un processo semplice che può essere completato in pochi passaggi. Innanzitutto, apri la pagina di WordPress a cui desideri aggiungere il codice e fai clic sulla scheda "Testo". Questo aprirà il codice della pagina nell'editor di WordPress. Quindi, scorri verso il basso fino all'area della pagina a cui desideri aggiungere il codice e incolla il codice nell'editor. Dopo aver aggiunto il codice, fare clic sul pulsante "Aggiorna" per salvare le modifiche. Questo è tutto ciò che serve per aggiungere codice a una pagina WordPress! Seguendo questi semplici passaggi, puoi facilmente aggiungere codice a qualsiasi pagina WordPress senza doversi preoccupare di conflitti di codice o altri problemi.
WPCode è il plug-in di frammenti di codice più popolare per WordPress, con oltre 1 milione di installazioni attive. Riduce la quantità di frammenti di codice che devi aggiungere al tuo tema WordPress, nonché la quantità di codice che devi modificare. Inoltre, WPCode semplifica l'aggiunta di codici di monitoraggio per Google Analytics, Facebook Pixel e Google AdSense. I plugin aggiungeranno una nuova voce di menu chiamata "Snippet di codice" alla barra di amministrazione di WordPress una volta attivati. Puoi anche vedere un elenco di tutti gli snippet di codice personalizzati che hai salvato sul tuo sito facendo clic su questo link. In "Aggiungi il tuo codice personalizzato (nuovo snippet)", puoi aggiungere un codice personalizzato facendo clic sul pulsante "Usa snippet". Gli inserimenti possono essere effettuati nella sezione Inserimento della casella del codice.
Ci sono due opzioni principali per inserire i tuoi dati. Inserisci e codice (impostazione predefinita) vengono utilizzati su un computer. Se vuoi che il tuo snippet appaia prima degli altri, puoi selezionarlo come una priorità più bassa, ad esempio 5, per impostazione predefinita. È possibile nascondere o mostrare snippet inseriti automaticamente in base a un insieme di regole utilizzando la sezione "Logica condizionale intelligente". I frammenti di codice possono essere visualizzati solo dagli utenti che hanno effettuato l'accesso e possono essere caricati su pagine specifiche solo se si trovano su pagine specifiche. Il plug-in WPCode, incluso in WordPress, fornisce un'interfaccia semplice per la gestione dei frammenti di codice personalizzati. I frammenti di codice possono essere salvati senza attivarli sul tuo sito e possono essere attivati o disattivati in qualsiasi momento. Lo spostamento di un sito Web su un altro server consente di importare facilmente frammenti di codice dal sito precedente a quello nuovo.
Se stai utilizzando un plug-in, il plug-in Inserisci frammento di codice PHP inizierà a funzionare dopo averlo installato. Vai alla sezione Frammenti di codice PHP del menu dei plugin. Per aggiungere un nuovo frammento di codice PHP, vai alla pagina Aggiungi nuovo frammento di codice PHP. Se scegli questa opzione, sarai in grado di generare uno snippet.
Usa uno strumento come http://htmlencode.net/ per racchiudere il tuo codice con *pre Quando usi il tag (*), puoi anche includere class="line-numbers" in opzionale (*). Quando gli studenti copiano e incollano frammenti dal tuo codice, questi numeri di riga non verranno copiati.
Aggiungi il tuo codice alle funzioni sul tuo computer. Se si verifica un errore di sintassi con il codice nella sezione Funzioni del tema, fare clic su Aggiorna file nella sezione Editor.
La conclusione è la conclusione. Anche se WordPress non lo consente, puoi comunque scrivere codice PHP su un post o una pagina. Utilizzando i plug-in del widget del codice di WordPress, puoi facilmente aggiungere funzioni PHP ai tuoi post e alle tue pagine.
Come aggiungo il codice sorgente in WordPress?
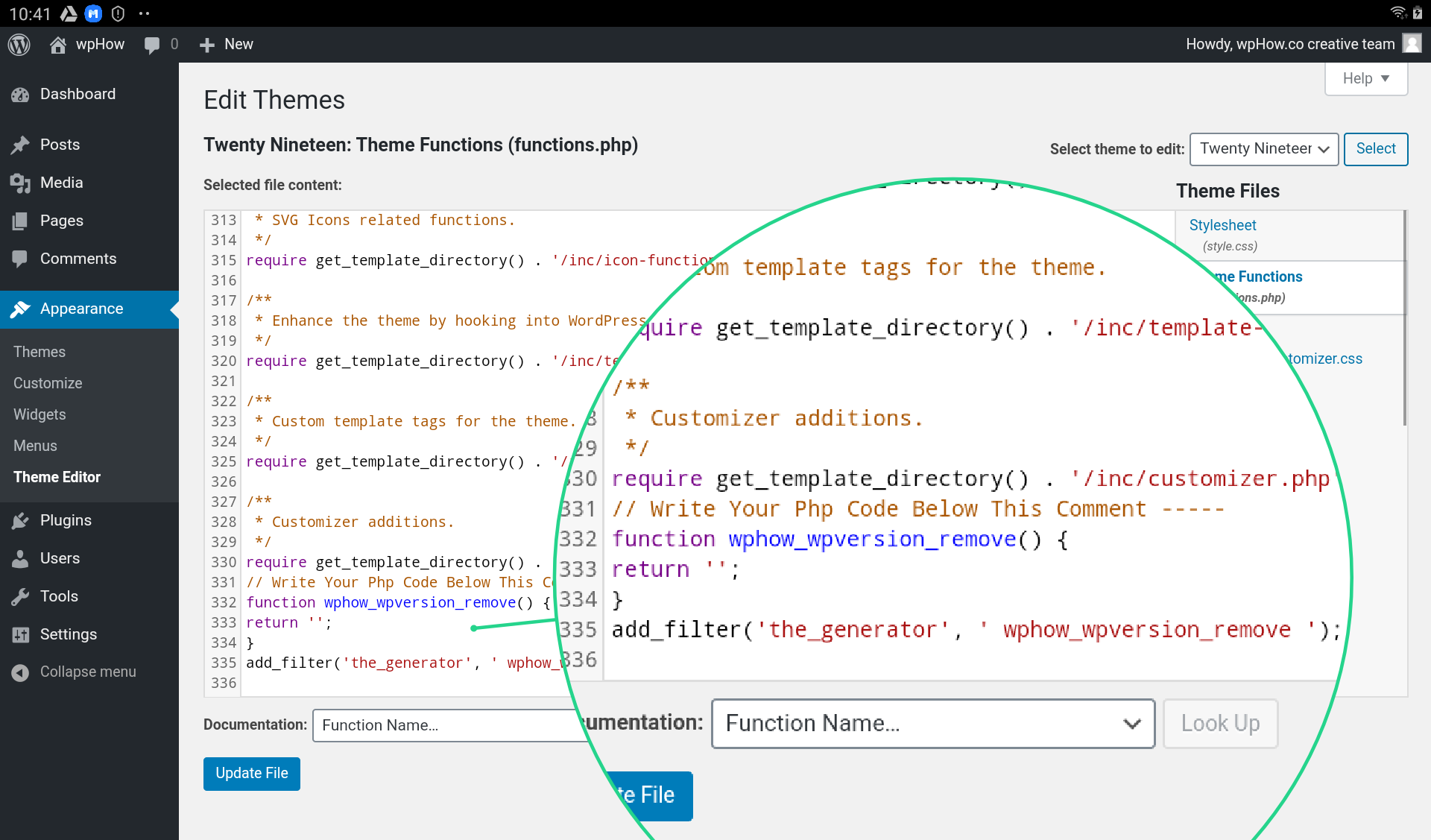 Credito: wphow.co
Credito: wphow.coPer aggiungere codice sorgente in WordPress, dovrai installare e attivare il plug-in Code Snippets. Dopo averlo fatto, puoi semplicemente andare al menu Frammenti di codice e aggiungere il tuo codice.
WordPress, una piattaforma di gestione dei contenuti open source, è utilizzata da un gran numero di organizzazioni. La stragrande maggioranza delle piattaforme di blogging, ma può anche essere utilizzata per quasi tutti i tipi di siti Web. Sarà molto più facile controllare il tuo sito web se sei in grado di accedere e modificare i file del codice sorgente di WordPress. Ecco alcuni passaggi che puoi seguire per imparare come apportare miglioramenti al sito WordPress. Per apportare modifiche all'HTML della tua home page, puoi accedere alla scheda Aspetto nella tua Dashboard. Quando selezioni "Gestisci con anteprima dal vivo", puoi visualizzare le modifiche alla tua home page in tempo reale. È possibile accedere ai file del codice sorgente di WordPress tramite l'editor di aspetto o tramite FTP, a seconda di come si modificano PHP e CSS.
3 passaggi per aggiungere codice sorgente ai tuoi post WordPress
Per aggiungere il codice sorgente a un post o a una pagina di WordPress, devi prima accedere all'editor dei blocchi. Puoi aggiungere un nuovo blocco di codice facendo clic sui tre punti sul lato destro del blocco che desideri modificare dopo essere entrato nell'editor. Lo snippet di codice che desideri utilizzare verrà visualizzato nella sezione di testo del blocco. Infine, puoi salvare il tuo post o la tua pagina per vedere l'azione del codice quando è pronto.
Come aggiungere codice a Functions.php WordPress
Per aggiungere codice a functions.php in WordPress, dovrai accedere ai tuoi file WordPress tramite il pannello di controllo dell'hosting o tramite FTP. Dopo aver effettuato l'accesso ai file di WordPress, dovrai accedere alla cartella "wp-content" e quindi alla cartella "temi". All'interno della cartella "temi", dovrai individuare la cartella per il tema che stai attualmente utilizzando. Una volta individuata la cartella del tema corretta, sarà necessario aprire il file functions.php in un editor di testo. Una volta aperto il file, puoi aggiungere il codice desiderato in fondo al file e salvare il file.
Come modificare il plugin di WordPress Functions.php senza un plugin specifico per il sito
Se non hai installato un plug-in specifico per il sito, puoi utilizzare l'editor integrato di WordPress andando su WP-content/plugins e selezionando l'opzione functions.
Dopo aver aperto il file, dovrai trovare la funzione che desideri modificare. Puoi anche cercare un file digitando un termine di ricerca nella barra in alto, oppure puoi sfogliare l'elenco delle funzioni utilizzando l'indice alfabetico.
Dopo aver determinato la funzione che desideri modificare, dovrai trovare la riga di codice che desideri modificare. Il cursore viene utilizzato per selezionare il testo che desideri modificare e puoi anche utilizzare le scorciatoie da tastiera elencate in "Modifica" sulla barra multifunzione per modificarlo.
È anche possibile modificare il codice utilizzando un editor di testo come TextWrangler. Dopo aver modificato il codice, salvalo e quindi caricalo nella directory dei plugin di WordPress.
WordPress che mostra il codice anziché la pagina
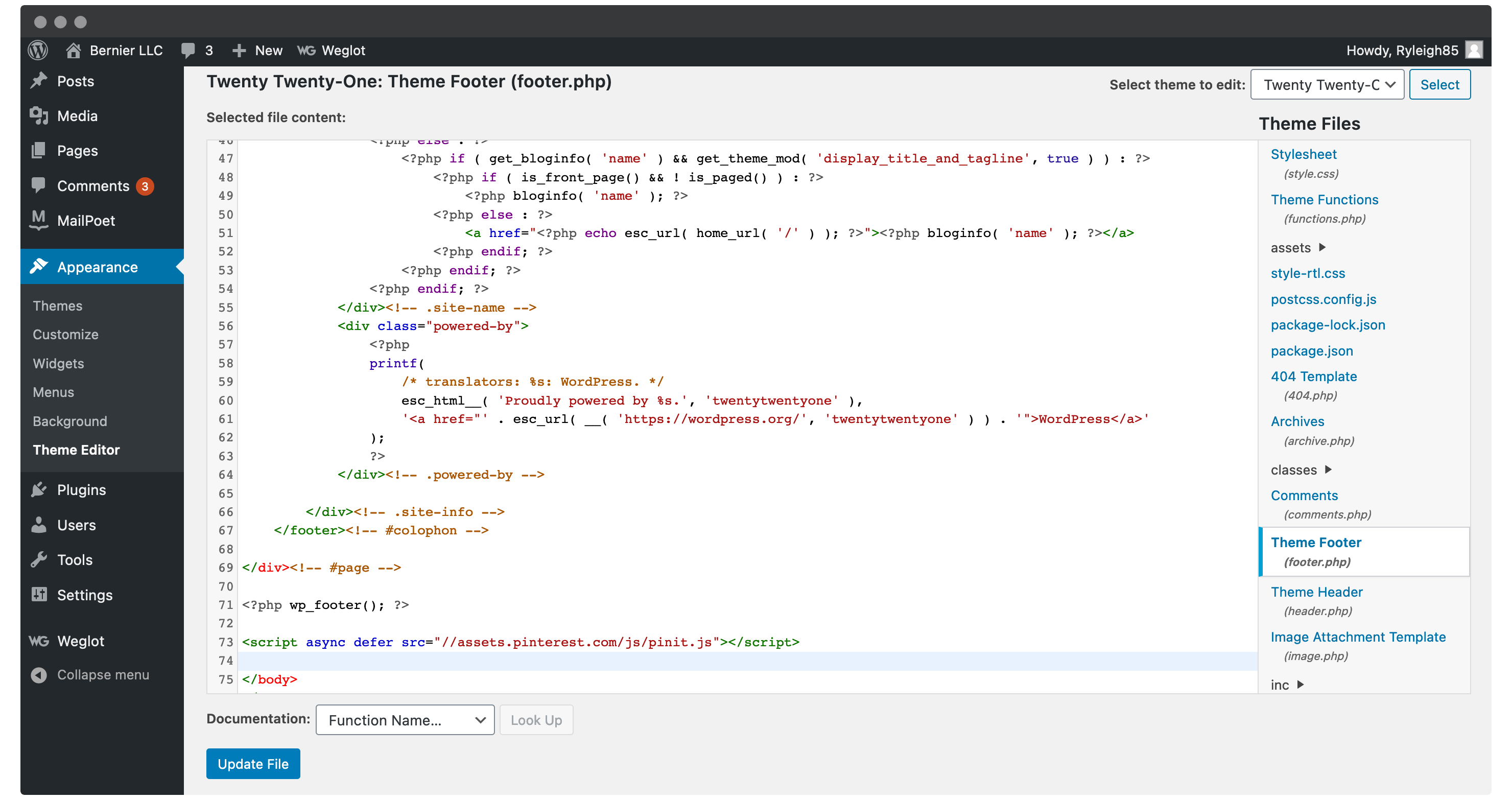 Credito: www.wpkube.com
Credito: www.wpkube.comCi sono alcuni motivi per cui WordPress potrebbe mostrare il codice invece di una pagina. Il motivo più comune è che il codice non è formattato correttamente. WordPress si aspetta che tutto il codice sia scritto in HTML o CSS corretto. Se il codice non è formattato correttamente, WordPress non sarà in grado di interpretarlo e lo mostrerà invece come testo. Un altro motivo per cui WordPress potrebbe mostrare il codice invece di una pagina è se è installato un plugin o un tema che sta causando un conflitto. Se un plugin o un tema non è compatibile con WordPress, può far sì che WordPress mostri il codice invece di una pagina. Infine, un sito WordPress potrebbe mostrare un codice anziché una pagina se il proprietario del sito Web non ha impostato correttamente il proprio account di hosting. Se l'account di hosting non è configurato correttamente, WordPress non sarà in grado di caricare il sito web.
Plugin WordPress con codice personalizzato
Ci sono molti vantaggi nel codice personalizzato dei plugin di WordPress . Possono aiutarti a risparmiare tempo e migliorare la funzionalità del tuo sito. Con un plug-in di codice personalizzato, puoi aggiungere funzionalità al tuo sito che non sono disponibili nel core di WordPress. I plug-in di codice personalizzati possono anche aiutarti a migliorare le prestazioni del tuo sito.
Interfaccia semplice da usare e intuitiva che ti consente di aggiungere in modo semplice e sicuro codice personalizzato (PHP, HTML, CSS, JavaScript e così via) direttamente a WordPress. Se desideri aggiungere codice personalizzato al tuo tema o plug-in, non è più necessario modificare i file. Potrai inserire il codice che crei nella pagina del plugin in qualsiasi momento se rimuovi il contenuto dei file del tema o riscrivi completamente il tema. Custom Code Manager, un progetto sviluppato da Space X-Chimp, è uno dei prodotti software dell'azienda. È possibile accedervi tramite WordPress, ma non è disponibile per l'uso su altri siti Web. L'URL di un sito Web (ORG) può essere utilizzato per collegarsi a un sito Web. Visita la pagina delle impostazioni del plug-in dell'area di amministrazione di WordPress per tradurre questo plug-in.
Questo plugin ti ha permesso di inserire il codice nel database del tuo sito web. Per aggiungere/rimuovere/modificare il codice personalizzato, devi prima imparare HTML o CSS. Non c'è modo di sapere cosa è andato storto o se le cose funzionano. Se la cache del tuo browser è bloccata, potresti essere in grado di risolvere il problema. Attualmente stiamo sviluppando una funzione per interrompere automaticamente l'esecuzione del codice PHP personalizzato degli utenti quando questo plug-in non è in grado di rilevare gli errori causati dal codice PHP creato dall'utente. Molto probabilmente, il problema deriva dalle impostazioni del sito web. È meglio svuotare la cache del tuo sito web (che potrebbe essere con un plug-in di memorizzazione nella cache) e quindi svuotare la cache del tuo browser web.
Tutti i suggerimenti sono molto apprezzati. Si prega di visitare la nostra pagina delle donazioni se si desidera dare un contributo monetario. Custom Code Manager è un'applicazione gratuita e open source che consente di generare codice. Tutti i miei siti esistenti utilizzano il plug-in al posto dei temi figlio. È anche possibile cambiare il tema senza perdere nulla.

Blocco codice WordPress
Un blocco di codice di WordPress è un blocco di codice che può essere inserito in un post o in una pagina di WordPress. I blocchi di codice di WordPress possono essere utilizzati per inserire frammenti di codice, HTML, CSS o JavaScript in un post o una pagina di WordPress. I blocchi di codice di WordPress possono essere inseriti in un post o in una pagina di WordPress utilizzando l'editor di codice di WordPress.
Il widget di WordPress Code Block ti consentirà di visualizzare facilmente frammenti di codice all'interno dei tuoi contenuti. L'utilizzo di questo blocco ti consentirà di visualizzare il codice in modo più efficace sia per i tuoi lettori che per il tuo sito web. In questo articolo, esamineremo come includere il Blocco codice nei tuoi post e pagine, nonché le sue impostazioni e opzioni. Selezionando Altre impostazioni, puoi aggiungere più di una casella a discesa al Blocco codice. Passare il mouse su di loro ti dà un'idea chiara di come saranno. Verranno applicate le impostazioni in grassetto e corsivo nel codice che hai evidenziato. È possibile rendere cliccabile qualsiasi codice facendo clic sul collegamento.
Tutto è stato formattato in modo tale da sembrare lo stesso carattere. Combinando pedice e apice, è possibile ridurre la dimensione del carattere e centrarlo. Le funzioni di Colore testo consentono di selezionare tra i colori predefiniti, scegliere un colore dallo strumento di selezione del colore o immettere il valore come esadecimale, RBG o HSL. Il campo delle classi CSS aggiuntive può essere utilizzato per definire lo stile del blocco come una classe CSS personalizzata. Il blocco di codice di WordPress ti consente di mantenere la spaziatura il più coerente possibile visualizzando il codice in un layout pulito. Il codice deve essere formattato con spazi proprio come quando si utilizza un editor di testo. Quando si utilizzano impostazioni in grassetto o corsivo, è fondamentale concentrarsi su frammenti specifici nel codice. In assenza di codice, non ha alcuna relazione con la lingua.
Esempi di codice WordPress
Esistono innumerevoli modi per estendere e personalizzare WordPress. Esempi di codice possono essere trovati in tutto il Web, nei forum di WordPress e nel Codice di WordPress. Tuttavia, può essere difficile trovare esempi di codice validi, aggiornati e affidabili. Un'ottima risorsa per trovare esempi di codice è il Code Snippets Repository su WordPress.org. Questo repository è una raccolta di snippet forniti dalla community di WordPress e disponibili per l'uso da parte di chiunque.
Questi possono essere aggiunti al tuo sito utilizzando il plug-in Code Snippets o il functions.php del tuo tema. Se desideri disabilitare la barra degli strumenti di amministrazione di WordPress su tutte le pagine per gli utenti che hanno effettuato l'accesso, controlla lo snippet di seguito. Gli utenti verranno specificati in questo snippet di codice come nome utente, password ed e-mail. Puoi imparare come aggiungere frammenti di codice a WordPress nella sezione seguente. Questo snippet sostituirà il logo di sinistra nella dashboard di WordPress se desideri aggiungere un logo personalizzato. Poiché gli shortcode sono estremamente potenti in WordPress, è utile poterli utilizzare anche nei widget di testo. Se vuoi migliorare le prestazioni del tuo sito, potresti aver notato la migrazione di jQuery su di esso, quindi rimuovilo il prima possibile.
L'aggiunta di frammenti di codice PHP al tuo sito WordPress utilizzando frammenti di codice è uno dei modi più semplici e veloci per farlo. Utilizzando questo plugin per WordPress, è semplice aggiungere frammenti di codice e organizzarli in un unico posto. Puoi scorrere lo snippet verso le loro destinazioni, così come dove corrono, senza alcuna difficoltà.
Come scrivere codice WordPress
Per scrivere codice WordPress, devi comprendere la struttura di base di uno script PHP, che è un insieme di istruzioni che istruiscono il server su come gestire una richiesta. Per fare la maggior parte del tuo lavoro, WordPress utilizza la struttura dei file PHP e le funzioni di WordPress.
Per creare un plugin per WordPress, devi capire come funziona il sistema di plugin di WordPress. Dopo aver creato un file di plug-in, dovrai aggiungerlo alla directory dei plug-in di WordPress, nonché alle funzioni del plug-in.
Frammento di codice di WordPress
Uno snippet di codice WordPress è un piccolo pezzo di codice che puoi aggiungere al tuo sito WordPress per eseguire una funzione specifica. I frammenti di codice possono essere trovati in plug-in, temi e persino all'interno del codice principale di WordPress stesso. Sebbene ci siano molti frammenti disponibili online, non tutti sono uguali. È importante utilizzare solo frammenti di codice provenienti da fonti attendibili, poiché l'utilizzo di codice non affidabile potrebbe potenzialmente portare a vulnerabilità di sicurezza sul tuo sito.
Gli snippet di codice possono essere eseguiti sul tuo sito con facilità, utilizzando gli snippet di codice. Invece di inserire manualmente frammenti personalizzati nel file functions.php, puoi usarlo. Uno snippet è una piccola parte del codice PHP che viene utilizzata per creare un sito Web basato su WordPress. Un'installazione multisito può essere configurata con snippet che possono essere eseguiti sull'intera installazione o singolarmente sul sito principale. Quando WordPress viene disinstallato tramite il menu del plug-in, tutti i suoi dati vengono cancellati. Da WordPress 5.2, esiste una funzione integrata che rileva gli errori irreversibili causati da plugin o temi sul tuo sito. Questo errore si è verificato a causa dell'utilizzo di WordPress di uno dei tuoi plugin, Code Snippets.
Il plugin fa egregiamente il suo lavoro. Ha anche un codice errato in esecuzione. Puoi indirizzarlo a fare tutto ciò che vuoi che faccia.
Quando è necessario inserire rapidamente un pezzo di codice, l'inserimento di uno snippet può essere vantaggioso; tuttavia, dovresti evitare di digitare l'intero blocco di codice. Uno snippet che stampa il valore di una variabile o ne calcola il valore potrebbe essere incluso in uno di questi scenari. Per creare uno snippet, vai all'editor di codice e seleziona Snippet La finestra di dialogo I miei frammenti di codice si aprirà non appena fai clic su di essa. Questa finestra di dialogo consente di selezionare il tipo di snippet che si desidera creare e il blocco di codice che si desidera inserire. Quando fai doppio clic sullo snippet per inserire il blocco di codice, verrà visualizzato nel file di codice nella posizione in cui hai fatto clic su di esso. anche lo snippet può essere inserito inserendo il suo codice nel campo di testo nella parte inferiore della finestra di dialogo. Gli snippet possono essere utilizzati facendo clic sulla voce di menu di scelta rapida Snippets. Dopo aver fatto clic sul pulsante Inizia, vedrai la finestra di dialogo Usa snippet. Il blocco di codice che desideri inserire e lo snippet che desideri utilizzare verranno visualizzati in questa finestra di dialogo. Il blocco di codice che intendi inserire sarà nel file di codice nella posizione in cui è stato selezionato lo snippet.
Come utilizzare la gestione dello snippet di codice di WordPress
Con il gestore di frammenti di codice integrato di WordPress, puoi aggiungere codice personalizzato al tuo blog. L'amministrazione di WordPress ha un collegamento al gestore dello snippet di codice in "Plugin". Una volta attivato il gestore del codice, nella sezione "Post snippet" noterai frammenti per una varietà di funzioni e file di WordPress.
Frammenti di codice del piè di pagina
Esistono diversi tipi di frammenti di codice che possono essere utilizzati nel footer di un sito Web. Un tipo è l'avviso di copyright, che può essere utilizzato per visualizzare l'anno o il nome del titolare del copyright. Un altro tipo di snippet di codice che può essere utilizzato nel footer è un collegamento all'informativa sulla privacy. Questo è importante se il sito Web raccoglie i dati dell'utente. Infine, nel footer è possibile inserire anche un link ai termini e alle condizioni d'uso. Questo è importante affinché gli utenti sappiano cosa possono e cosa non possono fare con il sito.
Il gestore del codice del piè di pagina dell'intestazione (HFCM) è un modo semplice per aggiungere piccoli frammenti al tuo sito web. Puoi aggiungere facilmente frammenti di codice di monitoraggio, pixel di conversione e altri script richiesti da servizi di analisi, marketing o chat di terze parti utilizzando frammenti di codice di monitoraggio, pixel di conversione o altri script integrati. La nostra versione gratuita include le funzionalità di base richieste dalla maggior parte dei proprietari di siti Web, ma la versione Pro include funzionalità a cui potrebbero essere interessati siti Web o sviluppatori più avanzati. L'importazione di frammenti è semplice. L'importazione di frammenti in un sito richiede i seguenti prerequisiti. Puoi importare i tuoi script navigando su HFCM Tools e selezionando l'opzione Esporta file dal menu File. Dopo aver scaricato l'estensione del file.json, il tuo sistema dovrebbe quindi scaricare un file denominatohfcm-export-YYYYYY-MM_DD.json, che verrà visualizzato nella directory dei download del browser.
Puoi importare gli snippet selezionati da quel file nel sito Web che desideri utilizzare. Quasi tutti i servizi possono integrare il plug-in con quasi tutti i frammenti di codice (html, javascript o css). Al posto del campo Frammento di codice, viene utilizzato l'editor HTML di WordPress. Se passi il mouse sopra il segnale di stop rosso sul lato sinistro dell'editor, ora visualizzerà la X rossa (il che significa che c'è un problema con HTML).
Funzionalità pratica di WordPress: aggiungi snippet con Hfcm
Facendo clic sul pulsante Aggiungi nuovo snippet e compilando il modulo, puoi aggiungere uno snippet al tuo sito. Dopo aver caricato lo snippet, puoi modificarlo secondo necessità, eliminarlo o condividerlo con altri. Utilizzando HFCM, puoi mantenere il tuo sito ordinato e organizzato, ed è uno strumento utile nella tua cassetta degli attrezzi di WordPress.
