Come aggiungere uno stato di post personalizzato per i post di blog in WordPress
Pubblicato: 2023-08-17Vuoi aggiungere uno stato di post personalizzato per i post del tuo blog in WordPress?
Gli stati dei post organizzano i tuoi articoli in base alla posizione in cui si trovano nel flusso di lavoro editoriale, ad esempio "Bozze", "In attesa di revisione" o "Pubblicato". Con gli stati giusti, puoi gestire facilmente i tuoi post o anche i blog inviati da altri autori.
In questo articolo, ti mostreremo come aggiungere stati di post personalizzati ai post del blog in WordPress.
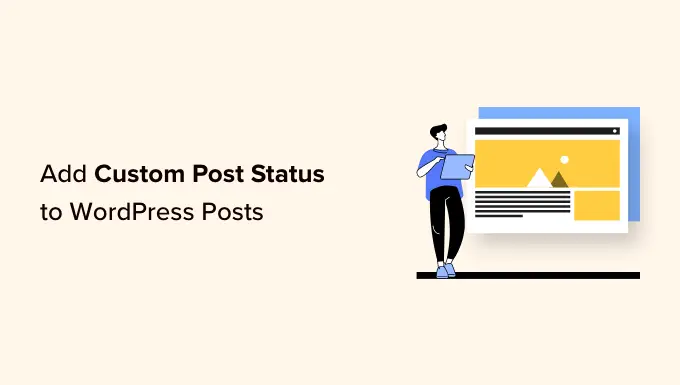
Cosa sono gli stati dei post in WordPress?
Lo stato del post consente agli utenti di aggiungere uno stato del flusso di lavoro a un post del blog. Ad esempio, quando scrivi un post, in genere imposti lo stato su "Bozza". Quando pubblichi il post, lo stato cambia in "Pubblicato".
Puoi vedere lo stato dei post di tutti i tuoi blog andando su Post »Tutti i post nella dashboard di amministrazione di WordPress.
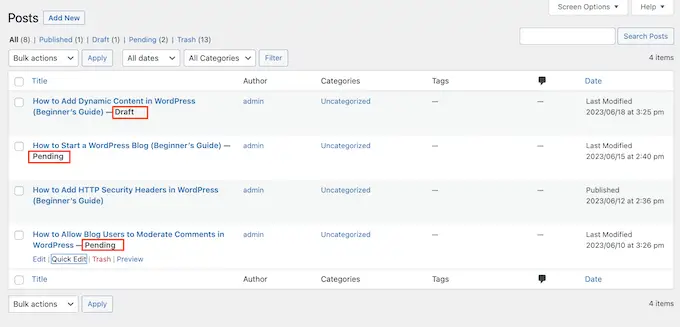
Per impostazione predefinita, WordPress viene fornito con i seguenti stati dei post:
- Bozza. Il post è salvato ma non ancora pubblicato.
- Bozza automatica. Mentre scrivi un nuovo post, WordPress salva automaticamente una bozza come revisione temporanea. Ciò ti consente di annullare facilmente le modifiche in WordPress.
- Revisione in atto. Un post completo e inviato per la revisione ma non ancora pubblicato. In genere, i post "in attesa di revisione" devono essere revisionati da un editor.
- Futuro. La pubblicazione del post è prevista in seguito.
- Privato. Un post del blog che non è visibile al pubblico. Per impostazione predefinita, solo gli amministratori e gli editor possono vedere i post privati creati da altri utenti.
- Spazzatura. Il post è nel cestino.
- Ereditare. Utilizzato occasionalmente quando un post eredita lo stato della sua pagina principale. Questo è più comunemente usato per allegati di post come immagini e video.
Perché aggiungere uno stato personalizzato per i post del blog in WordPress?
A volte, potrebbe essere necessario aggiungere i propri stati personalizzati a WordPress. Ad esempio, se accetti i post degli ospiti sul tuo blog WordPress, potresti creare uno stato "Inviato dall'utente" o uno stato "Non adatto" per i blog ospiti che non si adattano perfettamente al tuo sito web.
Questo può aiutarti a gestire tutti i post sul tuo sito Web WordPress, anche quando lavori con dozzine di blogger.
Anche se sei un blogger solista, puoi utilizzare stati personalizzati per organizzare i tuoi post e le tue idee. Ad esempio, potresti creare uno stato "Brainstorm" in cui registri tutte le tue idee direttamente nella dashboard di WordPress.
Con questo in mente, vediamo come aggiungere uno stato di post personalizzato per i post del blog in WordPress.
Come aggiungere uno stato di post personalizzato per i post di blog in WordPress
Il modo più semplice per creare stati di post personalizzati in WordPress è utilizzare PublishPress Planner. Questo plugin gratuito ti consente di creare tutti gli stati personalizzati che desideri. Puoi anche assegnare un colore e un'icona a ciascuno stato e poi vedere queste informazioni nel calendario editoriale di PublishPress.
Per prima cosa dovrai installare e attivare il plugin. Se hai bisogno di aiuto, consulta la nostra guida su come installare un plugin WordPress.
Dopo l'attivazione, devi andare su Planner »Impostazioni . Qui, seleziona la scheda "Stati" per iniziare.
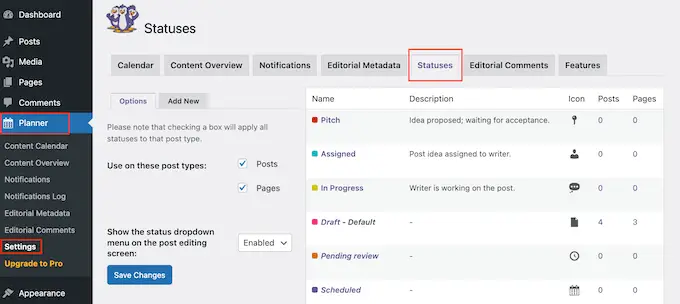
Come configurare il plugin PublishPress Planner
Innanzitutto, ci sono alcune impostazioni che devi configurare.
Per impostazione predefinita, PublishPress ti consente di utilizzare gli stessi stati su pagine e post. Tuttavia, potresti voler utilizzare questi stati di post personalizzati solo su pagine o solo su post.
Per apportare questa modifica, deseleziona semplicemente la casella accanto a "Pagine" o "Articoli".
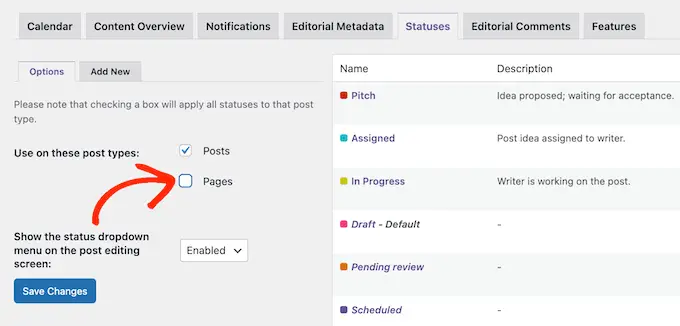
Se non è già abilitato, dovrai aprire il menu a discesa "Mostra il menu a discesa dello stato nella schermata di modifica del post". Quindi, seleziona "Abilitato". Ciò consente agli utenti di modificare lo stato del post all'interno dell'editor di blocchi di WordPress.
Fatto ciò, fai semplicemente clic su "Salva modifiche".
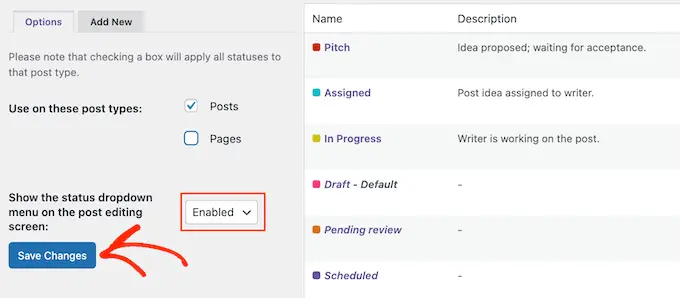
Detto questo, sei pronto per creare alcuni stati di post personalizzati.
Personalizza lo stato post predefinito per i post del blog
PublishPress Planner viene fornito con alcuni stati integrati che puoi aggiungere ai post del tuo blog WordPress.
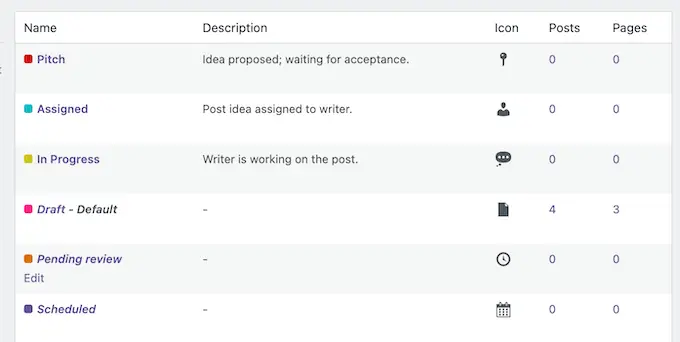
A questi stati sono già assegnati colori e icone.
PublishPress Planner mostra queste informazioni nel suo calendario dei contenuti, come puoi vedere nell'immagine seguente.
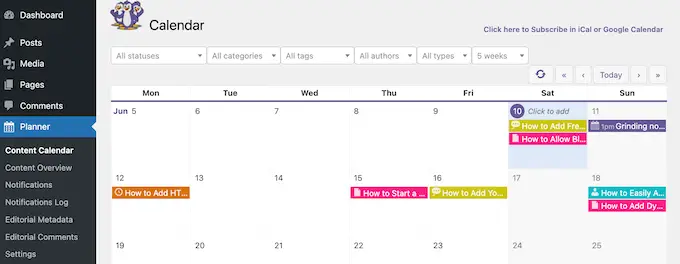
Per modificare uno qualsiasi di questi stati predefiniti, passa semplicemente il mouse sopra di esso.
Quindi, fai clic sul collegamento "Modifica" quando viene visualizzato.
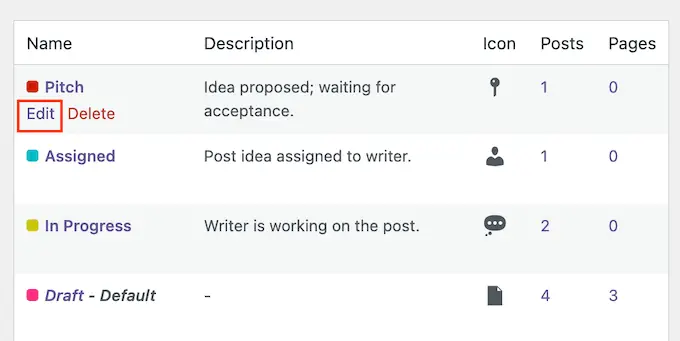
Si apre un editor in cui puoi modificare il nome dello stato, lo slug, l'icona e il colore.
Quando sei soddisfatto delle modifiche, fai semplicemente clic sul pulsante "Aggiorna stato".
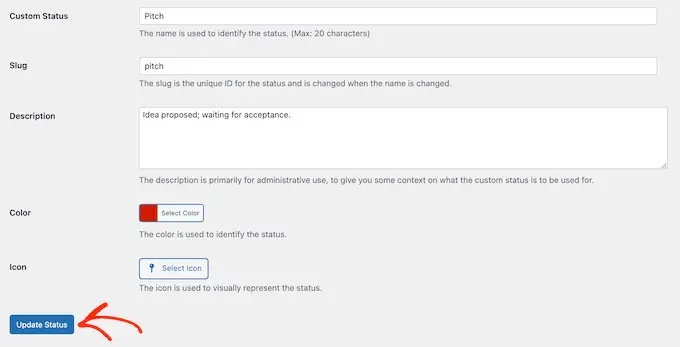
Vuoi invece eliminare lo stato di un post personalizzato?

Passa semplicemente il mouse sopra e fai clic su "Elimina" quando appare.
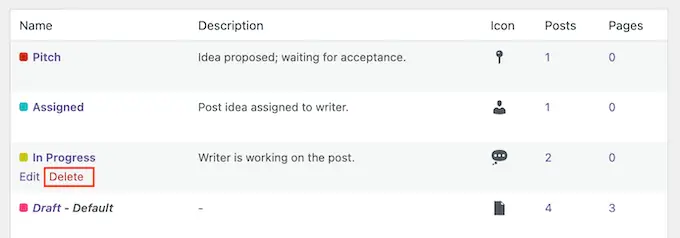
Crea stati di post personalizzati in WordPress
PublishPress ti consente anche di creare i tuoi stati personalizzati.
Per iniziare, fai clic sulla scheda "Aggiungi nuovo".
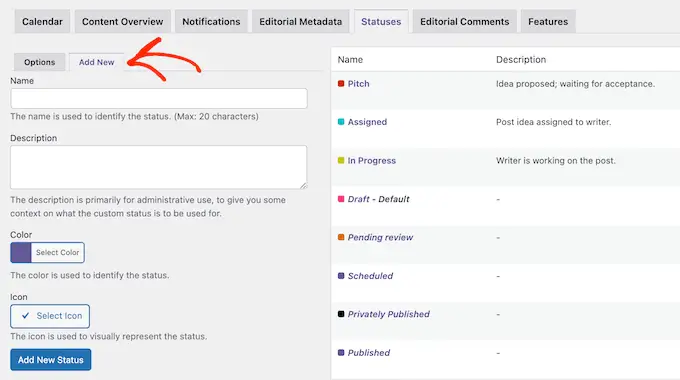
Si apre un modulo in cui è possibile digitare un nome per lo stato.
Questo apparirà nell'editor della pagina o del post e anche nel menu "Modifica rapida", quindi è una buona idea utilizzare qualcosa di descrittivo. Ciò è particolarmente importante se gestisci un blog WordPress con più autori, poiché aiuterà gli altri utenti a capire come utilizzare ciascuno stato.
In questo modo puoi evitare confusione e migliorare il flusso di lavoro editoriale.
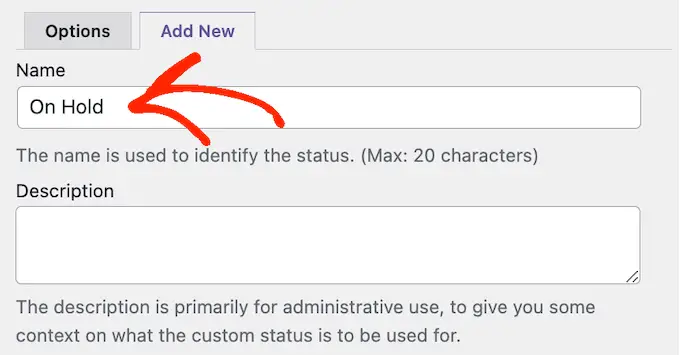
Successivamente, puoi digitare una descrizione, che verrà visualizzata nella schermata Pianificatore »Calendario dei contenuti . Se stai creando molti nuovi stati, la descrizione può essere un utile promemoria per te e gli altri utenti.
Se condividi la dashboard di WordPress con altri scrittori e blogger ospiti, questo può anche essere un buon modo per condividere più informazioni sul nuovo flusso di lavoro.
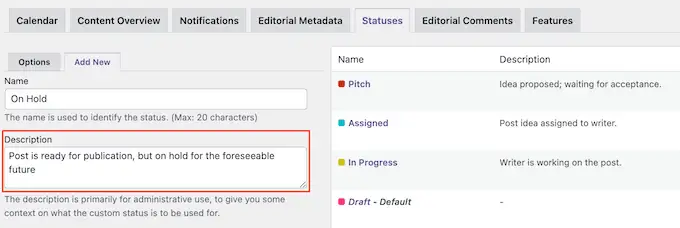
Successivamente, puoi aggiungere un colore e un'icona che rappresenteranno lo stato nel tuo calendario dei contenuti. Questo può aiutarti a pianificare i tuoi contenuti e pianificare i post in WordPress.
Basta fare clic su "Seleziona colore" o "Seleziona icona" e quindi fare la tua scelta nel popup.
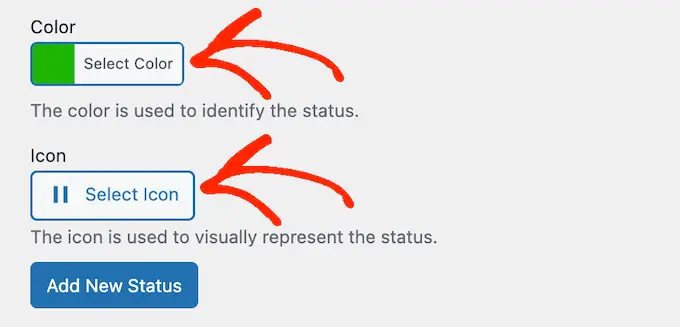
Quando sei soddisfatto di come è impostato lo stato del post personalizzato, fai clic su "Aggiungi nuovo stato".
Per creare più stati personalizzati, ripeti semplicemente questi passaggi.
Come aggiungere uno stato personalizzato a qualsiasi pagina o post
Dopo aver creato un altro stato personalizzato, puoi aggiungerlo a qualsiasi pagina o post. Se ti trovi all'interno dell'editor di contenuti, apri semplicemente il menu a discesa "Stato post" nel menu a destra.
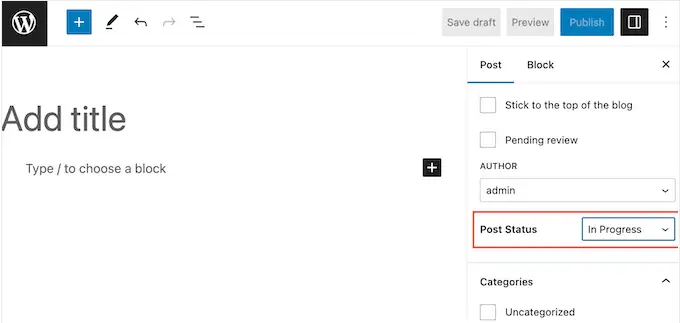
Puoi quindi scegliere lo stato del post personalizzato che desideri utilizzare per il post del blog WordPress.
Un'altra opzione è utilizzare l'impostazione Modifica rapida. Questa è un'ottima scelta per editor o amministratori che necessitano di modificare rapidamente lo stato di più pagine o post.
Per fare ciò, vai su Pagine » Tutte le pagine o Articoli » Tutti i post . Quindi, passa semplicemente il mouse sull'elemento che desideri modificare e fai clic su "Modifica rapida" quando appare.
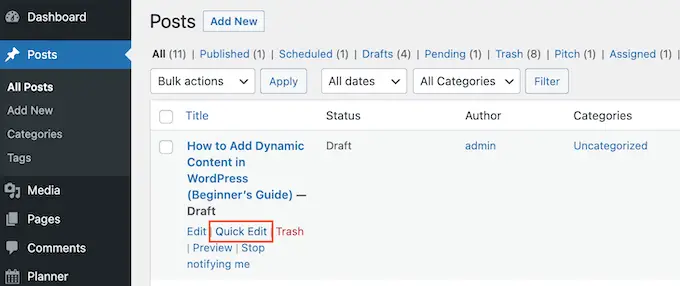
Ora puoi aprire il menu a discesa "Stato" e scegliere lo stato che desideri utilizzare.
Fatto ciò, fai clic su "Aggiorna" per salvare le impostazioni.
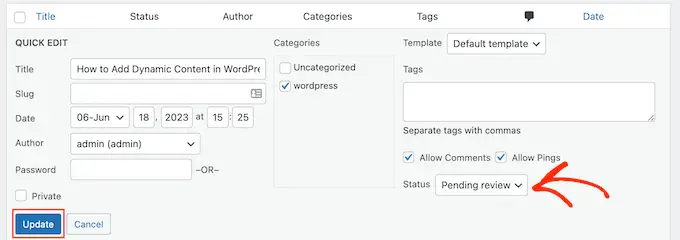
Pianifica i tuoi contenuti con stati di post personalizzati
Come già accennato, PublishPress mostra le icone di stato dei post e le etichette colorate nel suo calendario dei contenuti. Questo può aiutarti a pianificare in blocco i post in WordPress e persino a pianificare campagne efficaci per la raccolta di contenuti sul tuo sito WordPress.
Per vedere il calendario, devi andare su Planner »Calendario dei contenuti nella dashboard di WordPress.
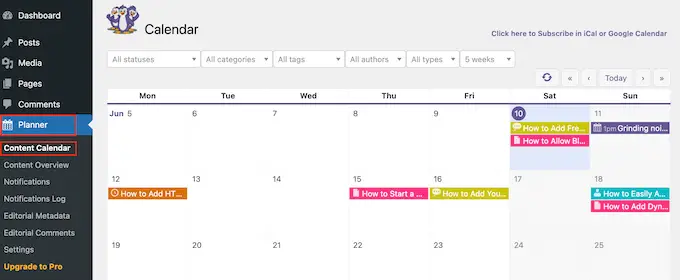
Qui vedrai tutte le tue pagine e i tuoi post. Per saperne di più su un particolare post del blog, è sufficiente dargli un clic.
Si apre un popup in cui puoi vedere il tipo di post, le categorie e i tag, l'autore e altre informazioni importanti.
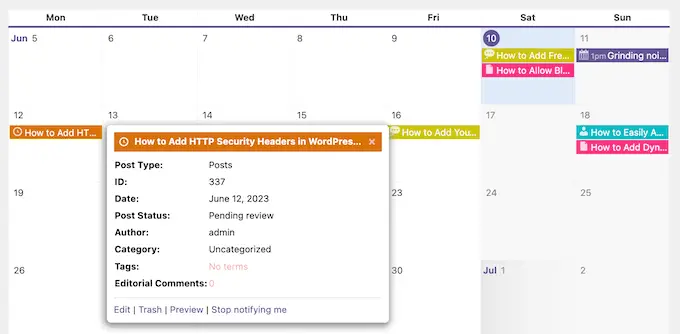
Per vedere tutte le pagine e i post che hanno uno stato specifico, apri il menu a discesa che mostra "Tutti gli stati" per impostazione predefinita.
Puoi quindi scegliere qualsiasi stato del post dall'elenco.
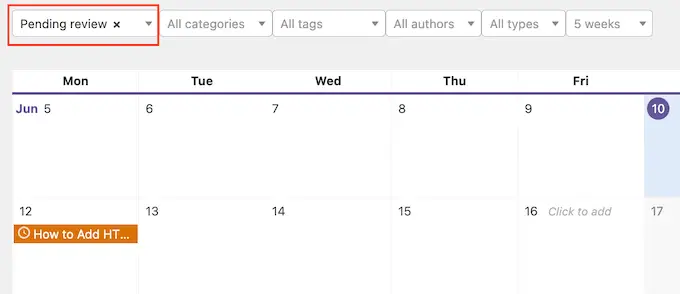
Questo è un ottimo modo per trovare post che non sono stati ancora programmati o post di blog che devi ancora modificare o assegnare.
Ci auguriamo che questo tutorial ti abbia aiutato a imparare come aggiungere uno stato personalizzato per i post del blog in WordPress. Potresti anche voler consultare la nostra guida su come guadagnare denaro bloggando online con WordPress o consultare il nostro elenco dei migliori plugin e strumenti SEO per WordPress.
Se ti è piaciuto questo articolo, iscriviti al nostro canale YouTube per i tutorial video di WordPress. Puoi trovarci anche su Twitter e Facebook.
