Come aggiungere linee di taglio al tuo progetto in Silhouette Studio
Pubblicato: 2023-01-29Quando crei un disegno in Silhouette Studio, potresti dover aggiungere linee di taglio al tuo file. Questo può essere fatto selezionando lo strumento "Cut Line" dalla barra degli strumenti a sinistra. Quindi, puoi fare clic e trascinare per tracciare una linea in qualsiasi punto del tuo progetto. Ci sono alcune cose da tenere a mente quando aggiungi linee di taglio al tuo design. Innanzitutto, assicurati che la linea sia visibile sullo sfondo. Puoi farlo cambiando il colore della linea o dello sfondo. In secondo luogo, ti consigliamo di assicurarti che la linea sia di un colore diverso rispetto a qualsiasi altra linea nel tuo progetto. Questo aiuterà la macchina Silhouette a sapere quale linea tagliare. Terzo, ti consigliamo di assicurarti che la linea sia della larghezza appropriata. La macchina Silhouette può tagliare solo linee di una certa larghezza. Se la tua linea è troppo sottile, potrebbe non essere tagliata correttamente. In quarto luogo, ti consigliamo di assicurarti che la linea sia sul livello corretto. La macchina Silhouette taglierà solo le linee che si trovano sul livello "Taglio". Infine, ti consigliamo di assicurarti che la linea sia selezionata. Puoi farlo cliccando sulla riga. Una volta selezionata la linea, vedrai un riquadro blu attorno ad essa. Dopo aver aggiunto le linee di taglio al tuo disegno, puoi inviarlo alla macchina Silhouette per essere tagliato.
Alcuni file più recenti potrebbero non essere attivati automaticamente quando vai al pannello INVIA a causa di un problema tecnico in Silhouette Studio. Quindi, usa il primo pulsante del mouse per spostarti tra gli elementi sul tappetino in modo che siano facilmente selezionabili. Dopo aver scelto i tuoi articoli, puoi fare clic sull'icona taglia parola nell'angolo destro dello schermo. Dopo aver fatto clic su TAGLIA, noterai che vengono visualizzate le linee di taglio rosse. Silhouette Studio ti consente di impostare un SVG da shop.loriwhitlock.com in modo che quando lo apri, le linee di taglio verranno automaticamente impostate su CUT. Selezionare Taglia bordo dal menu a discesa. Questo metodo è applicabile a entrambi. File STUDIO e.svg.
Se le linee di taglio non sono in linea con il resto del disegno, possono essere semplicemente cliccate e rimosse. Se le linee di taglio non sono separate da altre linee di taglio, è necessario fare clic con il pulsante destro del mouse ed eliminarle dalla tastiera.
Come faccio a selezionare il bordo tagliato in Silhouette Cameo?
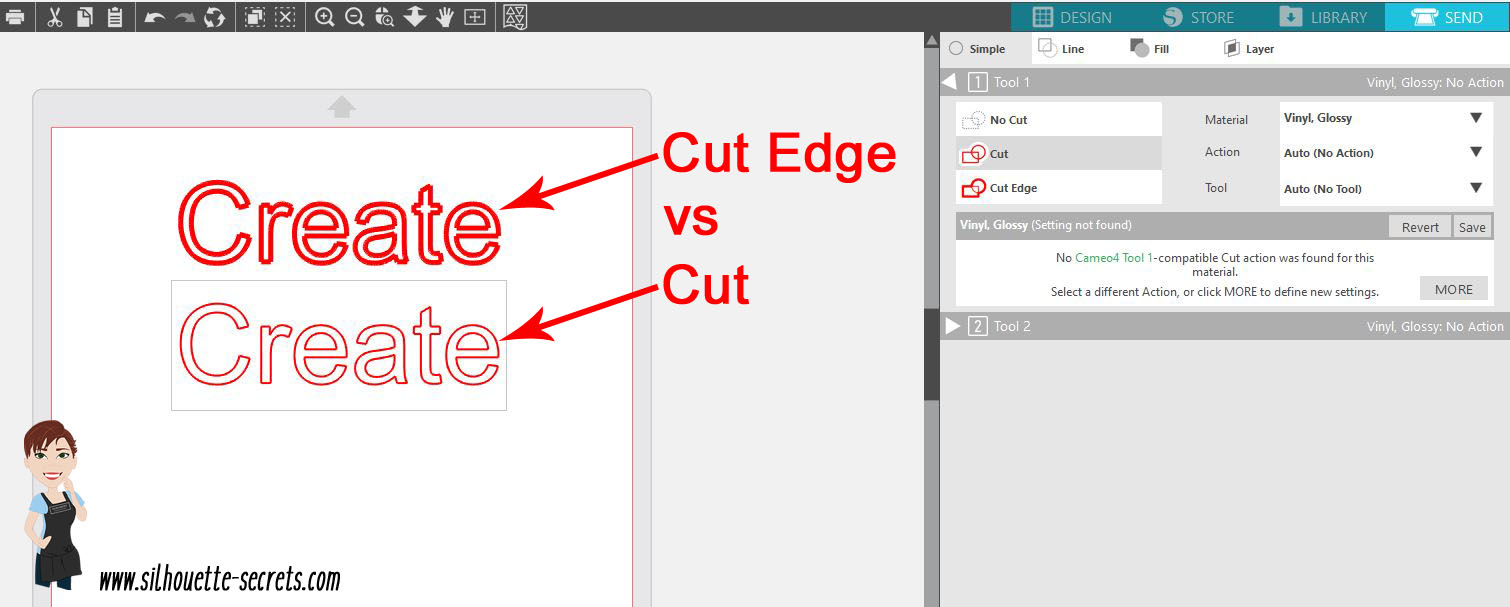
Non esiste una risposta definitiva a questa domanda, poiché il modo migliore per selezionare un bordo tagliato in Silhouette Cameo può variare a seconda del design specifico con cui stai lavorando. Tuttavia, alcuni suggerimenti su come selezionare un bordo tagliato in Silhouette Cameo includono l'utilizzo dello strumento di selezione integrato nel software o dello strumento di selezione diretta, nonché la selezione manuale del bordo con il mouse. Potresti anche trovare utile ingrandire il disegno in modo da poter vedere più facilmente il bordo tagliato.
Dopo aver scelto la scheda Line del software Silhouette Studio, dovrai fare clic sul pulsante Score lines. Nell'angolo in alto a destra, puoi selezionare il colore per le linee di punteggio e modificare l'azione da Taglia a Partitura. È fondamentale selezionare il cartoncino per il materiale se Punteggio non è disponibile nel menu a discesa. Se Silhouette è ancora in grado di tagliare il materiale con la massima precisione, le impostazioni di Lama e Forza dovrebbero essere impostate sul valore più basso. Se la lama è impostata a 3 gradi Fahrenheit e la forza è impostata a 1 grado Fahrenheit, Silhouette sarà in grado di tagliare facilmente la carta. Se le impostazioni Lama o Forza sono troppo alte, Silhouette potrebbe non essere in grado di tagliare la carta o potrebbe tagliarla troppo facilmente. Successivamente, puoi iniziare a segnare il tuo design in base alla combinazione di impostazioni Blade e Force. Usando lo strumento Penna, disegna una linea verticale come primo passo per segnare una linea. Usando il tasto Maiusc, sposta la linea verso il basso nella parte inferiore del disegno. Il tasto Maiusc deve essere sbloccato dopo. Sarai in grado di vedere come è andata la linea. Se vuoi segnare più linee, disegna semplicemente più linee usando lo strumento Penna e rilascia il tasto Maiusc dopo che ogni linea è stata disegnata. Silhouette Studio riconoscerà automaticamente le linee in base al punteggio automatico del programma. È semplice creare linee di punteggio con Silhouette Studio e rende il tuo design più interessante.

La differenza tra taglio e bordo tagliato
Un bordo tagliato è l'unico bordo che taglia attorno al bordo esterno di oggetti sovrapposti, mentre un bordo tagliato taglia solo intorno al bordo esterno. Un taglio taglierà anche gli oggetti, mentre un bordo pulito attorno al tuo disegno sarà l'ideale.
Come faccio a tagliare un Svg in Silhouette?
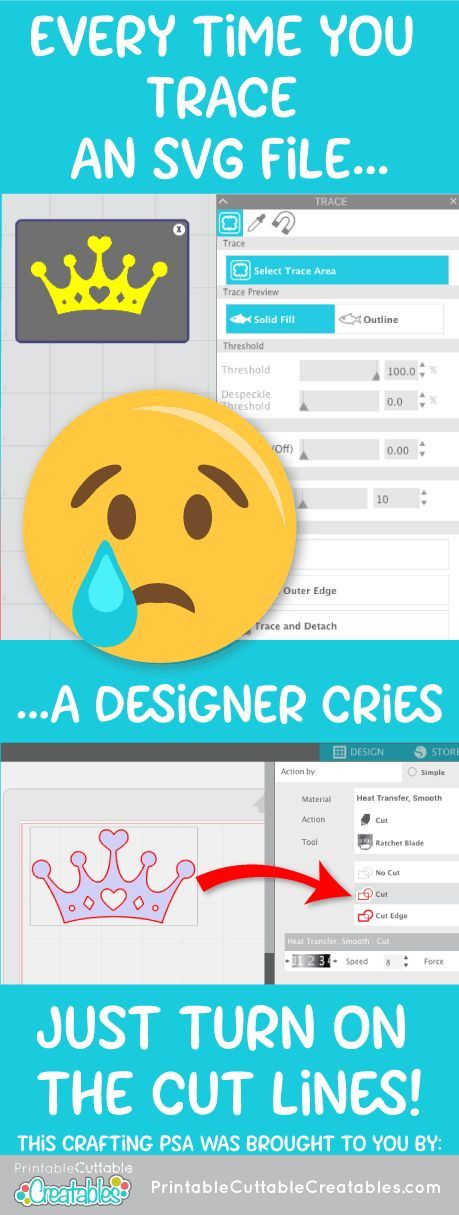
Per tagliare un SVG in Silhouette, prima apri il software Silhouette Studio e fai clic sulla scheda "Libreria". Successivamente, fai clic sul pulsante "Importa" e seleziona il file SVG che desideri tagliare. Una volta importato il file, fai clic sulla scheda "Taglia" e seleziona il pulsante "Impostazioni di taglio". Nella finestra "Cut Settings", seleziona "Material Type" come "Vinyl" e "Cut Mode" come "Kiss Cut". Infine, fai clic sul pulsante "Applica" e quindi fai clic sul pulsante "Invia a Silhouette".
SVG, abbreviazione di grafica vettoriale scalabile, è un formato grafico vettoriale che può essere ingrandito o ridotto di dimensioni. Molti designer regaleranno file SVG gratuiti in cambio dei loro servizi. I file in questo caso non sono disponibili a meno che tu non abbia la Silhouette Studio Designer Edition. Silhouettes Studio può essere utilizzato per importare il file in due modi. Se non è elencato alcun file SVG, cerca un documento HTML di Chrome o qualcosa di simile. Quando hai trovato il file, fai doppio clic su di esso (o scegli e fai clic su OK). La cartella dei disegni utente verrà utilizzata per importare il disegno. Dopo aver selezionato il design, fai clic sull'icona di invio nell'angolo in alto a destra per inviarlo. Ora puoi inviare il disegno alla tua Silhouette e puoi impostare le linee di taglio.
Silhouette ora ti consente di stampare immagini utilizzando la tua macchina Silhouette Bluetooth (Silhouette CAMEO 3, Silhouette Portrait 2, Silhouette 3) con il rilascio dell'app mobile Silhouette. Questo è estremamente utile per coloro che non hanno la Designer Edition o vogliono utilizzare l'app in movimento. Silhouette Studio ora supporta la creazione di file SVG indipendentemente dal fatto che il software sia completamente installato. L'utilizzo dell'app mobile Silhouette è un ottimo modo per iniziare con il formato Silhouette. Grazie alle sue caratteristiche, la progettazione è semplice e più efficace rispetto all'utilizzo di programmi tradizionali. Puoi anche salvare i tuoi progetti come file sva in modo che possano essere utilizzati in altre applicazioni in futuro. Puoi imparare come creare progetti SVG con l'app mobile Silhouette.
Ingrandisci per vedere i dettagli del design
Se stai lavorando su un progetto complicato, potrebbe essere una buona idea ingrandire per vedere tutti i dettagli. Puoi farlo selezionando l'opzione Zoom dal menu. Trascinando la freccia sull'icona nell'angolo in alto a sinistra della finestra, è possibile modificare le dimensioni della vista.
