Come aggiungere contenuti scritti dinamici in WordPress (Tutorial per principianti)
Pubblicato: 2023-06-09Stai cercando di inserire informazioni dinamiche nel tuo sito Web WordPress?
L'inclusione di materiale di contenuto dinamico nel tuo sito Web ti consente di offrire ai visitatori del sito esperienze personalizzate, suggerimenti e altre cose interattive. In questo modo i contenuti scritti dinamici possono aiutare a incrementare il coinvolgimento e le conversioni dei consumatori.
In questo articolo, ti presenteremo come inserire semplicemente contenuti dinamici in WordPress.
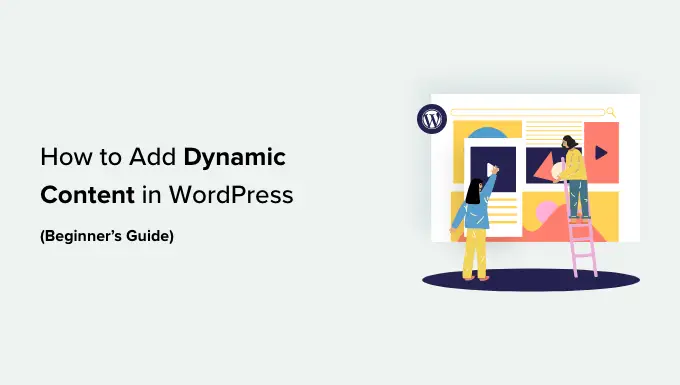
Perché aggiungere materiale di contenuto dinamico in WordPress?
Il testo dinamico si riferisce alle informazioni che le modifiche su un sito Web si basano su elementi unici, come il comportamento della persona, l'ora, l'area, il titolo e altro.
La localizzazione di contenuti testuali dinamici consente agli utenti finali sulla tua pagina Web WordPress di visualizzare messaggi unici in base a elementi unici.
Ad esempio, puoi utilizzare il contenuto testuale dinamico per visualizzare sullo schermo l'identità dell'utente che è attualmente connesso al tuo sito web.
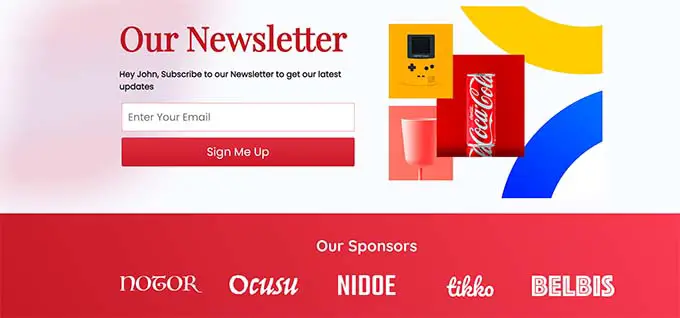
La visualizzazione di articoli personalizzati può mantenere i visitatori coinvolti sul tuo sito per periodi prolungati, il che può ridurre il livello di rimbalzo e migliorare le classifiche Seo del tuo sito.
Può persino aiutare a convertire i clienti in clienti o abbonati dimostrando che il tuo sito si preoccupa dei suoi ospiti, il che genera un impatto ottimistico e crea fiducia.
Inoltre, il materiale dinamico può aumentare le vendite lorde e le iscrizioni sul tuo sito web. Ad esempio, puoi mostrare il giorno esistente in modo dinamico per una vendita conto alla rovescia o un'offerta di sconto e si aggiornerà immediatamente ogni giorno. Questo può creare una percezione di urgenza e portare a più conversioni.
Detto questo, diamo uno sguardo a come incorporare contenuti dinamici in WordPress. È possibile utilizzare i collegamenti rapidi di seguito per raggiungere l'approccio che si desidera utilizzare:
Metodo 1: creare un sito di destinazione dinamico applicando SeedProd
Se vuoi creare una landing page con informazioni dinamiche, allora questo sistema fa per te.
SeedProd è il miglior generatore di pagine Web WordPress sul mercato che ti consente di creare pagine Web e temi di destinazione attraenti senza l'applicazione di alcun codice.
Inoltre è dotato di una funzione di testo dinamico che ti consentirà di includere contenuti scritti dinamici nelle intestazioni e nel testo.
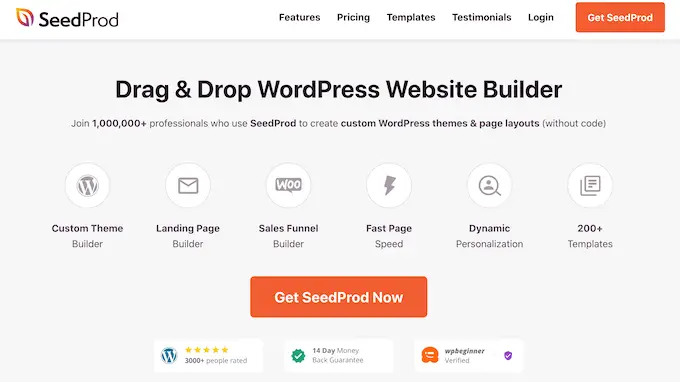
Per cominciare, vorrai installare e attivare il plug-in SeedProd. Per maggiori dettagli, potresti voler vedere le nostre informazioni per principianti su come impostare un plugin per WordPress.
Osserva: SeedProd ha anche un'edizione gratuita, ma non ha la caratteristica del contenuto testuale dinamico. Quindi, per questo tutorial, stiamo utilizzando il plug-in SeedProd Professional.
Dopo l'attivazione, vai alla pagina del sito Web SeedProd »Impostazioni per accedere alla chiave di licenza del plug-in.
Puoi trovare queste informazioni e fatti sotto il tuo account sul sito web di SeedProd.
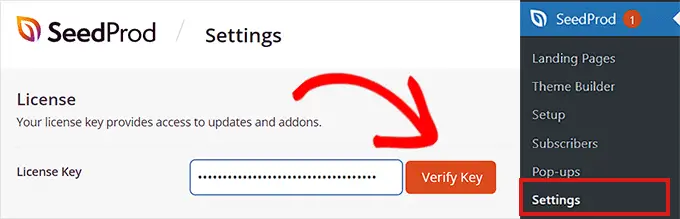
In futuro, vuoi fermarti a SeedProd »Atterraggio di pagine Internet dalla barra laterale dell'amministratore di WordPress.
Una volta che sei lì, fai clic sul pulsante "Aggiungi nuova pagina di destinazione".
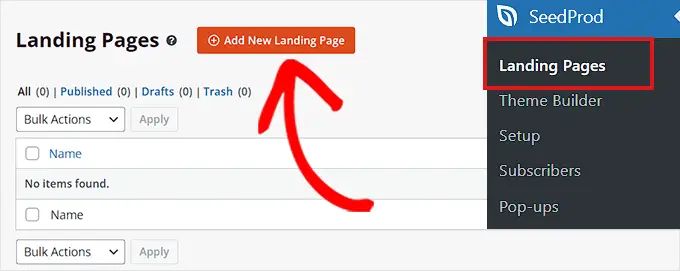
Questo ti indirizzerà alla schermata "Scegli un nuovo modello di pagina Web", dove puoi scegliere uno qualsiasi dei modelli predefiniti per il tuo sito Web di destinazione.
Dopo l'assortimento del modello, ti verrà chiesto di inserire una pagina del sito Web identificare e selezionare un URL.
Subito dopo esserti trasferito in questi dati, fai semplicemente clic sul pulsante "Salva e inizia a migliorare la pagina" per continuare.
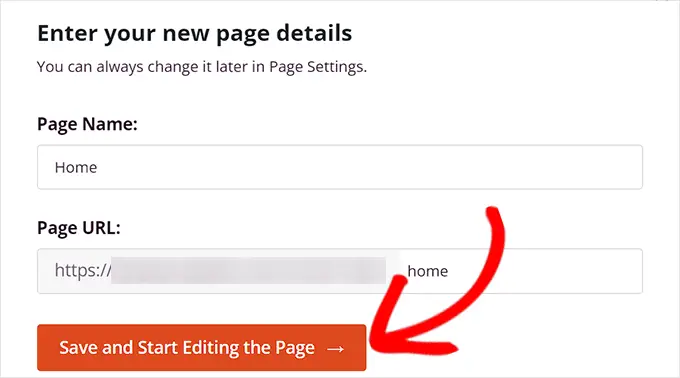
Questo avvierà il costruttore di siti web drag-and-drop di SeedProd, esattamente dove ora puoi iniziare a modificare il tuo sito web. Per una guida più approfondita, potresti consultare la nostra guida su come creare una landing page in WordPress.
Successivamente, trascina e rilascia semplicemente il blocco Intestazione o Testo dalla barra laterale ancora sinistra sul sito di destinazione. Quindi, fai clic sul blocco per aprire le sue impostazioni nella barra laterale sinistra.
Quando lo hai fatto, devi fare clic sul pulsante "Inserisci testo dinamico".
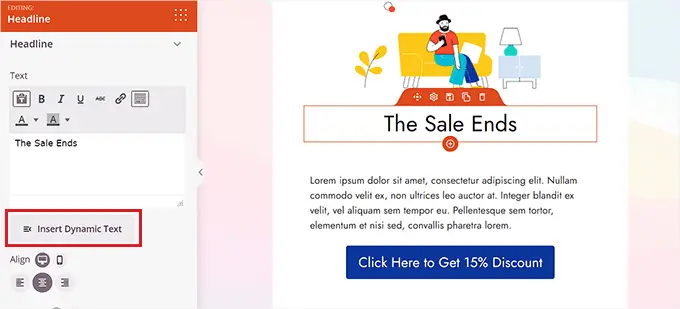
Questo aprirà un prompt "Sostituzione dinamica del contenuto testuale" sul display.
Da qui elencati, dovresti selezionare l'opzione "DateTime" se desideri impostare un'ora o un giorno in modo dinamico. Questo può essere utile se desideri mostrare il limite di tempo per una vendita o una riduzione del prezzo sul tuo sito web.
Subito dopo, seleziona semplicemente una struttura di data dal menu a discesa e fai clic sul pulsante "Inserisci".
Se non vedi il tuo formato più popolare nel menu a discesa, puoi fare clic sul collegamento ipertestuale "Ulteriori informazioni" al meglio per vedere altri formati.
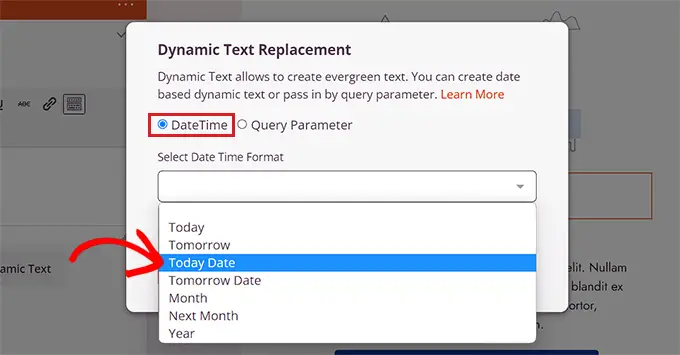
Se desideri aumentare una posizione, un titolo, uno stato, una guida in più lingue, un titolo di pagina, un indirizzo email, un codice postale o altri articoli dinamici, seleziona l'alternativa "Parametro di ricerca".
Subito dopo, inserire il problema di testo dinamico inferiore alla scelta "Nome parametro".
Ad esempio, se includi contenuto testuale dinamico per i nomi nell'alternativa "Nome parametro", a chiunque abbia effettuato l'accesso al tuo sito Web verrà mostrato il proprio nome come "Hey John" invece di "Hey There" sulla pagina web.
Oppure, se aumenti il contenuto testuale dinamico per un indirizzo di posta elettronica, agli utenti finali verrà mostrato il loro indirizzo di posta elettronica sulla pagina del tuo sito Web di destinazione ogni volta che accedono.
Allo stesso modo, se si desidera controllare dinamicamente la posizione di ogni persona, è possibile inserire "posizione" come parametro di identificazione.
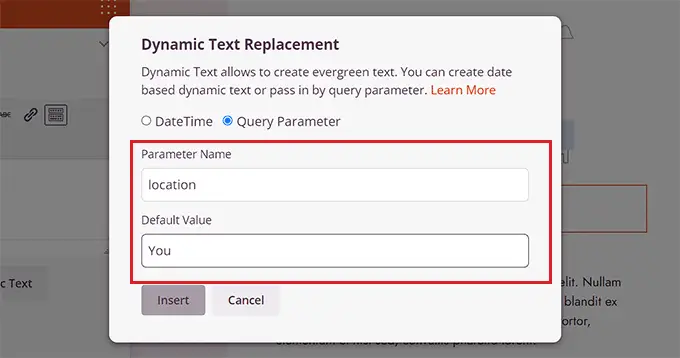
In futuro, aggiungi il prezzo predefinito a cui verrà ripristinato il contenuto testuale dinamico se la posizione non è accessibile nel parametro URL.
Ad esempio, se un visitatore apre la tua pagina web e il suo sito non è presente nell'URL, il testo dinamico potrebbe indicare "Negozi intorno a te" invece di "Negozi nelle immediate vicinanze della Florida".
Subito dopo, fai semplicemente clic sul pulsante "Inserisci" per aggiungere il contenuto testuale dinamico.

Non appena lo hai fatto, fai clic sul pulsante "Salva" nel punto vendita che porta le tue configurazioni. Alla fine, fai semplicemente clic sul pulsante "Pubblica" per rendere attivo il tuo sito web di destinazione.
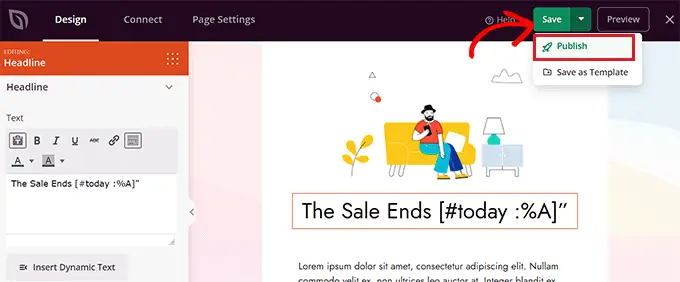
Ora dai un'occhiata al tuo sito Internet per testare le informazioni dinamiche in azione.
Questo è come appariva sul nostro sito internet dimostrativo.
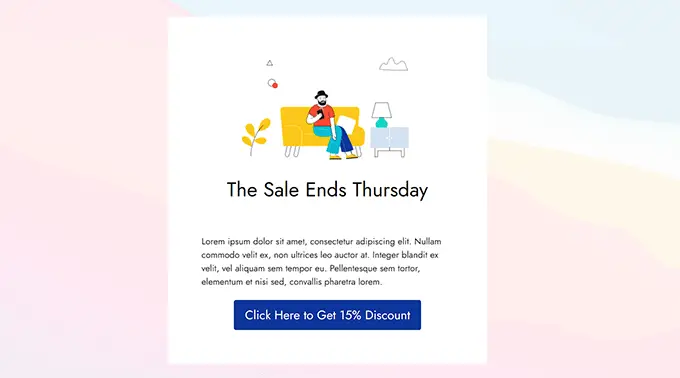
Strategia 2: aumentare il contenuto dinamico utilizzando OptinMonster
Se desideri incorporare contenuti dinamici nelle tue strategie pubblicitarie e di marketing, insieme a popup o barre mobili, allora questa strategia è per te.
OptinMonster è il miglior dispositivo di ottimizzazione dell'era diretta e della conversione sul mercato. Ti permetterà di presentare campagne personalizzate ai clienti senza utilizzare alcun codice.
Arriva anche con una funzione di sostituzione del contenuto testuale dinamico che ti consente di inserire contenuti scritti dinamici nelle tue campagne utilizzando tag intelligenti.
Inizialmente, dovrai registrarti per un account OptinMonster principalmente perché il dispositivo a pagamento ti consentirà di inserire contenuti dinamici.
Basta visitare il sito Web di OptinMonster e fare clic sul pulsante "Ottieni OptinMonster ora" per creare un account.
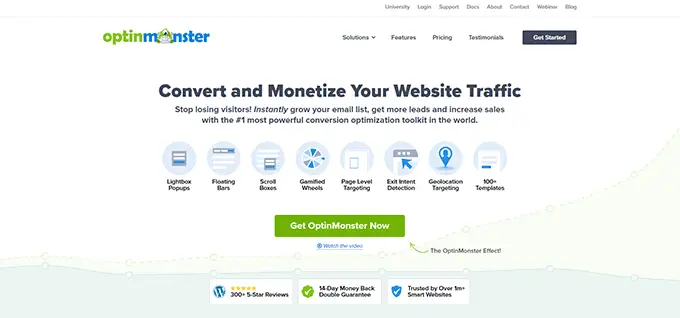
Successivamente, devi configurare e attivare il plug-in OptinMonster gratuito sulla tua pagina Web WordPress. Per indicazioni molto più approfondite, dovresti consultare il nostro tutorial su come impostare un plugin per WordPress.
All'attivazione, vedrai la procedura guidata di configurazione di OptinMonster nel pannello di amministrazione di WordPress.
Da qui, fai clic sul pulsante "Collega il tuo account esistente" per collegare il tuo sito Web WordPress al tuo account OptinMonster.
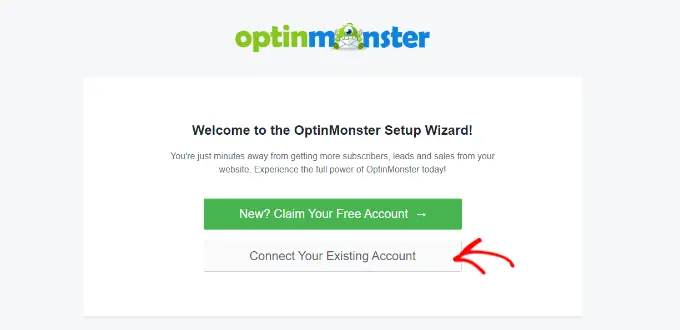
Successivamente, si aprirà una nuova finestra sul monitor.
Basta fare clic sul pulsante "Connetti a WordPress" per trasferire in anticipo.
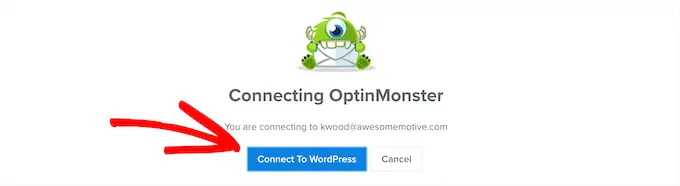
Non appena hai collegato il tuo account OptinMonster con WordPress, vai sopra al sito OptinMonster »Campagne dalla barra laterale di amministrazione di WordPress.
Successivamente, dovrai fare clic sul pulsante "Crea la tua campagna iniziale" per avviare una campagna.
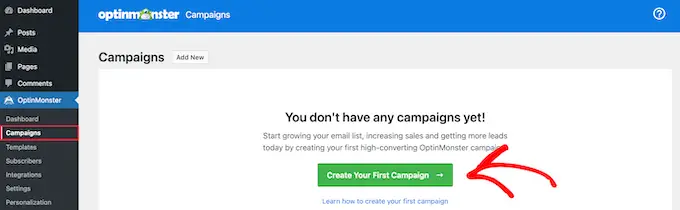
Questo ti porterà alla pagina "Modelli", dove OptinMonster fornisce stili di campagna di marketing unici che puoi utilizzare per mostrare molti tipi di materiale o messaggi qualificati ai tuoi utenti finali.
Questi includono popup, barre mobili, campagne gamificate, strategie in linea, popup slide-in e altro.
Ad esempio, se desideri presentare contenuti dinamici all'interno di un post o di una pagina WordPress, puoi scegliere la varietà di campagne di marketing in linea.
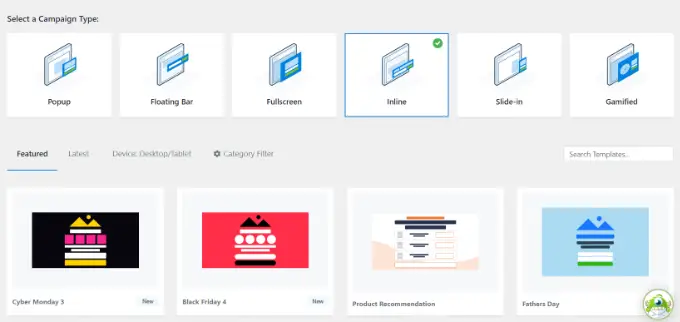
Dopo aver scelto un modulo per la campagna, puoi scegliere uno qualsiasi dei modelli predefiniti per quella campagna di marketing unica.
Ti verrà quindi chiesto di inserire un nome e fare clic sul pulsante "Inizia a creare".
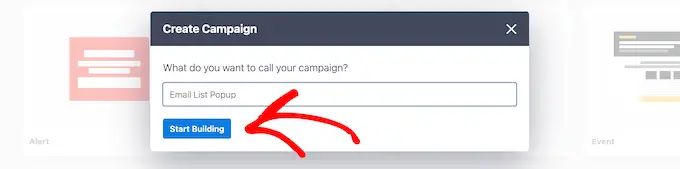
Questo ti porterà all'interfaccia del generatore di campagne di marketing di OptinMonster. È un software drag-and-fall in cui puoi progettare e modellare la tua campagna di marketing con un'anteprima vivente.
Da questo articolo, trascina e rilascia il blocco Testo o Intestazione dalla barra laterale rimanente nella campagna. Successivamente, basta decidere su alcuni contenuti testuali nel blocco per aprire l'editor di contenuti testuali nella parte superiore di esso.
Successivamente, è necessario fare clic sull'icona "Smart tag" nell'angolo destro dell'editor di contenuto testuale per aprire un menu a discesa con un record di tag intelligenti
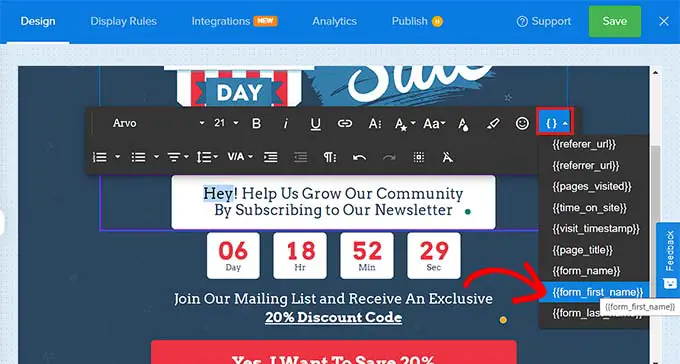
Da sotto, puoi selezionare uno qualsiasi degli smart tag per includere informazioni dinamiche nella tua campagna di marketing.
Ad esempio, puoi utilizzare il tag form_very first_name good per includere l'identità dell'utente in alto per rendere la campagna molto più personalizzata.
Ora, tutti gli utenti che hanno effettuato l'accesso al tuo sito Web vedranno i loro nomi nella campagna di marketing.
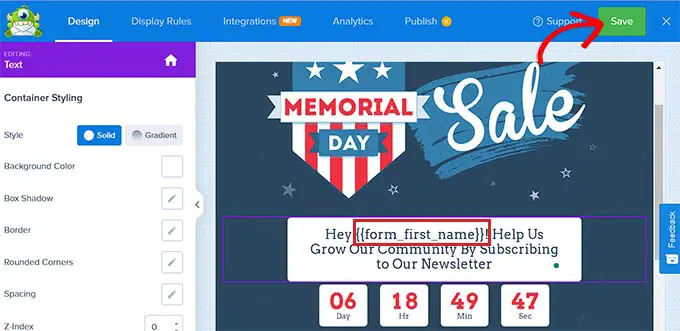
Esistono altri tag sensibili che mostrano chiaramente il nome della campagna di marketing, l'indirizzo e-mail, il codice postale, la nazione, la provincia, l'anno, il mese, la data, il codice coupon, l'URL del sito e altro.
Ad esempio, l'utilizzo del tag buono per i paesi mostrerà il nome della regione di ogni utente che ha effettuato l'accesso e sta attualmente visualizzando la tua campagna di marketing.
Allo stesso modo, l'utilizzo di un tag intelligente per la data ti aiuterà a visualizzare sullo schermo il limite di tempo per una vendita senza aggiornarlo manualmente ogni volta.
Dopo aver selezionato i tuoi tag intelligenti, fai semplicemente clic sul pulsante "Salva" all'inizio per mantenere le tue impostazioni.
Infine, passa alla scheda "Pubblica" dalla migliore e fai clic sul pulsante "Pubblica" per mantenere la tua campagna.
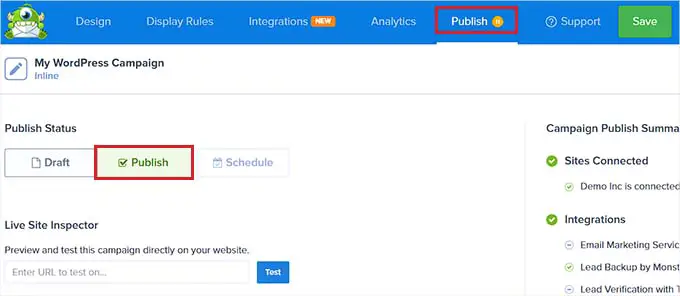
Ora puoi visitare il tuo sito Web per esaminare la campagna di marketing con informazioni dinamiche.
Questo è quello che sembrava sulla nostra pagina web demo.
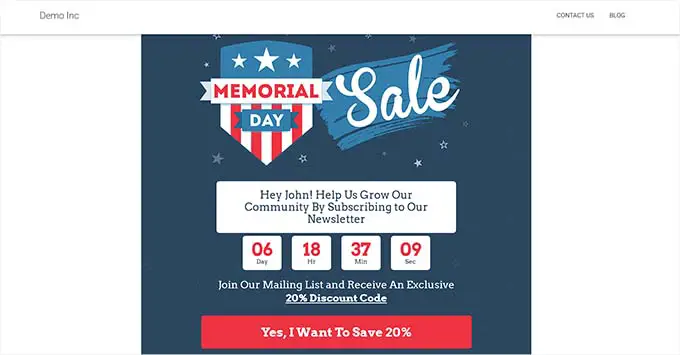
Speriamo che questo articolo ti abbia aiutato a scoprire come includere materiale dinamico in WordPress. Potresti anche voler vedere il nostro tutorial su come utilizzare le popolazioni di disciplina dinamica in WordPress per riempire le auto e le nostre migliori scelte per i migliori servizi di esperti di pubblicità via e-mail per le piccole imprese.
Se hai preferito questo rapporto, ricordati di iscriverti al nostro canale YouTube per i video tutorial di WordPress. Puoi anche scoprirci su Twitter e Facebook.
