Come aggiungere Google Analytics a WordPress? (Guida per principianti)
Pubblicato: 2024-03-04Vuoi sapere come aggiungere Google Analytics a WordPress ? Oppure vuoi sapere come sta andando il tuo sito web? Se sì, allora sei nel posto giusto.
Comprendere l'interazione dell'utente è fondamentale per ottimizzare i contenuti e l'esperienza dell'utente, portando a un maggiore coinvolgimento, soddisfazione e successo complessivo del sito web. Inoltre, guida i miglioramenti strategici e allinea il sito alle preferenze e alle aspettative degli utenti .
E uno dei metodi per conoscere l'interazione del tuo pubblico è aggiungere Google Analytics al tuo sito. Migliora le tue informazioni su WordPress acquisendo preziosi dati sul pubblico per strategie e decisioni informate sui contenuti .
In questa guida, esamineremo ogni passaggio per aggiungere Google Analytics al sito Web WordPress . Quindi, seguimi!
Sommario
Cos'è Google Analytics?
Comprendere il comportamento degli utenti è fondamentale per il successo di un sito web. E Google Analytics è uno strumento affidabile, che fornisce preziose informazioni sulle prestazioni del sito web. Queste informazioni sono cruciali per il marketing online e l'ottimizzazione dei motori di ricerca (SEO) dei siti web.
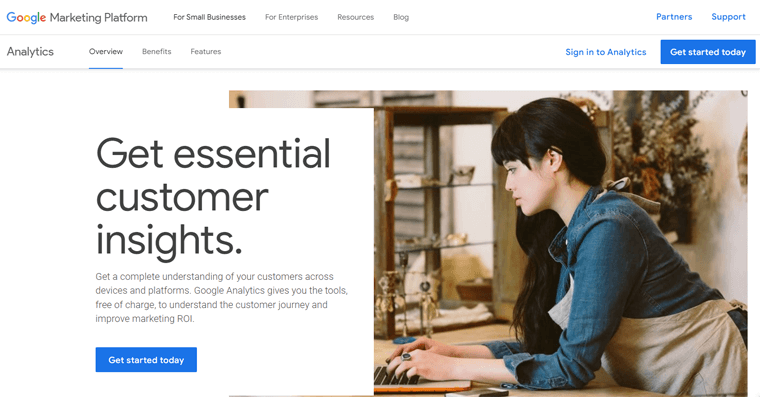
Fondamentalmente, Google Analytics è uno strumento sviluppato da Google per aiutare i proprietari di siti web a comprendere le interazioni degli utenti. Non si tratta di algoritmi complicati, è un mezzo pratico per comprendere come le persone scoprono, navigano e interagiscono con il tuo sito web.
Questi dati aiutano a personalizzare le strategie per ottimizzare l'esperienza dell'utente e raggiungere gli obiettivi aziendali in modo efficace. Perché è importante?
Google Analytics va oltre la fornitura di numeri.
- Misura e analizza il traffico.
- Mostra il coinvolgimento dei visitatori sui contenuti del tuo sito web.
- Aiuta a raccogliere, estrarre e formattare i dati.
- Offre approfondimenti cruciali per il tuo sito, collegandosi a strumenti come Search Console , PageSpeed Insights e AdSense .
- Aiuta a identificare le pagine a basso rendimento del sito Web, la ricerca per parole chiave, la ricerca organica, ecc.
In particolare, Google Analytics è gratuito e richiede solo un account Google per l'utilizzo del sito Web, rendendolo accessibile a tutti.
Inoltre, offre una dashboard intuitiva, semplificando il processo di interpretazione dei dati. È uno strumento pratico, accessibile a chiunque sia disposto a esplorare gli approfondimenti che fornisce.
Per maggiori dettagli, consulta il nostro articolo su cos'è Google Analytics.
Curioso come funziona? Controlliamo allora!
Come funziona Google Analytics?
Ti sei mai chiesto cosa succede dietro le quinte quando Google Analytics è al lavoro? Controlliamo il processo.
Per capire cosa sta succedendo sul tuo sito web, il primo passo è creare un account Google Analytics e collegarsi al tuo sito web. Arriveremo a questa parte in un'altra sezione in dettaglio.
Misura il tuo sito web
Dopo aver configurato il tuo account, aggiungi un piccolo pezzo di codice, noto come JavaScript, a ogni pagina del tuo sito. Questo codice rileva cosa fanno gli utenti quando arrivano sulle tue pagine.
La prima cosa che fa Google Analytics è misurare il tuo sito web.
Come è fatto? Facciamo un esempio!
Pertanto, se hai un negozio online, il codice di monitoraggio ti aiuta a vedere quali pagine sono popolari, come quelle che vendono prodotti alimentari o prodotti di bellezza. Può anche monitorare se gli utenti arrivano fino alla pagina di conferma dell'acquisto dopo aver aggiunto un prodotto al carrello.
Di seguito è riportato un esempio di codice di monitoraggio di Google Analytics.
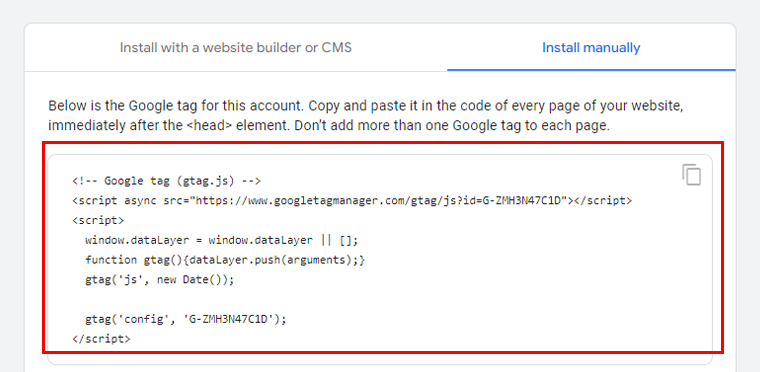
Ma non è tutto. Questo codice raccoglie anche alcuni dettagli dal browser dell'utente. Cose come la preferenza della lingua e il tipo di browser che utilizzano (come Chrome o Safari). Oltre al dispositivo e al sistema operativo che hanno.
Quindi non solo saprai chi è in visita, ma anche cosa li ha portati lì in primo luogo. Che si tratti di un motore di ricerca, di un annuncio cliccato o di una campagna email, tutto viene rivelato da Google Analytics.
Elaborazione e reporting
Ora la parte successiva!
Quando il codice di monitoraggio sul tuo sito web raccoglie dati, li raggruppa e li invia a Google Analytics per trasformarli in report approfonditi.
Ora, ecco la parte divertente, Google Analytics non si limita a fornire dati. Prende le informazioni e le organizza in base a determinati criteri. Se i tuoi dati sono per dispositivi mobili o desktop o se sono compatibili con Safari o Chrome.
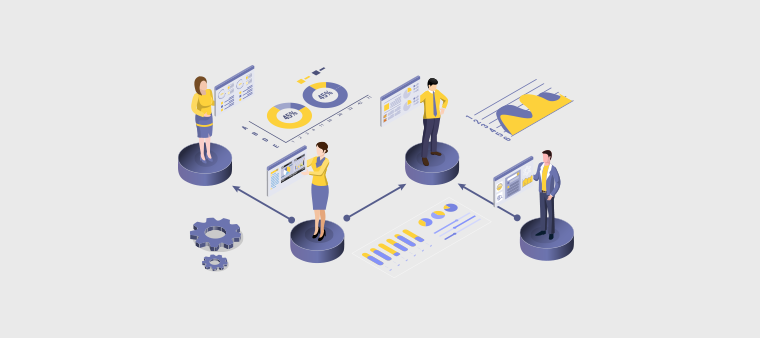
Ma aspetta, c'è di più!
Google Analytics è flessibile. Ti consente di personalizzare il modo in cui i dati vengono elaborati. Potresti voler filtrare il traffico interno dell'azienda o degli sviluppatori e Google Analytics ti consente di fare proprio questo.
Successivamente i tuoi dati verranno archiviati in un database sicuro. Sicuro e immutabile.
E fatto! Dopo l'elaborazione e l'organizzazione, i tuoi dati emergono in Google Analytics come report chiari e completi.
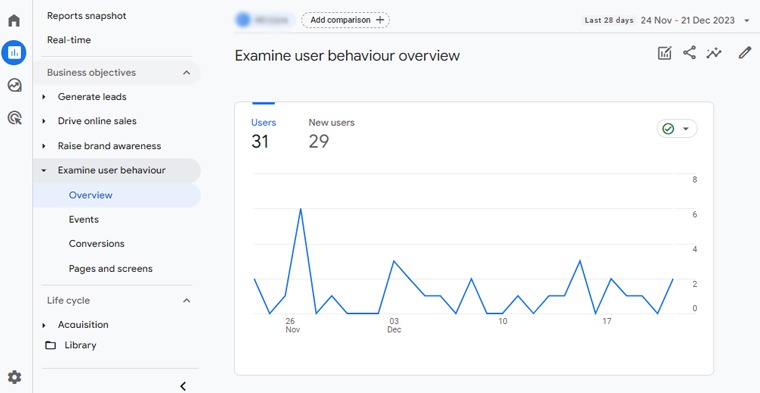
Puoi accedere ai tuoi dati da questo link: https://analytics.google.com/analytics/, ma assicurati di aver effettuato l'accesso a Google Analytics.
Non è un viaggio agevole dai dati grezzi alle informazioni fruibili?
Perché vorresti aggiungere Google Analytics a WordPress?
Quindi hai un sito web creato con WordPress e sei curioso di sapere perché vuoi aggiungere Google Analytics! La risposta è semplice:
Google Analytics tiene d'occhio varie metriche in tempo reale, permettendoti di vedere cosa stanno facendo i visitatori sul tuo sito in questo momento.
Esploriamo alcune delle funzionalità che questo strumento offre.
- Visualizzazioni di pagina: questo numero rivela quante volte le persone hanno controllato le tue pagine web. Inoltre, può essere dettagliato per farti sapere quali post stanno ricevendo maggiore attenzione.
- Durata della sessione: questa metrica rivela la quantità di tempo che le persone trascorrono esplorando i contenuti che hai creato. Inoltre, ottieni il rapporto sulla sessione media e sulla durata della nuova sessione sul tuo sito web.
- Calcolo della frequenza di rimbalzo: questo valore mostra la velocità con cui le persone lasciano determinate pagine del tuo sito web.
- Pagine per sessione: controllare quante pagine guarda ogni persona quando visita il tuo sito può sapere cosa sta visitando. Oppure, se hanno bisogno di più collegamenti ad altre cose interessanti.
- Social: quando condividi il blog su Facebook e Twitter, Google Analytics ti dice esattamente quante persone sono passate.
- Benchmarking: qui parliamo di tutto, dalle persone che visitano direttamente il tuo sito agli annunci per cui paghi. È come controllare il tuo rapporto sulle prestazioni per vedere quanto stai andando bene rispetto a tutti gli altri online.
Dopo aver configurato Google Analytics per WordPress e utilizzato il plug-in corretto, puoi facilmente visualizzare queste informazioni sulla dashboard di WordPress.
Quindi impariamo come aggiungere Google Analytics a WordPress.
Come registrarsi per Google Analytics?
Iniziare con Google Analytics è un gioco da ragazzi e per iniziare è necessario solo un account Google o Gmail. Ecco una guida passo passo per iniziare:
Passaggio 1. Iscriviti a Google Analytics
Vai al sito web di Google Analytics e premi il pulsante "Inizia oggi" .
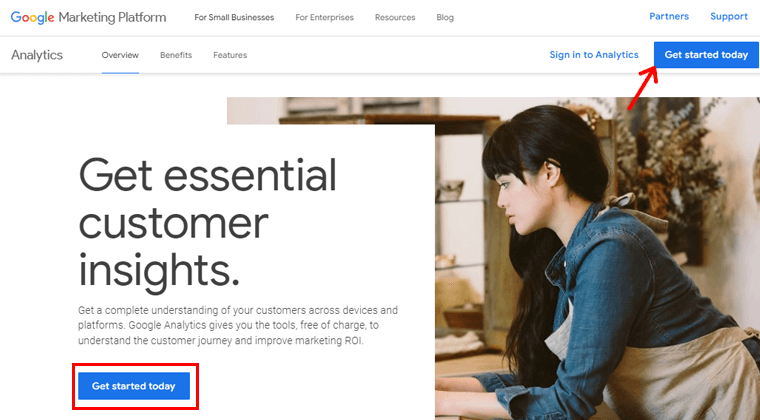
Accedi con il tuo account Gmail.
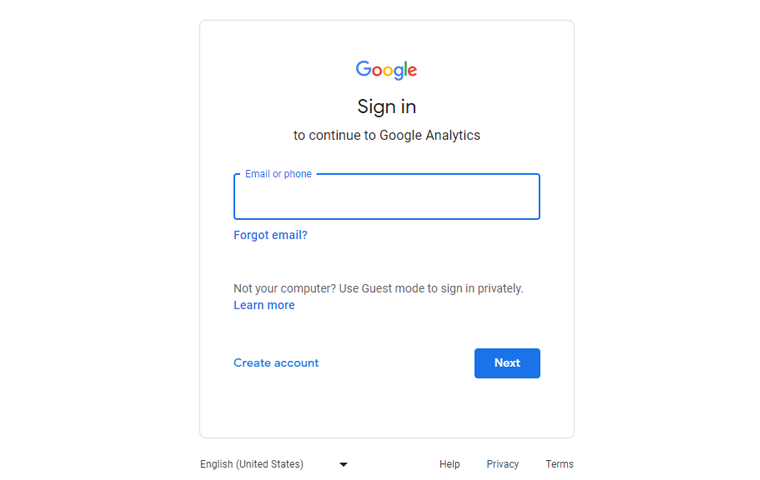
Dopo aver effettuato l'accesso, arriverai a una schermata di benvenuto. Ora fai clic su "Inizia a misurare".
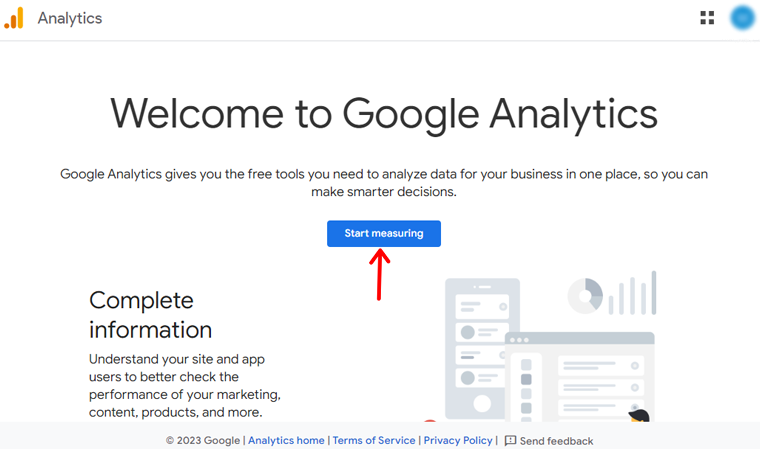
Se non hai un account, ti verrà chiesto di crearne uno. Quindi inizia aggiungendo un nome account.
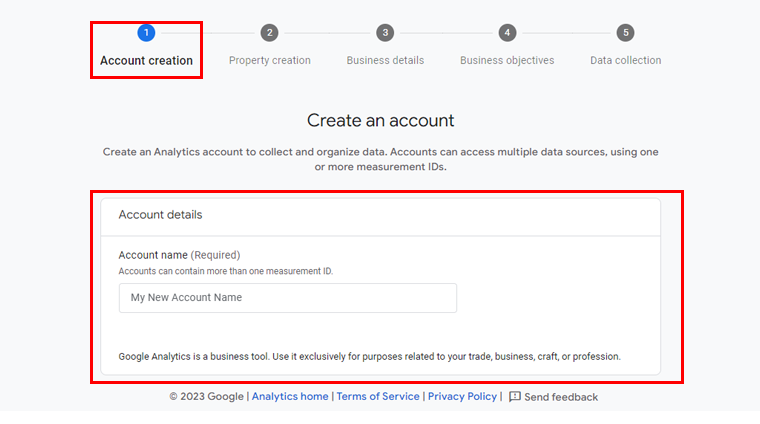
Incontrerai anche alcune impostazioni di condivisione dei dati. Le opzioni di condivisione dei dati ti offrono un maggiore controllo sulla condivisione dei tuoi dati di Google Analytics. Puoi scegliere ciò di cui hai bisogno o restare con le impostazioni predefinite.
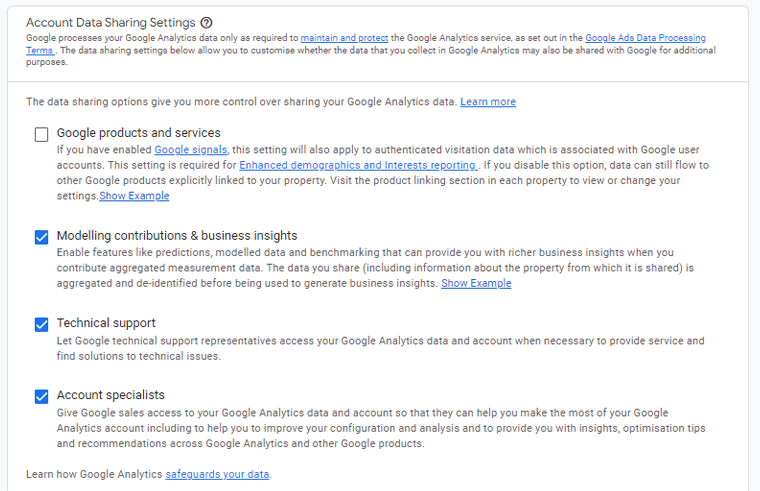
Passaggio 2. Inserisci i dettagli del tuo sito web
Per misurare i dati del tuo sito web, crea una proprietà Google Analytics. Ogni proprietà che crei conserva tutti i dati di misurazione per tutti i siti web che scegli.
Quindi, dai un nome alla tua proprietà e fai clic su "Avanti".
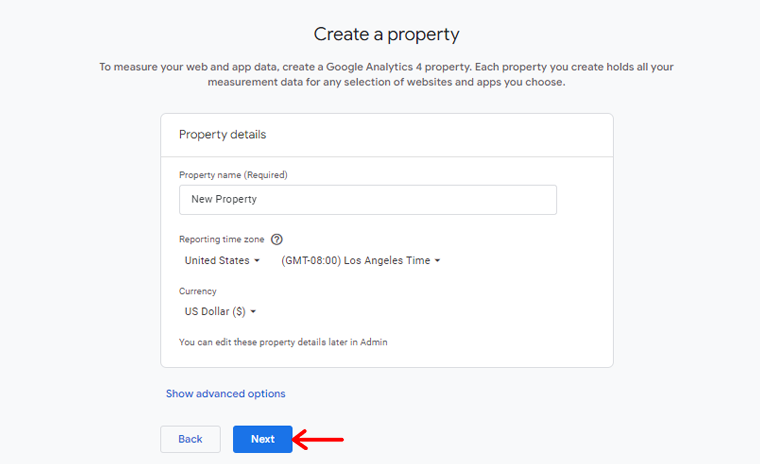
Successivamente, devi fornire dettagli sulla tua attività.
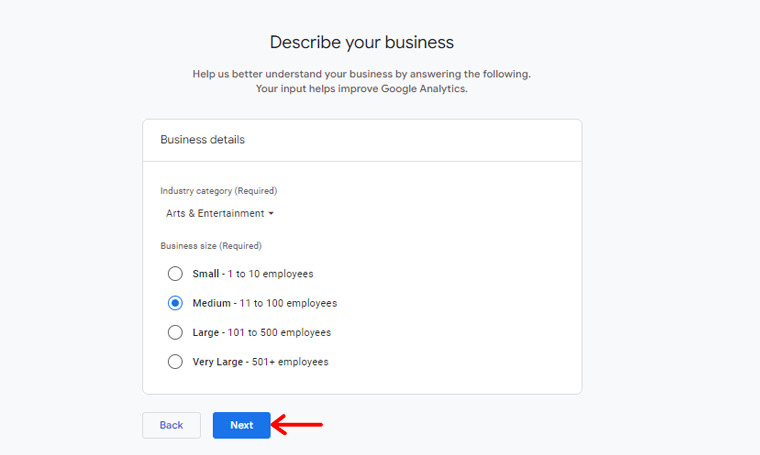
Inoltre, scegli il tuo obiettivo aziendale, che si tratti di generare lead, vendite online, notorietà del marchio, esaminare il comportamento degli utenti o ottenere un rapporto di base. E poi premi il pulsante "Crea" .
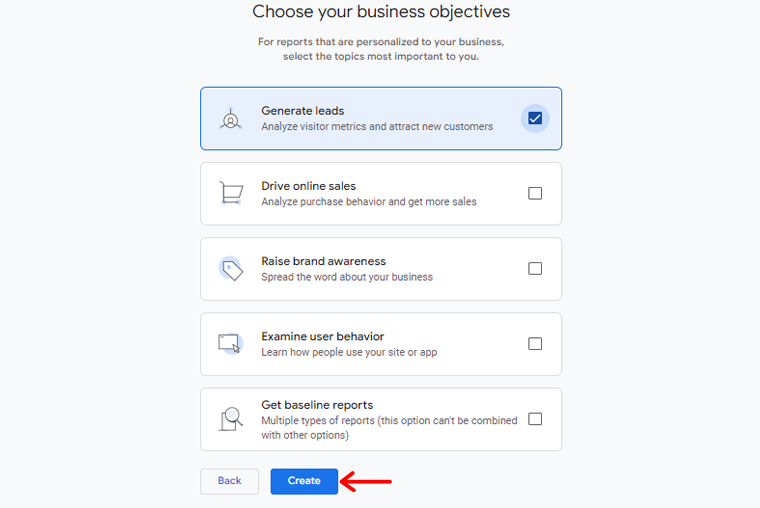
Ora verrà visualizzata una finestra pop-up che mostra il contratto sui termini di servizio di Google Analytics. Per utilizzare Google Analytics devi prima accettare i termini del contratto di servizio per il tuo Paese/regione.
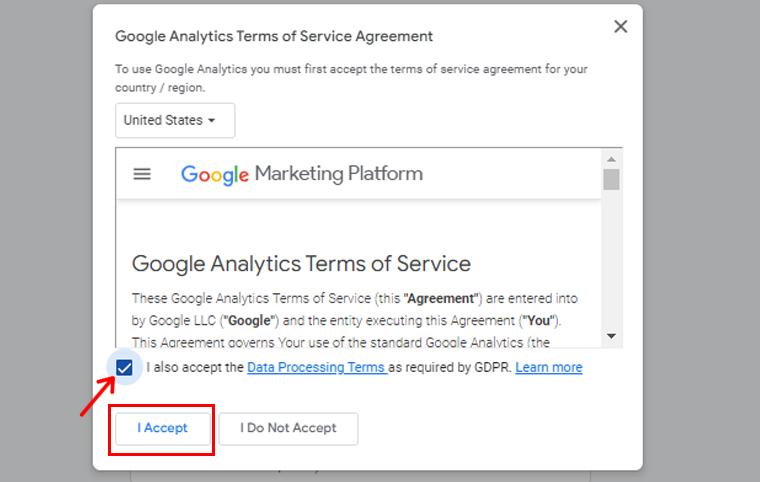
Ti verranno ora presentate le opzioni per il tuo flusso web di Google Analytics . Poiché stiamo configurando Google Analytics per un sito WordPress, procedi selezionando "Web" come piattaforma.
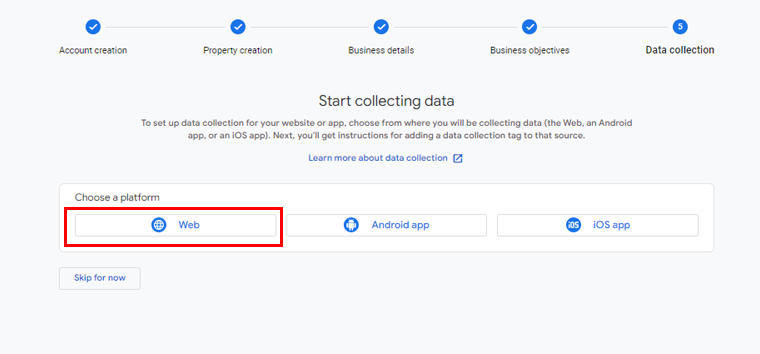
Successivamente, ti verrà richiesto di inserire l'URL del tuo sito web e il nome dello streaming .
Per impostazione predefinita, Google Analytics attiverà l'opzione "Misurazione avanzata" , consentendo il monitoraggio di visualizzazioni di pagina, scorrimenti, clic in uscita, download di file e varie altre metriche all'interno di Google Analytics.
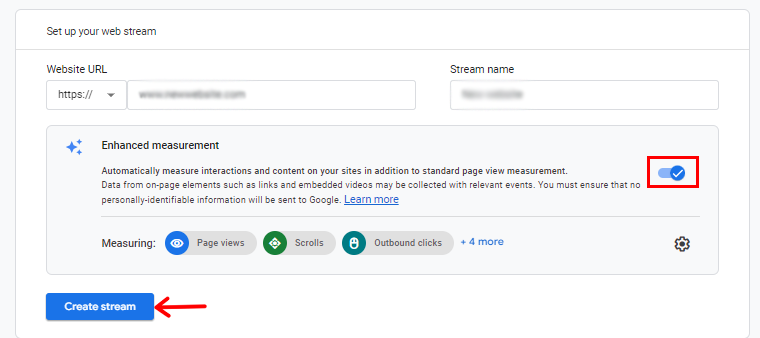
Successivamente, puoi procedere facendo clic sul pulsante "Crea flusso" .
Al termine, sarai in grado di visualizzare i dettagli essenziali come il nome dello streaming, l'URL, l'ID e l'ID di misurazione.
Inoltre, verranno visualizzate le varie misurazioni migliorate che verranno registrate.
Nella parte superiore della pagina, una barra di avviso ti guiderà nell'integrazione di Google Analytics con il tuo sito WordPress.
Ora fai clic sul pulsante "Visualizza istruzioni tag" . Ti verranno presentati vari metodi per incorporare perfettamente il codice di monitoraggio di Google Analytics nel tuo sito Web WordPress.
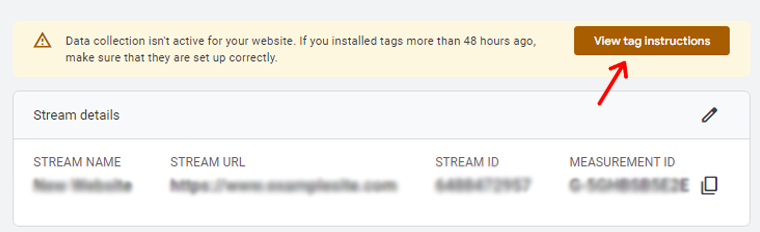
Quindi avrai 2 opzioni: installare con il costruttore di siti Web o CMS o installare manualmente. Qui sceglieremo l'opzione "Installa manualmente" .
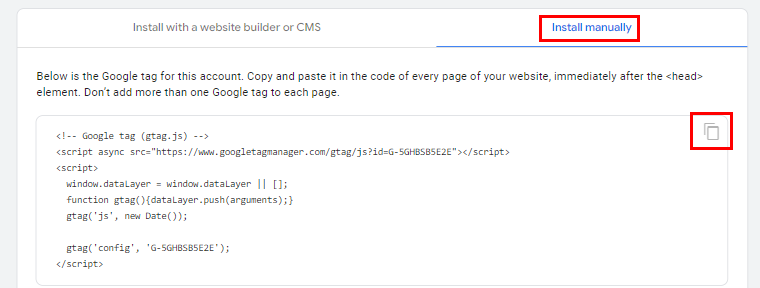
Dopo aver selezionato, vedrai il codice di monitoraggio di Google Analytics, quindi copia il codice. Ne avrai bisogno in seguito per aggiungerlo al tuo sito WordPress.
E questo è tutto! Ora è tutto configurato con Google Analytics. Il prossimo passo è installarlo sul tuo sito WordPress.
Come aggiungere Google Analytics a WordPress?
Qui, esamineremo alcuni metodi per aggiungere Google Analytics al sito Web WordPress.
Metodo 1 – Aggiungi Google Analytics utilizzando il plugin WordPress
Quando si tratta di aggiungere Google Analytics al tuo sito web, utilizzare un plug-in è la mossa intelligente. Fortunatamente, ci sono molti plug-in di Google Analytics progettati proprio per questo.
Qui ti mostreremo come farlo utilizzando il plugin MonsterInsights. Questo plugin ti aiuta a mostrare analisi vitali e statistiche significative. Inoltre, aiuta a collegare perfettamente il tuo sito WordPress con Google Analytics.
Quindi inizia a prendere decisioni informate e basate sui dati per aumentare la crescita della tua attività.
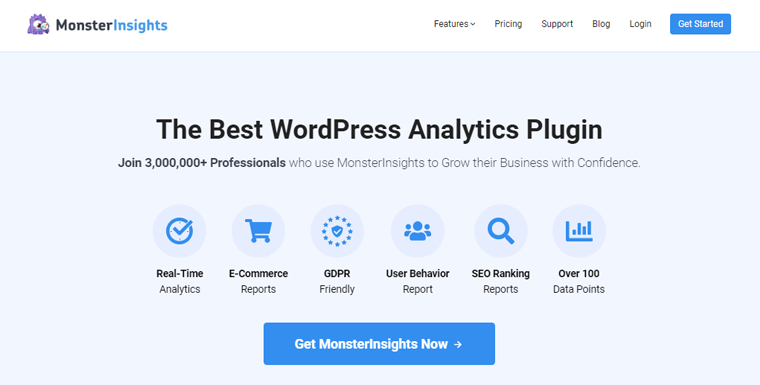
Innanzitutto, sulla dashboard di WordPress vai su "Plugin > Aggiungi nuovi plugin". Quindi cerca e fai clic su "Installa" quando vedi il plug-in "MonsterInsights" .
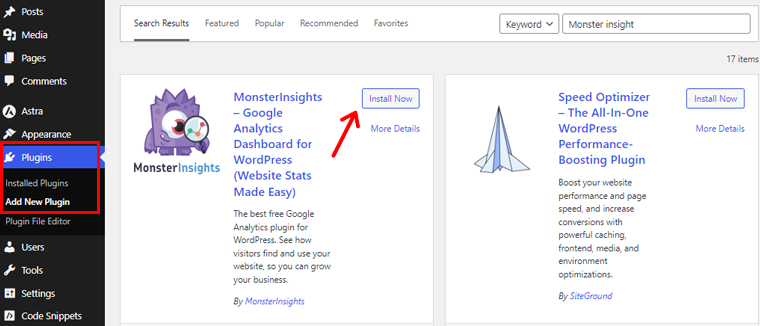
Successivamente attiva il plugin.
Una volta attivato, il plugin introdurrà una nuova voce di menu chiamata "Approfondimenti" nel menu di amministrazione di WordPress. Fare clic su "Avvia procedura guidata" nella schermata di benvenuto.
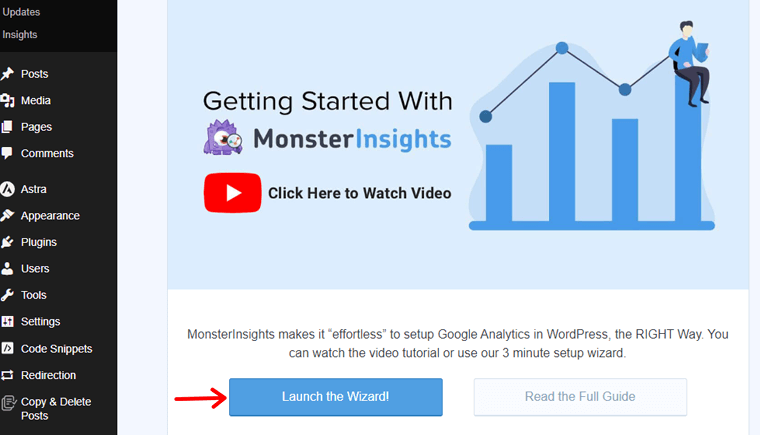
Inizialmente, dovrai selezionare una categoria di sito web (azienda, blog o negozio online) e procedere facendo clic sul pulsante "Salva e continua" .
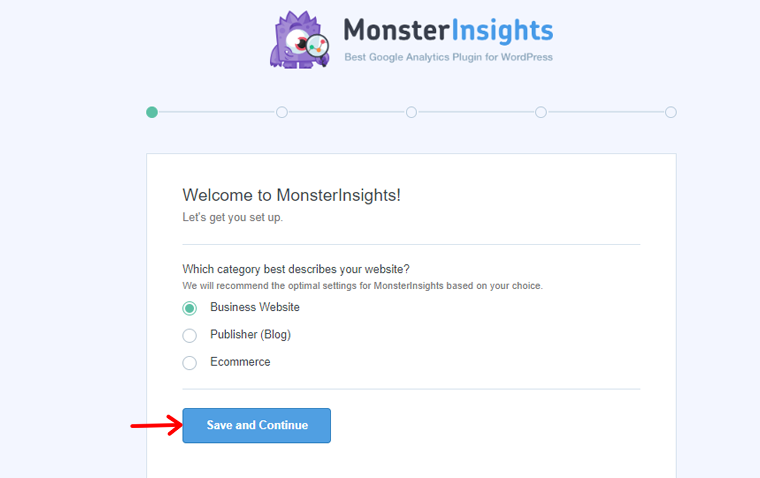
Successivamente, fai clic sul pulsante "Connetti MonsterInsights" .
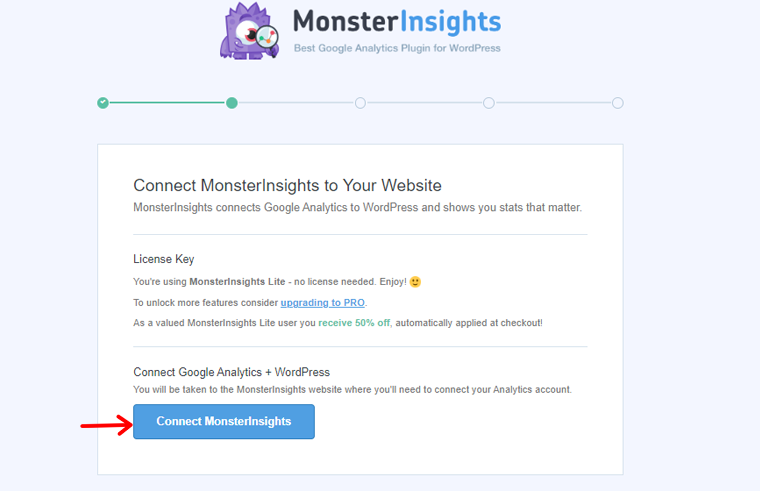
Per abilitare il monitoraggio e il reporting per il tuo sito web, il plug-in MonsterInsights deve connettersi al tuo account Google Analytics. Quindi fai clic sul pulsante "Connetti e continua con Google" .
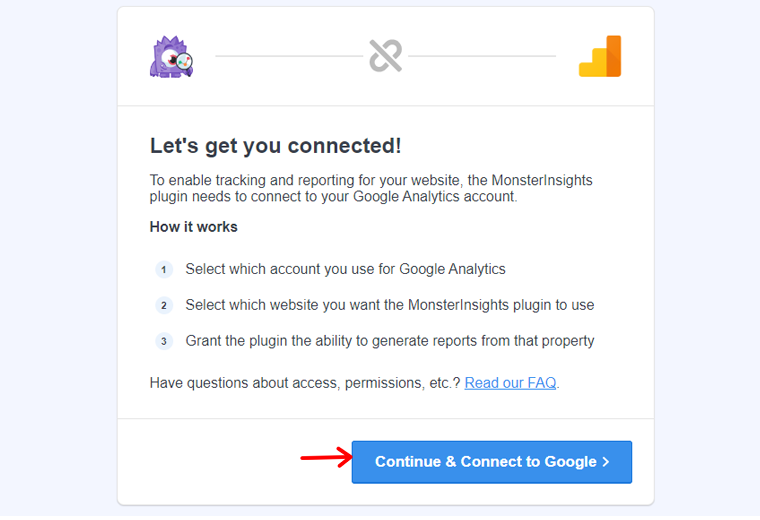
Successivamente seleziona il tuo account Google e continua.
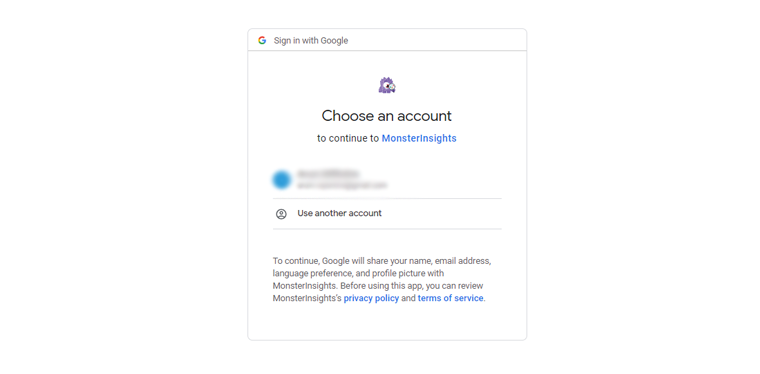
Successivamente, fai clic sul pulsante "Consenti" per continuare.
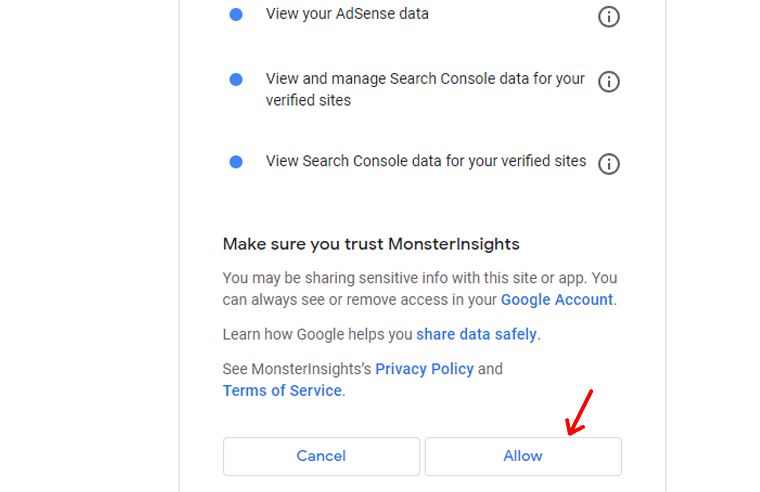
Ora scegli il sito web a cui desideri connetterti, quindi fai clic sull'opzione "Completa connessione" .

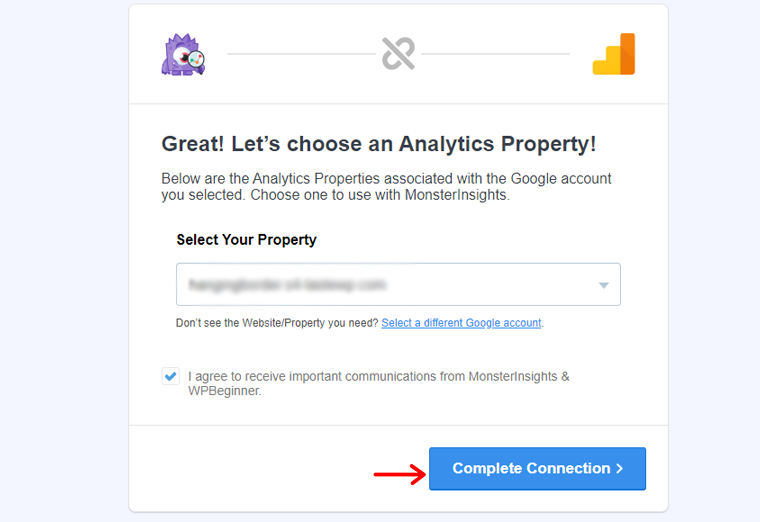
Ora MonsterInsights collegherà Google Analytics al tuo sito web. Quindi, scegli le impostazioni consigliate per il tuo sito web.
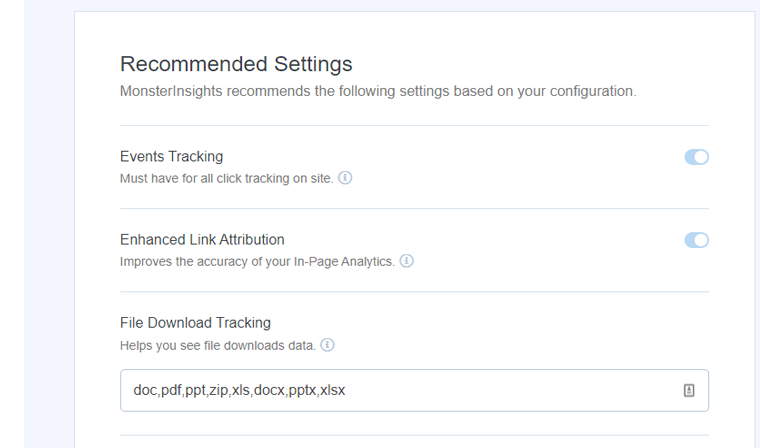
Le impostazioni predefinite sono adatte alla maggior parte dei siti web. Inoltre, MonsterInsights ti consente di scegliere i ruoli utente per la visibilità del report. Una volta terminato, salva le impostazioni facendo clic sul pulsante "Salva e continua" .
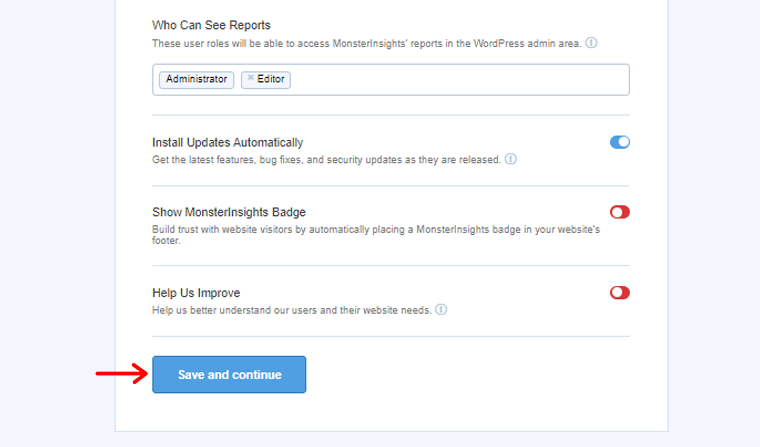
Successivamente, MonsterInsights presenta un elenco di funzionalità di monitoraggio del sito Web per la tua selezione. Scegli di procedere facendo clic sul pulsante "Continua" o "Salta per ora" .
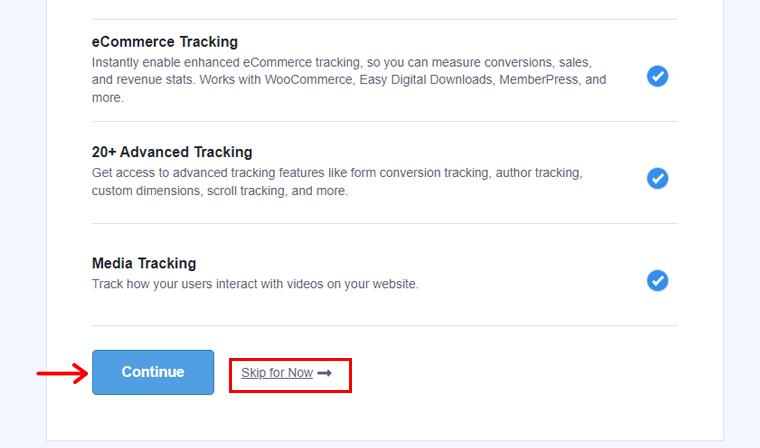
Procedendo alla schermata successiva, MonsterInsights confermerà la corretta impostazione del monitoraggio di Google Analytics. Indica lo stato di connessione, il codice di monitoraggio installato e la raccolta dati attiva.
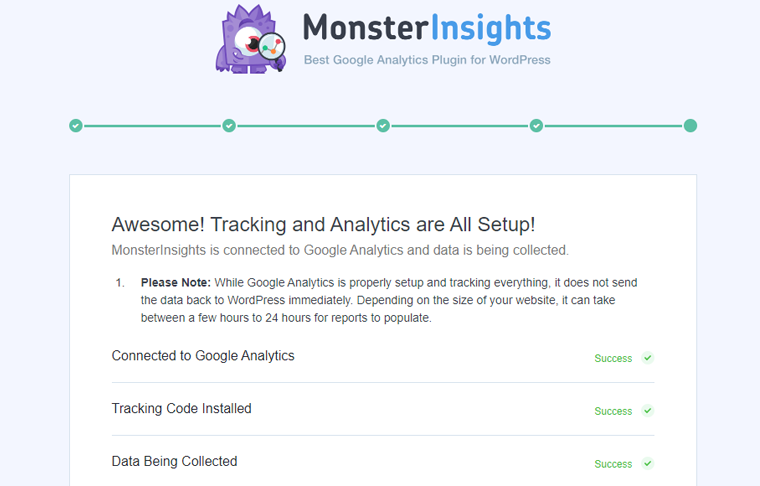
Scorrendo ulteriormente vedrai un campo in cui inserire la chiave di licenza. Ma per ora, fai clic su "Completa configurazione senza aggiornamento" per la fase di configurazione corrente.
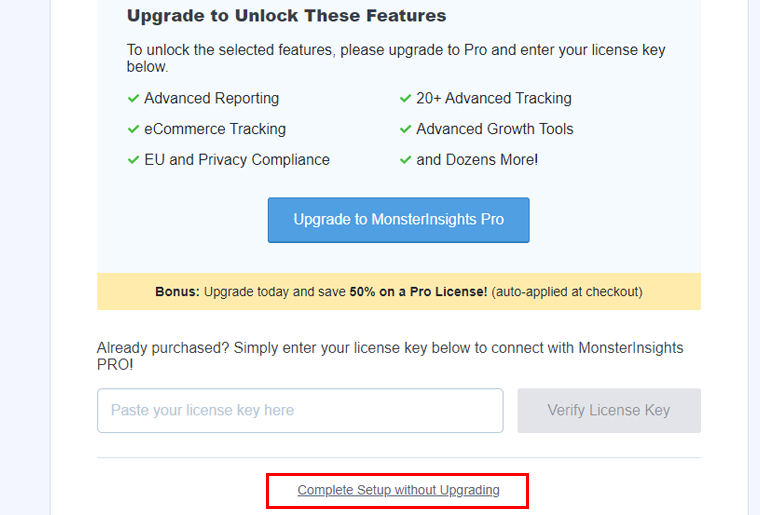
E hai aggiunto con successo Google Analytics al tuo sito web utilizzando MonsterInsights.
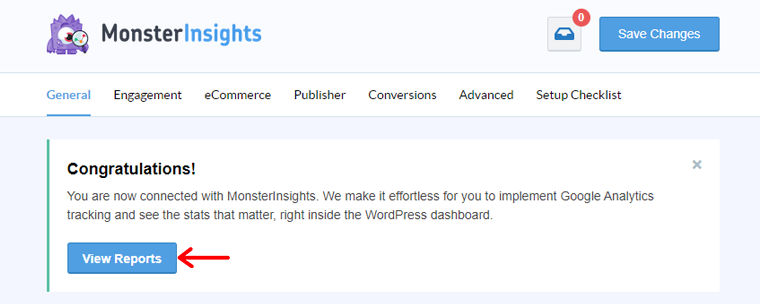
Ora ti verrà richiesto di accedere alla dashboard di WordPress. Pertanto, per visualizzare il rapporto, vai su "Approfondimenti > Rapporto".

Di seguito è riportato un esempio di rapporto analitico che otterrai per il tuo sito web.
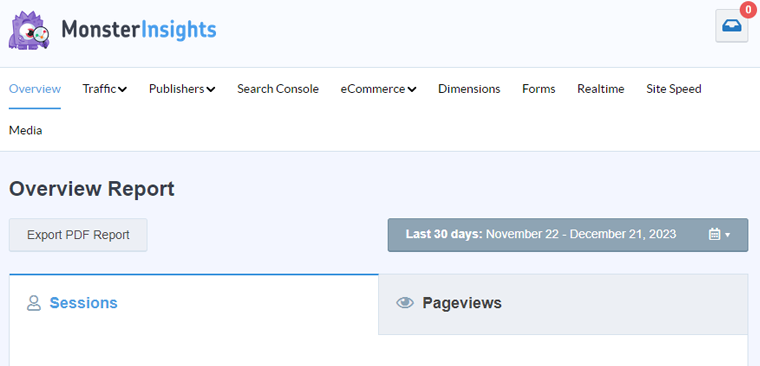
Nota: tuttavia, l'elaborazione dei dati può richiedere fino a 24 ore.
Metodo 2. Configura manualmente Google Analytics
Quindi, qui impareremo a impostare manualmente Google Analytics sul tuo sito WordPress. Ma non ti consente di eseguire la configurazione di monitoraggio avanzata. Inoltre, non vedrai i tuoi dati direttamente nella dashboard di WordPress.
Ora controlliamo come farlo!
Ricordi il codice di monitoraggio di Google Analytics che hai ricevuto durante la configurazione del tuo account Google Analytics? Copia quel codice.
Vai alla dashboard di WordPress e ora devi installare WPCode collegare. Questo plugin ti aiuta ad aggiungere snippet di codice in WordPress senza dover modificare il file Functions.php del tuo tema.
Cominciamo allora!
Fai clic su "Plugin > Aggiungi nuovo plugin". Cerca e premi l'opzione "Installa ora" .
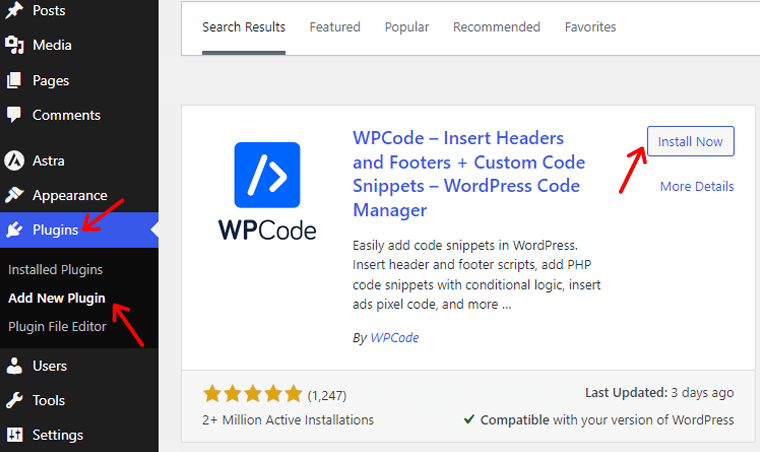
Successivamente fare clic sull'opzione "Attiva" . E il tuo plugin è pronto per l'uso.
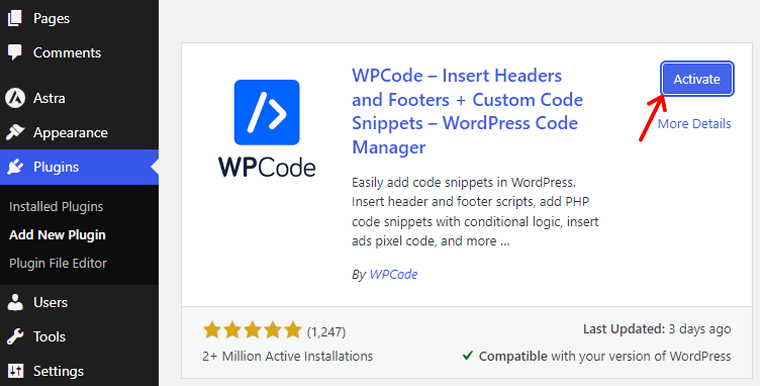
Hai bisogno di aiuto dettagliato con questo? Consulta la nostra guida sull'installazione dei plugin WordPress.
Ora vedrai l'opzione "Snippet di codice" , fai clic su di essa. Quindi vai alla sezione "Intestazione e piè di pagina" . E incolla il codice di monitoraggio di Google Analytics nella sezione "Intestazione" .
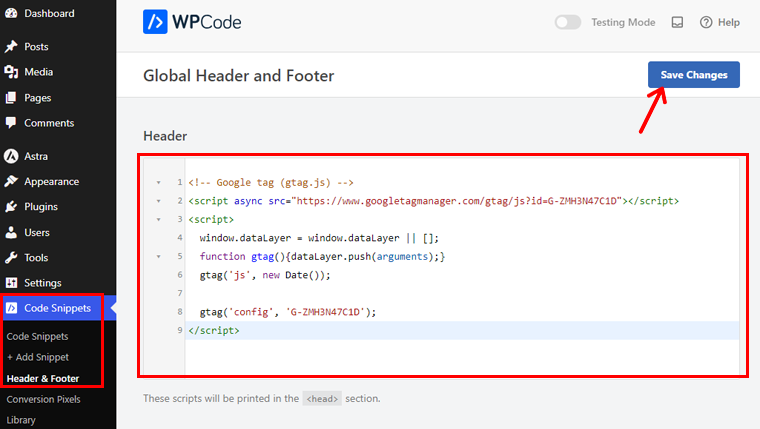
Non dimenticare di premere il pulsante "Salva modifiche" .
E fatto! Hai aggiunto manualmente Google Analytics al tuo sito WordPress.
Metodo 3. Configura Google Analytics sul tema WordPress
Ora impariamo a impostare Google Analytics sul tema WordPress.
Aggiungere il codice di Google Analytics al tuo tema WordPress può essere un po' complicato. Immagina che il tuo codice scompaia se cambi tema, non il migliore, giusto?
Quindi, di solito evitiamo questo metodo. Ma se ti senti esperto di tecnologia e pronto per una sfida, allora andiamo avanti.
Ora, ci sono 2 metodi per aggiungere il codice di Google Analytics al tuo tema WordPress. Puoi sceglierne solo uno. Qui dimostreremo come farlo in entrambi i modi.
Aggiungi il codice di monitoraggio nel file header.php del tema
Per questa guida, abbiamo installato il tema Astra.
Se vuoi imparare a installare i temi, consulta la nostra guida completa sull'installazione dei temi WordPress.
Ora vai alla dashboard di WordPress. Quindi fare clic su "Aspetto > Editor file tema".
Apparirà una pagina di modifica del codice, fai clic sull'opzione "Intestazione tema" nel menu a destra. Una volta lì, incolla semplicemente il codice di monitoraggio di Google Analytics sopra il tag </head> .
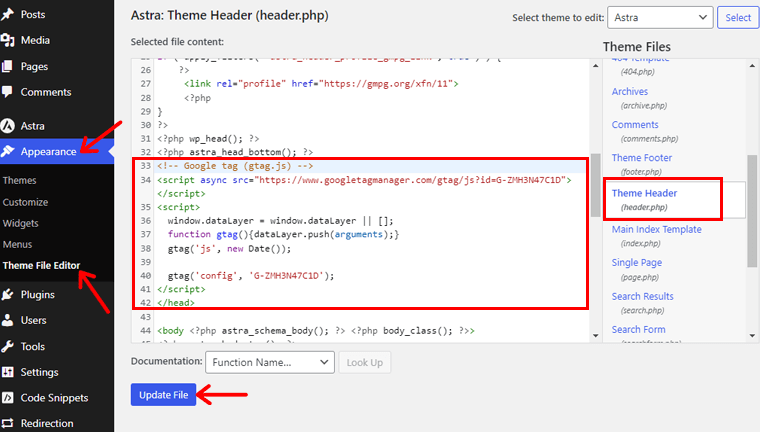
Ora fai clic sul pulsante "Aggiorna file" per apportare le modifiche.
E hai finito!
Aggiungi il codice di monitoraggio nel file Functions.php del tema
Il metodo successivo è tramite il file delle funzioni di WordPress. Invece di inserire manualmente il codice di monitoraggio su ogni pagina, puoi renderlo un processo automatico utilizzando il file delle funzioni di WordPress.
Suggerimento: è meglio creare un backup del file prima di modificarlo.
Ora vai su "Aspetto > Editor file tema".
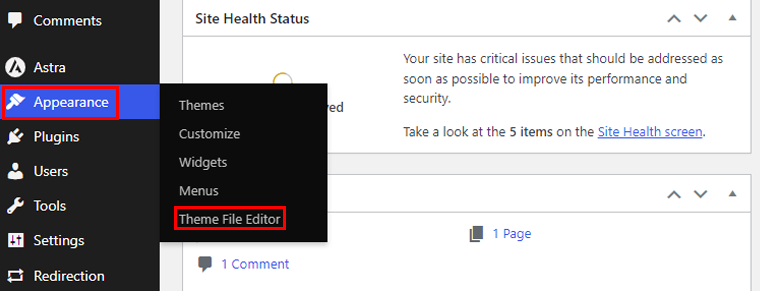
Quindi, fai clic sull'opzione "Funzione tema" nel menu a destra. Dovrai aggiungere questo codice al file Functions.php del tuo tema.
<?php
add_action('wp_head', 'wpb_add_googleanalytics');
funzione wpb_add_googleanalytics() { ?>
// Incolla qui il codice di monitoraggio di Google Analytics
<?php } ?>
Successivamente aggiungi il codice Google Analytics quello che hai copiato prima. Di seguito è riportato un esempio di come dovrebbe apparire il tuo codice.
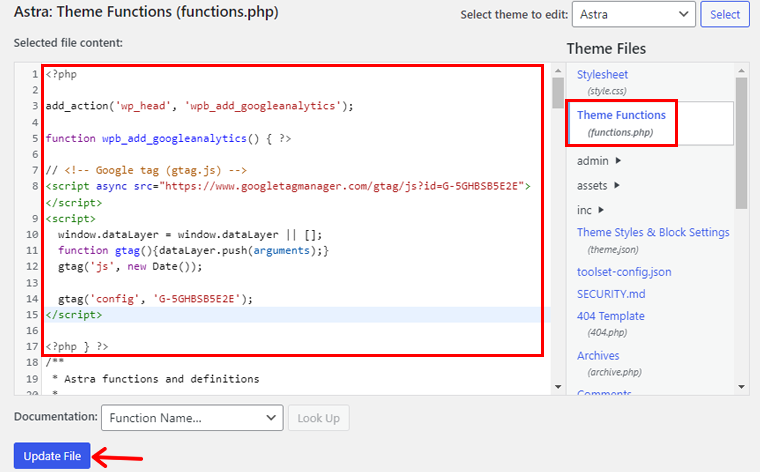
Successivamente, fai clic sull'opzione "Aggiorna file" e il gioco è fatto!
Nota: se ti capita di commettere un errore di sintassi PHP nel file Functions.php, vedrai una schermata bianca e sia il dashboard che il tuo sito web non saranno disponibili finché non correggi l'errore.
Dopo tutti questi passaggi per collegare Google Analytics al tuo sito WordPress, è ora di vedere i report.
Metodo consigliato: utilizzo del plug-in Inserisci intestazioni e piè di pagina
I metodi menzionati per aggiungere Google Analytics direttamente al tema WordPress possono essere adatti agli utenti esperti di tecnologia. Ma consigliamo l'uso del plugin intestazione e piè di pagina come in precedenza utilizzavamo il plugin WPCode.
Questo plugin fornisce un approccio user-friendly e non tecnico. Lo rende ideale per i principianti o per coloro che preferiscono una configurazione più semplice.
Ecco perché consigliamo questo metodo:
- Elimina la necessità di navigare e modificare direttamente i file dei temi.
- Se decidi di cambiare tema, il codice di monitoraggio rimane intatto, evitando il rischio di perderlo durante i cambi di tema.
- Riduce il rischio di errori di sintassi o errori involontari.
- Consente agli utenti di gestire facilmente non solo Google Analytics ma anche altri codici o script di monitoraggio.
- Gli aggiornamenti al codice di monitoraggio o l'aggiunta di nuovi script possono essere eseguiti rapidamente tramite la dashboard di WordPress.
Come visualizzare i report di Google Analytics
Qui parleremo di 2 metodi per controllare il tuo rapporto di Google Analytics.
Metodo 1: dalla dashboard di Google Analytics
Per immergerti nel mondo di Analytics, vai a http://www.google.com/analytics. Fai clic sul pulsante "Accedi" in alto a destra.
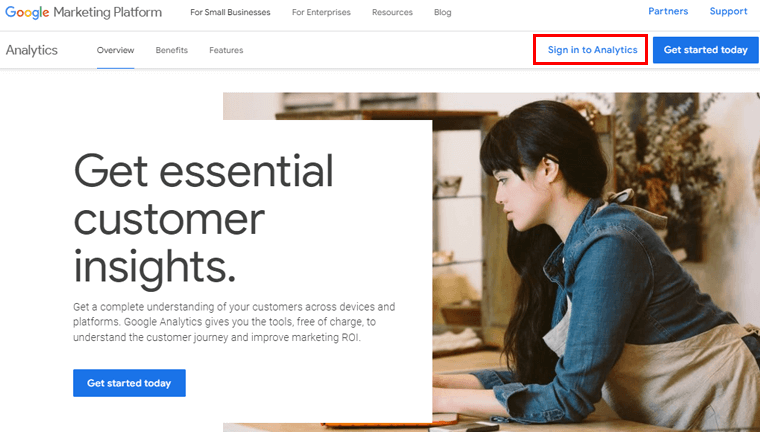
Lì troverai i report integrati ben organizzati nella colonna di sinistra. Ogni sezione è divisa in diverse schede.
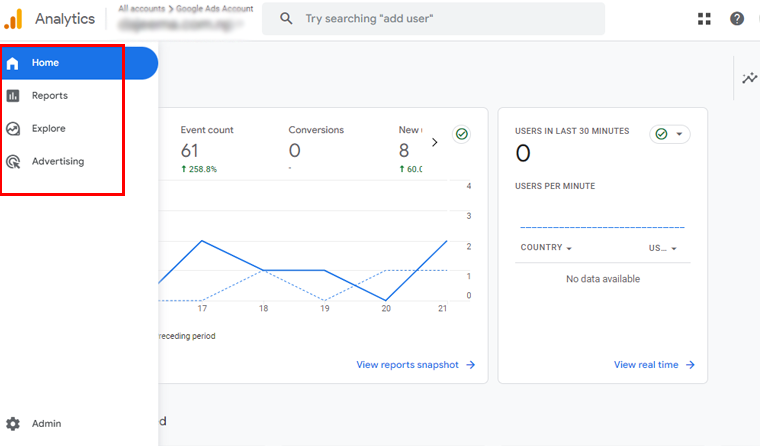
Facendo clic su ciascuna scheda vengono visualizzati ulteriori dettagli e opzioni. È un modo semplice e intuitivo per esplorare e comprendere cosa sta succedendo al tuo sito web.
Analizziamo i diversi rapporti che troverai in Google Analytics:
- Report in tempo reale: mostra chi è sul tuo sito in questo momento, offrendoti una visione in tempo reale degli utenti attivi.
- Rapporto sull'acquisizione: questo rapporto spiega come le persone scoprono il tuo sito, attraverso ricerche organiche, referral, e-mail o affiliati.
- Rapporto sul coinvolgimento: evidenzia le conversioni e gli eventi che si verificano sul tuo sito.
- Rapporto sulla monetizzazione: questo rapporto organizza tutti i dati del tuo e-commerce, incluse nuove funzionalità come gli acquisti in-app e gli annunci degli editori.
- Rapporto sulla fidelizzazione: distingue tra visitatori nuovi e di ritorno, fornendo informazioni preziose sulla fidelizzazione degli utenti.
- Rapporto sui dati demografici: mostra da dove proviene il tuo pubblico, fino ai paesi e alle città. Inoltre, aggiunge un tocco di personalizzazione con suddivisioni per genere e rapporti sugli interessi.
- Rapporto tecnico: rivela i dettagli su dispositivi, browser, sistemi operativi, versioni di app e dimensioni dello schermo che le persone utilizzano per esplorare il tuo sito web.
Metodo 2: dalla dashboard di WordPress
Qui dimostreremo come visualizzare le analisi utilizzando il plug-in MonsterInsights. Dopo aver installato il plugin, controllare le prestazioni del tuo sito è un gioco da ragazzi. Segui questi semplici passaggi:
Innanzitutto, accedi alla dashboard di WordPress. Quindi, vai a " Approfondimenti > Rapporto".

Lì avrai molte opzioni come Traffico , Search Console , eCommerce , Dimensioni , ecc.
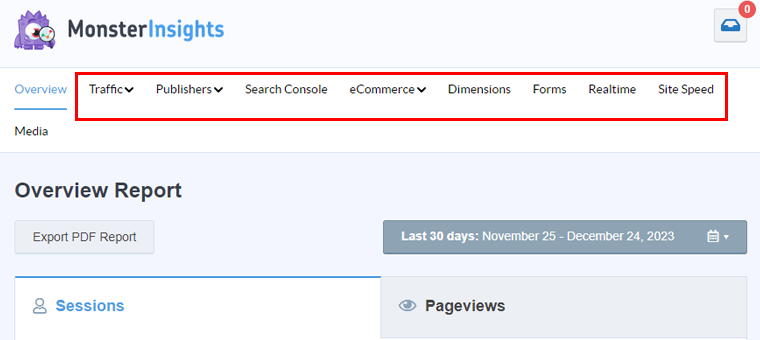
Esaminiamo alcuni dei rapporti.
- Rapporto sul traffico: scopri come i visitatori arrivano al tuo sito web e quali sono i più coinvolti o redditizi.
- Report sul coinvolgimento: migliora il tuo tasso di conversione con approfondimenti sulle pagine di destinazione principali, sui link di affiliazione, sulle pagine di uscita, sui link di download e altro ancora.
- Rapporto Search Console: scopri esattamente in che modo i visitatori trovano il tuo sito web da Google.
- Rapporto eCommerce: ottieni rapporti sul valore medio dell'ordine, sulle entrate totali, sulle sessioni di acquisto e sulle principali fonti di conversione. Prodotti principali, numero di transazioni, ecc.
- Velocità del sito: riceverai informazioni dettagliate sui tempi di risposta del server, sui punteggi mobile e desktop, sulla prima creazione del contenuto, sui consigli automatici, sul tempo di blocco totale, ecc.
E il gioco è fatto! Con questo semplice percorso, puoi tenere traccia delle visualizzazioni e dei report di analisi ogni volta che vuoi.
Domande frequenti
1. Posso utilizzare Google Analytics gratuitamente?
Sì, Google Analytics offre una versione gratuita che fornisce informazioni approfondite sul traffico del sito web, sul comportamento degli utenti e altro ancora.
2. Cos'è Google Analytics nel SEO?
Google Analytics in SEO è uno strumento che aiuta a monitorare e analizzare le prestazioni del sito web, il coinvolgimento degli utenti e i dati di ricerca organica, aiutando a ottimizzare le strategie SEO.
3. Possiamo guadagnare con Google Analytics?
Google Analytics in sé non genera entrate. Tuttavia, l'utilizzo delle sue informazioni può aiutarti a ottimizzare il tuo sito web per prestazioni migliori. Portando potenzialmente a maggiori guadagni attraverso il miglioramento del coinvolgimento degli utenti e delle conversioni.
4. Ho bisogno di Google Analytics?
Sì, è altamente consigliato avere Google Analytics. Fornisce dati preziosi per comprendere il tuo pubblico, monitorare le prestazioni del sito Web e prendere decisioni informate per contenuti e strategie di marketing efficaci.
Conclusione
E questo è tutto gente! Siamo giunti alla fine del nostro articolo su come aggiungere Google Analytics a WordPress .
Spero che ora tu sappia come aggiungere Google Analytics al tuo sito WordPress. Se hai provato uno di questi metodi, facci sapere come è andata per te.
Inoltre, potresti consultare il nostro articolo sui migliori plugin di Google Analytics per WordPress e sui vantaggi dell'analisi web per le aziende.
Hai qualche domanda? Sentiti libero di chiedere qualsiasi cosa nella casella dei commenti qui sotto.
Inoltre, seguici su Facebook e Twitter per contenuti più freschi.
