Come aggiungere nessun clic destro sulle immagini di WordPress
Pubblicato: 2023-04-01Non vuoi aggiungere nessun clic destro alle tue immagini WordPress?
Se sei un fotografo, un artista o un creatore di contenuti, probabilmente sei preoccupato che le persone rubino le tue immagini. Sebbene sia difficile fermare completamente il furto di immagini, puoi rendere più difficile per le persone rubare immagini dal tuo sito web.
In questo articolo, ti mostreremo come aggiungere nessun clic destro su immagini e gallerie di WordPress.
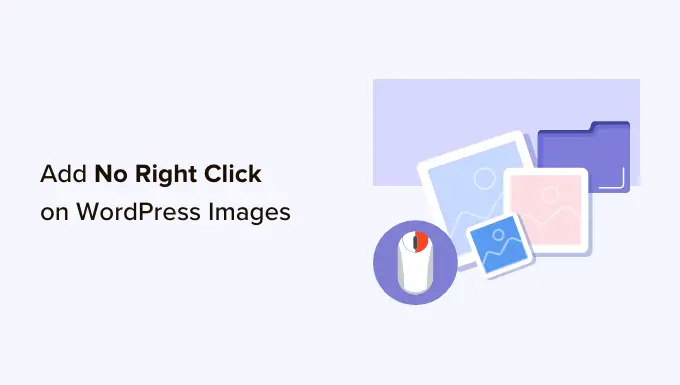
Perché non aggiungere clic destro sulle immagini di WordPress?
Internet ha reso più facile condividere il tuo lavoro con il mondo, ma ha anche reso più facile per le persone rubare le tue immagini.
Queste persone potrebbero utilizzare i tuoi contenuti per promuovere truffe o prodotti fraudolenti. Potrebbero persino vendere la tua arte digitale e grafica online, guadagnando denaro dal tuo duro lavoro mentre tu non ne guadagni.
Se sei un influencer online o hai un grande seguito sui social media, le persone potrebbero persino rubare le tue foto e impersonarti online. Ad esempio, potrebbero fingere che tu sia un partner di marketing di affiliazione.
Anche se scrivi semplicemente un blog WordPress, le persone potrebbero comunque utilizzare le tue foto personali come parte di truffe online come pubblicità o recensioni false.
I truffatori potrebbero persino raschiare i contenuti e le immagini del tuo blog WordPress e quindi ripubblicarli su altri siti web. Questo contenuto duplicato può danneggiare il SEO di WordPress.
Sebbene non esista un'unica soluzione in grado di prevenire completamente il furto di immagini, puoi rendere il tuo sito un obiettivo meno attraente.
Detto questo, vediamo come è possibile aggiungere nessun clic destro su immagini e gallerie di WordPress. Utilizza semplicemente i collegamenti rapidi di seguito per passare direttamente al metodo che desideri utilizzare.
Metodo 1. Come aggiungere nessun clic destro a tutte le immagini di WordPress
Il modo più semplice per proteggere le tue immagini è utilizzare No Right Click Images. Questo plug-in gratuito ti consente di disabilitare il clic con il pulsante destro del mouse solo per le immagini, in modo che gli utenti possano comunque fare clic con il pulsante destro del mouse sugli altri tuoi contenuti, inclusi i collegamenti.
Puoi anche abilitare e disabilitare il clic destro in base al fatto che il visitatore abbia effettuato l'accesso al proprio account. Questo è perfetto se gestisci un sito Web di foto d'archivio riservato agli abbonati o qualche altra forma di sito di appartenenza.
Innanzitutto, dovrai installare e attivare il plug-in. Se hai bisogno di aiuto, consulta la nostra guida su come installare un plugin per WordPress.
Dopo l'attivazione, vai su Impostazioni »No Right Click Images per configurare le impostazioni del plugin.
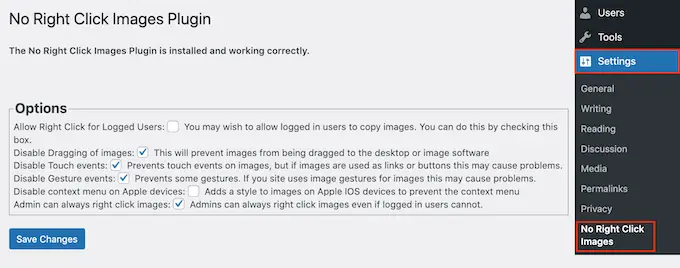
Le opzioni predefinite dovrebbero funzionare per la maggior parte degli utenti, ma vale comunque la pena verificare se è necessario apportare modifiche. In particolare, queste impostazioni possono aiutarti a chiudere eventuali scappatoie che le persone potrebbero utilizzare per aggirare la protezione senza clic con il tasto destro.
Fuori dagli schemi, il plug-in disabilita il trascinamento delle immagini in modo che gli utenti non possano copiare un'immagine trascinandola sul desktop o su un'altra scheda. Con questo in mente, consigliamo sempre di lasciare selezionata l'opzione "Disabilita trascinamento delle immagini".
No Right Click Images disabilita anche gli eventi tattili e gestuali, che possono impedire alle persone di rubare immagini su dispositivi che utilizzano questo tipo di azioni. Tuttavia, ciò può causare problemi se utilizzi immagini come collegamenti o pulsanti o se i tuoi visitatori interagiscono con le tue immagini utilizzando gesti, ad esempio immagini prima e dopo.
Se riscontri problemi, puoi riattivare il supporto per eventi e gesti tattili deselezionando le seguenti caselle: "Disattiva eventi tattili" e "Disattiva eventi gestuali".
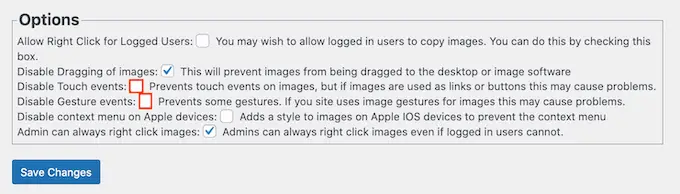
Per impostazione predefinita, i visitatori possono comunque aprire un menu contestuale e salvare le tue immagini sui dispositivi Apple.
Detto questo, potresti voler selezionare la casella accanto a "Disabilita il menu di scelta rapida sui dispositivi Apple". Questo aggiunge uno stile alle immagini su iPhone e iPad, impedendo agli utenti di aprire il menu contestuale di Apple e rubare le tue immagini.
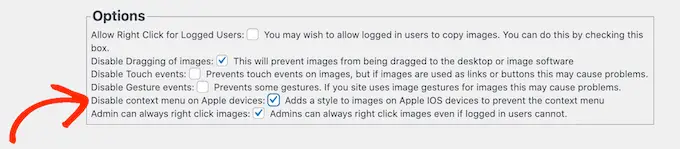
Quando sei soddisfatto della configurazione del plug-in, non dimenticare di fare clic su "Salva modifiche" per memorizzare le tue impostazioni.
Ora puoi uscire dal tuo account amministratore di WordPress e visitare il tuo sito web. Quindi, fai semplicemente clic con il pulsante destro del mouse su qualsiasi immagine per verificare che il plug-in funzioni.
Metodo 2. Come aggiungere nessun clic destro alle gallerie di immagini
Se desideri proteggere singole immagini sul tuo sito web, il primo metodo è una buona scelta. Tuttavia, a volte potresti voler creare una galleria di immagini in WordPress e quindi disabilitare il clic destro per l'intera galleria. Ad esempio, potresti creare un portfolio fotografico o mostrare i tuoi prodotti più popolari in un bel layout di galleria.
È qui che entra in gioco Envira Gallery.
È uno dei migliori plug-in per la galleria di WordPress sul mercato e viene fornito con un componente aggiuntivo di protezione che disabilita la possibilità di fare clic con il pulsante destro del mouse su qualsiasi galleria creata utilizzando il plug-in.
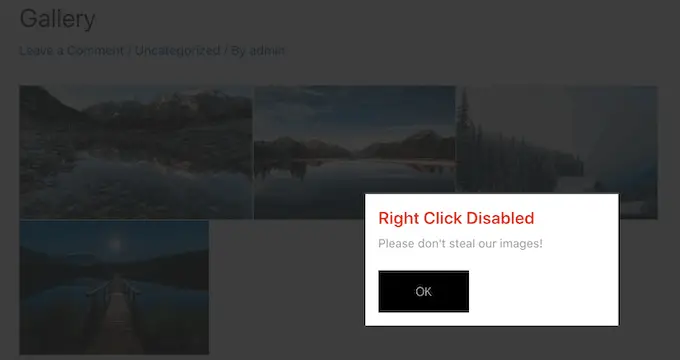
La prima cosa che devi fare è installare e attivare il plugin Envira Gallery. Per maggiori dettagli, consulta la nostra guida passo passo su come installare un plugin per WordPress.
Dopo l'attivazione, vai su Envira Gallery »Impostazioni e inserisci il tuo codice di licenza.
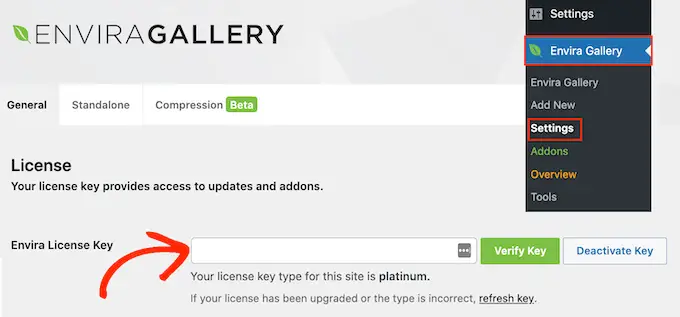
Puoi trovare queste informazioni sotto il tuo account sul sito web di Envira Gallery.
Fatto ciò, fai clic su "Verifica chiave".
Successivamente, vai alla pagina Envira Gallery »Addons . Qui, trova il componente aggiuntivo Protezione e fai clic sul pulsante "Installa".
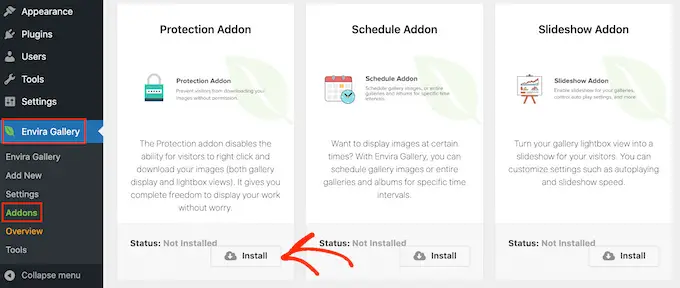
Quando vedi il dispositivo di scorrimento "Inattivo", fai clic in modo che mostri invece "Attivo".
Dopodiché, sei pronto per iniziare a creare gallerie di immagini protette.
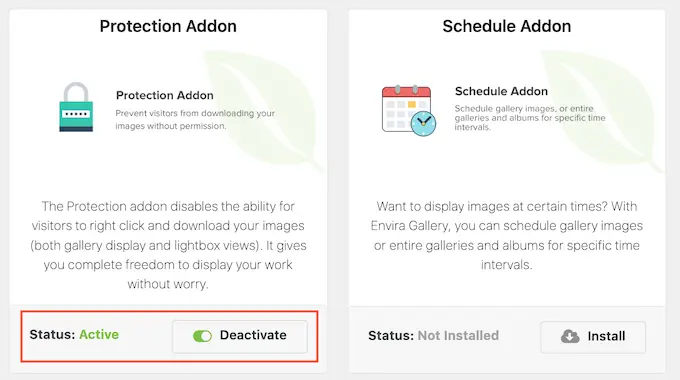
Per iniziare, vai alla pagina Envira Gallery »Aggiungi nuovo e digita un nome per la tua galleria.
Questo è solo per riferimento in modo da poter utilizzare qualsiasi cosa che ti aiuti a identificare la galleria nella dashboard di WordPress.
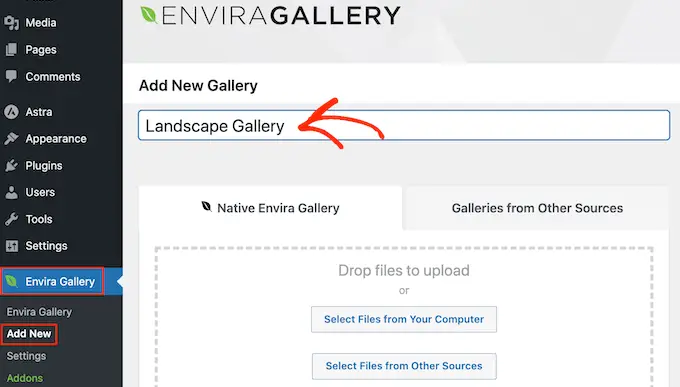
Ora sei pronto per aggiungere immagini alla galleria. Puoi fare clic su "Seleziona file dal tuo computer" o "Seleziona file da altre fonti" e quindi scegliere le immagini dalla libreria multimediale di WordPress.
Successivamente, scorri fino alla sezione "Attualmente nella tua galleria" e fai clic sulla scheda "Varie".
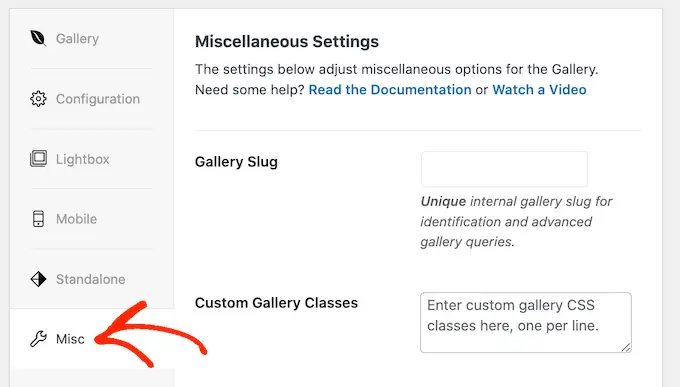
Nella sezione "Impostazioni protezione immagine", seleziona la casella accanto ad "Attiva protezione immagine".
Ciò disabilita l'azione del tasto destro per tutte le tue gallerie Envira.
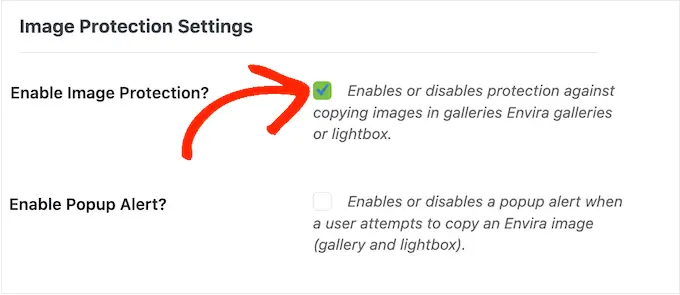
Se un visitatore tenta di fare clic con il pulsante destro del mouse su una galleria, potresti voler mostrare un popup sul tuo sito Web WordPress. Ad esempio, potresti far sapere a questa persona che le tue immagini sono protette da copyright e non possono essere scaricate senza il tuo permesso.
Se vendi opere d'arte o foto digitali, puoi persino utilizzare il popup per aumentare le vendite nel tuo negozio online.
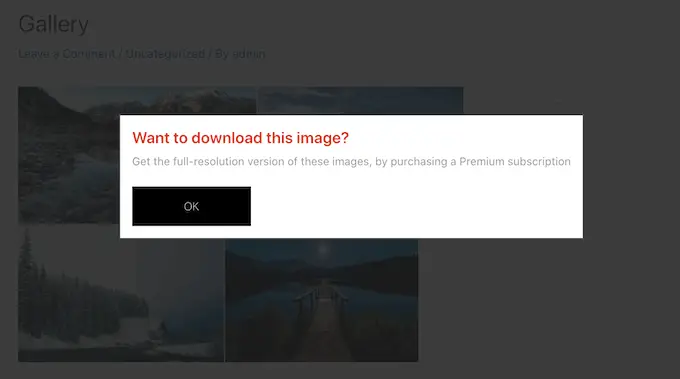
Per creare un popup, seleziona la casella accanto ad "Attiva avviso popup".
È quindi possibile digitare un titolo e un messaggio.
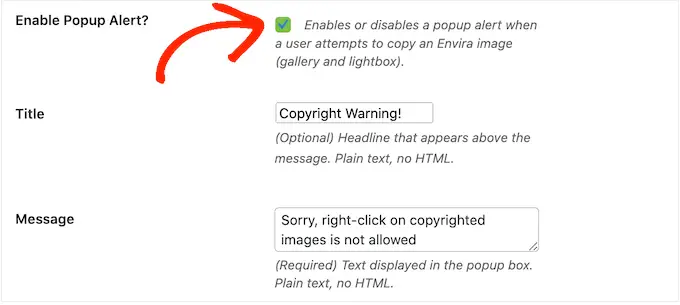
Per impostazione predefinita, i visitatori faranno clic su un pulsante "OK" per chiudere il popup.
Puoi sostituire "OK" con il tuo messaggio personalizzato digitando nel campo "Testo pulsante".
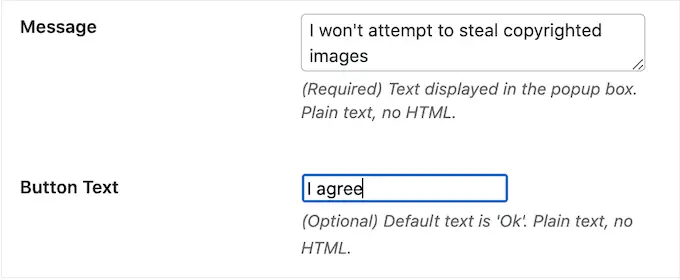
Quando sei soddisfatto dell'impostazione della galleria, fai clic su "Pubblica" per salvare le impostazioni.

Per aggiungere la galleria al tuo sito web, modifica semplicemente il post o la pagina in cui vuoi mostrare le immagini e poi clicca sull'icona '+'.
Nel popup, digita "Envira Gallery", quindi fai clic sul blocco a destra quando viene visualizzato.
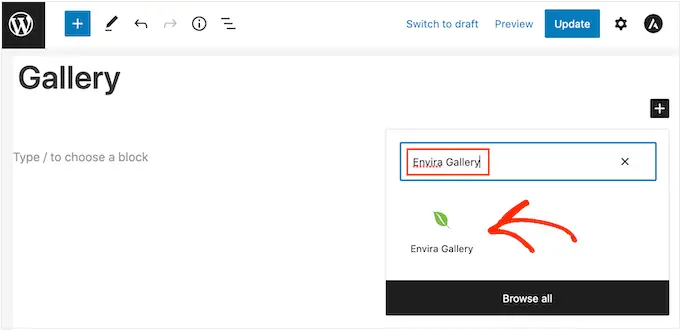
Questo aggiunge il blocco Envira Gallery alla pagina.
Ora puoi aprire il menu a discesa e selezionare la galleria che hai appena creato.
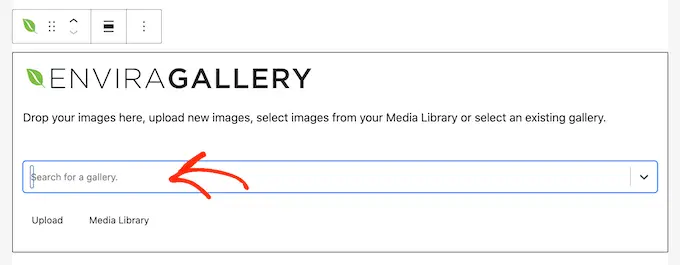
Quando sei soddisfatto dell'aspetto della pagina, fai clic su "Pubblica" o "Aggiorna" per pubblicare la galleria protetta.
Pro e contro della disabilitazione del clic destro sulle immagini di WordPress
Disabilitare l'azione del tasto destro rende più difficile per le persone rubare le tue immagini. Ricorda inoltre agli utenti che non possono semplicemente scaricare file senza il permesso del proprietario.
A volte, questo sarà sufficiente per impedire alle persone di rubare le tue foto. Ciò è particolarmente vero per i truffatori, che tendono a cercare modi semplici per scaricare quante più immagini possibile. Può anche scoraggiare i visitatori autentici, che potrebbero presumere di poter scaricare e utilizzare qualsiasi contenuto online.
Tuttavia, ci sono ancora modi per aggirare l'assenza di protezione del clic destro di un sito Web. Ad esempio, gli utenti possono ancora scaricare un'intera pagina.
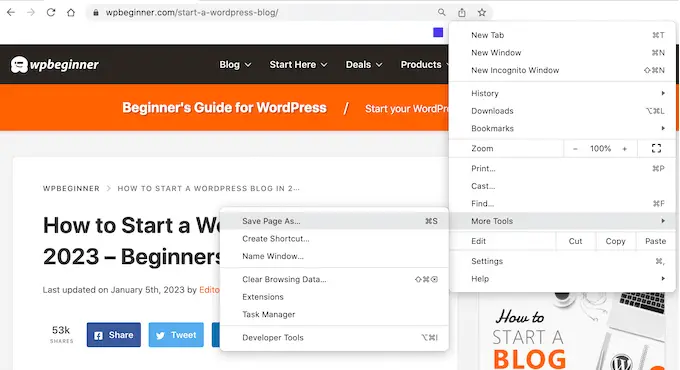
Questo copierà il contenuto della pagina in un file, incluse tutte le immagini.
Le persone possono persino utilizzare la sorgente di visualizzazione del browser o lo strumento di ispezione per accedere direttamente a un file immagine senza fare clic con il pulsante destro del mouse.
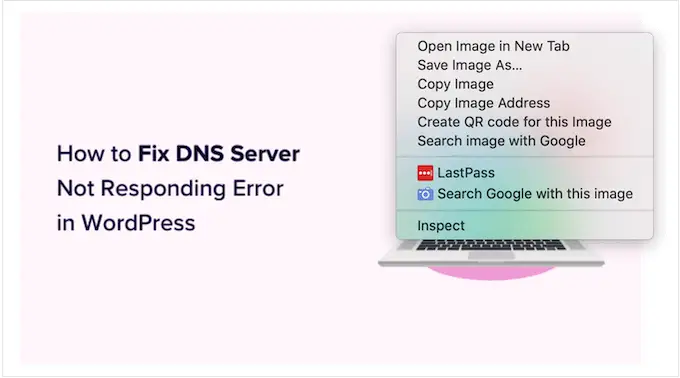
Con questo in mente, non dovresti presumere che disabilitare il clic destro sia sufficiente per proteggere le tue immagini.
D'altra parte, alcuni visitatori potrebbero avere un vero motivo per cui devono scaricare le tue immagini. Ad esempio, potrebbero voler condividere il tuo lavoro con un potenziale futuro cliente o pubblicarlo sui social media.
Potresti persino consentire alle persone di riutilizzare le tue immagini in modi specifici, ad esempio utilizzando la tua grafica digitale su un sito Web senza scopo di lucro. In questo caso, la disattivazione del clic con il tasto destro può impedire agli utenti autentici di accedere alle tue immagini, il che rappresenta una scarsa esperienza per i visitatori.
Se non aggiungi il tasto destro del mouse al tuo sito Web, ti consigliamo di offrire alle persone un modo semplice per richiedere l'accesso alle tue immagini. Puoi farlo aggiungendo un modulo di contatto a WordPress utilizzando un plug-in come WPForms.
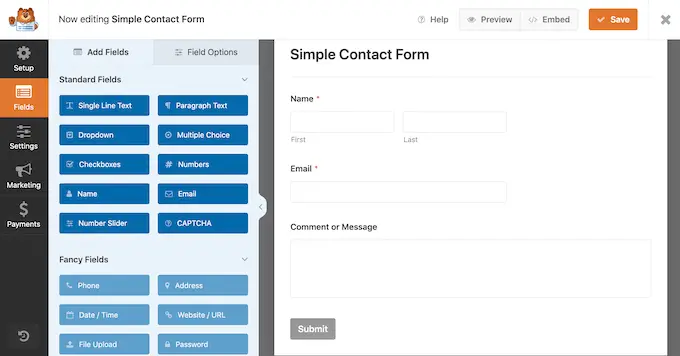
Se c'è la possibilità che i tuoi visitatori abbiano bisogno di un accesso immediato, puoi anche aggiungere la live chat al tuo sito. Ciò consente alle persone di inviare le proprie richieste e ottenere una risposta in tempo reale, il che è un'ottima esperienza utente.
Modi alternativi per scoraggiare il furto di immagini sul tuo sito web
Quando si tratta di proteggere le tue immagini, disabilitare il clic destro è un buon primo passo. Tuttavia, se vuoi davvero fermare i ladri, ti consigliamo di prendere alcune misure extra.
Con questo in mente, ecco alcuni modi aggiuntivi per impedire alle persone di scaricare, riutilizzare e vendere immagini senza il tuo consenso.
1. Aggiungi un avviso di copyright sotto le tue immagini
Se non l'hai già fatto, dovresti aggiungere un avviso di copyright al tuo sito web. Ti consigliamo di aggiungere una data di copyright dinamica al piè di pagina di WordPress in modo che appaia su ogni pagina e mostri sempre la data corrente.
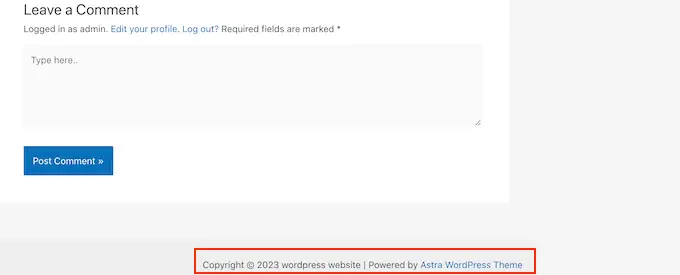
Questo è un ottimo inizio, ma è anche una buona idea aggiungere un avviso di copyright sotto ogni immagine in testo normale. Ciò scoraggia le persone dal rubare le tue foto, senza influire sull'aspetto dell'immagine sul tuo sito web.
Alcuni visitatori presumono semplicemente di poter scaricare e riutilizzare qualsiasi immagine che vedono online. Aggiungendo un avviso di copyright, puoi chiarire qualsiasi confusione e impedire alle persone di commettere questo errore innocente.
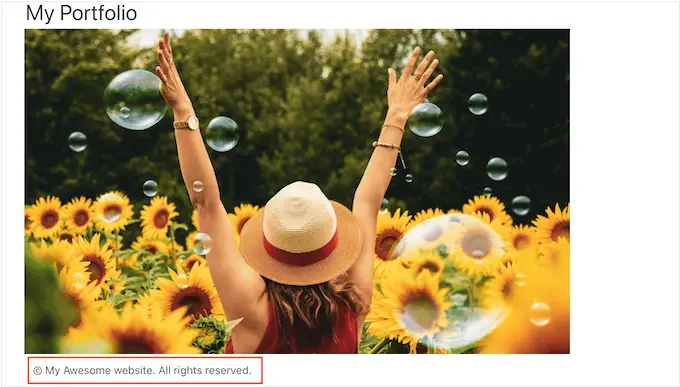
2. Aggiungi filigrane alle tue immagini
Un'altra opzione è l'aggiunta di una filigrana alle tue immagini. Funziona alla grande per i siti Web di fotografia stock in cui i visitatori si aspettano di vedere una filigrana, ma le tue immagini potrebbero non apparire al meglio.
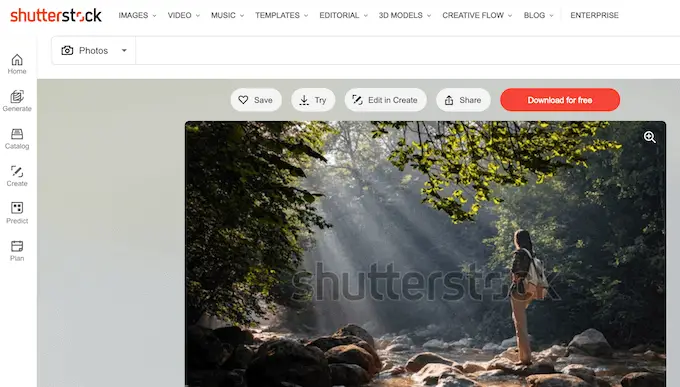
Questo può essere un problema per alcuni siti Web, in particolare se sei un fotografo o un artista digitale che sta promuovendo il proprio lavoro.
Per questo motivo, ti consigliamo di posizionare attentamente le filigrane in modo da scoraggiare le persone dal rubare l'immagine, senza rovinare l'aspetto dell'immagine sul tuo sito web.
Per saperne di più, consulta la nostra guida su come aggiungere automaticamente filigrane alle immagini.
3. Impostare le notifiche automatiche di furto di contenuti
A volte, i siti Web menzionano il nome della tua attività o del tuo marchio accanto alle immagini rubate, in particolare se hanno raschiato un'intera pagina dal tuo sito.
Con questo in mente, è una buona idea impostare le notifiche del nome del marchio utilizzando un servizio come Google Alert. Vai semplicemente alla pagina di Google Alert e digita il nome del tuo sito, marchio, prodotti o qualsiasi altro testo importante.
Se c'è una frase specifica o un invito all'azione che aggiungi a ogni post, potresti anche volerlo digitare in Google Alert.
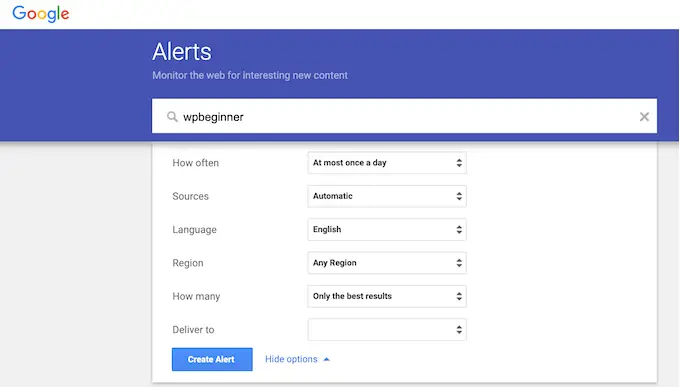
Successivamente, utilizza i menu a discesa per configurare l'avviso e digita l'indirizzo email a cui desideri ricevere le notifiche.
Quando sei soddisfatto dell'impostazione dell'avviso, vai avanti e fai clic su "Crea avviso".
Ora, quando qualcuno pubblica un tuo contenuto raschiato, riceverai un'e-mail che ti informerà.
4. Ricerca immagini inversa con Google
Puoi utilizzare la ricerca di immagini di Google per trovare tutti i luoghi in cui una determinata immagine viene utilizzata online. Vai semplicemente alla pagina di Google Immagini e fai clic sulla piccola icona della fotocamera.
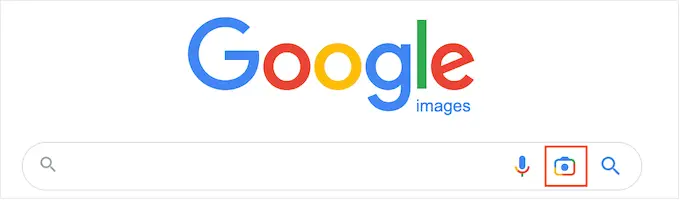
Verrà aggiunta una sezione in cui è possibile incollare un collegamento diretto all'immagine o caricarne una copia dal computer.
Successivamente, fai clic su "Cerca".
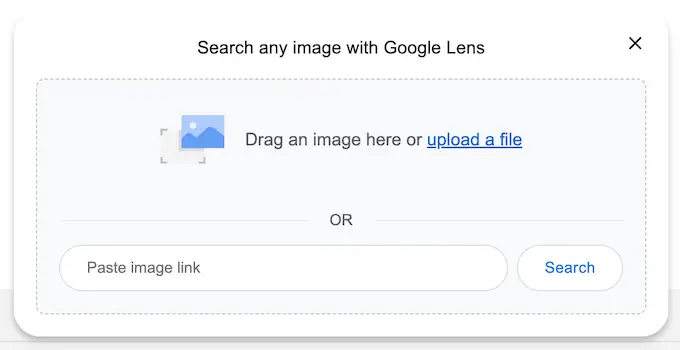
Google ora mostrerà tutte le immagini simili alla tua foto. Se trovi l'immagine esatta su un altro sito Web, puoi fare clic per vedere come viene utilizzata quell'immagine.
Se hai molte foto, il controllo manuale di ognuna può richiedere molto tempo e fatica. Tuttavia, l'immagine inversa di Google è un ottimo modo per scoprire siti che riutilizzano le tue immagini, quindi è intelligente fare una ricerca di tanto in tanto.
In alternativa, puoi utilizzare un servizio di immagine inversa avanzato come Pixsy.
5. Contatta l'host o il registrar del sito web
Se qualcuno ha rubato e ripubblicato le tue immagini, ti consigliamo di contattare quella persona. C'è la possibilità che non sappiano che stanno usando illegalmente immagini protette da copyright.
Tuttavia, se si tratta di un sito Web di spam, potresti avere difficoltà a trovare le informazioni di contatto. Invece, puoi utilizzare lo strumento di ricerca IsItWP per scoprire dove sono ospitati il dominio e il sito web.
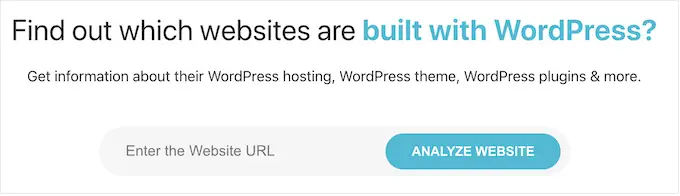
Lo strumento recupererà tutte le informazioni disponibili, inclusa la società di web hosting.
Il furto di contenuti è un'attività illegale e la maggior parte delle società di web hosting non desidera ospitare siti che violano la legge. Con questo in mente, puoi contattare direttamente l'host e il registrar per provare a far rimuovere il sito.
Le società di web hosting più affidabili prendono sul serio i reclami DMCA (Digital Millennium Copyright Act), quindi questo metodo di solito ottiene buoni risultati.
Speriamo che questo articolo ti abbia aiutato ad aggiungere nessun clic destro sulle immagini di WordPress. Potresti anche voler vedere la nostra guida definitiva alla sicurezza di WordPress o dare un'occhiata alla nostra selezione esperta dei migliori plugin WordPress per Instagram.
Se ti è piaciuto questo articolo, iscriviti al nostro canale YouTube per i tutorial video di WordPress. Puoi trovarci anche su Twitter e Facebook.
