Come aggiungere prodotti in WooCommerce
Pubblicato: 2022-09-11Supponendo che desideri un'introduzione su come aggiungere prodotti in WooCommerce: l'aggiunta di prodotti in WooCommerce è un processo semplice che può essere eseguito da chiunque abbia una conoscenza di base di WordPress. La prima cosa che devi fare è accedere al tuo sito WordPress e andare alla sezione WooCommerce . Nella sezione WooCommerce, vedrai un menu sul lato sinistro che dice "Prodotti". Fare clic su quel menu per espanderlo, quindi fare clic sul sottomenu "Aggiungi prodotto". Una volta che sei nella pagina "Aggiungi prodotto", vedrai un modulo che devi compilare. Il modulo ti chiederà il nome del prodotto, una breve descrizione, una lunga descrizione e un prezzo. Dovrai anche scegliere se il prodotto è un prodotto fisico o un prodotto digitale. Se vendi un prodotto fisico, dovrai inserire le informazioni di spedizione. Se vendi un prodotto digitale, puoi saltare le informazioni sulla spedizione. Dopo aver compilato il modulo, fai clic sul pulsante "Pubblica" per pubblicare il tuo prodotto. Questo è tutto! Ora hai aggiunto un prodotto in WooCommerce.
Questa guida passo passo ti guiderà attraverso l'aggiunta e la configurazione del tuo primo prodotto WooCommerce. Dopo aver installato WooCommerce, vai alla pagina WooCommerce > Prodotti sulla dashboard di WordPress. Il pulsante Crea prodotto è il punto in cui inizierai a creare il tuo primo prodotto. WooCommerce ha diversi tipi di prodotti, a seconda di ciò che vendi. È semplice creare un negozio dropshipping con WooCommerce. La scheda Inventario è uno degli strumenti più efficaci per gestire le tue scorte. La scheda Spedizione consente di specificare i dettagli di un prodotto fisico che verrà spedito.
Puoi assegnare una SKU manualmente o tramite un plug-in se preferisci. È possibile aggiungere una nota di acquisto a un ordine facendo clic sulla scheda Avanzate. È più probabile che il racconto venga raccolto dai motori di ricerca e deve essere incluso nel SEO del tuo negozio WooCommerce . Per scrivere una breve descrizione, dovresti usare da due a tre frasi. La copia può essere utilizzata per generare una nuova bozza di collegamento sotto la casella di pubblicazione nella barra laterale destra.
Scegli il tipo di Condizione per creare il tuo coupon, quindi fai clic sul pulsante "Impostazioni". Il cliente riceverà in omaggio un prodotto dopo aver completato l'acquisto nella specifica categoria. WooCommerce aggiungerà automaticamente i prodotti gratuiti al carrello una volta che il cliente ha scelto un prodotto e ha pagato con un coupon.
Come aggiungo più prodotti a una pagina in Woocommerce?
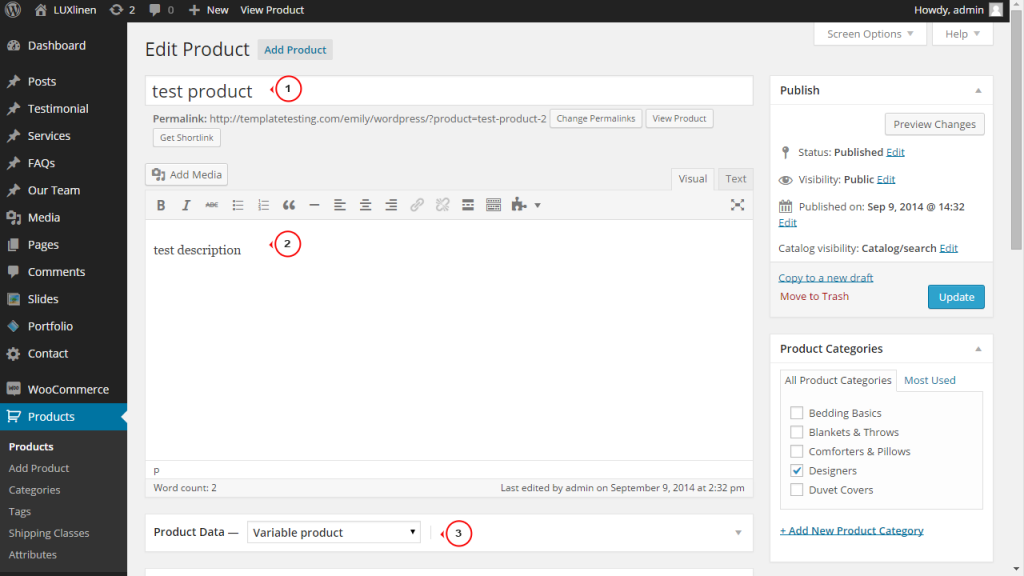 Credito: modello mostro
Credito: modello mostroPer aggiungere più prodotti a una pagina in WooCommerce, dovrai prima accedere alla dashboard di WordPress. Da lì, passerai con il mouse sulla scheda "WooCommerce" nel menu a sinistra e seleziona "Aggiungi nuovo prodotto" dal menu a discesa. Nella pagina successiva, inserirai il nome, la descrizione e il prezzo del tuo prodotto. Dopo aver completato tutti i campi richiesti, farai clic sul pulsante "Pubblica" per rendere disponibile il tuo prodotto sul tuo sito web.
In una tipica installazione di WooCommerce, potrebbe essere difficile avere un'idea chiara di cosa comporti il processo. Sarai in grado di completare questa attività in due passaggi con il plug-in lightbox del prodotto, WooCommerce Quickview. Questo articolo può quindi essere aggiunto al carrello e i clienti possono persino scorrere gli altri prodotti utilizzando le frecce della lightbox. Il secondo passaggio consiste nell'aggiungere lo shortcode Quickview. Il terzo passo è inserire il tuo prodotto WooCommerce in una pagina. È possibile eseguire i seguenti passaggi per aggiungere un prodotto specifico. Ora sarai in grado di vedere i contenuti del tuo prodotto se hai abilitato un pulsante Quickview.
Aggiunta di un nuovo tipo di prodotto in Woocommerce
Se desideri aggiungere un nuovo tipo di prodotto, vai alla sezione Tipi di prodotto dell'area di amministrazione di WooCommerce e fai clic sul collegamento Aggiungi tipo di prodotto. Successivamente, puoi scegliere il tipo di prodotto che desideri aggiungere, compilare le informazioni richieste e fare clic sul pulsante Aggiungi un prodotto.
Come aggiungere Woocommerce in WordPress
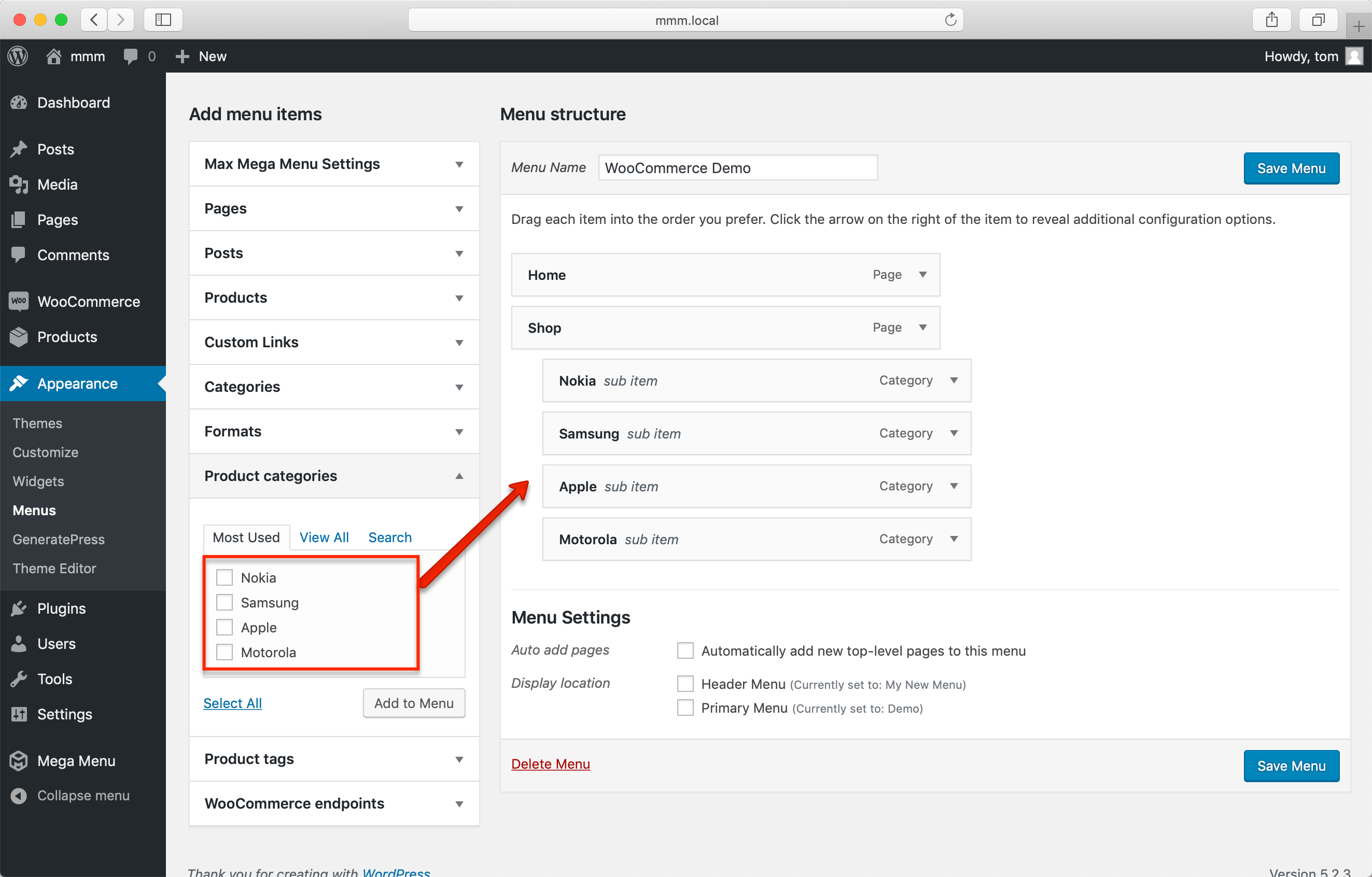 Credito: www.megamenu.com
Credito: www.megamenu.comL'aggiunta di WooCommerce al tuo sito WordPress è un ottimo modo per migliorare le capacità di eCommerce del tuo sito. WooCommerce è un popolare plug-in di eCommerce che ti consente di vendere prodotti e servizi online. Se stai cercando di aggiungere WooCommerce al tuo sito WordPress, ci sono alcune cose che devi fare. Innanzitutto, dovrai installare il plug-in WooCommerce. Una volta installato il plugin, dovrai attivarlo. Dopo aver attivato il plug-in, dovrai configurare le impostazioni di WooCommerce . Una volta completate le impostazioni di WooCommerce, sarai pronto per iniziare a vendere prodotti e servizi sul tuo sito WordPress.
Il plug-in WooCommerce, noto anche come WordPress, è un software separato. È semplice da usare, fornisce molto supporto ed è estremamente popolare. In questo articolo, ti guiderò attraverso come installare WooCommerce sul tuo sito WordPress. Inoltre, esaminerò quali plug-in aggiuntivi puoi utilizzare per ottimizzare il tuo negozio. In Canada e negli Stati Uniti, puoi utilizzare WooCommerce JetPack per scoprire le tariffe di spedizione in tempo reale. Potrebbe non includere tutto ciò di cui hai bisogno per il tuo sito, ma è disponibile un livello gratuito. Dopo aver scelto MailChimp come piattaforma di email marketing, la procedura guidata ti assisterà nella configurazione del plug-in.
L'aggiunta di un eBook al tuo sito WooCommerce richiede l'aggiunta del titolo, della descrizione, del prezzo e del tipo di file. È fondamentale ricontrollare che il tuo libro sia virtuale e scaricabile. In Immagine del prodotto, puoi selezionare l'immagine che desideri utilizzare. Il tuo negozio WooCommerce potrebbe dover utilizzare un'immagine esistente o una nuova, a seconda del tipo di immagine che selezioni. In Scadenza libro, puoi specificare quante volte un utente può scaricare il tuo libro. L'obiettivo di questo metodo è impedire ad altri di condividere il link per il download (e il tuo libro) con altri. È inoltre richiesta una breve descrizione del prodotto.
Con la procedura guidata di WooCommerce , la configurazione del negozio per l'immagine sopra ha richiesto solo 30 minuti. Utilizzando offerte intelligenti, puoi offrire altri prodotti ai tuoi clienti. Se offri loro il tuo primo ebook con uno sconto, acquisteranno il secondo. È consentito trattenere l'importo massimo delle entrate dai tuoi prodotti.
Come aggiungere prodotti in WordPress senza Woocommerce
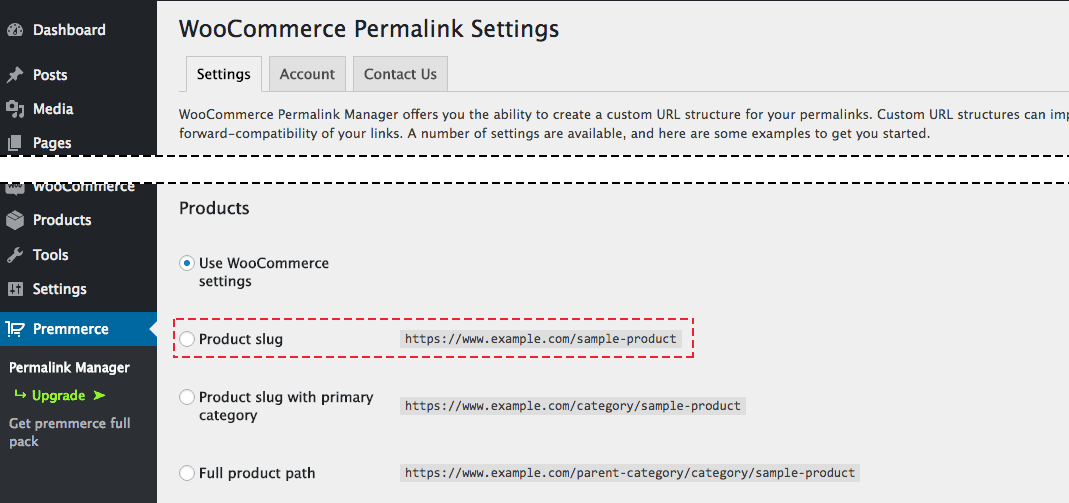 Credito: Stack Exchange
Credito: Stack ExchangeL'aggiunta di prodotti in WordPress senza WooCommerce è possibile ma non consigliata. WooCommerce è un plugin progettato specificamente per trasformare un sito WordPress in un negozio online. Include funzionalità come pagine di prodotti, carrelli della spesa, elaborazione dei pagamenti e altro ancora. Sebbene sia possibile aggiungere prodotti a un sito WordPress senza WooCommerce, non è così intuitivo e potrebbe non fornire tutte le funzionalità necessarie per il tuo negozio.
WooCommerce è una soluzione di commercio open source gratuita basata su WordPress. Anche se installi il plug-in su un sito Web non WordPress, devi comunque utilizzare un account WordPress per gestire il tuo negozio eCommerce. Se il tuo negozio vende principalmente beni digitali, WooCommerce è probabilmente l'opzione migliore. La piattaforma WooCommerce consente alle piccole e medie imprese di creare e vendere negozi online che soddisfino le loro esigenze specifiche. Il processo di creazione di un prodotto è simile a quello di creazione di un post o di una pagina in WordPress, con alcuni campi aggiuntivi per prezzi, immagini e altre informazioni. Scopri come iniziare ad aggiungere prodotti utilizzando le nostre istruzioni dettagliate.
Posso usare WordPress senza Woocommerce?
Questo post deve avere l'attività visualizzata su di esso. Il plugin WooCommerce è un plugin per WordPress, quindi non può essere eseguito senza il CMS.
Come aggiungere prodotti nella pagina di WordPress
L'aggiunta di prodotti in WordPress è un processo abbastanza semplice. Innanzitutto, dovrai creare una nuova pagina o pubblicare un post per il tuo prodotto. Per fare ciò, fai semplicemente clic sul collegamento "Aggiungi nuovo" nel menu "Pagine" o "Post" nella dashboard di WordPress. Successivamente, dovrai inserire un titolo per la pagina del tuo prodotto e aggiungere del contenuto. Nell'editor di contenuti puoi aggiungere testo, immagini, video e altro. Una volta che sei soddisfatto della pagina del tuo prodotto, scorri verso il basso fino alla casella delle impostazioni "Prodotto" e seleziona l'opzione "Aggiungi prodotto". Ora dovrai inserire alcune informazioni di base sul tuo prodotto, come il nome, il prezzo e la descrizione. Puoi anche impostare un'immagine in primo piano per il tuo prodotto, che verrà visualizzata nella pagina del prodotto. Infine, fai clic sul pulsante "Pubblica" per pubblicare la pagina del tuo prodotto.
Aggiungi facilmente prodotti a qualsiasi post o pagina in WooCommerce. I plug-in Product Table ti consentono di visualizzare i prodotti in un layout di tabella o elenco, consentendo agli utenti di aggiungerli al carrello e lasciare il post o la pagina. Di seguito sono riportati i passaggi che adotteremo per creare una tabella prodotti, che visualizzerà i prodotti in qualsiasi articolo o pagina. Per salvare le modifiche dopo aver creato la tabella, fai clic sul pulsante Salva modifiche nell'angolo in alto a destra dello schermo. Avremo bisogno dello shortcode della tabella per aggiungerlo a qualsiasi post o pagina. Puoi copiare lo shortcode andando nelle Impostazioni generali del plugin. Usando questo shortcode, puoi visualizzare la tabella su qualsiasi post o pagina del tuo negozio.
Prima di poter incollare lo shortcode, dobbiamo prima includere uno Shortcode Block. Il blocco verrà aggiunto non appena avrò terminato il primo paragrafo. Andando al post e controllando la presenza di nuove tabelle di prodotti, dovresti essere in grado di vedere se ne sono state aggiunte alcune. Gli utenti possono ora aggiungere qualsiasi articolo al carrello senza lasciare il post del blog. Usa l'editor di blocchi di WordPress per aggiungere prodotti a qualsiasi pagina o post. Non abbiamo bisogno di alcun plug-in per farlo perché l'editor di blocchi è la versione più recente e in arrivo di WordPress. Se stai utilizzando una versione precedente di WordPress, l'editor classico può essere modificato prima di installare il plugin Gutenberg.
Puoi aggiungere prodotti alla tua pagina o pubblicare sul tuo negozio WooCommerce utilizzando Prodotti per categoria. La sezione prodotti della barra di ricerca contiene tutti i blocchi relativi a un prodotto specifico. Dopo aver scelto una categoria, fare clic sul pulsante Fine per aggiungere i prodotti ad essa. Cliccando sul pulsante Aggiorna nell'angolo in alto a destra dello schermo, puoi aggiornare la pagina.

Come aggiungere prodotti sfusi in Woocommerce
Per aggiungere prodotti sfusi in WooCommerce, vai su Prodotti > Aggiungi nuovo. Seleziona il numero di prodotti che desideri aggiungere dal menu a discesa Azioni in blocco, quindi fai clic su Applica. Inserisci i dettagli del prodotto nei campi visualizzati, quindi fai clic su Pubblica.
WooCommerce è l'opzione migliore per i negozi online basati su WordPress grazie alla sua facilità d'uso. Con l'aggiunta della funzione di importazione di file CSV nel 2017, gli utenti di WooCommerce possono ora importare più prodotti. Questo articolo ti insegnerà come importare prodotti WooCommerce nel tuo sito, oltre a esaminare alcuni plug-in autonomi che possono fare la stessa cosa. È un'esportazione di prodotti dal plug-in Product Import Export per WooCommerce che WebToffee importa ed esporta in WooCommerce. La versione gratuita del plugin e l'importatore WooCommerce standard sono praticamente identici. Le funzionalità avanzate di questo plug-in molto probabilmente richiederanno l'aggiornamento alla versione premium del plug-in. Man mano che il tuo negozio cresce, molto probabilmente incontrerai problemi con la sua manutenzione.
L'importazione di prodotti presenta una serie di sfide. L'importazione potrebbe essere stata interrotta, il che potrebbe aver causato alcuni problemi. Ciò sembra essere dovuto a un timeout del server basso, in particolare per gli host di livello inferiore.
Woocommerce Aggiungi prodotto in modo programmatico
Per aggiungere un prodotto a livello di codice a WooCommerce, devi creare un nuovo oggetto prodotto e quindi utilizzare il metodo WC_Product::create() per inserirlo nel database. Questo può essere fatto con il seguente codice:
$prodotto = nuovo WC_Prodotto();
$prodotto->set_name('Il mio prodotto');
$prodotto->prezzo_impostato( 10 );
$prodotto->crea();
Questo inserirà un nuovo prodotto in WooCommerce con il nome "My Product" e un prezzo di 10.
Un prodotto è qualcosa venduto online come articolo fisico o come articolo digitale. WooCommerce fornisce quattro tipi di prodotto: semplice, variabile, raggruppato ed esterno/affiliato. La possibilità di scaricare o virtualizzare i prodotti significa che le funzioni di consegna non possono essere eseguite. Un prodotto differisce dai post del blog di un sito WordPress e da altre pagine in quanto viene fornito con funzionalità speciali. Oltre ai campi dei download, puoi allegare un file scaricato a un prodotto scaricabile accedendo alla pagina delle impostazioni del prodotto. Non esiste un modo migliore per fornire qualsiasi tipo di file di questo. Esamineremo ogni metodo passo dopo passo in questa guida.
La possibilità di creare in modo programmatico più prodotti all'interno di un array ti consente di creare qualsiasi numero di prodotti desideri. Ad esempio, il seguente script aggiungerà tre prodotti: Se sei a tuo agio con il metodo update_post_meta(), puoi facilmente aggiungere prodotti WooCommerce tramite programmaticamente. Per aggiungere un'immagine in primo piano a un prodotto, devi prima caricarla nella tua libreria multimediale. È anche possibile caricare le immagini in blocco nella libreria e inserire i loro ID nella tua funzione. Il meta name di Thumbnail_id può anche essere recuperato dal database recuperando tutti gli ID immagine. Il pannello di amministrazione di WooCommerce ti consente di caricare prodotti in vari modi. Ci sono pro e contro per ogni metodo e, a seconda della situazione, potresti sentirti a tuo agio o meno.
Con il loro aiuto, potrai aggiungere prodotti al tuo negozio online. In questa lezione, esamineremo come aggiungere prodotti dal pannello di amministrazione. Le meta box si trovano nell'editor di contenuti. Quando crei un account WooCommerce , hai la possibilità di sceglierli. È fondamentale considerare la configurazione del tuo sito Web e il plug-in che hai installato. L'opzione 'modifica' ti permette di modificare o aprire qualsiasi tab-meta box. I prodotti collegati possono essere visualizzati con prodotti correlati tramite Prodotti collegati.
Esistono due opzioni per stabilire prodotti correlati: up-sell e cross-sell. La scheda dei prodotti collegati della meta box dei dati di prodotto contiene un paio di impostazioni. Se vuoi nascondere i prodotti correlati in WooCommerce, leggi la nostra guida per farlo. Se non ne hai già uno, puoi creare un nuovo documento CSV o modificare quello esistente in base al formato richiesto dopo la creazione del file di esempio. Ora scarica il file.csv, che puoi aprire nel tuo editor di documenti preferito. La dashboard di WooCommerce ti consente anche di aggiungere prodotti in blocco. Se disponi di un numero elevato di prodotti, puoi ordinarli per categorie, tipi di prodotti o livelli di scorte. Puoi anche controllare manualmente ogni prodotto selezionandolo separatamente, poiché potresti non avere tanti filtri disponibili. Facendo clic su ciascuno dei dettagli del prodotto, puoi modificare il prezzo, lo stato, i commenti, la visibilità e altri dettagli su di essi in un unico posto.
Come aggiungo un prodotto in Woocommerce in modo programmatico?
I prodotti variabili possono essere creati programmaticamente in WooCommerce modificando il secondo parametro della funzione wp_set_object_terms(): $post_id, 'variable', 'product_type.'
Come aggiungere l'articolo al carrello in modo programmatico WordPress?
La funzione WC()->cart->add_to_cart() può essere utilizzata per aggiungere un prodotto al carrello, ma cart_item_data nel gancio sottostante deve essere configurato con i dati dell'opzione prodotto extra. Questo metodo può essere utilizzato rispettivamente per "woocommerce_add_cart_item_data", "cart_item_data", product_id, variazione_id equantity.
Posso caricare in blocco prodotti su Woocommerce?
Con il plug-in Product Import Export per WooCommerce, puoi caricare tutti i prodotti e i tipi di prodotti (semplici, variabili, raggruppati ed esterni) in pochi minuti. La maggior parte delle persone preferisce conservare un foglio di calcolo, un file CSV o un file XML come backup dei dati di prodotto.
Pagina del prodotto Woocommerce
Una pagina prodotto WooCommerce è una pagina su un sito Web che mostra informazioni su un prodotto disponibile per l'acquisto. Questa pagina in genere include il nome del prodotto, il prezzo, una descrizione e un'immagine.
La pagina di un prodotto WooCommerce è una sezione molto importante del tuo sito di e-commerce. Migliora i tassi di conversione, riduci i reclami e aumenta il valore medio degli ordini se la pagina del tuo prodotto è progettata correttamente. A seconda di cosa vuoi fare con le pagine dei tuoi prodotti, ci sono diverse opzioni per personalizzarle. È possibile modificare manualmente i modelli di prodotto WooCommerce se si ha dimestichezza con la codifica. Il personalizzatore del tema di WordPress può essere utilizzato per creare CSS personalizzati per il tuo tema. Se stai utilizzando Chrome, vai su Visualizza per scoprire cos'altro è presente lì. I seguenti passaggi vengono utilizzati per creare pagine di prodotto in WooCommerce: Gli hook di WooCommerce possono essere utilizzati per inserire o rimuovere elementi da un modello.
Per aggiungere o rimuovere un elemento con hook, dovrai creare un tema figlio e aggiungere del codice alle funzioni. I parametri utilizzati per specificare la priorità di ciascun elemento in queste funzioni sono basati su parametri. Rimuovendo alcuni elementi e aggiungendone altri, puoi aumentare il numero di elementi che appaiono nell'ordine in cui dovrebbero apparire. Il generatore di pagine che utilizzi deve avere un blocco/elemento/sezione WooCommerce specifico per la tua pagina. Elementor, ad esempio, ha pagine di prodotto pre-progettate che puoi personalizzare secondo necessità. A seconda del generatore di pagine che scegli, molto probabilmente dovrai personalizzare internamente le pagine dei prodotti. Di seguito sono elencati alcuni tutorial per i page builder più popolari.
Le pagine dei prodotti WooCommerce sono destinate solo alle immagini statiche; i video non possono essere caricati. L'incorporamento di video da YouTube, Vimeo, Dailymotion, Metacafe e Facebook è ora possibile con l'estensione Product Video. Puoi visualizzare i consigli sui prodotti Netflix o Amazon nelle pagine dei prodotti utilizzando l'estensione Motore di suggerimenti.
Shortcode prodotto Woocommerce
Il WooCommerce Product Shortcode è un ottimo modo per aggiungere prodotti al tuo negozio WooCommerce. Ti consente di aggiungere facilmente prodotti alle tue pagine e post e personalizzarli a tuo piacimento. Lo shortcode è molto versatile e può essere utilizzato in vari modi. Puoi usarlo per visualizzare un singolo prodotto o un gruppo di prodotti. Puoi anche usarlo per visualizzare l'immagine, il prezzo e la descrizione di un prodotto. Il WooCommerce Product Shortcode è un ottimo modo per aggiungere prodotti al tuo negozio WooCommerce.
Gli shortcode dei prodotti sono uno dei modi più efficaci e potenti per personalizzare il tuo negozio WooCommerce. Usarli in modo strategico ti permetterà di fornire ai tuoi clienti i migliori prodotti e aumentare le tue vendite. Lo shortcode può essere utilizzato per far apparire un'intera pagina come una cassa, per mostrare un elenco di prodotti o per visualizzare video e audio. Potresti voler avere la possibilità di visualizzare i prodotti di categorie specifiche su varie pagine del tuo negozio WooCommerce. Se vuoi mostrare un nuovo prodotto o una nuova gamma di prodotti, puoi farlo visualizzandolo come categoria. Puoi utilizzare questi codici per visualizzare i prodotti in base al loro attributo nelle descrizioni dei prodotti. Se stai facendo un'enorme vendita sul tuo sito, potresti voler mettere in evidenza gli articoli più popolari.
Puoi farlo con uno shortcode e WooCommerce farà il resto per te. Oltre a utilizzare gli shortcode, puoi utilizzare un singolo prodotto per apparire su una pagina o un post del blog. WooCommerce Quickview ti consente di cercare facilmente qualsiasi prodotto dal catalogo senza ricaricare la pagina. Se includi l'ID prodotto in questo shortcode, i tuoi nuovi prodotti verranno elencati in ordine decrescente. L'area "limite" dello shortcode indicherà a WooCommerce quanti prodotti correlati desideri visualizzare. Gli ID prodotto possono essere trovati nella colonna 'id='. Passando il mouse sopra il prodotto, puoi vedere i suoi prodotti. Poiché lo shortcode della pagina mostra l'intera pagina Il mio account, non è necessario codificare nulla. Questo shortcode può essere utilizzato insieme al nostro tutorial shortcode Il mio account.
Come utilizzare lo shortcode del prodotto Woocommerce per migliorare i tuoi post e le tue pagine
Esamineremo come aggiungere uno shortcode del prodotto WooCommerce ai post e alle pagine in questo articolo. Come risultato della lettura di questo articolo, sarai in grado di: Creare uno shortcode per i tuoi post e le tue pagine da utilizzare con WooCommerce.
Lo shortcode del prodotto WooCommerce può essere utilizzato per rendere l'elenco dei prodotti più attraente.
