Come Aggiungere Testimonianze Rotanti in WordPress (3 Modi)
Pubblicato: 2022-11-15Vuoi aggiungere testimonianze a rotazione al tuo sito Web WordPress?
Le testimonianze sono un ottimo modo per mostrare prove sociali e aumentare la tua credibilità. Ecco perché così tante aziende online mostrano con orgoglio le testimonianze dei clienti sui loro siti web.
In questo articolo, ti mostreremo come aggiungere facilmente testimonianze a rotazione in WordPress.
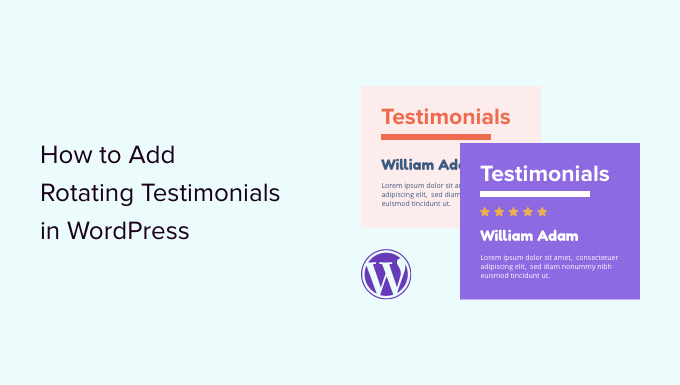
Perché aggiungere testimonianze rotanti a WordPress?
Molte aziende utilizzano testimonianze a rotazione per aiutarle a conquistare nuovi clienti, ottenere più vendite e iscrizioni alla loro lista e-mail e altro ancora.
Se gestisci un negozio online, le testimonianze sono una potente forma di prova sociale che può aiutare a trasformare i visitatori in clienti e aumentare i tassi di conversione.
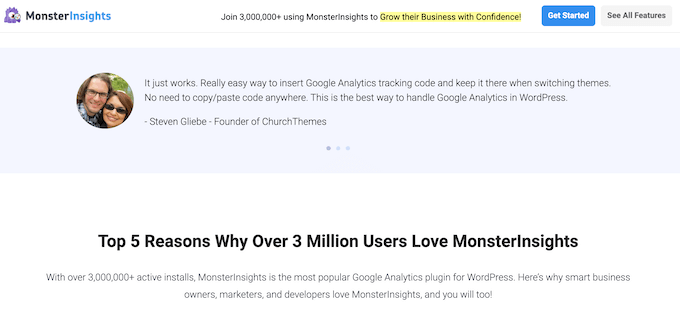
Quando si tratta di prove sociali, le recensioni positive di più persone sono molto più credibili di una singola recensione a cinque stelle. Con questo in mente, le testimonianze a rotazione sono un ottimo modo per mostrare molti commenti positivi in un piccolo spazio.
Le testimonianze a rotazione aggiungono anche alcune animazioni al tuo sito Web WordPress, che possono rendere il tuo sito più accattivante e coinvolgente.
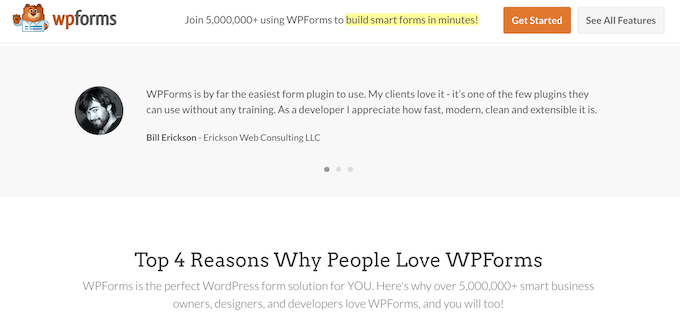
Detto questo, vediamo come aggiungere testimonianze a rotazione a WordPress. Basta utilizzare i collegamenti rapidi di seguito per passare al metodo che si desidera utilizzare.
- Metodo 1. Aggiunta di testimonianze rotanti a WordPress utilizzando WP Testimonials Rotator (rapido e semplice)
- Metodo 2. Aggiunta di testimonianze rotanti personalizzate a WordPress utilizzando SeedProd (più personalizzabile)
- Metodo 3. Aggiunta di testimonianze rotanti sui social media a WordPress utilizzando Smash Balloon
Metodo 1. Aggiunta di testimonianze rotanti a WordPress utilizzando WP Testimonials Rotator (rapido e semplice)
Se desideri creare una semplice sezione di testimonianze a rotazione, puoi utilizzare un plug-in gratuito come WP Testimonials Rotator.
La prima cosa che devi fare è installare e attivare il plugin. Per maggiori dettagli, consulta la nostra guida passo passo su come installare un plugin per WordPress.
Dopo l'attivazione, vai su WP Testimonials »Aggiungi nuovo nella dashboard di WordPress.
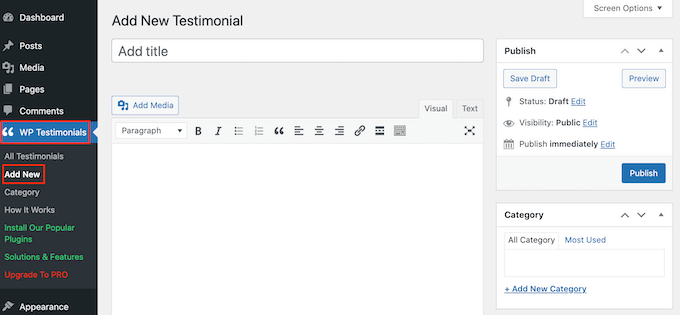
Per iniziare, digita il titolo che apparirà sopra la citazione della testimonianza.
È quindi possibile aggiungere la testimonianza nell'editor di testo principale.
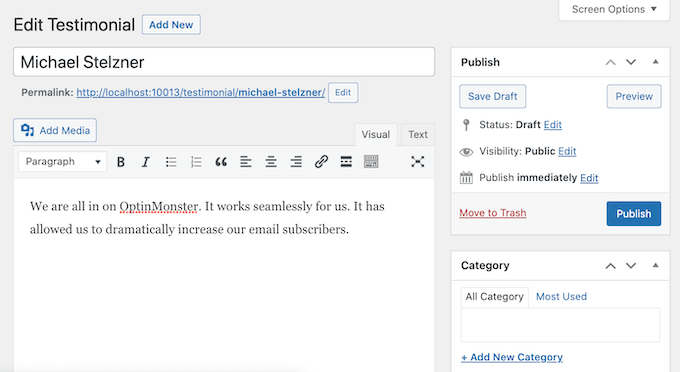
Per aiutarti a organizzare le tue testimonianze, potresti voler aggiungere alcune categorie, nello stesso modo in cui aggiungi categorie e sottocategorie in WordPress.
Successivamente, scorri fino alla casella "Dettagli testimonianza" e aggiungi informazioni come il nome della persona, il titolo professionale e l'azienda.
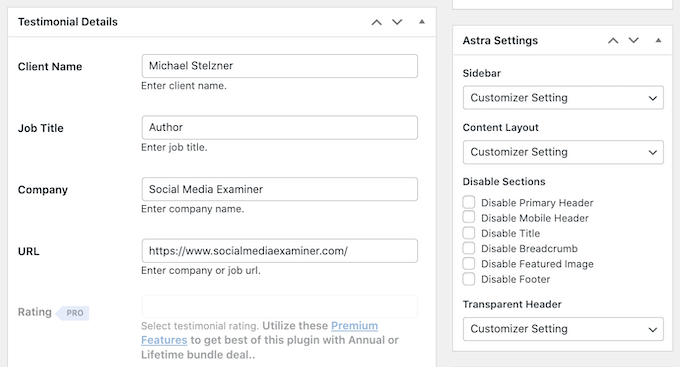
Puoi anche aggiungere un'immagine in primo piano, che apparirà sopra il titolo della testimonianza. Ad esempio, potresti utilizzare il ritratto della persona o il logo del prodotto.
Quando sei soddisfatto delle informazioni che hai inserito, fai clic su "Pubblica" per pubblicarle.
Ora puoi aggiungere altre testimonianze ripetendo la stessa procedura descritta sopra. Dopo aver creato tutte le testimonianze dei clienti, è il momento di mostrarle sul tuo sito web.
Apri semplicemente il post o la pagina in cui desideri aggiungere le tue testimonianze a rotazione. Quindi, fai clic sull'icona "Più" per aprire l'editor di blocchi di WordPress. È quindi possibile digitare "Shortcode" e selezionare il blocco giusto quando viene visualizzato.
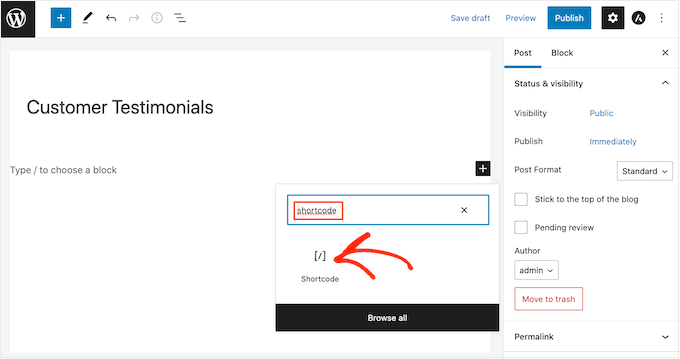
Successivamente, dovrai aggiungere il seguente shortcode alla casella: [sp_testimonials_slider]
Quindi, fai clic sul pulsante "Aggiorna" o "Pubblica" per salvare le modifiche.
Ora i tuoi visitatori possono vedere tutte le testimonianze positive dei tuoi clienti. Queste testimonianze ruoteranno automaticamente dopo che ognuna viene visualizzata per alcuni secondi.
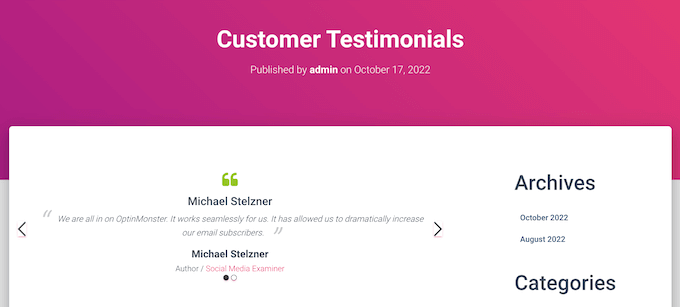
Metodo 2. Aggiunta di testimonianze rotanti personalizzate a WordPress utilizzando SeedProd (più personalizzabile)
Se desideri creare una bella sezione di testimonianze completamente personalizzabile, ti consigliamo di utilizzare un plug-in per la creazione di pagine.
SeedProd è uno dei migliori page builder drag and drop di WordPress sul mercato utilizzato da oltre 1 milione di siti web.
Viene fornito con blocchi già pronti e oltre 180 modelli che ti consentono di creare pagine personalizzate in WordPress e aggiungere facilmente testimonianze a rotazione al tuo sito web.
Innanzitutto, installa e attiva il plug-in. Per maggiori dettagli, consulta la nostra guida per principianti su come installare un plugin per WordPress.
Nota: è disponibile una versione gratuita di SeedProd, ma utilizzeremo la versione Pro poiché ha un blocco di testimonianze già pronto. Si integra inoltre con tutti i migliori servizi di email marketing che potresti già utilizzare per promuovere i tuoi prodotti e servizi.
Dopo l'attivazione, è necessario visitare SeedProd »Impostazioni e inserire la chiave di licenza.
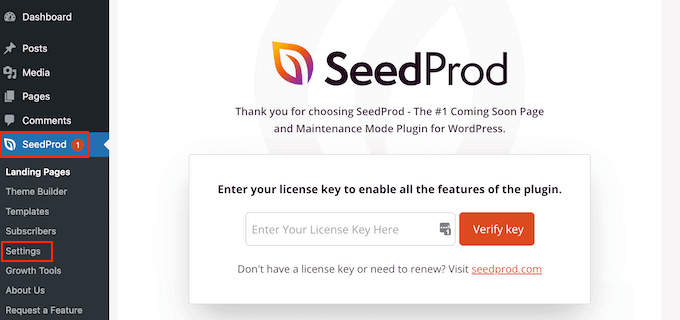
Puoi trovare queste informazioni sotto il tuo account sul sito web di SeedProd. Dopo aver inserito la chiave, fare clic sul pulsante "Verifica chiave".
Successivamente, vai su SeedProd »Pagine e quindi fai clic sul pulsante "Aggiungi nuova pagina di destinazione".
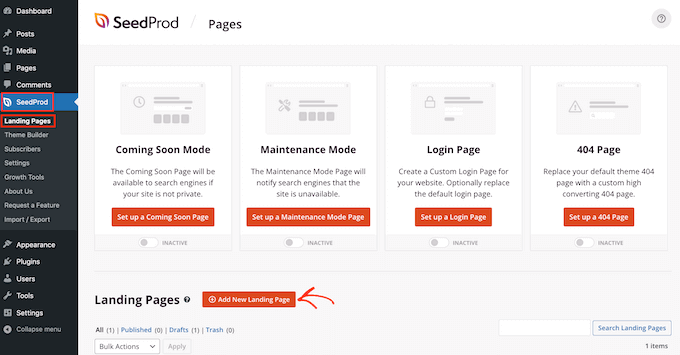
Nella schermata successiva, ti verrà chiesto di scegliere un modello. SeedProd ha dozzine di modelli progettati professionalmente organizzati in diversi tipi di campagna come "lead", "squeeze" e "coming soon".

Per scegliere un modello, passaci sopra con il mouse e fai clic sull'icona "Segno di spunta".
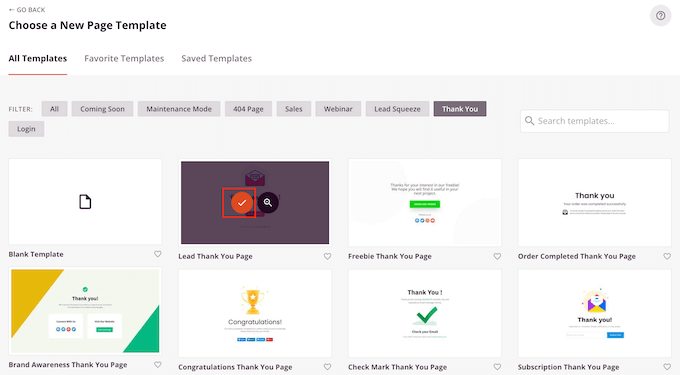
Se vuoi iniziare da zero, SeedProd ha anche un modello vuoto che puoi usare. Utilizzeremo il modello "Juicy Sales Page" in tutte le nostre immagini, ma puoi utilizzare qualsiasi design tu voglia.
Successivamente, vai avanti e digita un nome per la pagina personalizzata. SeedProd creerà automaticamente un URL basato sul titolo della pagina, ma puoi cambiare questo URL in qualsiasi cosa tu voglia.
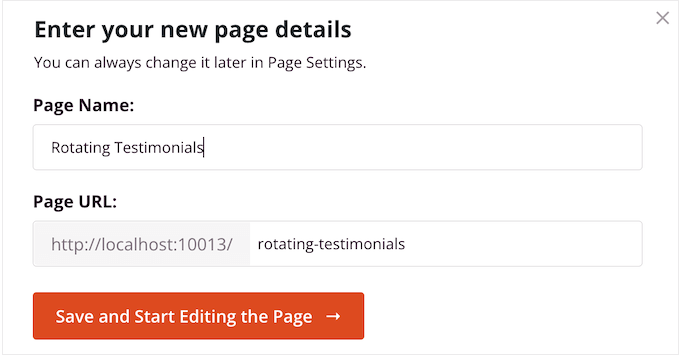
Un URL descrittivo aiuterà i motori di ricerca a capire di cosa tratta la pagina, in modo che possano mostrarla agli utenti giusti. Con questo in mente, potresti voler aggiungere alcune parole chiave pertinenti all'URL.
Per ulteriori informazioni, consulta la nostra guida su come eseguire la ricerca di parole chiave per il tuo blog WordPress.
Dopo aver inserito queste informazioni, fare clic sul pulsante "Salva e inizia a modificare la pagina".
Questo caricherà l'interfaccia del generatore di pagine SeedProd.
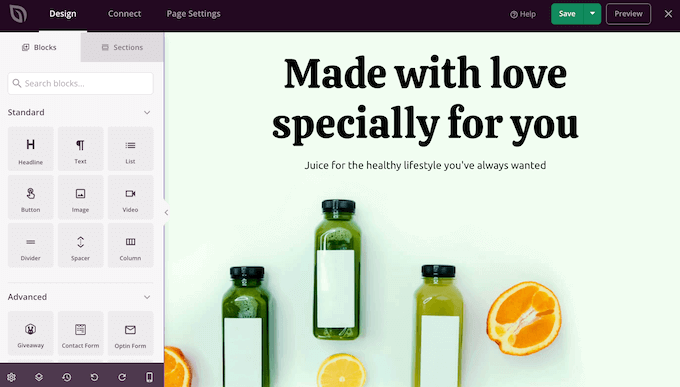
È un semplice builder drag-and-drop che mostra un'anteprima dal vivo della tua pagina sulla destra. Vedrai anche le impostazioni di blocco sulla sinistra.
Il menu a sinistra contiene blocchi che puoi aggiungere alla tua pagina utilizzando il trascinamento della selezione.
Innanzitutto, aggiungeremo un blocco di testimonianze dei clienti. Trascina semplicemente il blocco "Testimonianze" sulla pagina in cui desideri che appaia.
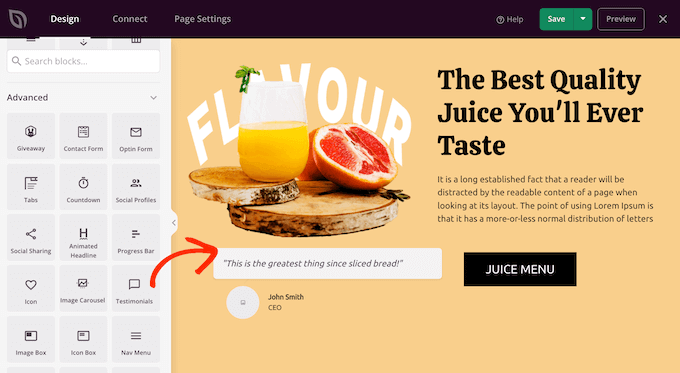
Ora puoi personalizzare la testimonianza aggiungendo immagini, modificando il testo, aggiungendo il nome del cliente e altro ancora.
Per apportare queste modifiche, fai semplicemente clic per selezionare il blocco delle testimonianze e quindi utilizza le impostazioni nel menu a sinistra.
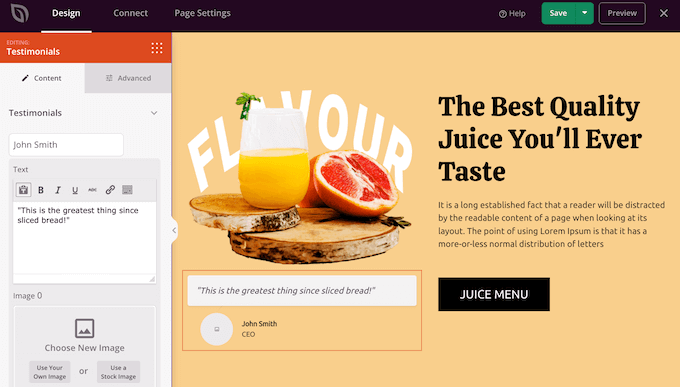
Per creare una sezione a rotazione, dovrai creare due o più testimonianze facendo clic sul pulsante "Aggiungi testimonianza".
È quindi possibile personalizzare la testimonianza. Ad esempio, puoi digitare la citazione nell'editor di testo o caricare un'immagine.
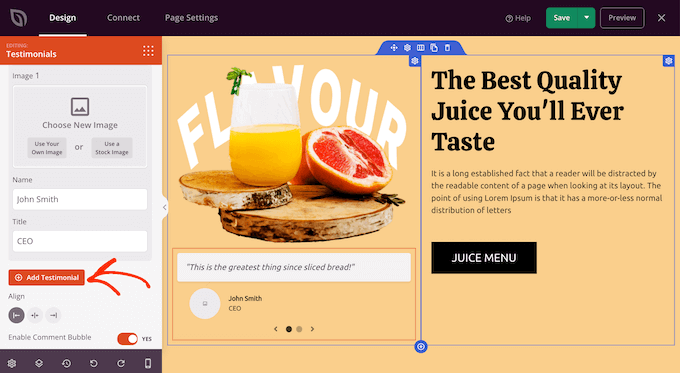
Successivamente, puoi modificare l'aspetto e l'azione delle testimonianze a rotazione, facendo clic su "Impostazioni carosello" per espandere quella sezione.
Qui puoi modificare lo schema dei colori, la velocità del cursore e se il cursore scorrerà automaticamente tra le diverse testimonianze dei clienti.
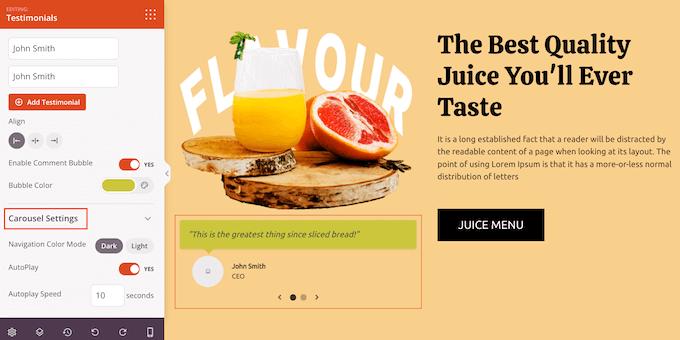
Puoi continuare a personalizzare la pagina aggiungendo altri blocchi e modificando le impostazioni nel menu a sinistra.
Quando hai finito di personalizzare la tua pagina, è il momento di pubblicarla facendo clic sulla freccia del menu a discesa accanto a "Salva" e quindi selezionando l'opzione "Pubblica".
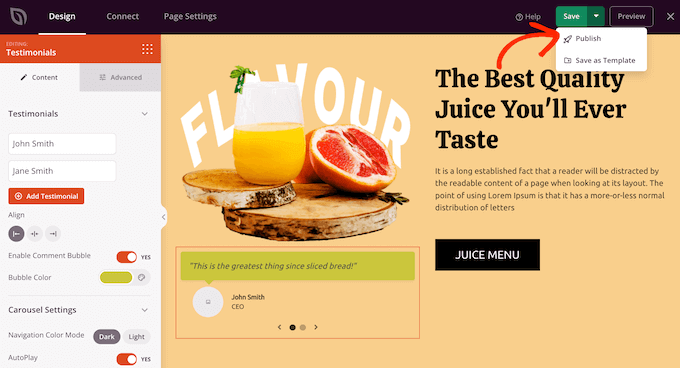
Ora, se visiti il tuo blog o sito Web WordPress, vedrai la pagina con la tua testimonianza a rotazione dal vivo.
Metodo 3. Aggiunta di testimonianze rotanti sui social media a WordPress utilizzando Smash Balloon
Se i tuoi utenti stanno già lasciando recensioni fantastiche su Facebook e Twitter, puoi creare una sezione di testimonianze utilizzando un plug-in per i social media.
Smash Balloon è uno dei migliori plugin di testimonial WordPress sul mercato e supporta tutti i principali social network. Ciò significa che non devi copiare e incollare nuove testimonianze sul tuo sito Web WordPress poiché verranno visualizzate automaticamente.
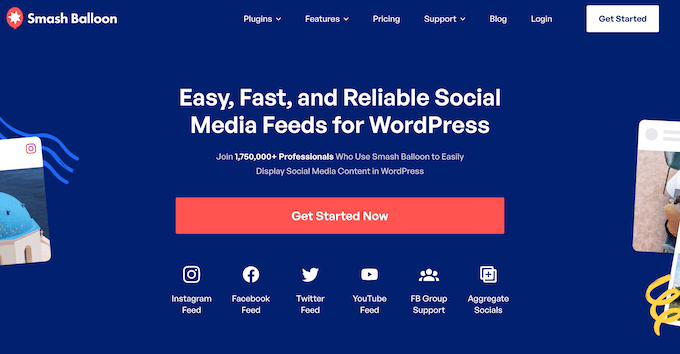
Ad esempio, il feed delle recensioni sui social di Facebook di Smash Balloon ti consente di visualizzare le recensioni della tua pagina Facebook sul tuo sito. I visitatori possono vedere che queste recensioni provengono da veri utenti di Facebook, il che le rende più credibili.
Configurare i tuoi social network è semplice e se desideri aggiungere testimonianze di Twitter a rotazione al tuo sito, consulta la nostra guida su come incorporare i tweet in WordPress. Per Facebook, consulta la nostra guida su come creare un feed Facebook personalizzato.
Dopo aver attivato, configurato e connesso i tuoi account sui social media, le tue testimonianze sui social media si aggiorneranno automaticamente ogni volta che ricevi una nuova recensione. Questo può farti risparmiare un sacco di tempo e fatica ed è un ottimo modo per mantenere aggiornato il tuo sito web.
Smash Balloon ha anche molte opzioni per filtrare e moderare quali recensioni vengono visualizzate sul tuo sito Web, quindi hai ancora il controllo completo.
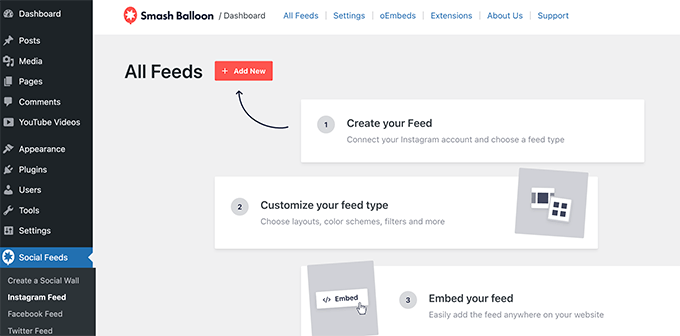
Speriamo che questo articolo ti abbia aiutato ad aggiungere testimonianze a rotazione al tuo sito Web WordPress. Potresti anche voler vedere le nostre scelte esperte delle migliori app di numeri di telefono aziendali virtuali e la nostra guida per principianti su come eseguire un omaggio in WordPress.
Se ti è piaciuto questo articolo, iscriviti al nostro canale YouTube per i tutorial video di WordPress. Puoi trovarci anche su Twitter e Facebook.
Il post Come aggiungere testimonianze rotanti in WordPress (3 modi) è apparso per la prima volta su WPBeginner.
