Come aggiungere notifiche push Web al tuo sito WordPress
Pubblicato: 2023-08-11Ti stai chiedendo come aggiungere notifiche push al tuo sito WordPress?
Le notifiche push ti consentono di inviare messaggi agli utenti anche quando non sono sul tuo sito web. Questo ti aiuta a riportare gli utenti sul tuo sito web, aumentare il traffico e guadagnare di più.
In questo articolo, ti mostreremo come aggiungere facilmente notifiche push web al tuo sito WordPress.
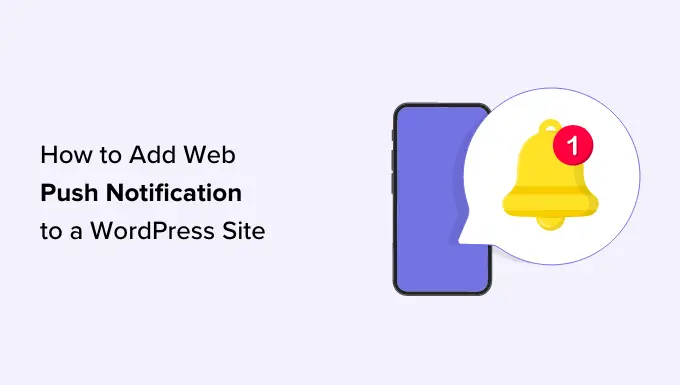
Tratteremo tutto ciò che devi sapere sull'invio di notifiche push nel nostro tutorial e potrai utilizzare i collegamenti rapidi di seguito per passare a diverse sezioni:
Cosa sono le notifiche push?
Le notifiche push sono messaggi di notifica brevi e selezionabili che vengono visualizzati come popup sul desktop o sui dispositivi mobili degli utenti.
Vengono visualizzati nella parte superiore del desktop o nell'area di notifica su un dispositivo mobile. La cosa migliore è che possono essere visualizzati anche quando il browser dell'utente non è aperto.
Ecco un esempio di notifica push.
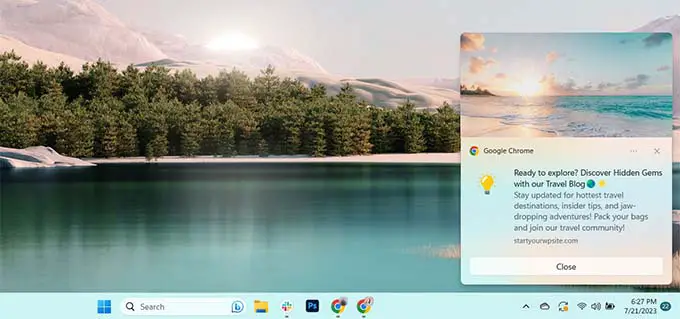
Le notifiche push ti consentono di raggiungere gli utenti su tutti i dispositivi con i tuoi ultimi aggiornamenti e offerte, rendendole un modo efficace per convertire i visitatori del sito web in follower e clienti fedeli.
Perché aggiungere notifiche push Web al tuo sito WordPress?
Sapevi che il 70% delle persone che abbandonano il tuo sito web non torneranno mai più? Questo è il motivo per cui è necessario convertire i visitatori del sito Web WordPress in abbonati e clienti.
Puoi farlo utilizzando più canali contemporaneamente. Questi possono includere marketing via e-mail, social media, marketing mobile o SMS e notifiche push web.
Le liste e-mail sono ancora gli strumenti di marketing più potenti disponibili, con il 51% dei consumatori che preferisce essere contattato dalle aziende via e-mail. Tuttavia, stiamo riscontrando che anche le notifiche push sono molto efficaci.
Sul sito WPBeginner, le notifiche push sono costantemente una delle 5 principali fonti di traffico.
Ecco solo alcuni dei motivi che rendono le notifiche push un ottimo strumento di marketing:
- Gli utenti devono fornire la loro autorizzazione esplicita per ricevere notifiche push. Ciò significa che sono già interessati a ciò che hai da offrire e sono più propensi a interagire con le notifiche.
- Le notifiche push sono più brevi e richiedono meno attenzione rispetto agli aggiornamenti via e-mail o sui social media.
- Non esiste un algoritmo come sui social media per limitare la tua portata. Quasi il 100% dei messaggi viene recapitato.
- Gli utenti possono controllare il modo in cui i propri dispositivi visualizzano le notifiche. Possono posticiparli o spegnerli del tutto.
- Non così tante aziende utilizzano le notifiche push.
I siti più popolari, tra cui Facebook, Pinterest, LinkedIn e molti altri, ne comprendono l'importanza e stanno già utilizzando le notifiche push web come strategia di marketing.
Le notifiche push hanno un tasso di apertura 10 volte più alto rispetto alle email e un tasso di clic 14 volte più alto. Sono più coinvolgenti degli SMS, dell’email marketing e delle piattaforme di social media.
Detto questo, diamo un'occhiata a come aggiungere facilmente notifiche push web a un sito Web WordPress.
Impostazione delle notifiche push Web in WordPress con PushEngage
PushEngage è il miglior servizio di notifiche push sul mercato che ti consente di aggiungere facilmente notifiche push al tuo sito WordPress.
Questo ti aiuta a connetterti con i visitatori anche dopo che hanno lasciato il tuo sito con messaggi push mirati.
Passaggio 1: creazione del tuo account PushEngage
Innanzitutto, devi andare sul sito web PushEngage e fare clic sul pulsante "Inizia gratuitamente adesso".
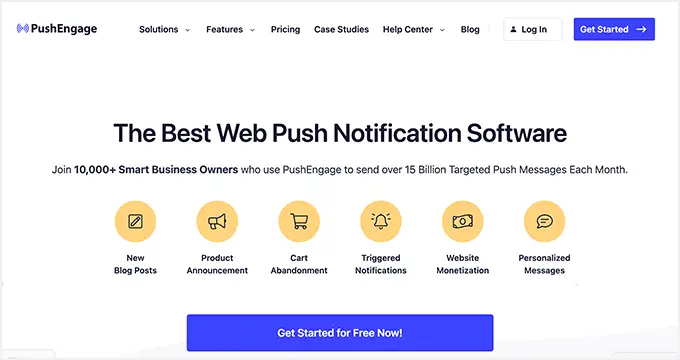
Il piano gratuito copre fino a 200 abbonati e 30 campagne di notifica ogni mese. Dovrai eseguire l'aggiornamento man mano che ottieni più abbonati e dovrai inviare più campagne.
Dopo aver selezionato un piano tariffario, dovrai creare un account PushEngage. Puoi utilizzare il tuo account Google esistente per registrarti o creare un nuovo account.
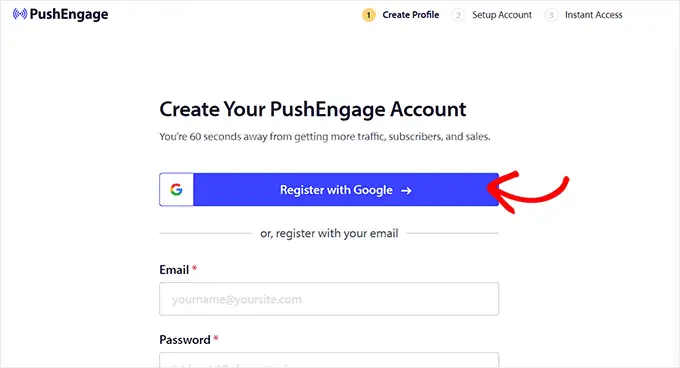
Una volta fatto ciò, verrai indirizzato alla pagina "Configura il tuo account", dove dovrai aggiungere il dominio del tuo sito web, il settore e le dimensioni dell'azienda.
Il tuo sottodominio verrà generato automaticamente in base a queste informazioni. Successivamente dovrai fornire qui anche i dettagli della tua carta di credito.
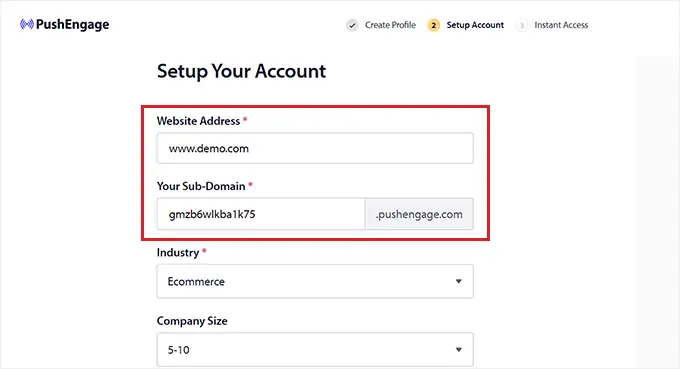
Dopo la registrazione, verrai indirizzato alla dashboard di PushEngage.
Tieni presente che se ti sei registrato utilizzando il tuo account Google, è qui che dovrai fornire i dettagli del tuo sito web.
Dopo averlo fatto, visita la pagina Impostazioni sito »Dettagli sito dalla colonna di sinistra nella dashboard di PushEngage.
Da qui puoi modificare il nome e l'URL del tuo sito, se lo desideri. Successivamente, puoi caricare un'immagine che verrà utilizzata come icona del sito per le notifiche push web.
Per fare ciò, fai clic sul pulsante "Scegli immagine".
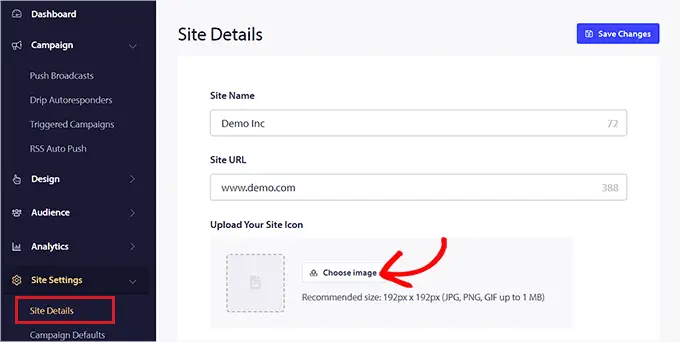
Si aprirà un messaggio sullo schermo in cui potrai caricare un'immagine dal tuo computer.
Puoi anche aggiungere un'immagine utilizzando il suo URL. Dopo aver selezionato un'immagine, fai semplicemente clic sul pulsante "Usa".
Successivamente, non dimenticare di fare clic sul pulsante "Salva modifiche" per memorizzare le impostazioni.
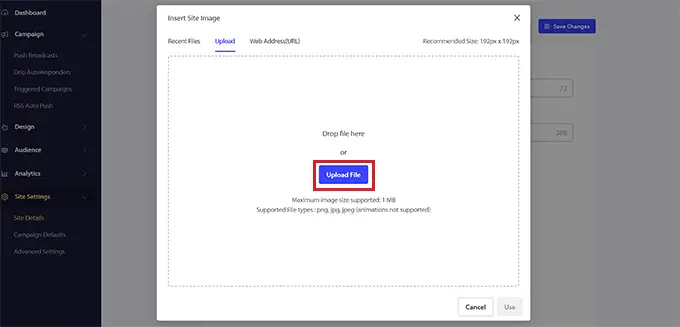
Ricorda che la tua immagine deve essere in formato file PNG o JPG e la dimensione consigliata è 192×192.
Ora hai completato le informazioni chiave per il tuo account PushEngage.
Passaggio 2: connessione del tuo sito WordPress con PushEngage
Il passaggio successivo è connettere il tuo sito Web WordPress a PushEngage.
Per fare ciò, è necessario installare e attivare il plugin PushEngage WordPress. Per maggiori dettagli, puoi consultare la nostra guida passo passo su come installare un plugin WordPress.
Al momento dell'attivazione, viene visualizzato il messaggio "Benvenuti nella configurazione guidata di PushEngage!" sullo schermo si aprirà un messaggio in cui dovrai fare clic sul pulsante "Connetti il tuo account esistente".
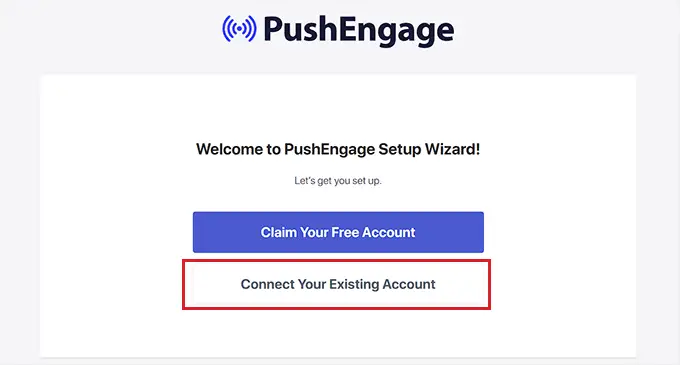
Verrà aperta la richiesta "Aggiungi il tuo sito a PushEngage" in una nuova finestra. Qui devi assicurarti che il sito registrato con PushEngage sia lo stesso che stai utilizzando adesso.
Successivamente, fai semplicemente clic sul pulsante "Iniziamo".
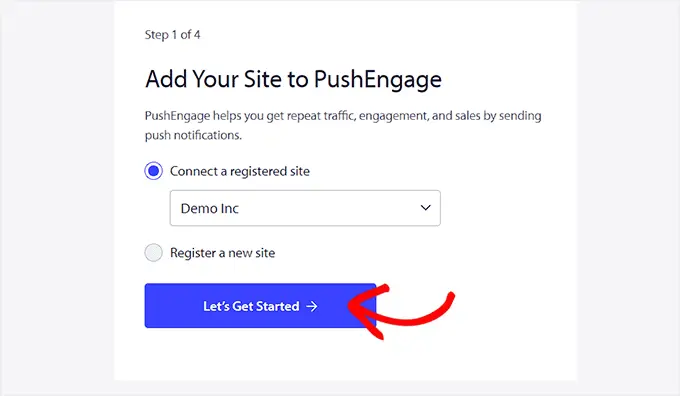
Una volta connesso il tuo account PushEngage a WordPress, sullo schermo verrà avviata una procedura guidata di configurazione che potrai configurare a tuo piacimento.
Una volta terminato, fai semplicemente clic sul pulsante "PushEngage Dashboard" per essere reindirizzato alla dashboard di WordPress.
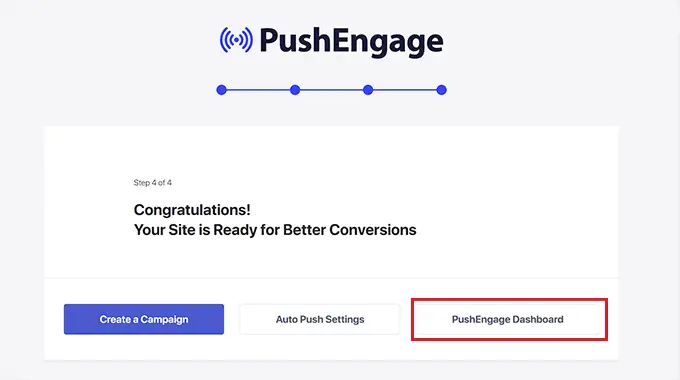
Ora è il momento di iniziare a creare una notifica push web per il tuo blog o sito web WordPress.
Passaggio 3: impostazione dei messaggi di notifica push
Per creare una notifica push, vai alla pagina PushEngage »Campagne e fai clic sul pulsante "Aggiungi nuovo".
Questo ti indirizzerà alla schermata "Crea nuova trasmissione push" nella dashboard di WordPress.
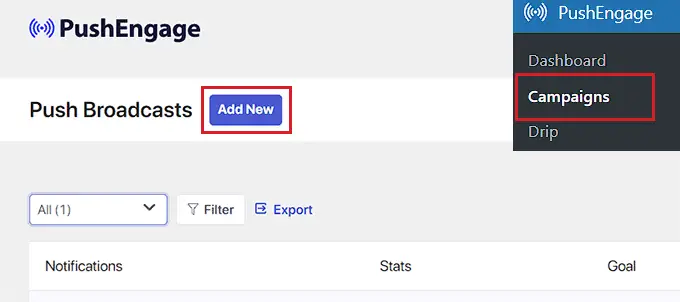
Da qui puoi iniziare digitando un nome per la tua notifica push nel campo "Titolo notifica". Quindi, digita il messaggio che desideri visualizzare nella notifica push nel campo "Messaggio".

Successivamente, devi aggiungere l'URL del tuo sito web nel campo "URL di notifica".
Dopo aver aggiunto il titolo e il messaggio, potrai vedere l'anteprima della tua notifica push nell'angolo destro dello schermo.
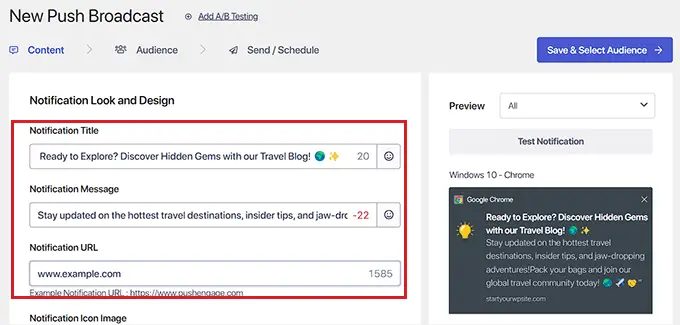
Successivamente, scorri verso il basso fino alla sezione "Mostra immagine grande" e attiva l'interruttore se desideri aggiungere un'immagine alla notifica push.
Questa immagine verrà visualizzata nella parte superiore della notifica e non disturberà l'allineamento del titolo e del messaggio della notifica.
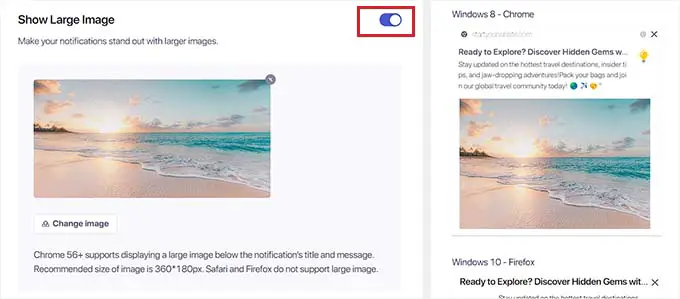
Successivamente, è necessario scorrere verso il basso fino alla sezione "Durata della notifica" e attivare l'interruttore.
Dopo averlo fatto, ora puoi selezionare l'opzione "Mantieni la notifica aperta fino all'interazione". Ciò significa che la notifica verrà costantemente visualizzata a meno che l'utente non interagisca con essa.
Puoi anche personalizzare la durata della notifica push dai menu a discesa. Questa impostazione controlla per quanto tempo verrà visualizzata la notifica push.
Tieni presente che queste funzionalità funzionano solo con Chrome 47 e versioni successive e non con altri browser.
Dopo aver configurato le impostazioni, fai semplicemente clic sul pulsante "Salva e seleziona pubblico" in alto.
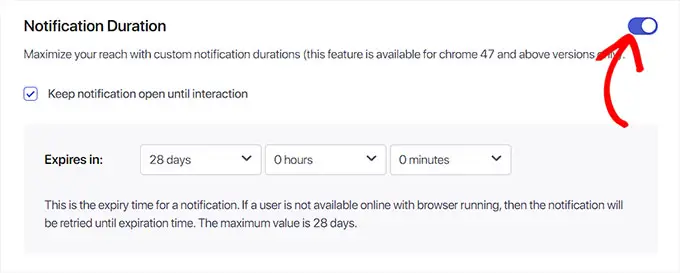
Questo ti indirizzerà al passaggio successivo, in cui dovrai selezionare il pubblico a cui desideri inviare notifiche push.
Qui sceglieremo l'opzione "Invia a tutti gli abbonati" in modo che la nostra notifica push venga visualizzata a tutti i nostri abbonati.
Successivamente, fai clic sul pulsante "Invia/Pianifica" in alto per andare avanti.
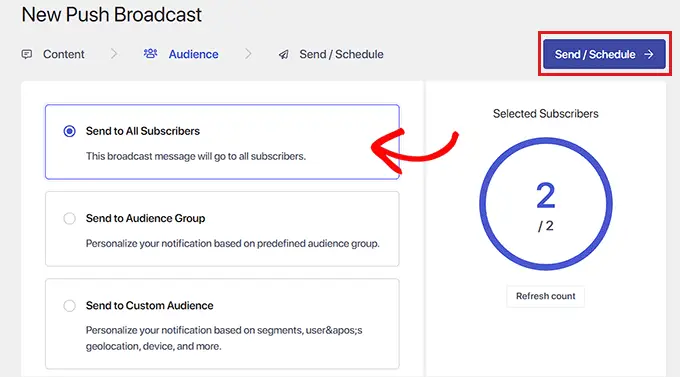
Nel passaggio successivo, è necessario pianificare i tempi di notifica push web.
Ad esempio, se desideri iniziare a inviare immediatamente le notifiche push, puoi selezionare l'opzione "Inizia a inviare immediatamente". Tuttavia, puoi anche programmare l'invio della notifica in un determinato momento o la trasformazione in una notifica push ricorrente.
Tuttavia, tieni presente che avrai bisogno di un piano a pagamento di PushEngage per accedere a queste due funzionalità.
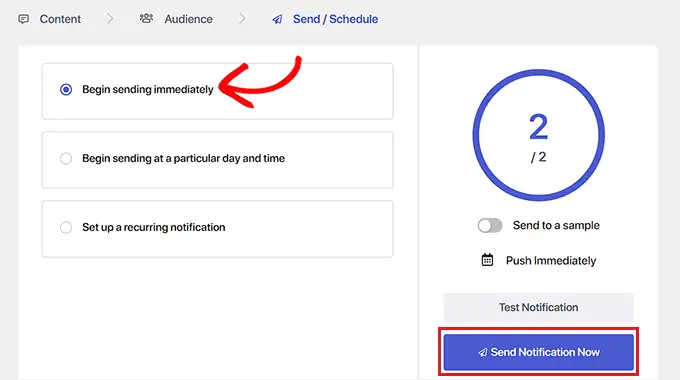
Infine, fai clic sul pulsante "Invia notifica ora" per salvare la tua campagna e iniziare a inviare notifiche push web.
Dopo aver impostato le notifiche push, è consigliabile verificare che funzionino come previsto.
Per testare le notifiche push, apri il tuo sito web sul tuo computer o telefono. Qui dovresti vedere immediatamente la notifica push web che hai appena creato.
Ecco il nostro su un computer desktop:
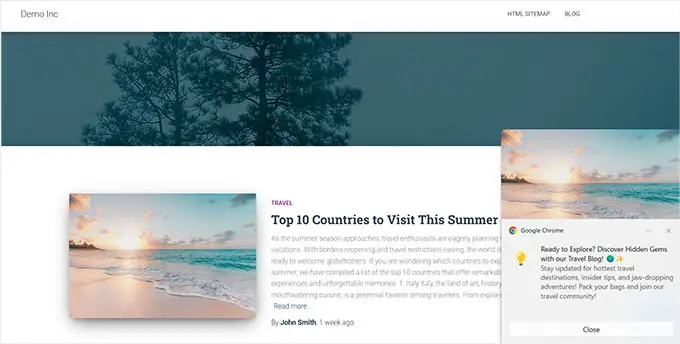
Tuttavia, tieni presente che questa notifica push web verrà visualizzata solo agli utenti che fanno parte del tuo elenco di iscritti a PushEngage.
Crea un elenco di iscritti con PushEngage
Se non disponi già di un elenco di iscritti con PushEngage, devi visitare la pagina PushEngage »Progettazione dalla barra laterale di amministrazione di WordPress.
Una volta che sei lì, imposta semplicemente l'interruttore su attivo per un modello popup che ti piace. Quindi, fai clic sul pulsante "Modifica popup".
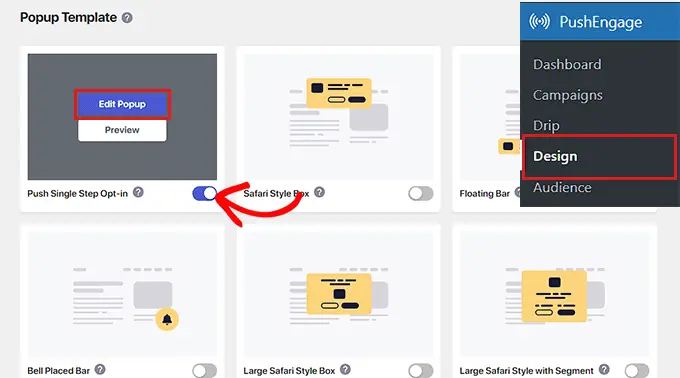
Ciò aprirà la dashboard del sito Web PushEngage in una nuova pagina.
Da qui puoi configurare il layout, il messaggio e le regole di iscrizione per il tuo popup.
Una volta terminato, non dimenticare di fare clic sul pulsante "Salva e scegli opzioni di visualizzazione" in alto.
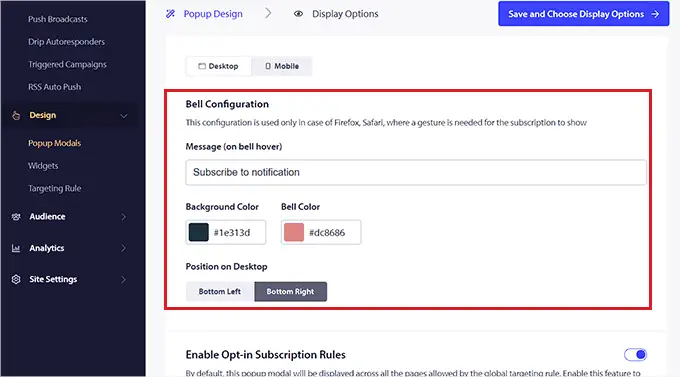
Questo ora ti mostrerà le opzioni di visualizzazione, dove puoi scegliere la durata del cookie, abilitare l'attivazione dell'abbonamento e altro ancora.
Infine, fai clic sul pulsante "Salva e abilita popup" per memorizzare le tue impostazioni e attivare il popup.
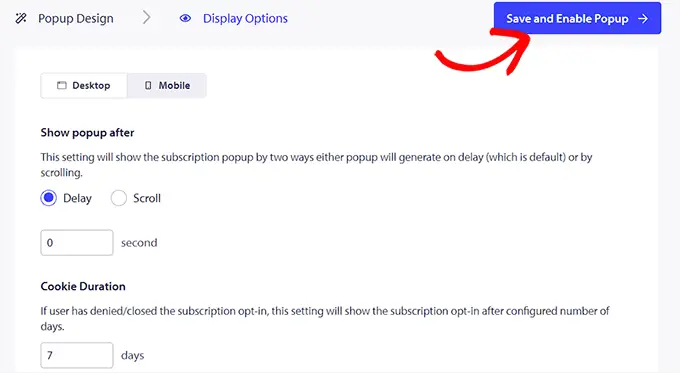
Ora devi visitare il tuo sito web utilizzando un altro account Google. Qui vedrai un popup nella parte superiore del tuo sito Web che chiede agli utenti di consentirgli di mostrare le notifiche.
Ora, quando gli utenti faranno clic sul pulsante "Consenti", diventeranno automaticamente parte dell'elenco degli iscritti a PushEngage.
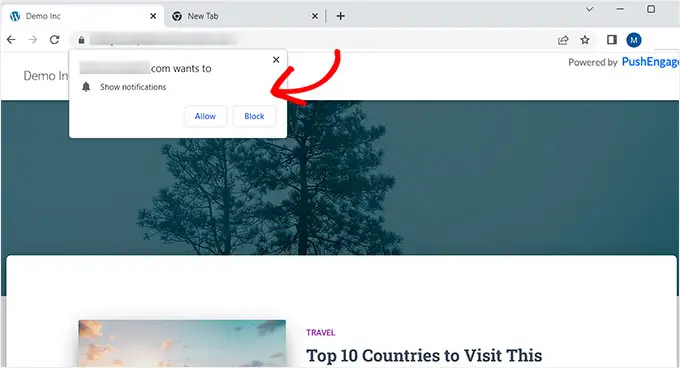
Invia notifiche push agli abbonati ogni volta che pubblichi un nuovo post su WordPress
Con PushEngage puoi anche inviare notifiche push agli abbonati ogni volta che pubblichi un post sul blog in WordPress.
Per fare ciò, visita la pagina PushEngage »Impostazioni dalla dashboard di WordPress e passa alla scheda "Impostazioni push automatico". Da qui, attiva l'interruttore "Auto Push".
Successivamente, devi scegliere se desideri visualizzare l'immagine in primo piano del post nella notifica push e abilitare i pulsanti multi-azione.
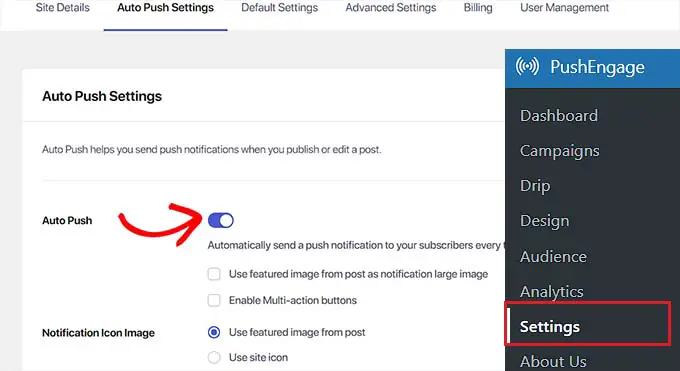
Con i pulsanti multi-azione, puoi consentire agli utenti di interagire con le tue notifiche push in più modi, ad esempio visitando il post del tuo blog, iscrivendoti al tuo canale YouTube e iscrivendoti alla tua newsletter via email.
Puoi anche utilizzare l'immagine in primo piano del post del blog o l'icona del sito come immagine dell'icona di notifica.
Infine, fai clic sul pulsante "Salva modifiche" per memorizzare le tue impostazioni.
Ora crea un nuovo post nell'editor di blocchi di WordPress e scorri verso il basso fino alla sezione "Impostazioni notifiche push PushEngage".
Da qui puoi aggiungere un titolo e un messaggio per la tua notifica push web e persino selezionare un pubblico per essa.
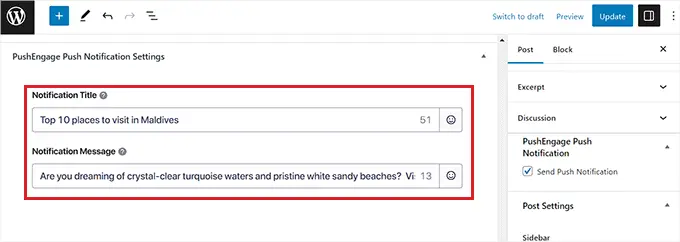
Una volta terminato, fai semplicemente clic sul pulsante "Pubblica" per salvare le modifiche e pubblicare il tuo post.
Ora i tuoi iscritti riceveranno una notifica per il nuovo post del blog sul tuo sito web.
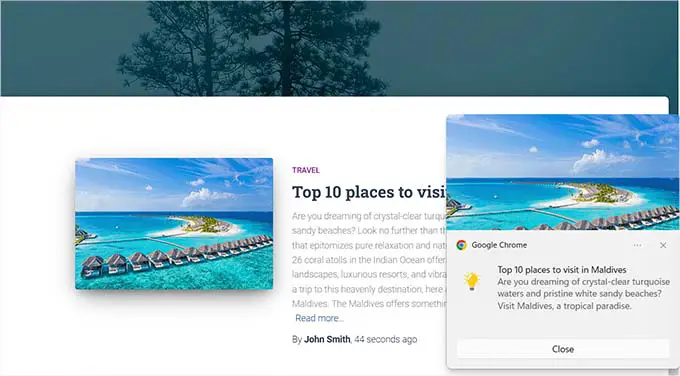
Ci auguriamo che questo articolo ti abbia aiutato a imparare come aggiungere notifiche push web al tuo sito WordPress. Potresti anche voler consultare la nostra guida per principianti su come creare un elenco di posta elettronica e le nostre scelte di esperti per i migliori servizi di email marketing per le piccole imprese.
Se ti è piaciuto questo articolo, iscriviti al nostro canale YouTube per i tutorial video di WordPress. Puoi trovarci anche su Twitter e Facebook.
