Come aggiungere WordPress al tuo sito
Pubblicato: 2022-09-05L'aggiunta di WordPress al tuo sito è un ottimo modo per iniziare con un blog o un sito web. WordPress è un sistema di gestione dei contenuti (CMS) che consente di creare un sito Web o un blog da zero o di migliorare un sito Web esistente. In questo articolo, ti mostreremo come aggiungere WordPress al tuo sito.
Come installare WordPress sul tuo computer
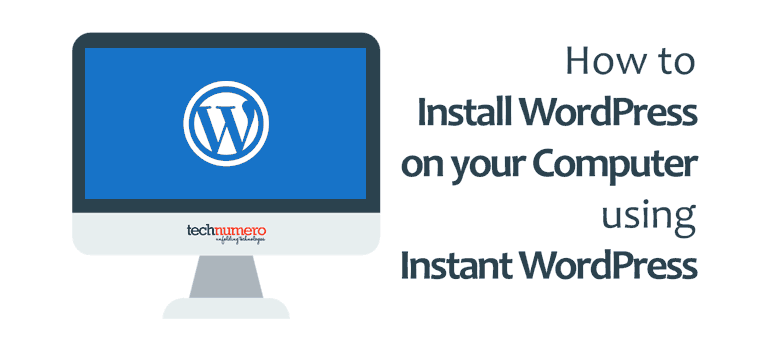 Credito: technumero.com
Credito: technumero.comSupponendo che desideri una guida generale su come installare WordPress: WordPress è un sistema di gestione dei contenuti (CMS) che ti consente di creare un sito Web o un blog da zero o di migliorare un sito Web esistente. È una piattaforma gratuita e open source, il che significa che chiunque può scaricarla e utilizzarla. WordPress è il CMS più popolare al mondo, utilizzato da milioni di siti web. L'installazione di WordPress sul tuo computer è un processo semplice che richiede meno di cinque minuti. Per fare ciò, dovrai scaricare il software WordPress e installarlo sul tuo computer. 1. Scarica il software WordPress. 2. Decomprimere il file scaricato. 3. Crea un database per WordPress sul tuo computer. 4. Configura il file delle impostazioni di WordPress. 5. Esegui lo script di installazione di WordPress. 6. Seguire le istruzioni sullo schermo per completare l'installazione.
È il metodo più comune per installare WordPress in locale ai fini dello sviluppo. Utilizzando un'appliance software, gli utenti possono evitare completamente la necessità di installazione manuale di WordPress. Puoi installare WordPress in Ubuntu Server 16.04 LTS copiando e incollando le istruzioni in un terminale. Se non vuoi usare IIS o non lo hai installato sul tuo computer, puoi usare WAMP Stack . Gli stack sono scaricabili gratuitamente e possono essere utilizzati per creare tutti i pezzi necessari per costruire un sito web. Non ti verranno fornite informazioni aggiuntive, né ti verrà chiesto di fornire credenziali o informazioni.
Installa WordPress su Ubuntu
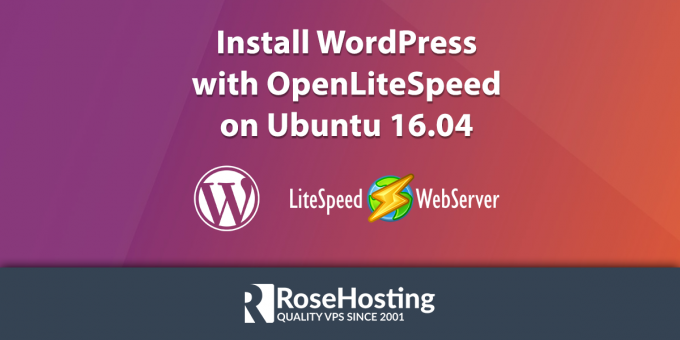 Credito: www.rosehosting.com
Credito: www.rosehosting.comPer installare WordPress su Ubuntu, dovrai prima creare un database da utilizzare per WordPress. Puoi farlo usando il client della riga di comando MySQL. Una volta creato il database, dovrai creare un utente per WordPress. Ancora una volta, puoi farlo usando il client della riga di comando MySQL. Dopo aver creato l'utente, sarà necessario concedere all'utente tutti i privilegi sul database. Dopo aver creato il database e l'utente per WordPress, dovrai scaricare l'ultima versione di WordPress da http://wordpress.org. Dopo aver scaricato WordPress, dovrai decomprimerlo in una posizione sul tuo server. Dopo aver decompresso WordPress, dovrai modificare il file wp-config.php. Dovrai impostare i seguenti valori: define('DB_NAME', 'database_name'); define('DB_USER', 'database_username'); define('DB_PASSWORD', 'database_password'); define('DB_HOST', 'localhost'); Dopo aver modificato il file wp-config.php, dovrai caricare tutti i file di WordPress sul tuo server. Il modo più semplice per farlo è utilizzare un client FTP. Dopo aver caricato tutti i file di WordPress, dovrai visitare http://tuodominio.com/wp-admin/install.php nel tuo browser. Questo avvierà il processo di installazione di WordPress.
WordPress è un sistema di modifica e sviluppo dei contenuti utilizzato per creare siti Web. In questo articolo, ti guideremo attraverso il processo di installazione del software WordPress su Ubuntu. Prima di poter installare WordPress, devi prima installare Apache, proprio come faresti con un server web. Dovrai anche installare una versione open source di MariaDB. Ecco come installare PHP versione 8 in Ubuntu. Il primo comando installa il modulo PHP8 di base e i moduli di supporto. Il modulo web può essere abilitato e il server Apache può essere riavviato a seguito di comandi aggiuntivi.
Successivamente, è necessario installare WordPress. Il processo potrebbe richiedere del tempo, ma è semplice se segui le semplici istruzioni di seguito. Per proteggere un'installazione di WordPress, il primo comando genera valori salt. Dopo aver digitato il file WP-cnfig.php effettivo, puoi utilizzare il secondo comando per aprirlo. Il terzo comando contrassegna le mini cartelle della cartella HTML. È possibile estrarre la versione installata utilizzando il quarto comando e replicare il file di configurazione utilizzando il quinto comando.
Come installare WordPress su Xampp
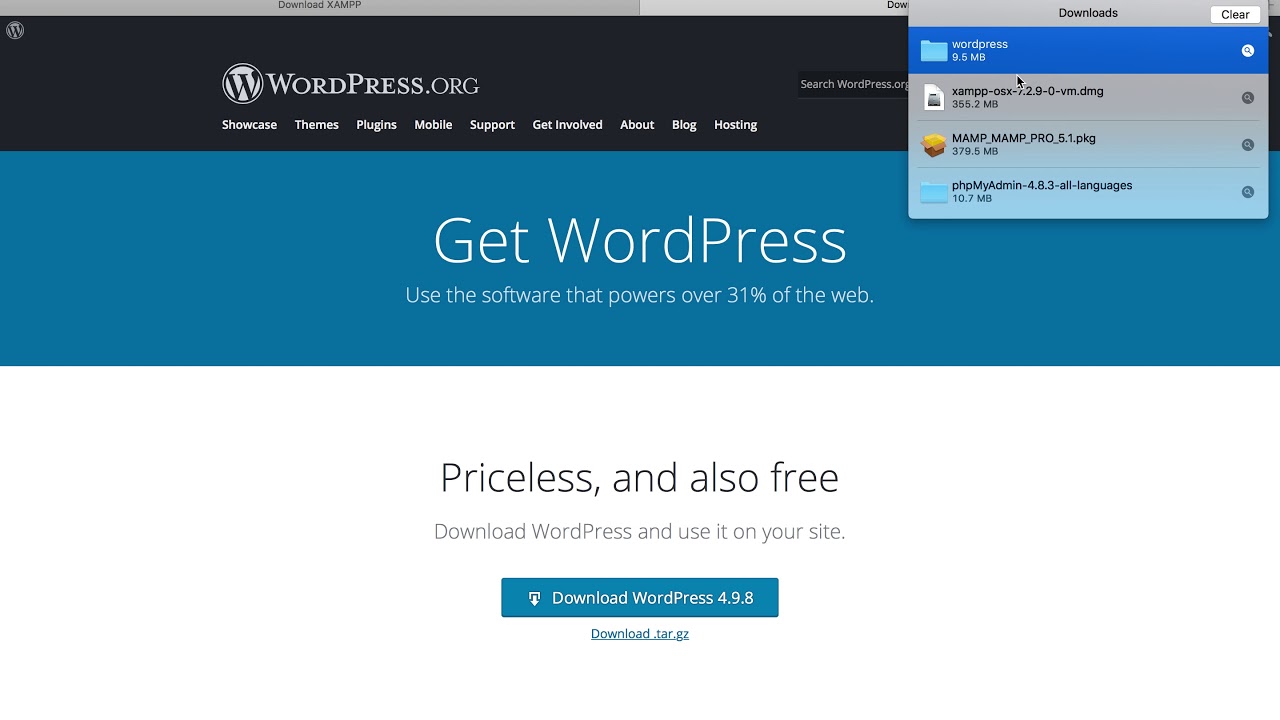 Credito: YouTube
Credito: YouTubeSupponendo che tu abbia installato XAMPP sul tuo computer, segui questi passaggi per installare WordPress su XAMPP. 1. Scarica l'ultimo file zip di WordPress da https://wordpress.org/download/ 2. Decomprimi il file e copia la cartella risultante nella directory di installazione di XAMPP. Ad esempio, se XAMPP è installato in C:\, copia la cartella WordPress in C:\xampp\htdocs\ 3. Apri il Pannello di controllo di XAMPP e avvia i moduli Apache e MySQL. 4. Nel tuo browser, vai su http://localhost/wordpress/, che ti porterà alla procedura guidata di configurazione di WordPress . 5. Segui le istruzioni per completare l'installazione di WordPress.
WordPress utilizza l'ambiente di sviluppo XAMPP. È possibile configurare un ambiente simile a un server Web installando ed eseguendo una varietà di strumenti e servizi. XAMPP e WordPress possono essere scaricati in quattro passaggi. Potrai accedere al tuo sito dal tuo computer una volta che è stato configurato. Prima di installare WordPress, devi prima creare un database per il tuo sito. La directory del tuo sito verrà quindi riempita con il contenuto della tua cartella. Ti consigliamo qualcosa che riconoscerai se ci farai sapere come ti piace chiamarlo.
Le informazioni fornite qui ti aiuteranno a imparare come funziona WordPress. Puoi creare contenuti dopo aver installato XAMPP e WordPress. Ci sono tre modi per accedere alle varie schermate: dalla barra laterale di sinistra, vai alle informazioni al centro e naviga fino alla schermata che desideri visualizzare. La barra degli strumenti del tuo sistema, che potrebbe apparire diversa a seconda di ciò che hai installato, si trova nella parte superiore dello schermo. Per lo sviluppo di siti Web WordPress su un computer, linguaggi di scripting come XAMPP sono una buona opzione.
Dove è installato WordPress in Xampp?
Puoi archiviare file htdocs in C:/Programmi/XAMPP/htdocs o in C:/Xampp/htdocs, a seconda del sistema operativo in uso. Sarà /Applicazioni/XAMPP/htdocs. Puoi rimettere la cartella wordpress precedentemente copiata nella cartella che hai copiato in precedenza. Si consiglia di rinominare la cartella WordPress in siti Web o altro.
Come installare WordPress su Localhost
L'installazione di WordPress sul tuo localhost è un ottimo modo per testare WordPress prima di avviarlo su un sito live. Inoltre, è semplicemente divertente avere il tuo sito WordPress locale dove puoi giocare con temi, plug-in e altre personalizzazioni. Ecco come farlo: 1. Scarica e installa XAMPP o un altro pacchetto del server locale. 2. Crea un database per WordPress sul tuo server locale. 3. Scarica WordPress ed estrai i file sul tuo server locale. 4. Configura WordPress per la connessione al tuo nuovo database. 5. Esegui lo script di installazione di WordPress. 6. Ora puoi accedere al tuo sito WordPress locale su http://localhost/wordpress.

WordPress può essere installato su un computer localhost in cinque semplici passaggi. Un sito ospitato su localhost non dovrebbe essere utilizzato da nessuno ma per motivi personali, non allo scopo di servire utenti o pubblico. Per garantire che gli output finali siano gli stessi, possiamo testare e sperimentare aggiornamenti, modifiche, impostazioni e così via sui siti localhost. XAMPP è un protocollo localhost gratuito e open source che può essere utilizzato per eseguire programmi sul tuo computer. Puoi eseguirlo su qualsiasi sistema operativo, inclusi Windows, OS X e Linux. WAMP, LAMP e MAMP funzionano tutti bene per l'installazione di WordPress. Esistono anche piattaforme localhost che possono essere utilizzate, come AMPPS.
Istruzioni dettagliate per la stampante 3D Installa WordPress sia sul tuo PC che sul tuo Mac. Il quarto passaggio consiste nel creare un database che memorizzi i dati dal tuo sito locale. Nel Pannello di controllo, fai semplicemente clic sui collegamenti Server Web Apache e Database MySQL. Dopo aver fatto clic sul pulsante appropriato, verrà visualizzata la procedura guidata di configurazione di WordPress. A seconda del tuo livello di competenza, dovresti aspettarti che il processo richieda dai 5 ai 10 minuti. Puoi creare facilmente un negozio online o un mercato multi-vendor utilizzando la piattaforma. In questo video, esamineremo il processo di installazione per WordPress localhost.
Installazione WordPress
WordPress è un popolare sistema di gestione dei contenuti che ti aiuta a creare e gestire facilmente il tuo sito web. Per installare WordPress, devi prima scaricare il software WordPress e salvarlo sul tuo computer. Successivamente, devi creare un database per WordPress sul tuo server web. Una volta creato il database, puoi quindi caricare i file di WordPress sul tuo server web. Infine, devi eseguire lo script di installazione di WordPress .
WordPress è semplice da installare. Questo articolo descrive come installare WordPress localmente su un computer o dispositivo mobile. ( 5) WordPress esegue un controllo del database e visualizza la schermata di conferma come puoi vedere nell'istantanea qui sotto. Passaggio 6 * Inserisci le tue informazioni amministrative. Contiene i seguenti campi: Per impostazione predefinita, mostra localhost come host. Crea un nuovo sito WordPress inserendo il nome del sito. Devi inserire la stessa password due volte per mantenere il tuo sito sicuro.
Tutorial per l'installazione di WordPress
Esistono diversi modi per installare WordPress. Il modo più comune è utilizzare un servizio di web hosting che fornisce hosting WordPress. Questo ti darà una versione preconfigurata di WordPress che potrai utilizzare per creare il tuo sito web. Un'altra opzione è installare WordPress tu stesso sul tuo server web. Questo è un po' più complicato, ma ti dà un maggiore controllo sul processo di installazione.
WordPress è stato lanciato il 27 maggio 2003 come prima piattaforma in assoluto. WordPress è stato inizialmente utilizzato da diversi utenti, ma è rapidamente cresciuto fino a diventare uno dei sistemi di gestione dei contenuti più popolari al mondo. Abbiamo aggiunto alcuni nuovi tutorial di WordPress all'elenco seguente, quindi resta sintonizzato per saperne di più. Joomla, WordPress e Drupal sono i tre sistemi di gestione dei contenuti più popolari in uso oggi. WordPress.org ti offre maggiore flessibilità e controllo sul tuo sito se lo usi come versione self-hosted. Utilizzando i programmi di installazione automatica, gli utenti non devono più occuparsi della creazione di database e del caricamento dei file. I seguenti passaggi ti guideranno attraverso il processo di installazione di WordPress sul Pannello di controllo di Hostinger.
WordPress.org ha un elenco delle versioni più recenti di WordPress. Usare un client FTP o un File Manager del tuo provider di hosting è una buona idea. Carica i file necessari nella directory appropriata se desideri che WordPress sia ospitato da un sottodominio o da una sottocartella. Alcuni temi ti richiederanno di includere WP-Admin quando affronti la fine del tuo sito web come segue: Quando visiti questo URL, apparirà una schermata di accesso in cui ti verrà chiesto il nome utente e la password dell'amministratore. Potresti essere in grado di reimpostare la tua password facendo clic sul pulsante Password dimenticata. È relativamente semplice per un nuovo utente installare i plugin di WordPress . I vari tipi di plugin disponibili sul mercato sono personalizzati per soddisfare un'ampia gamma di esigenze, che vanno dalla condivisione dei social media alla sicurezza online.
Un elenco di plugin gratuiti ea pagamento è disponibile su WordPress.org. Se hai pagato per un plug-in premium, WordPress dovrebbe essere caricato manualmente sul tuo account WordPress. I temi possono essere utilizzati per modificare l'aspetto di un sito Web WordPress. Ci sono una varietà di temi WordPress gratuiti e premium disponibili per l'uso su qualsiasi sito web. Puoi visualizzare in anteprima l'aspetto di un tema specifico selezionandolo dal menu Anteprima tema. L'ottimizzazione delle prestazioni di WordPress migliorerà la velocità e l'efficienza del caricamento del tuo sito web. Quando ottimizzi il tuo sito WordPress, dovresti prima installare un plug-in di memorizzazione nella cache.
Un altro compito importante che deve essere completato per rendere più visibile un sito Web è l'ottimizzazione delle immagini. Puoi velocizzare notevolmente il tuo sito Web WordPress utilizzando la compressione gzip. Sarai in grado di vedere immagini più veloci se analizzi JavaScript in WordPress. Utilizzando una rete di distribuzione dei contenuti (CDN), i contenuti di WordPress possono essere memorizzati nella cache in più data center in tutto il mondo per migliorare le prestazioni. Quando non sono necessari altri oggetti, alcuni oggetti (come le immagini) possono essere ritardati fino a quando non sono necessari. Per costruire un sito WordPress di successo, devi rafforzare la sua sicurezza. Il nome utente admin viene utilizzato per creare un'installazione di WordPress nell'interfaccia utente di WordPress.
Ti consigliamo vivamente di farlo perché ti fornirà un ulteriore livello di sicurezza per le tue credenziali di accesso. Se lasci il valore come amministratore, l'hacker non dovrà più occuparsene. Il mantenimento dei backup di WordPress è un passaggio fondamentale per qualsiasi sito web. I backup possono essere eseguiti manualmente o tramite automazione. Molte società di hosting offrono backup automatici dell'account come parte dei loro servizi di hosting. Crea plugin di WordPress per automatizzare i backup su base mensile, settimanale o giornaliera. Risparmierai molto tempo e potrai salvare i backup dei file di WordPress in una posizione remota, come DropBox, se utilizzi questi strumenti.
