Come consentire la registrazione degli utenti sul tuo sito WordPress
Pubblicato: 2022-02-10Vuoi consentire agli utenti di registrarsi sul tuo sito?
Puoi abilitare la registrazione utente in WordPress per consentire agli utenti di aggiungere post, commentare o eseguire altre azioni sul tuo sito web.
In questo articolo, ti mostreremo come consentire facilmente la registrazione degli utenti sul tuo sito WordPress e come gestire gli utenti.
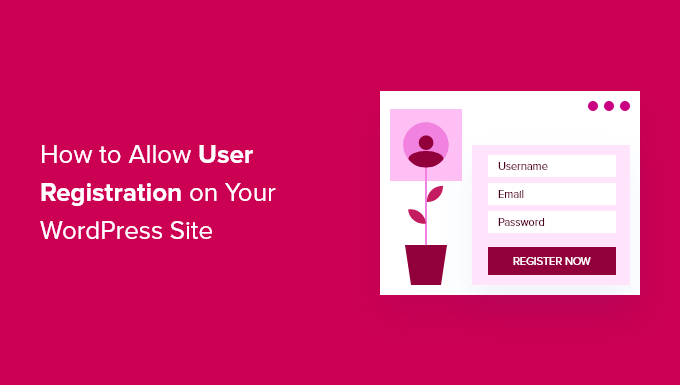
Ecco l'elenco degli argomenti che tratteremo in questo tutorial:
Nota : questa guida si concentra sull'aggiunta di utenti al tuo sito WordPress con ruoli e funzionalità utente predefiniti. Se stai cercando di fare soldi online consentendo agli utenti di pagare per contenuti premium e l'accesso a una community, dovresti invece vedere la nostra guida definitiva alla creazione di un sito di abbonamento a WordPress.
Abilitazione della registrazione degli utenti in WordPress
WordPress è dotato di funzionalità integrate per gestire le registrazioni degli utenti. È disattivato per impostazione predefinita, ma puoi accenderlo facilmente.
Vai semplicemente alla pagina Impostazioni »Generale nell'area di amministrazione di WordPress. Scorri verso il basso fino alla sezione "Abbonamento" e seleziona la casella accanto all'opzione " Chiunque può registrarsi" .
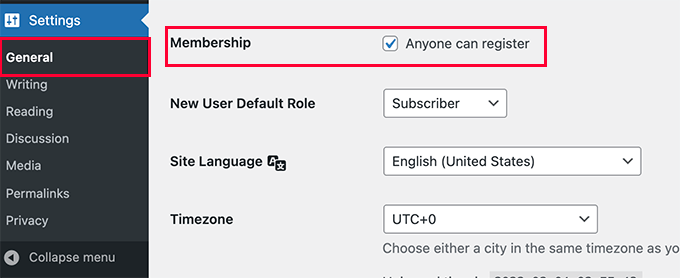
Successivamente è necessario selezionare il ruolo utente predefinito. Questo è il ruolo utente assegnato a ogni nuovo utente che si registra sul tuo sito web.
Ogni ruolo utente in WordPress viene fornito con le proprie autorizzazioni e capacità. Consulta la nostra guida sui ruoli utente e le autorizzazioni di WordPress per saperne di più sui ruoli utente in WordPress.
Il ruolo utente predefinito è "Abbonato", che puoi modificare in qualsiasi altro ruolo utente disponibile.
Ad esempio, se desideri che gli utenti scrivano post sul tuo sito Web, puoi modificare il ruolo utente predefinito in Collaboratore o Autore.
Importante: non utilizzare mai "Amministratore" come ruolo utente predefinito per le registrazioni degli utenti, altrimenti un nuovo utente potrebbe essere in grado di rilevare il tuo sito Web e bloccarti.
Non dimenticare di fare clic sul pulsante Salva modifiche per memorizzare le tue impostazioni.
Ora il tuo sito WordPress è aperto alle registrazioni degli utenti. Puoi visitare la tua pagina di accesso di WordPress e vedrai un'opzione per registrarti come nuovo utente.
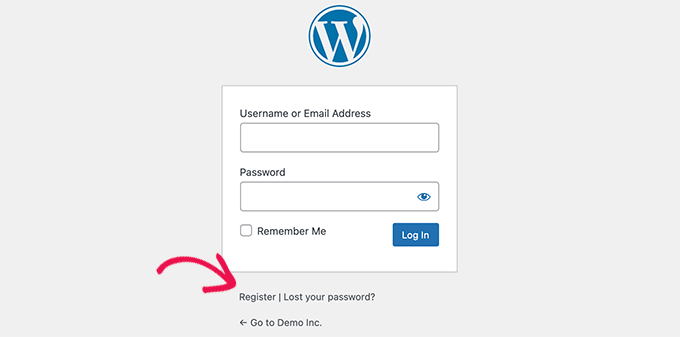
Aggiunta di collegamenti di accesso e registrazione in WordPress
Dopo aver aperto il tuo sito Web per la registrazione degli utenti, vorresti far sapere agli utenti che possono registrarsi e accedere al proprio account.
Ci sono diversi modi per farlo.
Puoi semplicemente aggiungere collegamenti nella barra laterale di WordPress alla tua pagina di accesso e registrazione, oppure puoi creare pagine di accesso e registrazione personalizzate per il tuo sito web.
Ti mostreremo 3 diversi metodi, così potrai scegliere quello più adatto alle tue esigenze.
Metodo 1: aggiunta del meta widget alla barra laterale di WordPress
Il modo più semplice per aggiungere un link di accesso è aggiungere il meta widget alla barra laterale.
Vai semplicemente alla pagina Aspetto »Widget e aggiungi il widget "Meta" a una barra laterale. Puoi vedere la nostra guida su come aggiungere e utilizzare i widget in WordPress per istruzioni dettagliate.
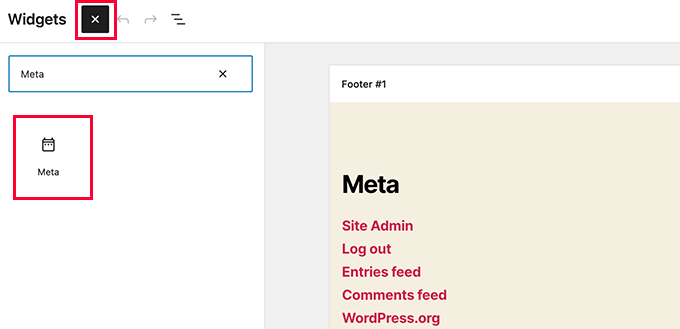
Il meta widget include collegamenti per registrarsi, accedere/disconnettersi, feed RSS, feed commenti e sito Web WordPress.org.
Ecco come appare sul nostro sito Web di esempio:
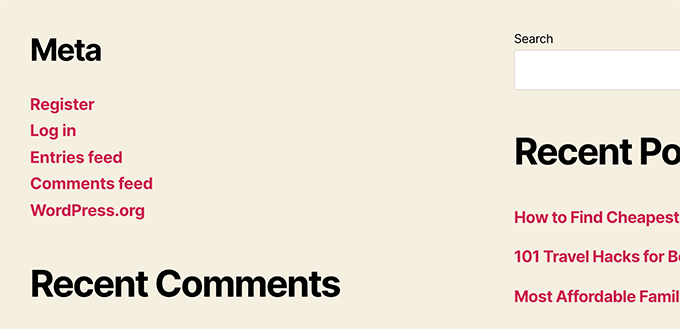
Metodo 2: creazione di pagine di accesso personalizzate utilizzando WPForms
Il problema con il primo metodo è che non c'è modo di personalizzare i moduli di registrazione o di accesso. Non puoi aggiungere campi modulo o modificare il design dei moduli e non corrisponderebbero al design del tuo sito web.
Utilizzando le tue pagine di accesso personalizzate, puoi offrire un'esperienza utente molto migliore. Puoi incorporare i tuoi moduli in qualsiasi pagina del tuo sito Web e aggiungere campi modulo per raccogliere tutte le informazioni che desideri.
Ti mostreremo diversi modi per creare le tue pagine di accesso personalizzate. Il più semplice è utilizzare il plug-in WPForms.
WPForms è il miglior plug-in per moduli di contatto WordPress sul mercato. Viene fornito con un componente aggiuntivo per la registrazione dell'utente che ti consente di aggiungere facilmente moduli di accesso e registrazione ovunque sul tuo sito web.
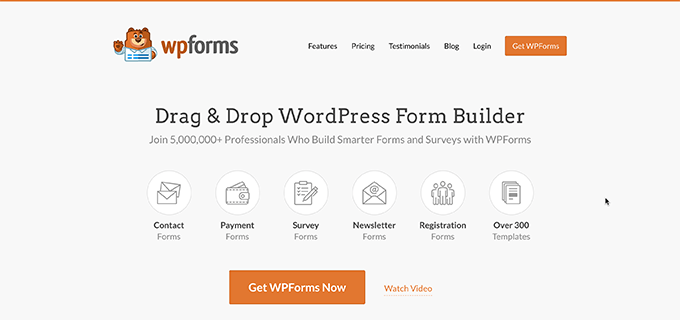
La prima cosa che devi fare è installare e attivare il plugin WPForms. Per maggiori dettagli, consulta la nostra guida passo passo su come installare un plugin per WordPress.
Nota: per accedere al componente aggiuntivo di registrazione utente è necessaria almeno la licenza Pro.
Dopo l'attivazione, è necessario visitare WPForms »Impostazioni pagina per inserire la chiave di licenza. Puoi ottenere questa chiave di licenza dal tuo account sul sito Web WPForms.
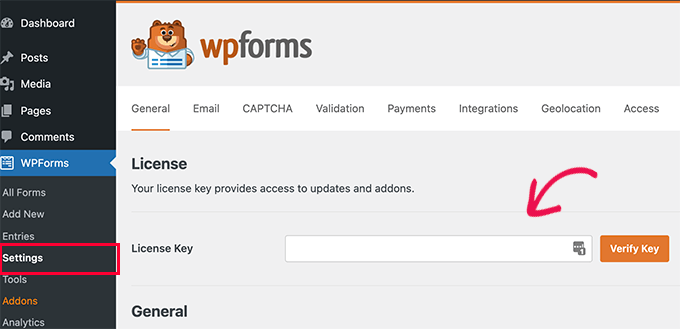
Dopo la verifica, devi andare alla pagina WPForms »Componenti aggiuntivi .
In questa pagina, scorri verso il basso fino a "Componente aggiuntivo per la registrazione dell'utente" e fai clic sul pulsante Installa componente aggiuntivo accanto ad esso.
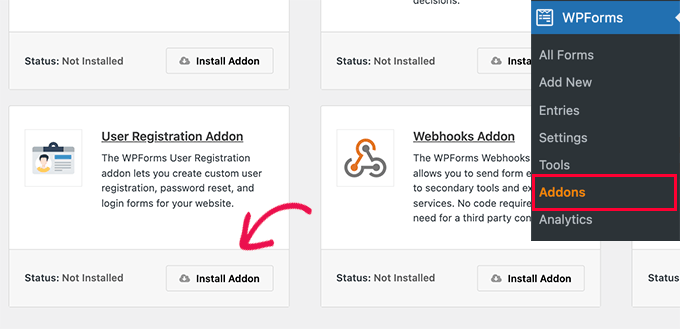
WPForms installerà il componente aggiuntivo, quindi dovrai fare clic sul pulsante di attivazione per iniziare a usarlo.
Ora sei pronto per creare moduli di registrazione e accesso personalizzati utilizzando WPForms.
Creazione di un modulo di registrazione personalizzato
Visita semplicemente la pagina WPForms »Aggiungi nuovo per avviare il generatore di moduli di WPForms.
Per prima cosa devi inserire il nome di un modulo e quindi cercare il modello di registrazione utente nella sezione "Seleziona un modello".
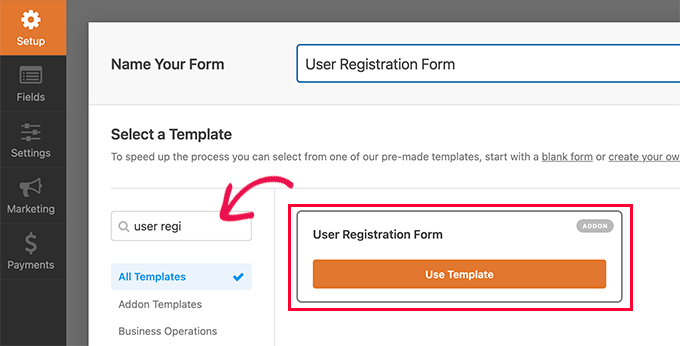
Fai clic sul pulsante "Usa modello" per continuare e WPForms creerà per te un semplice modulo di registrazione utente di WordPress.
Ora puoi aggiungere nuovi campi dal pannello di sinistra e personalizzare l'ordine dei campi esistenti utilizzando una semplice interfaccia di trascinamento della selezione.
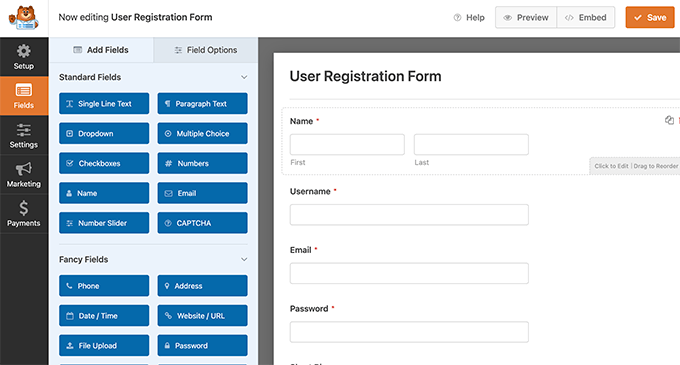
Dopo aver aggiunto i campi, fai clic sul menu "Impostazioni" a sinistra.
Quindi seleziona la scheda "Registrazione utente".
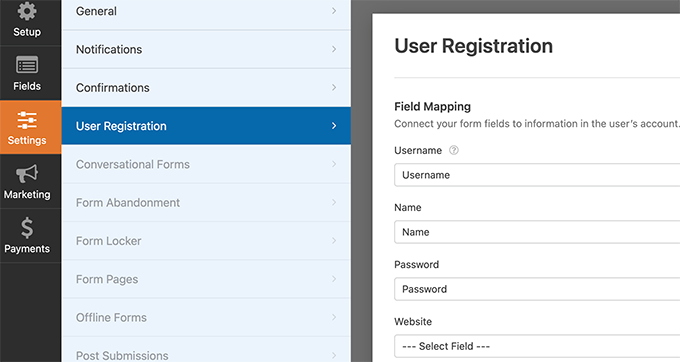
Qui puoi mappare ogni campo del modulo alle informazioni nel profilo dell'utente, selezionare il ruolo utente, abilitare le notifiche, selezionare la pagina di conferma e abilitare l'attivazione dell'utente.
La funzione di attivazione dell'utente ti aiuta a ridurre la registrazione degli utenti spam in WordPress.
Se selezioni il metodo manuale, tutti gli utenti devono essere approvati da un amministratore prima che possano accedere al tuo sito.
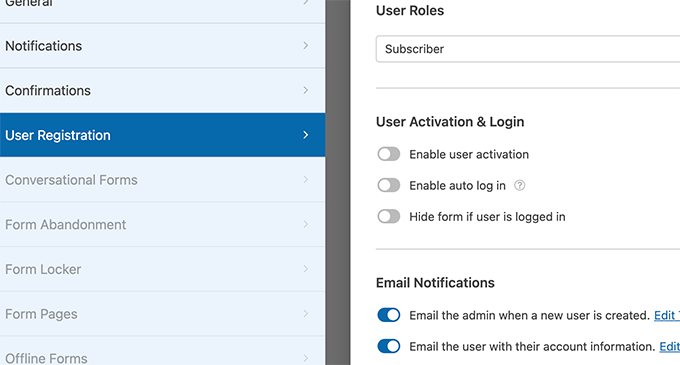
Se selezioni il metodo di posta elettronica, l'utente deve fare clic su un collegamento di attivazione prima di poter accedere al tuo sito web.
Oltre ad aggiungere campi modulo, puoi anche connettere il tuo modulo con altri componenti aggiuntivi di WPForms.
Ad esempio, puoi connetterti al tuo provider di servizi di email marketing e aggiungere automaticamente nuovi utenti alla tua mailing list. Allo stesso modo, puoi connettere WPForms a servizi di pagamento come PayPal e Stripe per ricevere pagamenti online.
Al termine, non dimenticare di fare clic sul pulsante Salva nell'angolo in alto a destra dello schermo per salvare le impostazioni del modulo.
Ora puoi uscire dal generatore di moduli facendo clic sul pulsante di chiusura.
Il modulo di registrazione utente è pronto per essere aggiunto al tuo sito WordPress.

Crea semplicemente una nuova pagina WordPress o modifica una pagina esistente che desideri utilizzare come pagina di registrazione.
Nella schermata di modifica della pagina, è necessario aggiungere blocchi WPForms all'area dei contenuti.
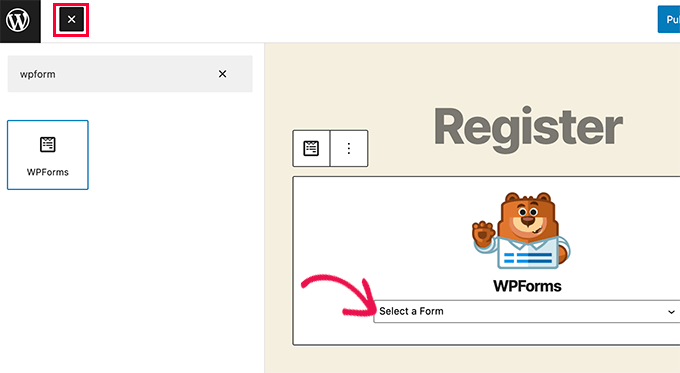
Dal blocco WPForms, fai semplicemente clic sul menu a discesa e seleziona il "Modulo di registrazione utente" che hai creato in precedenza.
Ora puoi salvare o pubblicare la tua pagina, quindi visitare la pagina per vedere la tua pagina di registrazione utente personalizzata in azione.
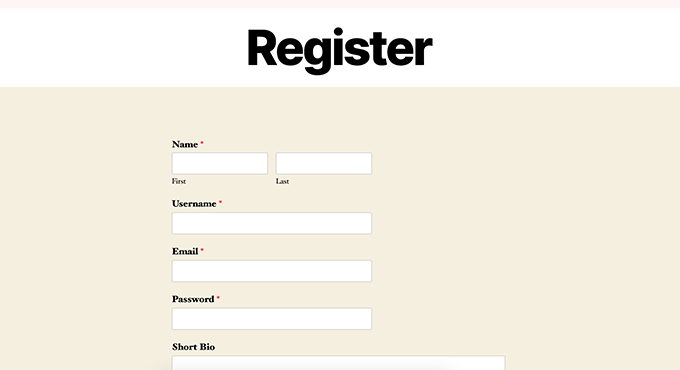
Creazione di un modulo di accesso personalizzato
Ora che la tua pagina di registrazione utente personalizzata è attiva, aggiungiamo un modulo di accesso personalizzato al tuo sito WordPress.
Per iniziare, visita WPForms »Aggiungi nuovo . Questo avvierà l'interfaccia del generatore di moduli di WPForms.
Devi fornire un nome per il tuo modulo di accesso personalizzato e quindi selezionare "Modulo di accesso utente" come modello.
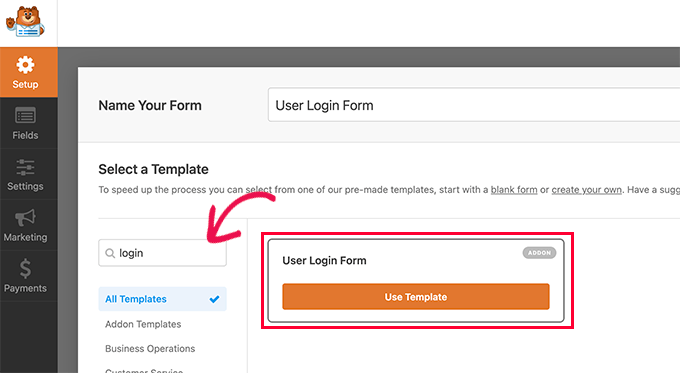
WPForms creerà ora un nuovo modulo di accesso.
Per impostazione predefinita, ha solo i campi nome utente e password.
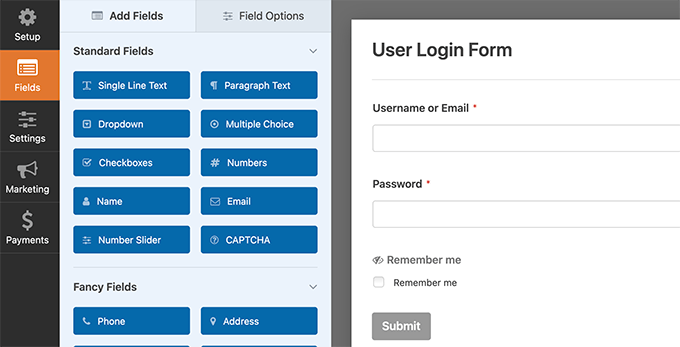
Puoi aggiungere ulteriori campi al modulo aggiungendoli dal pannello di sinistra.
Successivamente, è necessario fare clic sulla scheda delle impostazioni e quindi sulla scheda "Conferma". Qui è dove puoi definire cosa fare dopo un accesso riuscito.
Puoi mostrare agli utenti un messaggio, reindirizzarli alla pagina da cui provengono o reindirizzarli a qualsiasi altra pagina del tuo sito.
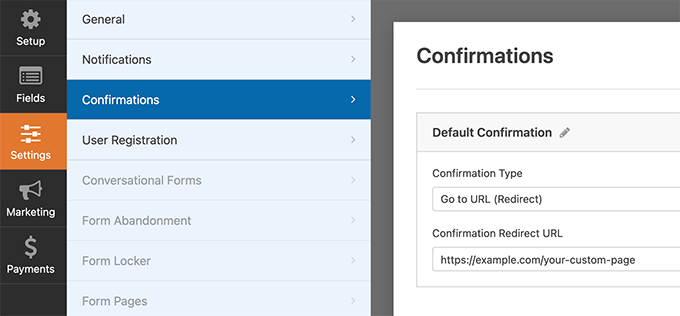
Fare clic sul pulsante Salva nell'angolo in alto a destra dello schermo per memorizzare le impostazioni del modulo.
Ora puoi uscire dall'interfaccia del generatore di moduli facendo clic sul pulsante di chiusura.
Il tuo modulo di accesso personalizzato è pronto per essere aggiunto al tuo sito WordPress.
Puoi aggiungere il tuo modulo di accesso personalizzato a una pagina creando una nuova pagina e quindi aggiungendo il blocco WPForms all'area dei contenuti.
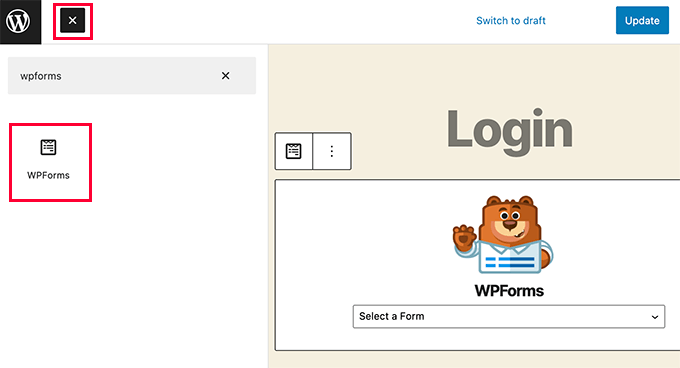
Puoi anche aggiungere il tuo modulo di accesso personalizzato a una barra laterale.
Vai semplicemente alla pagina Aspetto »Widget e aggiungi il blocco WPForms o il widget legacy a una barra laterale.
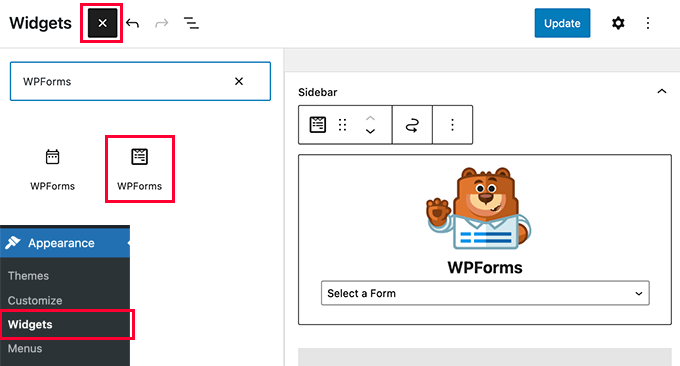
Seleziona il modulo di accesso personalizzato che hai appena creato dal menu a discesa, quindi fai clic sul pulsante Aggiorna per memorizzare le impostazioni del widget.
Ora puoi visitare il tuo sito Web per vedere il tuo modulo di accesso personalizzato in azione.
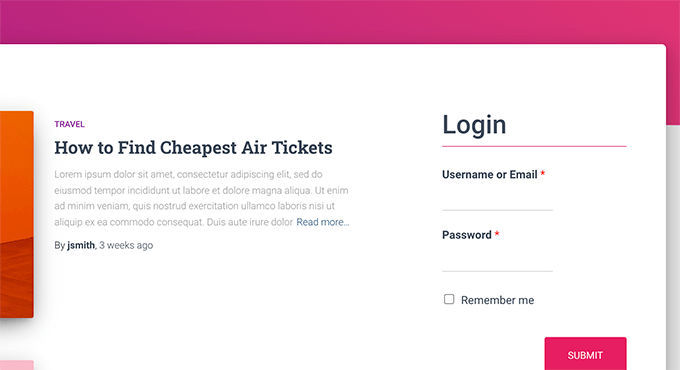
Per ulteriori informazioni su questo argomento, consulta la nostra guida su come creare una pagina di accesso personalizzata per WordPress.
Metodo 3. Crea una pagina di accesso personalizzata utilizzando SeedProd
Ora, se usi WPForms da solo per creare una pagina di accesso personalizzata, il design della tua pagina di accesso dipenderà comunque dal tuo tema WordPress.
E se volessi progettare una pagina di accesso personalizzata che appaia più professionale ed elegante?
SeedProd ti consente di creare facilmente una bellissima pagina di accesso personalizzata per il tuo sito web.
È il plug-in per la creazione di pagine di WordPress più potente sul mercato. Puoi usarlo per creare qualsiasi tipo di pagina senza scrivere alcun codice o apprendere abilità di progettazione speciali.
Innanzitutto, devi installare e attivare il plugin SeedProd. Per maggiori dettagli, consulta la nostra guida passo passo su come installare un plugin per WordPress.
Al momento dell'attivazione, ti verrà chiesto di inserire la tua chiave di licenza SeedProd. Puoi trovare queste informazioni sotto il tuo account sul sito Web SeedProd.
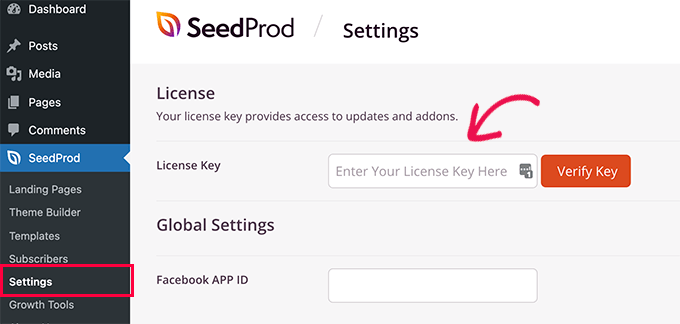
Successivamente, devi visitare la pagina SeedProd »Pagine di destinazione e fare clic sul pulsante Imposta una pagina di accesso.
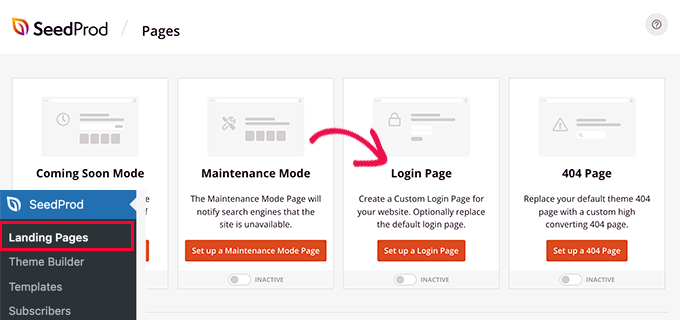
Successivamente, ti verrà chiesto di scegliere un modello per la tua pagina di accesso.
SeedProd viene fornito con diversi modelli progettati professionalmente tra cui scegliere, oppure puoi anche iniziare con una tela bianca.
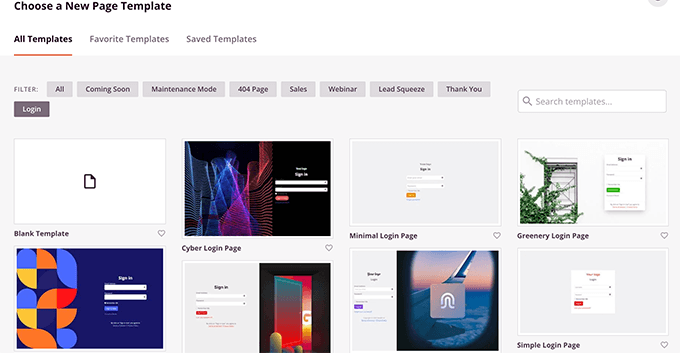
Successivamente, devi fornire un nome e un URL per la tua pagina di accesso personalizzata.
Quindi fare clic sul pulsante Salva e inizia a modificare per continuare.
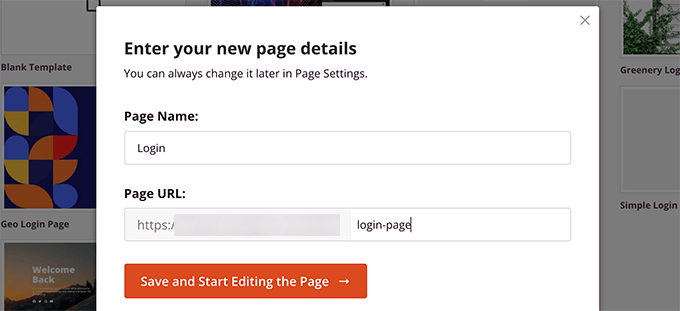
Questo avvierà l'interfaccia del generatore di pagine di SeedProd.
Vedrai un'anteprima dal vivo della tua pagina di accesso in cui puoi puntare e fare clic per modificare qualsiasi elemento.
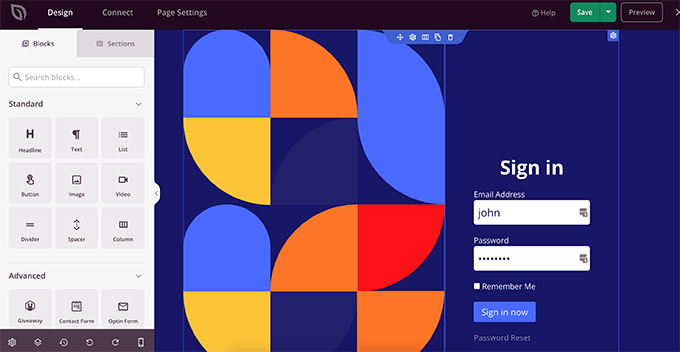
Puoi anche aggiungere nuovi blocchi alla tua pagina di accesso dalla colonna di sinistra.
Una volta che sei soddisfatto del design, passa alla scheda Impostazioni pagina.
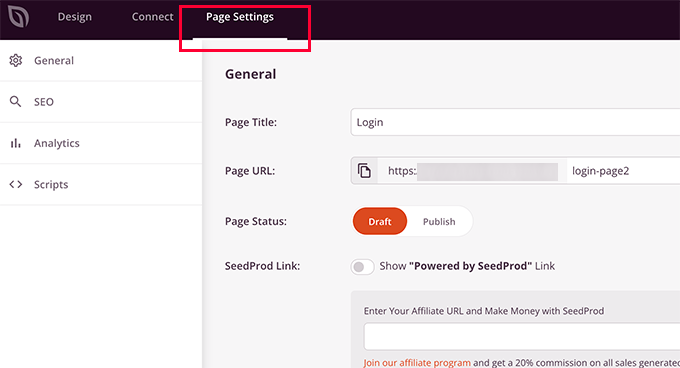
Da qui, puoi reindirizzare gli utenti dalla pagina di accesso predefinita di WordPress alla tua pagina di accesso personalizzata. Puoi anche eseguire la tua pagina di accesso in modalità di isolamento, che disabilita il caricamento di qualsiasi script di intestazione e piè di pagina di WordPress.
Una volta che sei soddisfatto delle tue modifiche, puoi semplicemente fare clic sul pulsante Salva e pubblicare la tua pagina di accesso.
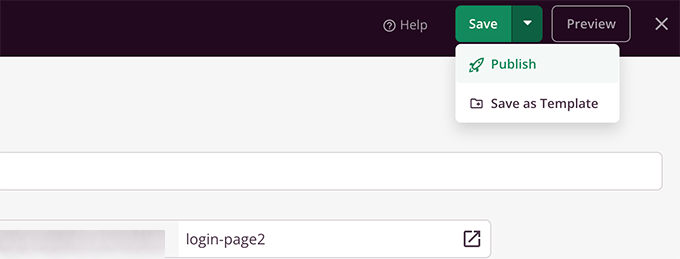
Ora puoi aprire una nuova scheda del browser in modalità di navigazione in incognito e visitare la tua pagina di accesso per vederla in azione.
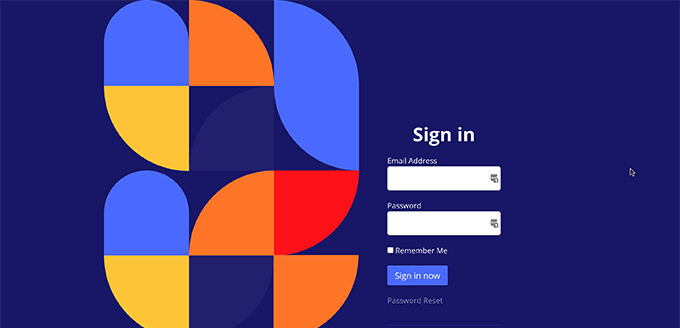
Per maggiori dettagli, consulta la nostra guida definitiva su come creare una pagina di accesso personalizzata in WordPress.
Gestire gli utenti in WordPress
Puoi visualizzare tutti gli utenti registrati sul tuo sito Web facendo clic su Utenti nell'amministratore di WordPress. WordPress ti mostrerà un elenco di utenti con i loro nomi utente, nomi, ruolo e indirizzi e-mail.
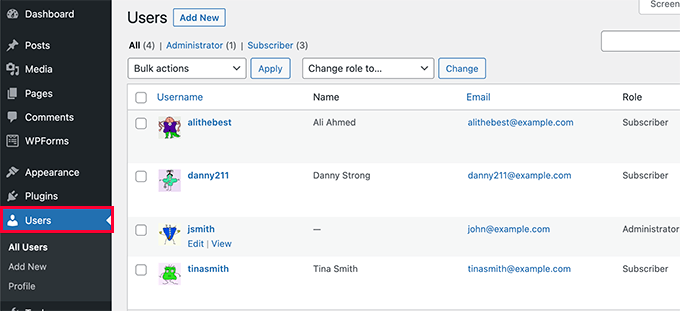
In qualità di amministratore, puoi eliminare qualsiasi utente in qualsiasi momento.
Puoi anche modificare i profili utente, cambiare i loro ruoli e persino cambiare le loro password.
Questo ti dà il pieno controllo su ciò che gli utenti possono o non possono fare sul tuo sito WordPress.
È tutto! Ci auguriamo che questo articolo ti abbia aiutato a imparare come consentire la registrazione degli utenti sul tuo sito WordPress. Potresti anche voler imparare a scegliere il miglior software di web design o vedere la nostra selezione di esperti dei migliori servizi di email marketing per le piccole imprese.
Se ti è piaciuto questo articolo, iscriviti al nostro canale YouTube per i tutorial video di WordPress. Ci trovate anche su Twitter e Facebook.
