Come eseguire il backup gratuito di un sito WordPress (in 3 passaggi)
Pubblicato: 2023-08-16Nessuno vuole perdere dati preziosi di un sito Web in un problema tecnico o in un incidente di hacking. Con WordPress, non devi mai farlo. Potresti già sapere che è possibile proteggere il tuo sito creandone delle copie, ma potresti chiederti esattamente come eseguire il backup gratuito di un sito WordPress.
Per fortuna, puoi utilizzare un plugin per portare a termine il lavoro in pochi passaggi. Puoi eseguire il backup del tuo sito, salvarlo in modo sicuro nell'archivio cloud e quindi ripristinarlo a tuo piacimento. Inoltre, esistono anche strumenti, come UpdraftPlus, che ti consentono di farlo in modo totalmente gratuito.
In questo post, inizieremo discutendo del motivo per cui potresti voler eseguire il backup del tuo sito web. Quindi, ti mostreremo come eseguire il backup dei siti WordPress in tre semplici passaggi. Procediamo!
Perché eseguire il backup di un sito WordPress
In base alla progettazione, WordPress è un sistema di gestione dei contenuti (CMS) facile da usare e sicuro. Quindi, se lo stai utilizzando per un sito semplice e ti prendi il tempo per familiarizzare con esso, è probabile che non incontrerai alcun problema.
Tuttavia, c’è una certa curva di apprendimento e ci sono tantissime cose che possono rompere o danneggiare qualsiasi sito web. Potrebbe trattarsi di qualsiasi cosa, da un piccolo errore tecnico a un grave evento di hacking. Infatti, secondo Sucuri, il 60% dei siti web analizzati nel test conteneva almeno una backdoor e più del 95% di questi siti web funzionavano su WordPress [1] .
Sfortunatamente, tutti i siti web sono delicati, quindi anche il più piccolo errore o attacco informatico potrebbe avere un impatto negativo sulla funzionalità o bloccare completamente il tuo sito. Se ciò accade, potresti perdere tutto il tuo lavoro (in termini di web design) o i dati preziosi che hai già raccolto.
Ad esempio, nel caso di un negozio online, potresti finire per perdere preziosi dati sui clienti. Inoltre, senza un backup del tuo sito, la tua attività di e-commerce potrebbe rimanere offline più a lungo del necessario. Ciò influenzerebbe negativamente la reputazione della tua azienda e le tue entrate.
D'altra parte, il tuo sito web potrebbe contenere molto valore personale o storia. Ad esempio, se gestisci un blog personale, potresti perdere post di blog dal valore inestimabile.
Tuttavia, quando esegui il backup del tuo sito WordPress, puoi crearne una copia completa. Ciò può includere il design completo, i database e qualsiasi contenuto. Quindi, in caso di emergenza, puoi semplicemente ripristinare la versione più recente del tuo sito e andare avanti con la tua vita.
Ecco perché eseguire il backup del tuo WordPress è una buona idea, indipendentemente dal tipo di sito che possiedi o gestisci.
Come eseguire il backup gratuito di un sito WordPress
Ora che sai perché è importante eseguire il backup di un sito WordPress, ti mostreremo come eseguire il backup gratuito di un sito WordPress in tre passaggi!
Passaggio 1: installa un plug-in di backup gratuito
Il primo passo è installare un plugin di backup gratuito. Fortunatamente, ci sono tantissimi plugin di sicurezza per WordPress che possono offrirti di tutto, dalla scansione di malware ai backup completi.
Quando scegli un plug-in di backup, ti consigliamo di considerare i seguenti fattori:
- Tipo di backup . Alcuni strumenti gratuiti ti consentono solo di creare backup parziali. Assicurati di cercarne uno che ti permetta di crearne di completi. Ciò renderà più semplice il ripristino del tuo sito.
- Opzioni e limiti di archiviazione . Ti consigliamo di assicurarti di optare per un plug-in di backup di WordPress che ti consenta di salvare i tuoi backup in una posizione di archiviazione remota (come Google Drive o Dropbox). Se puoi salvarlo solo localmente (sul server del tuo sito), non sarai in grado di ripristinarlo quando il server non è attivo. Inoltre, fai attenzione ad eventuali limiti sullo spazio di archiviazione.
- Facilità d'uso . Considera l’usabilità di un plugin di backup WordPress gratuito. Ad esempio, se sei un principiante, probabilmente non vorrai dover pasticciare con il File Transfer Protocol (FTP) o phpMyAdmin per ripristinare i tuoi backup.
Dopo aver considerato molti plugin gratuiti per il backup di WordPress, abbiamo scoperto che UpdraftPlus è senza dubbio una delle migliori opzioni:
La versione gratuita di questo strumento include tutto ciò di cui hai bisogno: un'ottima notizia per tutti coloro che vogliono imparare a eseguire il backup gratuito di un sito WordPress.
Con UpdraftPlus sarai in grado di creare backup manualmente o programmarne la generazione automatica a intervalli specifici. Fornisce inoltre numerose opzioni per l'archiviazione remota.
Inoltre, tutto ciò che riguarda l'interfaccia UpdraftPlus è super intuitivo. Ciò significa che creare e ripristinare i tuoi backup sarà un gioco da ragazzi.
Quindi, per iniziare con il plugin, vai alla dashboard di WordPress. Vai su Plugin > Aggiungi nuovo e usa lo strumento di ricerca per trovare UpdraftPlus:
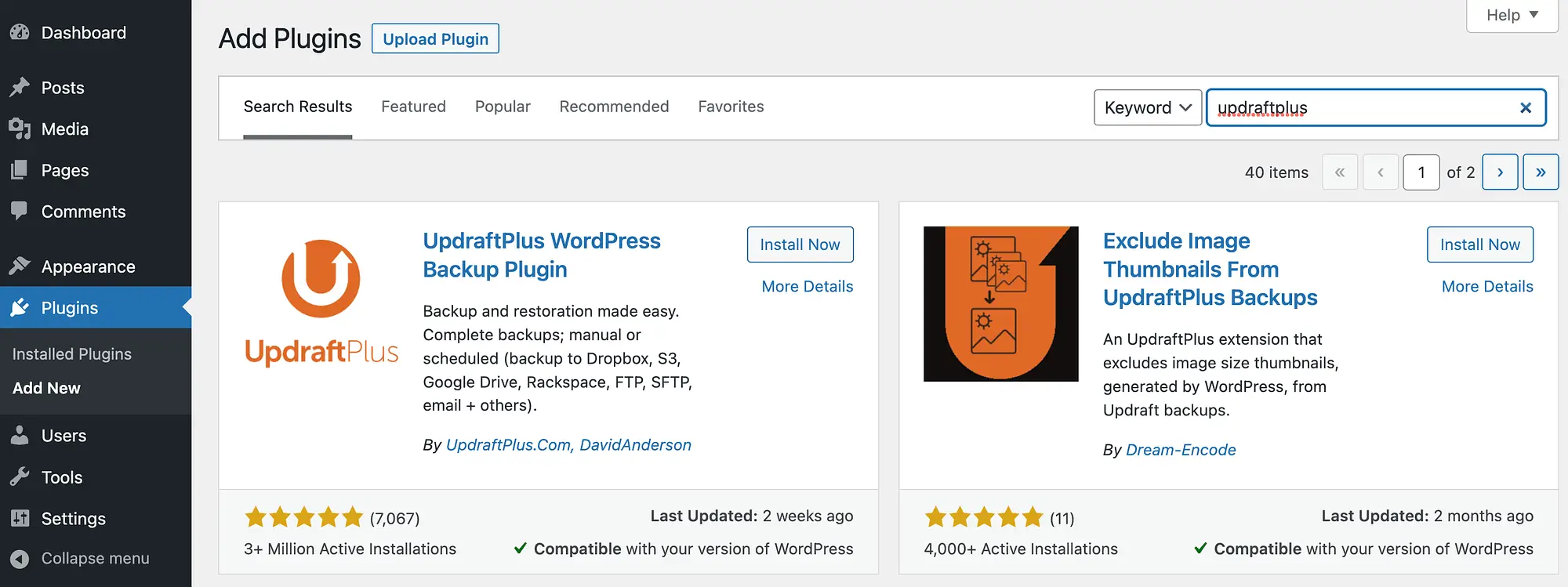
Quindi, fai clic su Installa ora , seguito da Attiva .
Passaggio 2: configura i tuoi backup gratuiti di WordPress ️
Ora sei pronto per entrare nella fase di configurazione su come eseguire il backup gratuito di un sito WordPress. L'installazione e l'attivazione del plugin attiverà un popup:

Se desideri un tour veloce, vai avanti e fai clic su Premi qui per iniziare!
Altrimenti, vai semplicemente su Impostazioni > Backup UpdraftPlus nel menu a sinistra:

Come puoi vedere, puoi facilmente premere il pulsante Esegui backup adesso per creare il tuo primo backup.
Tuttavia, questo genererà un backup manuale con tutte le impostazioni predefinite di UpdraftPlus. Ti consigliamo di dedicare del tempo a configurare i backup in base alle tue preferenze.
Per fare ciò, fare clic sulla scheda Impostazioni :

Per impostare la pianificazione del backup dei file , fai clic sul menu a discesa accanto ad esso:

Come puoi vedere, hai la possibilità di eseguire il backup del tuo sito WordPress solo una volta al mese o ogni due ore. Nella maggior parte dei casi, ti consigliamo di optare per backup regolari. L'intervallo esatto che sceglierai dipenderà dal volume di contenuti che stai pubblicando e dal traffico che stai ricevendo. La maggior parte dei siti funziona bene con un backup al giorno. Se c'è più attività editoriale sul tuo sito – più scrittori che lavorano sui contenuti – allora potresti voler eseguire il backup del tuo sito più spesso.
In questa pagina puoi anche configurare la quantità di backup che desideri conservare. In generale, dovresti avere accesso ad almeno due settimane di aggiornamenti. Quindi, se esegui il backup ogni giorno, ciò si traduce nel tenere 14 backup. Se esegui il backup due volte al giorno, sarà 28 e così via.
Quindi, effettua le selezioni per Pianificazione backup del database . Per sicurezza, è una buona idea abbinarlo alla pianificazione del backup dei file.
️ Giusto per chiarire come funziona: il backup dei tuoi file è costituito da tutti i file archiviati sul tuo server, inclusi tutti i file nativi di WordPress più tutti i tuoi caricamenti, il tuo tema e tutti i plugin che hai installato sul sito. Il backup del database comprende tutti i post del tuo blog e i dati delle pagine, gli account utente e le impostazioni del sito, praticamente tutto ciò che è nel database di WordPress. Sia il backup dei file che quello del database sono altrettanto importanti .

Successivamente, continua a selezionare la posizione di archiviazione remota. Qui è dove verranno salvati i tuoi backup:

UpdraftPlus ti consente di utilizzare alcune delle opzioni di archiviazione cloud più popolari, tra cui Google Drive e Dropbox.
A seconda della tua scelta, dovrai completare alcune configurazioni aggiuntive.
Ad esempio, se opti per Google Drive, dovrai poi autenticarti con Google:

Successivamente, procedi alla sezione Includi nel backup dei file :

Per impostazione predefinita, UpdraftPlus include l'intero sito web, cosa consigliata. Tuttavia, se lo desideri, puoi aggiungere una regola di esclusione.
Quando sei soddisfatto delle selezioni, scorri verso il basso fino alla parte inferiore dello schermo e fai clic su Salva modifiche .
Passaggio 3: ripristina il backup gratuito
Ora che hai configurato i tuoi backup, non resta che imparare come ripristinarli se necessario – in pratica, non ha senso imparare a fare il backup gratuito di un sito WordPress se poi non puoi utilizzare quel backup se è mai necessario. Fortunatamente, questo è semplicissimo quando usi UpdraftPlus.
Basta andare su Impostazioni > Backup UpdraftPlus > Backup / Ripristino . Quindi scorri verso il basso fino alla parte inferiore dello schermo.
Se hai già completato un backup, dovresti vederlo nella sezione Backup esistenti :

A questo punto, individua semplicemente il backup che desideri utilizzare e premi Ripristina .
Questo avvierà la procedura guidata di ripristino. Dovrai quindi scegliere quali componenti del tuo sito ripristinare:

Basta selezionare le caselle per effettuare le selezioni. Fatto ciò, clicca su Avanti . Dovresti vedere la seguente pagina:

Ora non resta che cliccare su Ripristina ! Se il ripristino ha esito positivo, vedrai qualcosa di simile al seguente:

Questo è tutto! Vai avanti e premi Ritorna alla configurazione di UpdraftPlus e il tuo sito dovrebbe tornare come nuovo.
Se non riesci ad accedere al backend della tua installazione WordPress e hai dovuto crearne una nuova, installa semplicemente di nuovo UpdraftPlus e vai su Impostazioni > Backup UpdraftPlus > Backup esistenti :

Quindi, fai clic su Carica file di backup . Seleziona semplicemente i file di backup dalla posizione remota preferita e completa il processo di ripristino.
Conclusione
WordPress è un sistema di gestione dei contenuti facile da usare e sicuro in base alla progettazione. Tuttavia, c'è sempre la possibilità che il tuo sito si rompa o non funzioni più. Se ciò accade, ti consigliamo di essere in grado di ripristinare una copia sicura del tuo sito web.
Pertanto, devi sapere come eseguire il backup di un sito WordPress (gratuitamente). La buona notizia è che è semplicissimo quando usi un plugin come UpdraftPlus. Tutto quello che devi fare è installare lo strumento, configurare i tuoi backup e quindi ripristinarli secondo necessità. E 'così semplice!
Hai qualche domanda su come eseguire il backup del tuo sito WordPress (gratuitamente)? Fatecelo sapere nella sezione commenti qui sotto!
