Come installare in blocco i plugin
Pubblicato: 2020-04-15Il tempo è denaro. E risparmiare abbastanza mentre si trasforma un sito WordPress appena installato in qualcosa di mirato non rappresenta solo la competenza. La ricompensa include una soddisfazione schiacciante, incoraggiare la definizione degli obiettivi e una motivazione a fare di più. Chissà, potrebbe anche aiutarti ad avviare qualcosa come una piattaforma webinar in tempi record.
È un gioco da ragazzi capire perché l'automazione è così promettente, anche se l'algoritmo è molto più su un altro livello. Oltre a far fronte a diverse nuove tecnologie web, gli sviluppatori devono trovare il modo di ridurre le attività ripetitive nello sviluppo web. E la gestione di più plug-in può solo diventare più semplice con strumenti che potrebbero trasformare il processo in un solo clic o comando.
Siamo sulla stessa pagina se ti sei reso conto di quanto tempo gli sviluppatori dedicano all'installazione, all'attivazione, alla disattivazione e all'eliminazione (disinstallazione) di più plug-in singolarmente.
CLICCA PER TWEETQuesto articolo sarà utile a chiunque cerchi modi per installare in blocco i plug-in in WordPress utilizzando WP-CLI. Naturalmente, il metodo più comune è l'uso di WP-CLI, che non è troppo facile. Implica alcune cose tecniche e richiede una piccola comprensione di come funziona la riga di comando. Ma non preoccuparti, i passaggi qui sono molto chiari per quasi tutti da capire. In alternativa, o come principiante, puoi utilizzare il plug-in WP Reset per gestire e installare in blocco i plug-in di WordPress senza scrivere codici o comandi.
La prima sezione di questo articolo introdurrà WP-CLI e spiegherà come installare WP-CLI sul tuo server se non è stato installato dalla tua società di hosting. La seconda sezione fornirà una guida passo passo su come installare in blocco i plugin di WordPress utilizzando WP-CLI. Imparerai anche uno strumento di sviluppo web pieno di risorse, il plug-in WP Reset che può aiutarti allo stesso modo a installare più plug-in WordPress con un solo clic.
Interfaccia della riga di comando di WordPress (WP-CLI)
WP-CLI è un'interfaccia a riga di comando gratuita che ti consente di eseguire tutti i tipi di gestione del sito WordPress senza la necessità di un browser. L'obiettivo è aiutare a semplificare le attività di WordPress, come l'installazione, il backup del database, i temi e le installazioni/aggiornamenti dei plug-in.
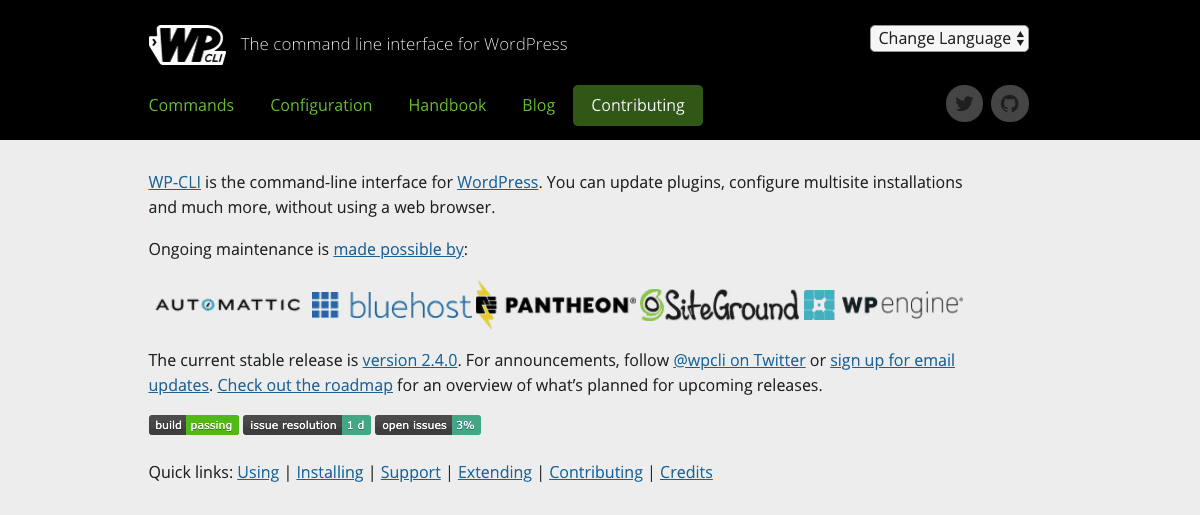
WP-CLI aiuta gli sviluppatori di WordPress a rimanere attivi e organizzati. Puoi eseguire molte attività disponibili sulla dashboard di amministrazione di WordPress utilizzando solo pochi comandi. Questo ti aiuta a diventare più produttivo di quanto potresti mai essere, a risparmiare più tempo e a goderti un'esperienza di gestione del sito WordPress priva di errori.
Tuttavia, potrebbe essere necessario installare WP-CLI sul tuo server se non è già installato dal tuo provider di hosting web. Questo è utile se hai un account di hosting VPS, un server cloud o un account di hosting dedicato. La maggior parte dei piani di hosting condiviso di solito ha WP-CLI preinstallato.
Requisiti per l'installazione di WP-CLI
- Un account di hosting attivo con supporto per l'accesso SSH (Secure Shell).
- Il sistema operativo del tuo server dovrebbe essere Linux, Cygwin, FreeBSD, Apple OS X o qualsiasi sistema operativo simile a UNIX.
- Devi avere WordPress 3.7 o successivo
- PHP 5.4 o successivo
- Una piccola conoscenza dell'interfaccia a riga di comando
Come installare WP-CLI (guida passo passo)
È necessario disporre dell'accesso root al server per installare WP-CLI o un account con autorizzazioni di lettura e scrittura nella directory "/var/www/html". Potrebbe essere necessario richiederlo al tuo provider di hosting se non lo hai prima d'ora. Inoltre, accedi a WHM e controlla se c'è qualche icona che ti consente di richiedere l'accesso come root.
Che cos'è l'accesso root?
L'accesso root (utilizzato solo nell'ambiente simile a Unix) è l'equivalente dell'account amministratore che conosciamo nel server Windows. È un account utente che ti permette di gestire; modificare, aggiungere o rimuovere file su un server. In Linux, un account amministrativo è chiamato "root". Un utente root (noto anche come SU o superutente) ha più diritti su un server rispetto a un utente standard.
N/B: L'accesso come root al tuo server può limitare la qualità dell'assistenza che potresti ricevere dal team di supporto della tua società di hosting. Potrebbe non essere facile per il team correggere o annullare immediatamente qualsiasi azione che hai intrapreso come utente root se hai problemi a risolverlo.
Passaggio 1: accedi al tuo server
Accedi al tuo server con l'accesso root usando il comando seguente
su – (user-name)
Dove nome utente è il nome utente del superutente se ne viene fornito uno. Altrimenti, ignora il comando tra parentesi e premi il tasto Invio.
Questo dovrebbe richiedere la password su. Fornisci la password e premi invio. Il $ all'inizio dei tuoi comandi dovrebbe cambiare in # una volta effettuato l'accesso utilizzando l'accesso root.
N/B: Ti consigliamo di accedere al tuo server con un account utente standard (normale) prima di passare all'utente root. Questo perché la maggior parte delle società di hosting di solito disabilita l'accesso root remoto su SSH per motivi di sicurezza.
Passaggio 2: scarica la WP-CLI
È possibile utilizzare il comando curl o wget per scaricare e installare l'ultima versione di WP-CLI, disponibile su https://raw.githubusercontent.com/wp-cli/builds/gh-pages/phar/wp-cli .far.
Immettere il comando seguente per scaricare WP-CLI utilizzando cURL
curl -O https://raw.githubusercontent.com/wp-cli/builds/gh-pages/phar/wp-cli.phar
Per il comando wget, inserisci quanto segue
wget https://raw.githubusercontent.com/wp-cli/builds/gh-pages/phar/wp-cli.phar
Uno qualsiasi dei comandi precedenti dovrebbe scaricare ed estrarre i file WP-CLI nella directory dell'utente root.
Passaggio 3: rendi eseguibili i file WP-CLI
Rendere eseguibili i file WP-CLI è il passaggio finale, ma dobbiamo organizzare le cose spostando gli interi file in una cartella nella directory bin. Assegna un nome alla cartella "wp" in modo da non dover includere –CLI per accedere alla cartella durante l'utilizzo dei comandi WP-CLI.
Il comando seguente renderà eseguibili i file WP-CLI
chmod +x wp-cli.phar
Sposta i file WP-CLI in una cartella denominata "wp" nella directory bin usando il seguente comando:
sudo mv wp-cli.phar /usr/local/bin/wp
Congratulazioni! Hai appena installato WP-CLI sul tuo server se hai seguito correttamente i passaggi precedenti. Afferrerai gradualmente alcuni dei comandi WP-CLI mentre impariamo come installare in blocco i plug-in di WordPress utilizzando WP-CLI nella sezione successiva.

N/B: potresti ricevere un errore del tipo "YIKES! Sembra che tu lo stia eseguendo come root…” se scegli di eseguire i comandi WP-CLI come utente root.
Ricorda, l'utente su può assumere l'autorità di qualsiasi utente sul tuo server. Quindi, puoi correggere questo errore concedendo all'utente root l'accesso per controllare il core di WordPress esistente in ogni comando. Questo viene fatto aggiungendo –allow-root alla fine dei tuoi comandi come:
wp core version --allow-root
Come installare in blocco i plugin di WordPress utilizzando la riga di comando di WordPress
L'installazione in blocco dei tuoi plugin WordPress preferiti utilizzando WP-CLI richiede una cosa importante. Un elenco dei plugin con i loro nomi corretti. Questo è molto importante perché non ci sono opzioni per visualizzare un elenco di plugin con nomi simili per decidere quale sia corretto. I comandi di installazione vanno direttamente a recuperare i plugin e installarli senza ritardi.
Passaggio 1: accedi all'elenco dei plug-in che desideri installare in blocco
Come accennato in precedenza, avere un elenco contenente i nomi corretti dei plug-in è molto cruciale nell'installazione in blocco dei plug-in utilizzando la riga di comando di WordPress. È più facile ottenere questo elenco se li hai compilati su wordpress.org. Come si crea un elenco di plugin preferiti su wordpress.org?
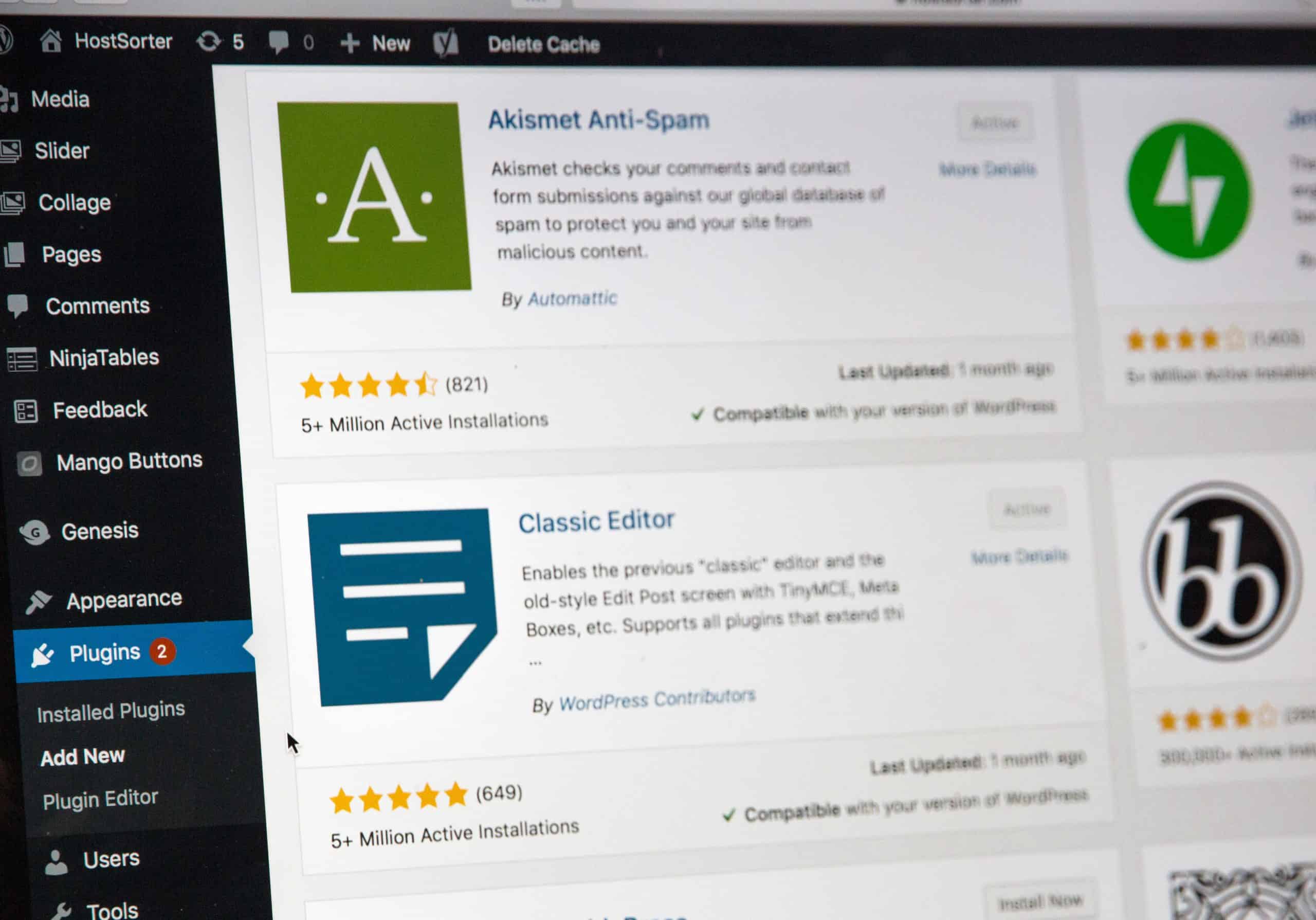
Dopo aver effettuato l'accesso a wordpress.org, individua ciascuna delle pagine wordpress.org del plug-in e fai clic sul pulsante a forma di cuore accanto al pulsante di download.
Per accedere all'elenco di tutti i tuoi plugin preferiti, accedi alla dashboard di WordPress, fai clic su plugin>aggiungi nuovo. Inserisci il tuo nome utente wordpress.org e fai clic sul pulsante Ottieni preferito.
Passaggio 2: installa in blocco più plugin
Il comando per installare un singolo plug-in WordPress utilizzando WP-CLI è il seguente:
wp plugin install PLUGIN_NAME
Ora, per combinare più plugin nel comando sopra, lascia semplicemente spazio e scrivi il nome corretto del plugin. Dopo aver generato l'elenco dei tuoi plugin preferiti, usa il comando seguente per installare in blocco più plugin di WordPress.
wp plugin install PLUGIN_1_NAME PLUGIN_2_NAME PLUGIN_X_NAME
Il comando sopra funziona bene fintanto che continui ad aggiungere correttamente più nomi di plugin. La lettera X nell'esempio di comando rappresenta la posizione del prossimo plugin che desideri inserire, che non è rilevante. Non c'è limite al numero di plugin che potresti voler aggiungere.
Ad esempio, se desidero installare WP reset insieme a WooCommerce e al generatore di pagine Elementor, il comando dovrebbe essere il seguente:
wp plugin install wp-reset woocommerce elementor --allow-root
Ovviamente, puoi includere –allow-root nel comando solo se li stai eseguendo tramite un utente root e spesso ricevi un errore senza di esso.
N/B: Il nome del plug-in utilizzato per l'installazione in blocco utilizzando WP-CLI è spesso il nome in coda all'URL della pagina di download di wordpress.org del plug-in.
Come attivare più plugin subito dopo la loro installazione
Questo viene fatto semplicemente aggiungendo –-activate al comando, ovvero posizionando l'istruzione accanto al nome dell'ultimo plugin. Sebbene ciò possa aiutare a risparmiare tempo, non è consigliabile attivare i plug-in che richiedono la configurazione di onboarding subito dopo la loro installazione.
Comando WP-CLI per installare e attivare più plugin
wp plugin install wp-reset woocommerce elementor --activate --allow-root
Dopo l'installazione, puoi attivare in blocco più plugin di WordPress o disattivarli utilizzando il seguente comando:
Attiva un elenco di plugin:
wp plugin activate wp-reset woocommerce elementor --allow-root
Disattiva un elenco di plugin:
wp plugin deactivate wp-reset woocommerce elementor --allow-root
Per attivare tutti i plugin non attivi:
wp plugin activate --all --allow-root
Per disattivare tutti i plugin attivi:
wp plugin deactivate --all --allow-root
Come gestire più plugin usando WP-CLI
La gestione di più plugin può comportare la visualizzazione contemporaneamente per vedere quale è attivo, le loro versioni e l'aggiornamento. Per visualizzare più plug-in utilizzando WP-CLI, utilizzare il comando seguente
wp plugin list --allow-root
Esegui il comando seguente per aggiornare in blocco più plug-in
wp plugin update --all --allow-root
Puoi ugualmente sostituire la sezione –all del comando con un elenco di plugin che desideri aggiornare.
Gestione in blocco dei plug-in tramite WP Reset
Dall'installazione in blocco di più plug-in WordPress all'attivazione, disattivazione e aggiornamento in blocco, WP Reset offre queste funzionalità di gestione dei plug-in senza bisogno di comandi o codici.
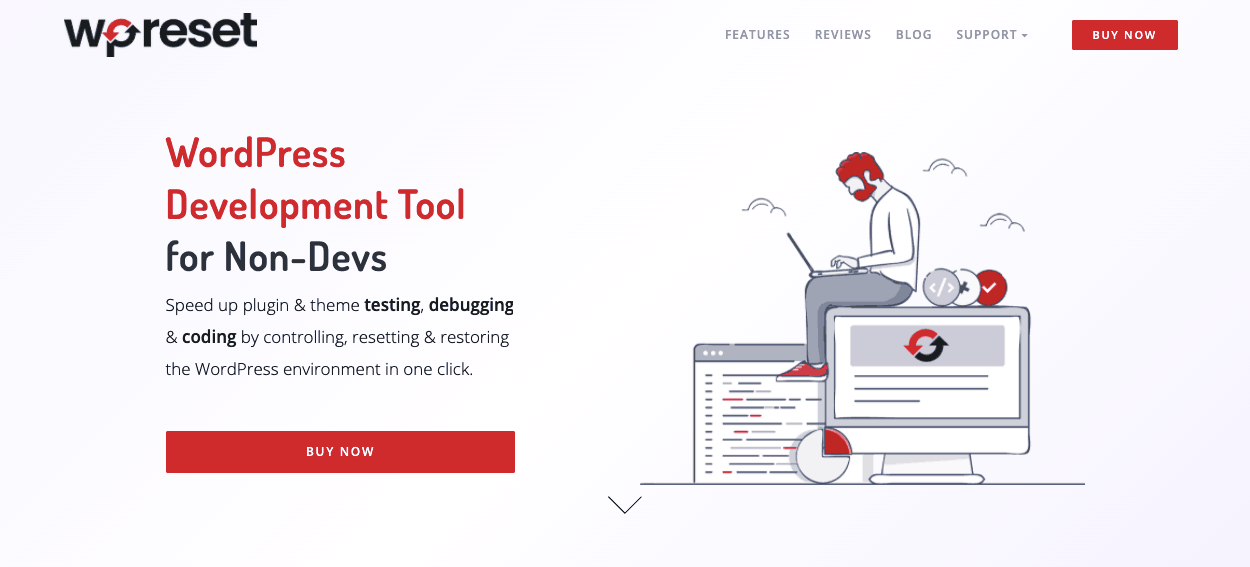
Il plug-in WP Reset rende le cose molto più semplici perché non sarebbe necessario memorizzare lo slug o il nome accurato di alcun plug-in prima di poterli installare. Anche lo stress di dover inserire ogni plug-in nel comando richiede tempo, anche se è più semplice dell'installazione tramite la dashboard di WordPress.
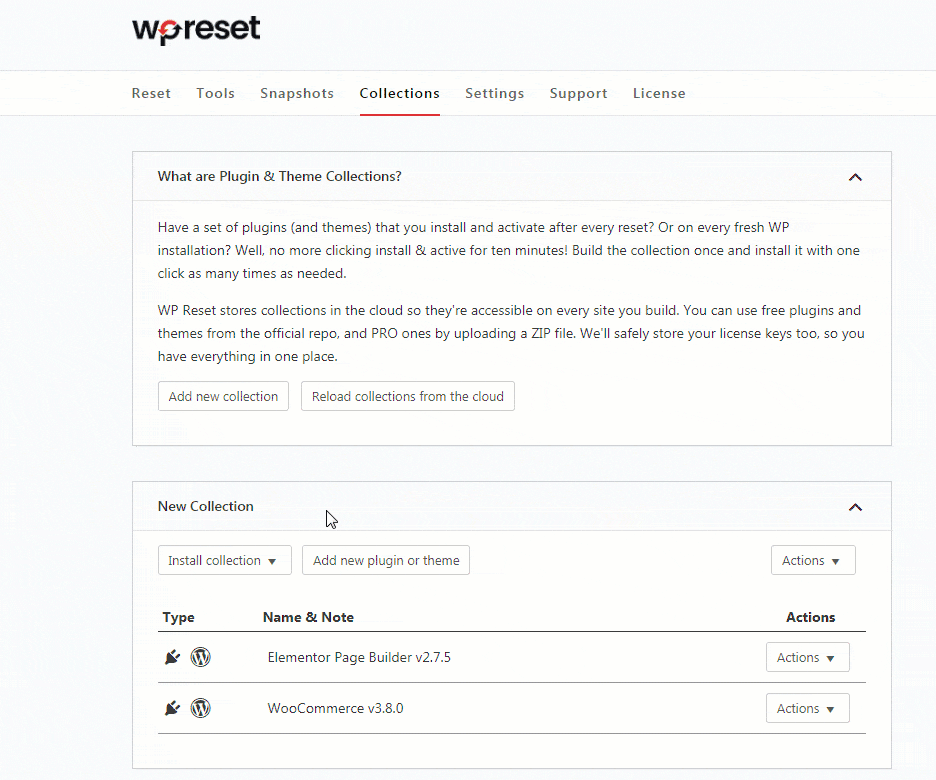
Dopo aver creato la tua raccolta di plug-in in WP Reset semplicemente contrassegnandoli come preferiti, il plug-in rende la tua raccolta disponibile ovunque. Vengono salvati nel cloud e vengono visualizzati non appena accedi.
Conclusione
WP-CLI è un potente strumento per la gestione di più plugin di WordPress contemporaneamente, oltre ad altre attività di manutenzione di WordPress non menzionate in questo articolo. La riga di comando consente di risparmiare un sacco di tempo prezioso riducendo al minimo gli errori. Pensalo come scorre nell'onboarding. Come spiegato qui da Appcues, i flussi sono un elemento chiave di qualsiasi esperienza di onboarding degli utenti. Risparmiano tempo e ti impediscono di commettere errori nel processo.
Potrebbe essere necessario familiarizzare con i comandi per un po' di tempo utilizzando un sito WordPress appena installato se non si conosce la riga di comando di WordPress. Tuttavia, non è così per WP Reset, che ha diversi strumenti di protezione per assicurarti di non rovinare erroneamente il tuo sito WordPress.
