Come modificare un tema WordPress
Pubblicato: 2022-10-19Supponendo che desideri un'introduzione su come modificare un tema WordPress personalizzato: quando si tratta di WordPress, ci sono due diversi tipi di temi: gratuiti e premium. Mentre i temi gratuiti sono ottimi per chi è appena agli inizi, i temi premium offrono un po' di più in termini di personalizzazione e funzionalità. Se hai già investito in un tema premium, vuoi essere sicuro di sapere come cambiarlo in caso di necessità. Fortunatamente, cambiare un tema WordPress è relativamente semplice. In questo articolo, ti guideremo attraverso il processo passo dopo passo in modo che tu possa stare tranquillo sapendo che puoi gestire il tuo sito proprio come lo desideri.
Come modificare un tema WordPress senza interromperlo Segui questi passaggi per assicurarti di aver modificato correttamente e in modo sicuro il tuo tema WordPress. Cambiare il tema è più difficile se ne hai uno complesso. Il tema che scegli per il tuo sito varierà a seconda delle sue esigenze specifiche; non ci sono due siti Web uguali. Poiché si tratta di un cambiamento significativo, dovresti prepararti alla possibilità di restituzioni. Avere una copia temporanea del tuo sito web ti dà la completa libertà di apportare le modifiche che desideri. Un ambiente di staging ti consente di condurre tutti i test e le modifiche significative prima che il pubblico in generale li veda. Il primo passo è scaricare e installare il tema che si desidera utilizzare.
Successivamente, dovresti dare un'occhiata al tuo sito Web e identificare eventuali bug o problemi evidenti. Mentre lavori alla personalizzazione del tuo nuovo tema , assicurati che appaia esattamente come desideri. Il sito Web di staging deve essere pubblicato online per funzionare. La nuova copia di staging sostituirà il tuo sito web live esistente. Potrebbe essere necessario copiare il contenuto dal tuo sito Web live durante la modifica della copia di staging del tuo nuovo tema e verrà eliminato. Questo processo richiederà più tempo se stai testando un nuovo tema su un'installazione locale di WordPress. Per caricare il tuo sito web, dovrai eseguirne un backup manuale. È una buona idea completare un altro passaggio del contenuto e delle pagine pertinenti per garantire che la transizione di ogni elemento sia avvenuta senza intoppi.
L' editor dei temi si trova sotto Aspetto. Una barra laterale sulla destra ti porterà all'editor di codice, dove puoi visualizzarlo. Puoi modificare qualsiasi file del tema andando sulla barra laterale e selezionandone uno dal menu a discesa. I file che vedi differiscono a seconda del tema che stai utilizzando.
Posso cambiare i temi di WordPress senza perdere contenuto?

Quando cambi tema WordPress , puoi essere certo che tutti i tuoi contenuti, inclusi media, pagine, post e commenti, rimarranno al sicuro durante la transizione. Non perderai nessuna di queste informazioni e non dovrai spostarle perché rimarranno nella tua dashboard.
I temi di WordPress sono elementi di design visivo che aiutano nell'interpretazione visiva del tuo marchio e dell'aspetto del tuo sito web. I temi di WordPress vengono aggiornati frequentemente per soddisfare le esigenze dei proprietari del sito, sia per aggiungere nuove funzionalità che per rinfrescare l'aspetto. La modifica del tema non richiede la perdita di alcun contenuto; tuttavia, se lo fai, ne perderai molto. Assicurati che il tuo tema WordPress sia reattivo e che si carichi correttamente prima di cambiarlo. Esamina la tua home page e le pagine interne per vedere come stanno andando bene. La creazione di un plug-in specifico per il sito è il modo migliore per aggiungere frammenti di codice al tuo sito web. Prima di iniziare il processo di spostamento del tuo sito web, dovresti prima assicurarti che sia stato eseguito il backup.
È sempre una buona idea mantenere il tuo sito Web in manutenzione se non è necessario utilizzare un sito di staging. Un generatore di pagine di destinazione e un generatore di temi WordPress come SeedProd è la scelta migliore per lo sviluppo e la manutenzione del tuo sito. Non è necessario essere un designer per creare layout personalizzati in WordPress utilizzando questo metodo. Poiché i temi gratuiti non hanno le funzionalità di cui avresti bisogno, sono ideali per un piccolo sito Web personale. Questo potente plug-in per la creazione di WordPress è progettato per essere un'operazione di trascinamento della selezione. Usandolo, puoi creare un tema WordPress completamente funzionale senza scrivere codice o assumere uno sviluppatore. SeedProd è compatibile con i popolari plugin di WordPress come WPForms, MonsterInsights, All in One SEO, Zapier e Google Analytics.
Astra si integra con WooCommerce, permettendoti di creare un negozio online. I framework dei temi di WordPress come StudioPress Genesis sono popolari. OceanWP è un tema WordPress che è sia reattivo che versatile nel suo design. Lo strumento ha in mente un gran numero di modelli demo su misura per varie aziende. Le società di hosting ora hanno la possibilità di clonare il tuo sito Web in un ambiente di staging sui loro server. È possibile eseguire un test prima di pubblicare le modifiche in questo modo. Per pubblicare un nuovo tema, devi prima seguire i passaggi elencati di seguito.
Se disponi di un piano avanzato, alcuni piani di hosting potrebbero non consentirti di configurare un sito di staging. Gli utenti di WordPress potrebbero preferire caricare i file tramite FTP (File Transfer Protocol). Altri preferiscono utilizzare provider di hosting WordPress come Bluehost. Per assicurarti di utilizzare l'interfaccia più aggiornata, è fondamentale esaminare la documentazione del tuo host. Seguendo i passaggi seguenti, puoi aggiornare WordPress dal tuo Bluehost Cpanel a WordPress. Se utilizzi il plug-in SeedProd, puoi anche vedere la panoramica della tua pagina di destinazione trasformando la modalità di manutenzione da attiva a inattiva nelle tue impostazioni. Per monitorare la tua attività di Google Analytics, MonsterInsights è un'opzione eccellente.
Tornando allo strumento di test della velocità di WordPress, assicurati di utilizzare le stesse pagine di prima. Se sostituisci il tuo tema WordPress, non perderai alcun contenuto sul tuo sito web. Finché rimani con lo stesso tema, il design e le funzioni del tuo sito Web rimarranno gli stessi. Se non utilizzi alcun tema WordPress, puoi eliminarli ora. Se vuoi aggiornare i tuoi plugin e temi senza spendere troppo, ti consigliamo di dare un'occhiata a questa guida sui migliori plugin gratuiti per WordPress.
Come cambiare tema senza perdere post e pagine
Quando cambi tema, sarai in grado di salvare tutti i tuoi post e le pagine del tema precedente . I tuoi post e le tue pagine non avranno più personalizzazioni. Prima di modificare i temi, dovresti prima eseguire il backup dei tuoi post e delle tue pagine per assicurarti che siano aggiornati. Quando fai clic sul pulsante Disattiva accanto al tema che desideri utilizzare, puoi tornare al tema originale.
Come faccio a rinominare un tema WordPress?

Ci sono alcuni modi in cui puoi cambiare il marchio di un tema WordPress. Un modo è semplicemente cambiare il nome della cartella del tema e quindi aggiornare il nome del tema nel foglio di stile. Un altro modo è utilizzare un plug-in come Theme Matcher che ti aiuterà ad aggiornare automaticamente tutte le istanze del vecchio nome del tema con quello nuovo.
Se riorganizzi il tuo tema WordPress, può farlo sembrare più professionale. Hai solo bisogno di pochi minuti, uno screenshot della pagina finita e l'accesso ai file per completare il processo. Non ci sono abbastanza temi di rebranding e non ci sono nemmeno abbastanza temi di rebrand che dovrebbero essere utilizzati. Nell'aspetto di WordPress: per adattarsi alle dimensioni del codice di WordPress, un'immagine dovrebbe avere una dimensione di 880660 pixel. Sono disponibili anche temi figlio, oltre a un rebranding del tema principale per i tuoi clienti. Inserisci semplicemente il nome del tema e il nome della sua cartella per iniziare subito.
Cosa succede se cambio il mio tema WordPress?
I temi non alterano l'aspetto della maggior parte dei normali componenti del tuo sito web. Un nuovo tema non cambierà nulla delle tue pagine o dei tuoi post; piuttosto, saranno gli stessi di prima. Finché utilizzi lo stesso tema, i tuoi post e le tue pagine non ne risentiranno.
Come creare un tema figlio per un secondo tema WordPress
Se desideri utilizzare due temi diversi su pagine separate del tuo sito Web, dovrai creare temi figlio separati per ciascuno. Se desideri aggiungere un nuovo tema al tuo sito WordPress, vai al pannello Temi e fai clic su Aggiungi nuovo tema. Dopo aver selezionato Aggiungi tema, inserisci il nome del tema principale (ad esempio, Il mio sito). Per aggiungere un nuovo tema figlio, fai clic su Aggiungi un'opzione tema (ad esempio, Secondo sito) nella casella Opzioni tema del tema figlio appena creato. Per utilizzare il secondo tema su una pagina, copia il codice dal pannello Temi di quella pagina e incollalo nel pannello Temi del tema figlio quando possibile. L'unico modo per farlo è utilizzare un plug-in come Themester, che ti consentirà di utilizzare due temi diversi sulla stessa pagina. Vai su Impostazioni per usare Themester. Il codice del tema principale apparirà nella sezione Temi e il codice del secondo tema apparirà nella sezione Opzioni. Ora puoi salvare le modifiche per qualsiasi pagina facendo clic su Salva tutte le modifiche ogni volta che desideri utilizzare il secondo tema.
Posso annullare un aggiornamento del tema in WordPress?
Se hai un tema WordPress.org gratuito , WP Rollback sarà anche in grado di ripristinare il tuo tema. Se vai su Aspetto, puoi cambiare l'aspetto della pagina. Dopo aver fatto clic sulla pagina Temi, vedrai un'opzione di ripristino.
Rollback degli aggiornamenti dei plugin di WordPress
Se non sei soddisfatto dell'aggiornamento più recente del plug-in di WordPress, è possibile ripristinare gli aggiornamenti del plug-in di WordPress a una versione precedente. Il plug-in WP Rollback semplifica il processo di ripristino del plug-in di WordPress allo stato precedente consentendo di selezionare la versione del plug-in di cui si desidera eseguire il rollback. Dopo che sei soddisfatto dei risultati della tua procedura di downgrade sul sito di staging, puoi replicare o unire le modifiche nel tuo sito web live.
Come posso modificare un modello WordPress personalizzato?
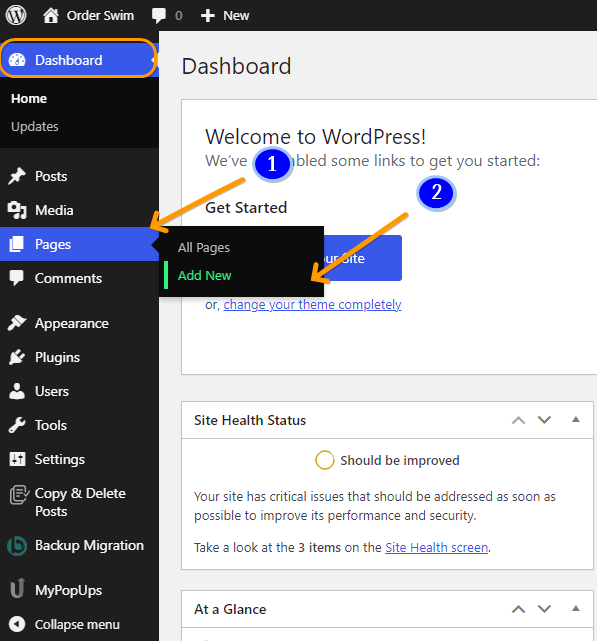
Per modificare un modello WordPress personalizzato, dovrai accedere al codice tramite un editor di testo. Una volta che hai accesso al codice, puoi apportare modifiche ai file del modello secondo necessità. Se non si ha familiarità con il codice, è meglio chiedere aiuto a uno sviluppatore prima di apportare modifiche.
Sono disponibili una varietà di opzioni per la modifica dei file modello di WordPress, alcuni dei quali sono disponibili online e altri offline. I temi vengono in genere visualizzati nell'angolo in alto a destra della barra di navigazione della barra laterale dell'editor dei temi Windows, come modelli attivi. Se desideri scaricare, modificare e caricare i file del tuo tema da un server remoto, FTP è un'opzione. Seleziona e modifica il file scaricato in qualsiasi editor di testo, come Blocco note o Testo sublime. Puoi modificare qualsiasi file online o offline scaricandolo. CSS è il file principale che deve essere utilizzato per personalizzare l'aspetto, il layout, il design, il colore, i caratteri e così via di una pagina Web. Utilizzando Twenty Nineteen Ver 1.5 come esempio funzionante, ti presentiamo una serie di idee.

La procedura per cambiare lo sfondo di un sito web richiede alcuni minuti. Su WordPress, puoi disinstallare il numero di versione. Esistono numerosi metodi per aggiungere frammenti di Javascript a un sito WordPress. Plugin, come WordPress_head, possono essere utilizzati qui. Puoi utilizzare questo metodo di esempio andando su www.wpsx.com/enqueue_script() e configurando i file custom.js. Il repository di WordPress contiene un gran numero di plugin gratuiti ea pagamento che forniscono un modo semplice per personalizzare il tuo tema.
Come cambiare l'aspetto del tuo sito web senza perdere contenuto
Se desideri modificare l'aspetto del tuo sito Web senza rimuovere alcun contenuto, puoi provare il tema attivato. Quando fai clic sul pulsante Attiva, il tuo nuovo tema apparirà sulla home page del tuo sito web. Una volta deciso lo stile che desideri, puoi iniziare a personalizzarlo per farlo apparire esattamente come desideri.
Come posso modificare manualmente il tema di WordPress?
In Aspetto, puoi semplificare la ricerca delle informazioni. I temi vengono visualizzati nella barra laterale sinistra del pannello di amministrazione di WordPress. Per modificare il tema WordPress in questa pagina, devi passare il cursore del mouse su di esso e quindi fare clic sul pulsante Attiva. Puoi vedere come viene utilizzato il nuovo tema sul tuo sito web andando alla home page.
Per riottenere l'accesso alla dashboard di amministrazione, devi prima modificare manualmente il tema WordPress. Se hai solo un tema installato, puoi caricare manualmente un file.zip contenente il tema e quindi estrarre il file.zip in seguito. Se hai WordPress, dovresti avere una directory di installazione di WordPress con il nome del tema. Inoltre è possibile modificare direttamente il database di WordPress e cambiare il tema attivo.
Posso cambiare il tema del mio sito Web WordPress senza perdere contenuto?
Sebbene non sia necessario perdere alcun contenuto se si desidera modificare il tema WordPress, non è facile sostituirne uno. Prima di modificare un tema WordPress esistente, dovresti rivedere l'elenco di controllo di seguito. Dovresti essere in grado di mantenere tutto il più semplice possibile, con meno rischi di perdita di contenuti o tempi di inattività.
Come copiare un tema WordPress da un sito Web
Ci sono alcuni semplici passaggi che puoi seguire per copiare un tema WordPress da un sito web. Innanzitutto, dovrai accedere al codice sorgente del tema che desideri copiare. Puoi farlo facendo clic con il pulsante destro del mouse sulla pagina e selezionando "Visualizza sorgente pagina" dal menu a discesa. Una volta aperto il codice sorgente, dovrai trovare la riga che dice "foglio di stile" e copiare l'URL che lo segue. Successivamente, dovrai incollare quell'URL in una nuova finestra del browser e salvare il file sul tuo computer. Infine, dovrai caricare il file nella cartella del tema di WordPress e attivarlo.
Hai tre opzioni per copiare un tema WordPress da un sito web. Questo post esaminerà ciascuno dei metodi in questo elenco per dimostrare come è fatto. Questo metodo non solo ti fornisce il tema WordPress per il tuo sito web, ma ti insegna anche una serie di cose utili sul tuo sito web. Se desideri copiare un tema WordPress da un altro sito Web, i tre modi più comuni sono elencati di seguito. Il tema di un sito Web può essere trovato andando nella scheda Modifica del browser e cercandolo. Dopo aver digitato la parola tema, vedrai una varietà di risultati. Questo servizio è comunemente usato per copiare file su un sito Web, incluso il suo tema WordPress.
Se utilizzi il codice sorgente di un sito Web WordPress specifico, puoi ottenere molte informazioni al riguardo. Il carattere, le dimensioni dei caratteri, i colori e così via di un sito Web possono essere descritti in modo più dettagliato. Potrebbe fornirti molte informazioni preziose. Se hai intenzione di assumere uno sviluppatore per personalizzare un tema, assicurati che abbia gli URL dei siti Web che desideri copiare. Non c'è modo di clonare o copiare un tema WordPress da un altro sito Web a meno che tu non abbia accesso alla dashboard del sito Web o all'ambiente di hosting WordPress.com. Se hai un sito web esistente, potresti voler creare un sito web simile. Se sei il proprietario di un sito web, è perfettamente legale copiare temi WordPress da un altro.
I temi WordPress sono disponibili per l'acquisto su dozzine di mercati. È sempre una buona idea aggiungere il tuo stile unico a qualsiasi tema WordPress. Anche se dovessi copiare una copia esatta di un sito Web WordPress, non potresti farlo.
Come personalizzare il codice del tema di WordPress
Un tema figlio è preferibile se desideri modificare il codice sorgente del tuo tema WordPress. Prendi in considerazione l'utilizzo di un plug-in per gestire i frammenti di codice che vengono aggiunti alle funzioni /head/ o. Il file php del tema può essere scaricato qui. Se desideri creare solo CSS personalizzati, puoi farlo utilizzando l'area CSS aggiuntivo nel Personalizzatore di WordPress o un plug-in come "Semplice CSS".
Non è necessario aggiungere o rimuovere righe di codice per personalizzare un tema WordPress. Anche se non hai mai progettato prima, sono disponibili plugin e strumenti per rendere il tema scelto ancora più personalizzato. Esamineremo i pro e i contro della modifica del design del tuo sito in questo post. In alcuni casi, i temi sono persino personalizzati per soddisfare le esigenze di utenti specifici e possono anche essere più flessibili di altri. A questo proposito, ecco tre semplici modi per personalizzare il tuo tema WordPress. La nuova funzione di modifica completa del sito (FSE) ha lo scopo di offrire ai proprietari di siti Web una maggiore flessibilità nella modifica del sito Web. Per i temi classici, il personalizzatore di WordPress include il supporto integrato.
Con il personalizzatore di WordPress, puoi apportare modifiche al tuo tema senza dover inserire il codice. Puoi aggiungere widget e menu al tuo sito Web, modificare il titolo e lo slogan e aggiungere una home page e una barra degli indirizzi. Un plug-in per la creazione di pagine può essere acquistato come componente aggiuntivo per il tuo piano WordPress.com. Sono stati scoperti numerosi page builder, tra cui Beaver Builder, Elementor e Divi.
Come installare il plug-in di frammenti di codice su WordPress
Il plug-in Code Snippets può essere installato andando alla pagina dei plug-in di WordPress.org e cercando "Code Snippets" prima di fare clic sul pulsante "Installa ora". Una volta installato il plug-in, ti verrà chiesto di "Aggiungi snippet".
I frammenti possono essere trovati nella scheda "Testo" e includono blocchi di codice per qualsiasi cosa, dai menu personalizzati ai tipi di post personalizzati alle tassonomie personalizzate. Fai semplicemente clic sul pulsante "Aggiungi snippet" e inserisci lo snippet che desideri utilizzare.
Come cambiare il tema di WordPress senza perdere contenuto
Se vuoi cambiare il tuo tema WordPress senza perdere alcun contenuto, ci sono alcuni passaggi che devi seguire. Innanzitutto, accedi alla dashboard di WordPress e vai alla sezione Temi. Quindi, trova il tema che desideri utilizzare e attivalo. Infine, vai alla sezione Personalizza e regola le impostazioni a tuo piacimento. Questo è tutto! I tuoi contenuti rimarranno intatti e avrai un nuovo tema WordPress da utilizzare.
Questo articolo ti guiderà attraverso i passaggi per modificare il tuo tema WordPress senza perdere il contenuto o danneggiare il tuo sito. BlogVault ti consente di configurare rapidamente e facilmente un sito di staging e di eseguire il backup del tuo sito. I temi sono una componente necessaria del tuo sito Web WordPress. Questa sezione contiene informazioni su intestazioni, piè di pagina, dimensioni della pagina, widget e altri aspetti di un sito web. I temi differiscono dai costruttori di pagine in termini di capacità. Per funzionare, un tema WordPress deve essere presente su tutti i siti web. La piattaforma WordPress è vasta, con una miriade di fantastici temi tra cui scegliere.
Potrebbe essere necessario scegliere un tema per aggiornare l'aspetto e l'aspetto del tuo sito web. Sebbene tutte le opzioni per modificare un tema WordPress non siano le stesse, ognuna è preferibile. È meglio utilizzare un sito di staging, che consente di testare i cambiamenti in situazioni quasi simultanee. Questi plugin verranno installati in aggiunta ai temi stessi. Utilizzando BlogVault, puoi creare e distribuire un sito di staging in pochi secondi. Gli ingegneri utilizzano i siti di staging per apportare modifiche ai siti Web attivi durante lo sviluppo. Devi seguire i seguenti passaggi per convertire un tema WordPress in WP-Admin.
Prima di apportare modifiche, consentire l'attivazione della modalità di manutenzione per evitare di disturbare i visitatori. Lo strumento Anteprima dal vivo ti consente di cambiare il tema di WordPress sul sito live. Puoi testare i tuoi temi nel frontend del tuo sito mentre quello attivo viene mostrato ai visitatori utilizzando il plugin Theme Switcha. Puoi anche modificare le autorizzazioni con cui gli utenti hanno accesso alla modifica dei temi, nonché i temi visualizzati dagli utenti. I seguenti passaggi possono essere utilizzati se il tuo sito Web non è accessibile a causa di un conflitto relativo al tema. Puoi decomprimere il file se hai un file zip per il tuo tema nella cartella /themes. Puoi anche modificare il database di WordPress andando alla dashboard Temi WP-Admin.
Quando si aggiorna il nome del tema nel database, un singolo errore di battitura può causare l'arresto anomalo del sito. Nella maggior parte dei casi, questa è l'opzione meno dolorosa quando si tratta di cambiare un tema WordPress. Ci sono alcune cose che possono andare storte quando cambi i temi di WordPress. Prima di poter modificare il tema sul tuo sito live, è necessario prima installare un tema su un sito di staging e risolvere eventuali problemi lì. Le informazioni fornite non rappresentano un elenco esaustivo, ma forniscono un'idea degli errori a cui prestare attenzione. Nonostante il tema possa entrare in conflitto con la visualizzazione o il design, non elimina il contenuto dal database. L'utilizzo di un sito di staging è il modo più efficace e sicuro per aggiornare un tema WordPress senza perdere nulla. Puoi testare le modifiche a un sito di staging come faresti su un sito web live.
Il tema WordPress non cambierà
Ci sono alcuni motivi per cui il tuo tema WordPress potrebbe non cambiare. È possibile che tu non abbia caricato correttamente il nuovo tema, che il tema non sia compatibile con la tua versione di WordPress o che il tuo tema non sia attivato. Se hai seguito le istruzioni per l'installazione e l'attivazione del tema e il tema continua a non funzionare, potrebbe essere necessario contattare lo sviluppatore del tema per ricevere assistenza.
Come risolvere i problemi di personalizzazione in WordPress
Consulta le seguenti istruzioni per risolvere i problemi relativi alla personalizzazione. Tutti i plugin devono essere installati e aggiornati per poterli utilizzare.
Verifica che il plug-in di personalizzazione di WordPress sia ora nella versione più recente.
Il plugin di personalizzazione si trova nell'area di amministrazione di WordPress.
Per determinare se il plug-in Customizer è bloccato sul tuo sito WordPress, cerca il file .htaccess del plug-in di personalizzazione.
Controlla la versione PHP del tuo server per vedere se è incompatibile.
Siamo disponibili ad assisterti, quindi contatta il nostro servizio clienti.
