Come trasformare un widget di WordPress in un blocco (spostamento dopo passaggio)
Pubblicato: 2022-10-25Stai cercando di utilizzare un widget legacy nella barra laterale di WordPress o nel materiale del post?
Nella versione 5.8, WordPress ha aggiunto un nuovo editor di widget basato su blocchi. I blocchi sono molto più flessibili e rendono molto più facile includere il materiale caricato nel tuo sito web. La cosa buona è che puoi comunque utilizzare perfettamente i widget classici sul tuo sito web.
In questo articolo, ti mostreremo come modificare un widget di WordPress in un blocco.
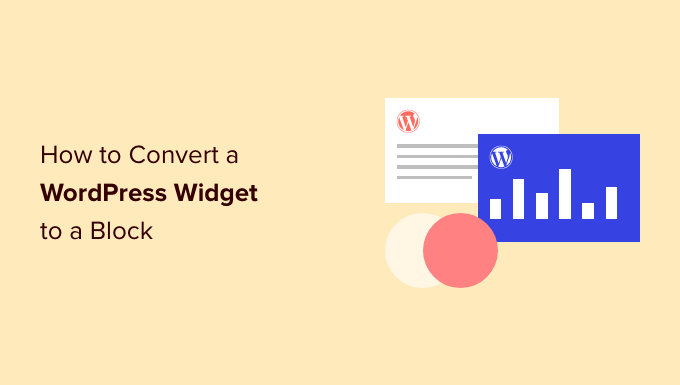
Ecco cosa tratteremo in questo tutorial:
- Qual è la varianza tra un widget e un blocco di WordPress?
- Un widget WordPress può essere convertito solo in un blocco?
- Inclusione di widget nella barra laterale del tuo tema classico in WordPress
- Presentazione dei widget nella barra laterale del tuo argomento di blocco in WordPress
- Includere widget nel contenuto del tuo articolo in WordPress
Qual è la variazione tra un widget e un blocco di WordPress?
I widget vengono utilizzati per aggiungere blocchi di contenuti scritti alla barra laterale, al piè di pagina o ad altre parti del tuo sito Web WordPress. Sono un modo rapido per aggiungere gallerie di immagini, feed di social media, prezzi, calendari, post preferiti e altre funzionalità dinamiche al tuo sito web.
Nella versione 5.8, WordPress ha lanciato un nuovo editor di widget dipendente dai blocchi che consente di utilizzare i blocchi per generare molte più aree di widget partecipanti. Per l'occasione, puoi aumentare i pulsanti, scegliere sfumature, raggruppare vari blocchi e altro ancora.
Ma cosa succede se dipendi comunque da un widget legacy che non è stato aggiornato a un blocco WordPress? Per fortuna, puoi anche usarlo ora.
Ti mostreremo chiaramente come incorporare molto facilmente i widget legacy nella barra laterale e in altre aree predisposte per i widget. La strategia che usi si basa su indipendentemente dal fatto che tu stia utilizzando un argomento di base o un tema a blocchi. Inoltre, ti mostreremo anche come incorporare un widget nei tuoi post e nelle tue pagine Internet.
Ma inizialmente, enable’s considera una breve ricerca sulla variazione che coinvolge widget e blocchi dalla fase di osservazione di uno sviluppatore.
Un widget WordPress può essere convertito solo in un blocco?
Se sei uno sviluppatore che ha creato un widget legacy per WordPress, allora potresti chiederti se puoi trasformarlo o meno in un nuovo widget di blocco.
Anche se widget e blocchi sembrano simili, sono essenzialmente piuttosto diversi. Ad esempio, sono codificati utilizzando linguaggi di programmazione completamente diversi. I widget sono composti in PHP e i blocchi sono scritti in JavaScript.
Ciò significa che non esiste un modo semplice per trasformare un widget in un blocco.
Ma non è una difficoltà. Il tuo attuale widget continuerà a funzionare con le nuove varianti di WordPress. Se non ti avvicini per aggiornare il codice del tuo widget, puoi lasciarlo così com'è.
Detto questo, se vuoi continuare a includere nuove funzionalità nel tuo widget, allora è più efficace creare un nuovo blocco per cambiare il widget precedente. Puoi seguire il nostro tutorial su come creare un blocco WordPress su misura.
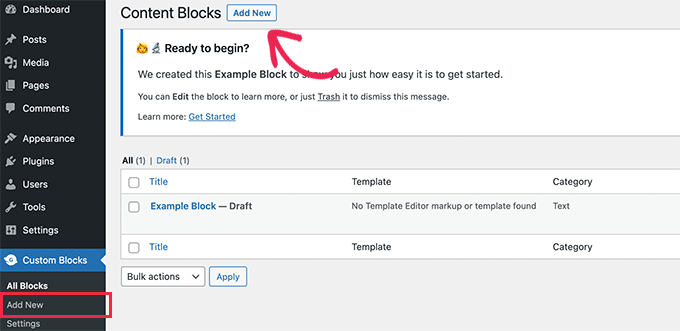
Aggiunta di widget alla barra laterale del concetto di base in WordPress
Se stai applicando un concetto tradizionale, puoi includere widget comuni nella barra laterale o in altre posizioni del tuo sito predisposte per i widget utilizzando il widget legacy.
Inizialmente, devi accedere a Aspetto fisico »Widget nel tuo posto di amministrazione di WordPress.
In futuro, devi fare clic sul pulsante "+ Aggiungi blocco". Dal popup, devi fare clic sull'icona 'Legacy Widget'.
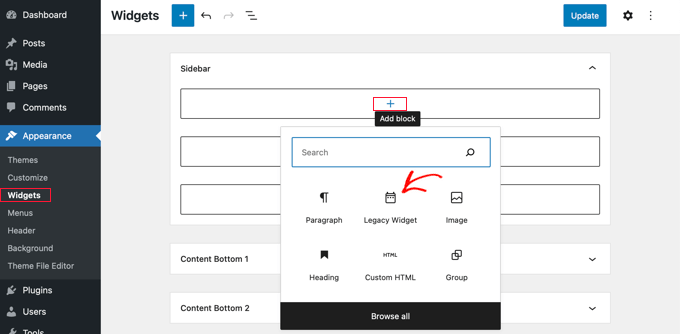
Nota: se vedi Aspetto » Modifica invece di Aspetto generale » Widget , stai utilizzando un tema a blocchi. Dovrai rispettare la strategia futura sottostante.

Ora puoi scegliere il widget che desideri utilizzare dal menu a discesa.
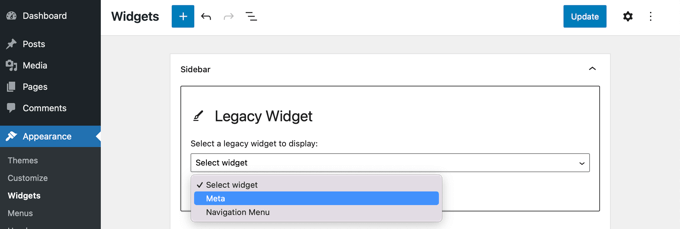
Il widget sarà aggiunto alla tua barra laterale. Assicurati di fare semplicemente clic sul pulsante "Aggiorna" nella parte superiore dello schermo per aiutarti a salvare il nuovo widget.
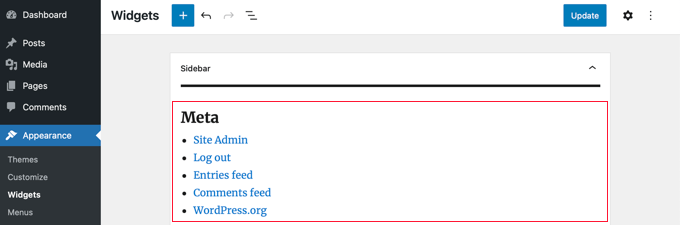
Per saperne di più, guarda il nostro tutorial passo dopo passo su come aggiungere e utilizzare i widget in WordPress.
Presentazione dei widget nella barra laterale di Your Block Concept in WordPress
I temi a blocchi, questo tipo di argomento 20 Twenty-Two predefinito, ti consentono di utilizzare Total Site Editor in WordPress. La modifica dell'intero sito offre blocchi personalizzati per lo styling del tema del tuo sito web, ma non include il Widget legacy per impostazione predefinita.
Ciò significa che non sarai in grado di accedere ai widget legacy dall'editor del sito completo e quando passi da un tema standard a un tema a blocchi, tutti i widget legacy con cui stavi lavorando non vengono migrati più di.
La cosa buona è che puoi aumentare l'assistenza ai widget legacy utilizzando un plug-in. Configura e attiva solo il plug-in X3P0 Legacy Widget. Per molti altri aspetti, consulta la nostra guida passo passo su come inserire un plug-in di WordPress.
All'attivazione, il plug-in inserirà il widget legacy nell'intero editor del sito web. Ciò ti consentirà di utilizzare widget legacy con temi più recenti.
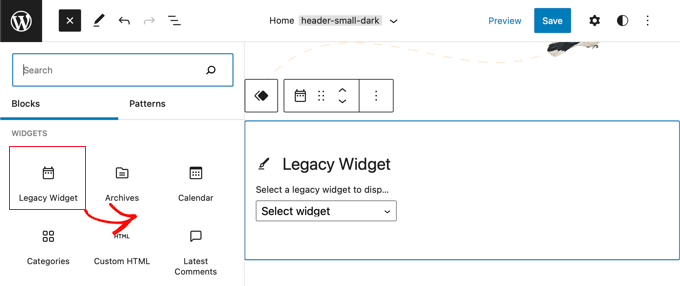
Includere i widget nelle informazioni sui tuoi post in WordPress
1st, dovrai modificare un sito di pubblicazione / sito Web WordPress attuale o aumentarne uno nuovo particolare. Quando ti trovi nell'editor di contenuti di WordPress, vai avanti e fai semplicemente clic sul pulsante "+ Toggle block inserter" all'inizio del display.
Successivamente, scorri verso il basso fino alla parte "Widget" e trova il widget che desideri incorporare alle informazioni. Puoi quindi trascinare il widget sul tuo commento.
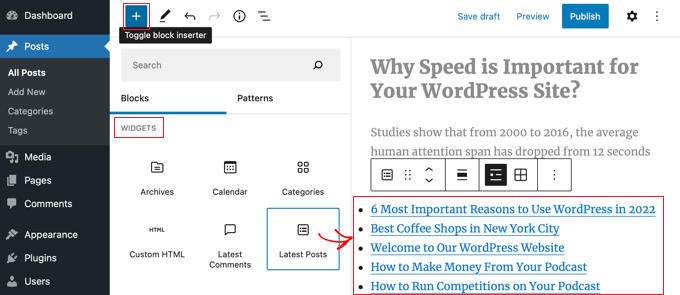
È possibile personalizzare il widget utilizzando il pannello Opzioni sull'appropriato schermo del display.
Nel momento in cui sei finito, vai avanti e pubblica il post del tuo sito o la pagina del tuo sito web.
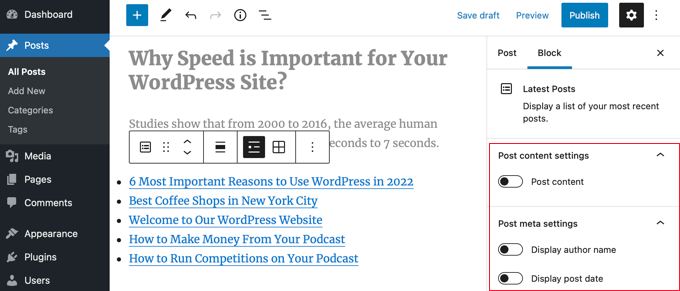
Per saperne di più, consulta la nostra guida su come includere i widget di WordPress negli articoli di pubblicazione e pagina.
Speriamo che questo tutorial ti abbia aiutato a imparare come utilizzare i widget legacy in WordPress. Potresti anche voler studiare come osservare gli utenti del sito o dare un'occhiata al nostro elenco dei migliori plug-in di tipo download per WordPress.
Se hai preferito questo articolo, assicurati di iscriverti al nostro canale YouTube per i video tutorial di WordPress. Puoi trovarci anche su Twitter e Facebook.
La pubblicazione Come convertire un widget WordPress in un blocco (azione per fase) è apparsa per la prima volta su WPBeginner.
