Come modificare il contorno di un'immagine SVG in Cricut
Pubblicato: 2023-02-23Se sei un fan dell'utilizzo di immagini vettoriali, potresti chiederti se puoi modificare il contorno di un'immagine SVG in Cricut. La risposta breve è: sì, puoi! Ecco una guida rapida su come farlo. SVG, o Scalable Vector Graphics, è un formato di file che consente immagini vettoriali. Ciò significa che l'immagine può essere ingrandita o ridotta senza perdere qualità. Questo è l'ideale per cose come loghi o illustrazioni che devono essere ridimensionate frequentemente. Cricut è una macchina da taglio che viene spesso utilizzata per cose come scrapbooking e creazione di decalcomanie in vinile. Tuttavia, può anche essere utilizzato per ritagliare immagini SVG. Per modificare il contorno di un'immagine SVG in Cricut, innanzitutto apri l'immagine in Cricut Design Space. Successivamente, fai clic sul pulsante "Modifica" nella barra degli strumenti in alto. Questo aprirà un menu di opzioni sul lato destro. Scorri verso il basso fino alla sezione "Contorno" e fai clic sul pulsante "Modifica". Ciò ti consentirà di modificare la larghezza della linea, il colore e altre impostazioni. Apporta le modifiche e fai clic su "Applica" per salvarle. Questo è tutto quello che c'è da fare! Ora sai come modificare il contorno di un'immagine SVG in Cricut.
Utilizzo dello strumento Cricut Contour per Silhouette File: Printable Crush. Tieni presente che il link che vedi in questo post potrebbe essere un link di affiliazione. Si prega di rivedere le mie politiche di divulgazione. Sei libero di utilizzare qualsiasi fotografia desideri, ma non ti è consentito copiare o alterare l'opera d'arte originale o condividerla nella sua interezza sul tuo sito senza il mio permesso. Ecco un collegamento alla mia divulgazione completa, ai Termini di servizio e all'Informativa sulla privacy.
Se sono selezionati più livelli o immagini multistrato, il pulsante Contorno sarà disattivato. Per utilizzare il contorno, un'immagine deve avere più di una linea di taglio. Lo strumento Contorno può essere utilizzato per nascondere o mostrare singoli tagli all'interno di immagini o forme complesse .
Lo strumento Contour è accessibile tramite il programma desktop Cricut Design Space o l'app mobile. Lo strumento Contorno si trova nella parte inferiore del pannello Livelli, sul lato destro della schermata Design Space Canvas. Sugli altri strumenti di livello, un pulsante Contorno sarà posizionato accanto a Taglia, Salda, Allega e Appiattisci.
Puoi contornare un Svg?
C'è un numero finito di livelli che possono essere utilizzati al momento. Se è selezionato più di un livello, lo strumento non verrà attivato. Dovrai saldare insieme i due strati prima di poterli utilizzare insieme. Può essere utilizzato solo per generare.JPG o. File SVG .
Modifica il tuo file Svg
Puoi anche modificare la forma o gli attributi del tuo SVG utilizzando gli strumenti SVG nel pannello Strumenti. Puoi animare e trascinare oggetti trascinandoli e rilasciandoli, nonché ridimensionarli e colorarli. Lo strumento Penna può essere utilizzato anche per creare tracciati e aggiungere testo. Scegli un nome per il tuo file SVG dopo aver salvato le modifiche toccando la scheda File, quindi selezionando Salva con nome.
Puoi modificare un file Svg in Cricut Design Space?
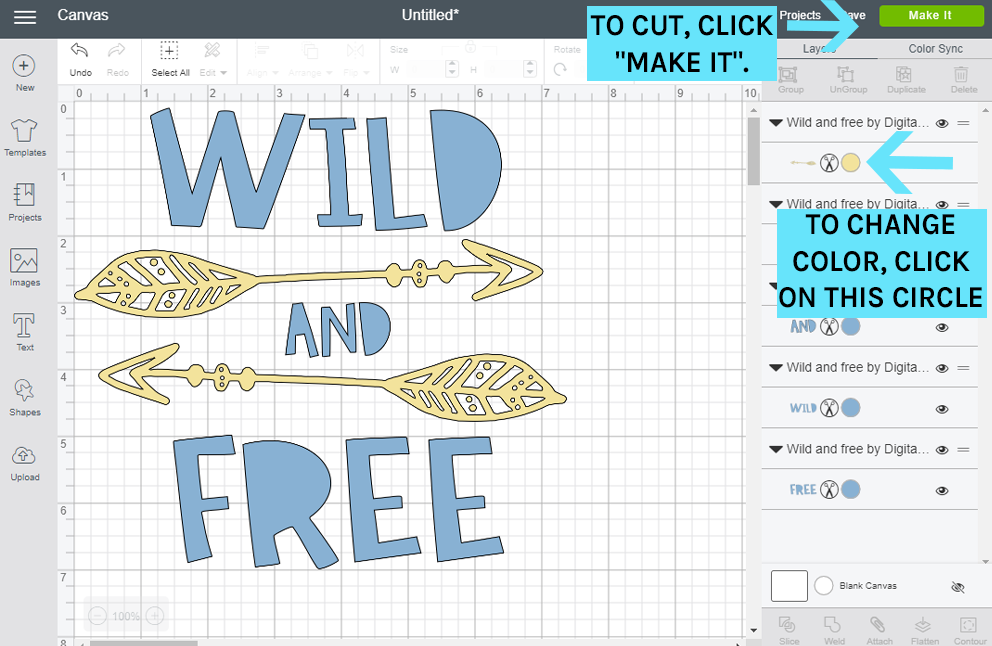
Utilizzando Silhouette Design Space, è semplice modificare i file SVG per l'uso stampabile. Puoi farlo utilizzando i file SVG in Cricut Access o i file che carichi nella dashboard del tuo spazio di progettazione. Con la capacità di stampare e tagliare, la Cricut Machine ha molto fascino per me.
In questo tutorial, ti mostrerò come modificare un file Svg in Cricut Design Space. Utilizzando la funzione Slice, puoi facilmente modificare un'immagine selezionando due opzioni. Questo strumento può essere utilizzato anche per modificare il testo della maggior parte dei file tagliati. Dopo aver finito di modificare il file SVG, taglialo per adattarlo alla tua superficie preferita. Dopo aver caricato l'immagine, puoi modificarla in Cricut Design Space. Nonostante alcuni miglioramenti, c'è ancora un bug nei file SVG che sta causando problemi con Air. Apri il file Svg in Photoshop prima di modificarlo in Adobe Photoshop.
Questa guida dettagliata ti mostrerà come creare e modificare file PNG flat. Puoi modificare Svg online in vari modi. Lo strumento più utile per modificare semplici file Svg è Mediamodifier. L'SVG finito può essere salvato utilizzando il browser come file JPG, PNG o PDF. Inkscape, un editor di grafica vettoriale gratuito e open source, può essere installato su Windows, Mac OS X e Linux. Con i suoi potenti strumenti per gli oggetti e l'interfaccia intuitiva, Inkscape semplifica la creazione di progetti complessi. Puoi usarlo per creare illustrazioni e loghi dettagliati senza timore di pixel o distorsioni grazie al suo design basato su vettori. Gli utenti dei tutorial e dei forum online di Inkscape possono porre domande e fornire consigli.
Quando modifichi i file sva, tieni presente le seguenti precauzioni: I file HTML contengono elementi che sono markup nello stesso modo in cui i file SVG contengono tag. Di conseguenza, possono essere modificati in un editor di testo come Microsoft Word o Adobe Photoshop. È importante ricordare che i file vettoriali non sono file HTML. Possono quindi essere modificati con un programma di editing vettoriale come Adobe Illustrator. Il file verrà danneggiato se non sai come utilizzare un editor vettoriale. Un singolo file SVG può essere ridimensionato a qualsiasi dimensione senza perdere qualità. È meglio utilizzare un editor vettoriale, tuttavia, se si desidera modificare la dimensione di un elemento senza perdere qualità. Prima di iniziare a modificare i file SVG, dovresti sapere quali sono alcune cose da tenere a mente. Puoi iniziare seguendo questi passaggi: Dovresti iniziare a modificare il file aprendolo in un editor di testo. Il file deve essere aperto dopodiché è necessario selezionare il tag che si desidera modificare. Se devi modificare il testo in un tag, vai alla posizione del tag e digita il nuovo testo. È fondamentale fare riferimento al carattere che si intende utilizzare una volta ottenuto il testo richiesto. Individua il tag *font> e inserisci le informazioni del carattere in questo modo. Nel codice seguente, ad esempio, viene utilizzato arial come carattere predefinito. Face=Arial Una volta che hai trovato le informazioni sul font, puoi farvi riferimento usando il suo nome (in questo caso, Arial). Se digiti Arial dopo il nome del carattere, la ricerca verrà eseguita. Prima di modificare la dimensione di un elemento, devi prima determinarne la dimensione. Prima di poter trovare il tag *size*, devi prima fare riferimento alle informazioni sulla taglia. Per fare ciò, inserisci x-large dopo il tag *size]. È quindi necessario modificare il file prima che possa essere caricato. Per completare questa attività, il file deve essere salvato e l'editor di testo deve essere chiuso.

Come eseguire il contouring sull'app mobile Cricut
Non esiste un modo definitivo per eseguire il contouring sull'app Cricut Mobile . Tuttavia, alcuni suggerimenti su come contornare possono includere: utilizzare lo strumento penna per creare una linea attorno all'oggetto che si desidera contornare, utilizzare lo strumento gomma per creare uno spazio negativo attorno all'oggetto o utilizzare lo strumento offset per creare una copia di l'oggetto sfalsato rispetto all'originale. Sperimenta diverse tecniche per vedere cosa funziona meglio per te e per il progetto su cui stai lavorando.
Il pulsante di contorno su Cricut non funziona
Ci sono alcune cose che potrebbero causare il mancato funzionamento del pulsante di contorno sulla tua macchina Cricut. Innanzitutto, verificare che la lama di taglio sia correttamente inserita e fissata. Quindi, controlla le tue impostazioni per assicurarti che il pulsante del contorno sia selezionato. Se nessuna di queste soluzioni funziona, potrebbe essere necessario contattare l'assistenza clienti Cricut per ulteriore assistenza.
Durante i tutorial di oggi, impareremo come eseguire il contouring in Cricut Design Space come un professionista. Analizzeremo anche perché lo strumento di contorno a volte ha fallito. Lo strumento Contorno può essere utilizzato per eliminare o nascondere oggetti indesiderati dai tuoi progetti. Quando si fa clic sul contorno, la finestra che appare consente di modificare l'aspetto e nascondere parti dell'immagine. Utilizzando gli strumenti di risagoma, puoi trasformare gli spazi vuoti (buchi) in parti attive di un disegno nascondendoli. Sono stato in grado di aggiungere cinque diverse versioni dello stesso design a un'immagine. In questo tutorial, ti mostreremo come utilizzare lo strumento contorno per cambiare il colore delle tue immagini.
Puoi farlo utilizzando una delle immagini di Cricut o utilizzando la tua. il contorno, il ridimensionamento e infine la combinazione dell'immagine originale sono stati tutti utilizzati per creare i seguenti disegni. In Cricut Design Space, ti mostrerò come contornare immagini e testo. Per iniziare a creare una serie di duplicati, seleziona il colore che desideri utilizzare per ciascuna immagine, quindi duplicalo. Se vengono applicati tutti i colori desiderati, nascondi o elimina tutte le immagini indesiderate dalle nostre immagini. Per fare ciò, seleziona una singola immagine alla volta e quindi fai clic sul pulsante del contorno. La finitura sarà descritta in questo modo.
Se desideri contornare una parola o un testo, fai clic sul pulsante di saldatura situato nella parte inferiore del pannello dei livelli. Dopo la saldatura, sarai in grado di contornare la tua parola e rimuovere eventuali lettere o spazi vuoti che non desideri contrassegnare. Oltre a cambiare i colori dello stesso disegno, puoi copiarlo e incollarlo due volte.
Perché le mie azioni sono disattivate su Cricut?
Non sarai in grado di utilizzare il pulsante se selezioni solo un livello per quel livello. Collega funzionerà indipendentemente dal fatto che gli oggetti si sovrappongano o siano separati. Attacca mantiene semplicemente gli oggetti nella stessa posizione senza causare modifiche alle linee di taglio sovrapposte.
Cosa fa il pulsante Contour in Cricut Design Space?
Lo strumento Contorno può essere utilizzato per nascondere una porzione di un livello dell'immagine rimuovendo eventuali linee di taglio indesiderate.
