Come modificare l'immagine dell'intestazione in WordPress
Pubblicato: 2022-09-08Se desideri modificare l'immagine dell'intestazione sul tuo sito Web WordPress, puoi farlo modificando il file header.php nel tuo tema. Per modificare l'immagine dell'intestazione per ogni pagina, dovrai modificare il codice nel file header.php per chiamare un file immagine diverso per ogni pagina. Ad esempio, se hai un'immagine di intestazione per la tua home page e un'immagine di intestazione diversa per la tua pagina Informazioni, dovresti modificare il codice in header.php in modo che assomigli a questo: Puoi anche aggiungere codice per visualizzare un'immagine di intestazione diversa per ogni post o pagina. Per fare ciò, dovrai modificare il codice nel tuo file header.php per chiamare la funzione_post_thumbnail(). Ad esempio, se desideri visualizzare un'immagine in primo piano per ogni post, devi modificare il codice in header.php in modo che assomigli a questo: puoi anche utilizzare un plug-in per modificare l'immagine dell'intestazione. Esistono alcuni plug-in che ti consentono di modificare l'immagine dell'intestazione sul tuo sito Web WordPress. Un plug-in che puoi utilizzare è chiamato Immagine intestazione personalizzata. Con questo plugin, puoi cambiare l'immagine dell'intestazione per ogni pagina o post. Un altro plugin che puoi usare si chiama WP Header images. Questo plug-in ti consente di modificare l'immagine dell'intestazione per ogni pagina, post o categoria.
Quando si tratta di scegliere quale immagine appare su una pagina specifica, non c'è modo di farlo. Quando si modifica l'immagine dell'intestazione per una sezione del sito, è necessario modificare il tema. In questo articolo, ti mostrerò come modificare le immagini dell'intestazione pagina per pagina. Il primo passo è caricare l'immagine ritagliata e inserire il suo URL. Quando fai clic su qualsiasi immagine nella Libreria multimediale, troverai le sue intestazioni nella colonna di destra. Ora devi incollare il seguente codice nel file functions.php del tuo tema. Utilizzando questo codice è possibile selezionare immagini di intestazione che corrispondono alle aree del sito visualizzate.
Come faccio a mettere un'intestazione su ogni pagina in WordPress?
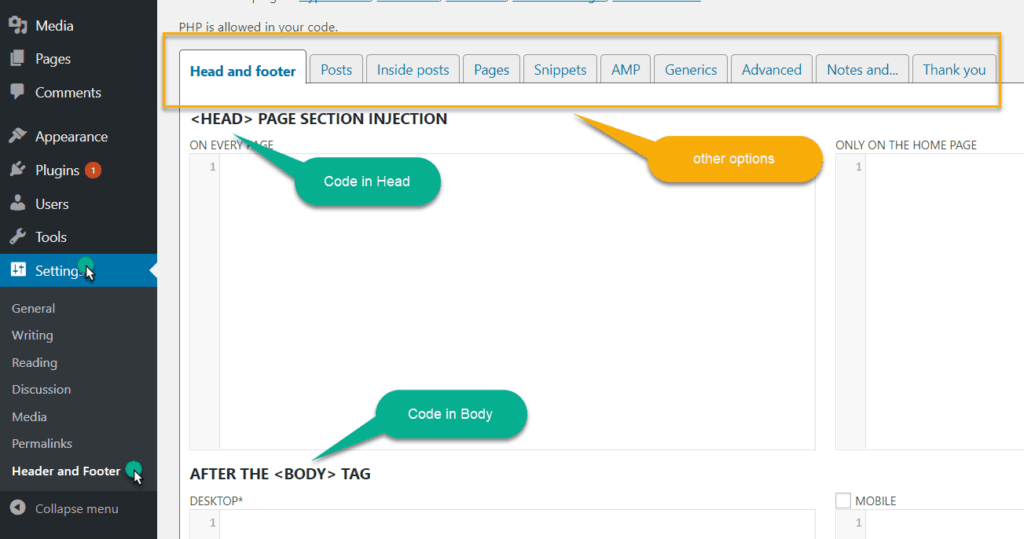 Credito: www.hitechwork.com
Credito: www.hitechwork.comPer inserire un'intestazione in ogni pagina di WordPress, dovrai modificare il file header.php del tuo tema. Questo può essere fatto tramite il pannello di amministrazione di WordPress andando su Aspetto> Editor. Una volta che sei nell'editor, dovrai individuare il file header.php sul lato destro. Una volta trovato, fai clic su di esso per aprirlo. Nel file header.php, dovrai trovare il codice che avvia la sezione dell'intestazione. Questo sarà in genere un div con una classe di "intestazione". Una volta trovato il codice dell'intestazione, dovrai inserire il seguente codice sopra di esso: Questo codice verificherà se la pagina corrente è la prima pagina. In tal caso, verrà visualizzata l' immagine dell'intestazione che hai impostato nelle impostazioni di WordPress. Se non è la prima pagina, non verrà visualizzata alcuna immagine di intestazione. Dopo aver aggiunto questo codice, dovrai salvare le modifiche e caricare il file sul tuo server.
L'uso di WordPress per visualizzare un'intestazione diversa su ogni pagina è estremamente utile per le pagine di vendita e per le campagne di conversione. Tuttavia, a seconda del tema, puoi sempre scegliere di utilizzare un plug-in. Continua a leggere di seguito per conoscere il processo di sostituzione dell'intestazione WP per pagina. Ha intestazione e opzioni di visualizzazione distinte. Se il tuo tema non include l'hook (customer_header), non sarai in grado di utilizzare le intestazioni. Puoi evitare di duplicare l'intestazione utilizzando uno di questi metodi. I plug-in non possono essere utilizzati se puoi solo modificare l'intestazione o il logo.
Se desideri utilizzare plug-in come questi, puoi nascondere elementi con CSS come soluzione rapida. Il plug-in di intestazione WP Display sostituisce l'intestazione predefinita con una distinta per quel post o pagina. le immagini di intestazione visualizzate sono quelle che sono state precedentemente caricate nell'impostazione dell'intestazione della personalizzazione del tema . Una grafica personalizzata può essere creata in appena due minuti (a seconda della tua connessione Internet) e verrà salvata sul tuo computer e caricata su WP. Quando si combinano le intestazioni Pure e Simple Theme (versione gratuita) e WP Display, è possibile inserire intestazioni diverse su pagine diverse. Se vuoi risparmiare denaro personalizzando temi WP gratuiti per il tuo sito WordPress, una combinazione funzionerà bene senza dover passare attraverso il fastidio delle regolazioni CSS.
Come modificare l'intestazione o il piè di pagina in WordPress
WordPress semplifica la progettazione e la creazione di siti Web. Uno svantaggio, d'altra parte, è che intestazione e piè di pagina non sono sempre le opzioni migliori. Hai diverse opzioni quando si tratta di cambiare il piè di pagina o l'intestazione. Il primo passo è selezionare i modelli dalla dashboard di WordPress. Il nuovo modello può quindi essere rinominato Piè di pagina o Intestazione (o Piè di pagina). Quindi, dovrai creare un piè di pagina o un modello di intestazione. Ecco un'intestazione o un piè di pagina predefiniti che puoi utilizzare. Quando selezioni Crea intestazione (o piè di pagina), vedrai il nome dell'intestazione (o piè di pagina) che desideri creare. Se desideri rimuovere l'intestazione da tutte le pagine del tuo sito WordPress, devi prima impostare l'impostazione Layout su Nessuno.
L'immagine dell'intestazione di WordPress non cambia
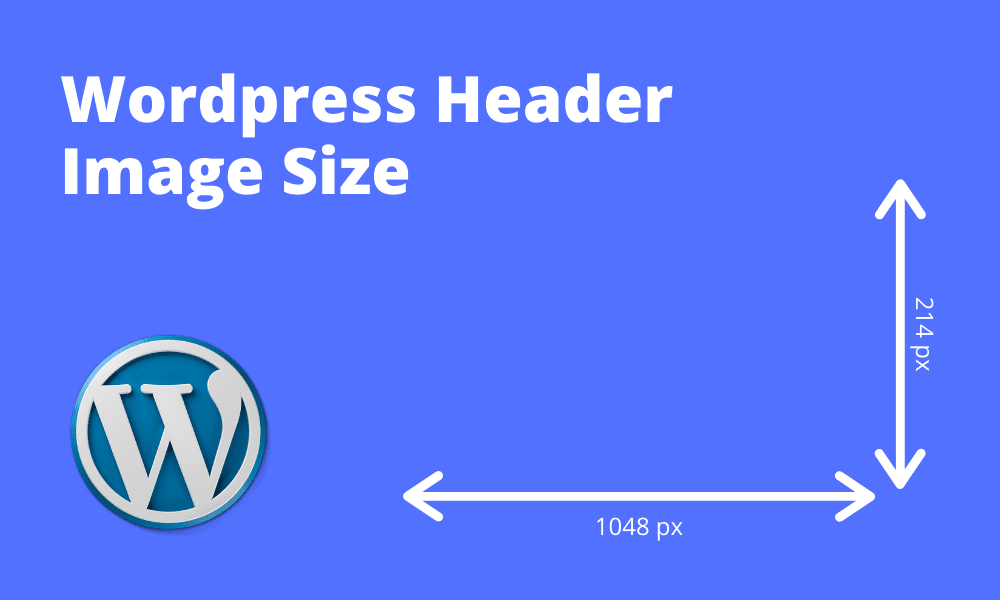 Credito: www.eggradients.com
Credito: www.eggradients.comPer modificare la foto dell'intestazione, devi prima attivare il plug-in Unique Headers. Dopo averlo attivato, vai all'editor di pagina e seleziona Carica immagine di intestazione .
L'intestazione di quasi tutti i blog WordPress è, senza dubbio, la componente visiva più importante. L'immagine dell'intestazione deve essere scelta e personalizzata per riflettere il messaggio che i tuoi visitatori vedranno la prima volta che apriranno il tuo sito. Quando utilizzi un tema WordPress, puoi sempre optare per la tua immagine di intestazione. A seconda del tema che stai utilizzando, è meglio utilizzare un valore leggermente inferiore o leggermente superiore alle dimensioni consigliate per un'immagine di intestazione. Un file immagine può essere creato sul tuo computer o dalla tua libreria multimediale di WordPress. Il testo dell'intestazione dei temi più popolari può essere visualizzato o nascosto, nonché modificato nel colore. Il testo dell'intestazione sul tuo sito Web è il titolo del tuo sito Web e puoi modificarlo andando su Impostazioni.
3 modi per personalizzare la tua immagine di intestazione in WordPress
A seconda di cosa vuoi personalizzare, puoi farlo in vari modi in WordPress. Se vuoi solo aggiungere un banner o una foto, vai alla sezione Personalizza, fai clic sull'icona a forma di ingranaggio accanto a Bozza salvata, quindi scegli Pubblica. Dopo aver fatto clic sul pulsante Pubblica, le modifiche verranno salvate e verrà visualizzata la nuova immagine di intestazione. Se desideri centrare l'immagine dell'intestazione sul tuo sito WordPress, puoi farlo regolando queste impostazioni. Aspetto esteriore. Se vuoi che la tua intestazione sia a schermo intero, selezionala nella casella "Centro"; se vuoi che sia centrato all'interno del tuo sito WordPress, selezionalo nella casella "Centro". Infine, se desideri un'immagine di intestazione completamente personalizzata, puoi creare un modello di intestazione personalizzato. Crea un nuovo file chiamato header.php e il codice *br* per farlo. Esistono funzioni php get_header() impostate per una risposta HTTP? Una volta creato il file theme.php, dovrai copiare la seguente riga nel file functions.php: *br. PHP (inclusi HTML, CSS e JS) dovrebbe essere incluso con (header.html). Ora puoi utilizzare questo modello per creare una tua immagine di intestazione. Per iniziare, aggiungi il seguente codice al tuo file header.php: *br. Get_header() nell'eco PHP? Sarai in grado di vedere la tua immagine di intestazione se usi WordPress.

Come modificare l'immagine di intestazione in Elementor
Per modificare l'immagine dell'intestazione in elementor, vai alla sezione dell'intestazione e fai clic sull'icona dell'immagine. Seleziona l'immagine che desideri utilizzare e fai clic sul pulsante "Inserisci".
Le funzionalità di personalizzazione dell'intestazione di Elementor semplificano la creazione e la personalizzazione di un'intestazione. Esamineremo come modificare un'intestazione in Elementor in questo blog; Clicca qui per maggiori informazioni. I nostri canali social, così come l'indirizzo dell'ufficio e il modulo di ricerca, dovrebbero essere visualizzati in un'intestazione. È possibile scrivere il testo del pulsante, inserire il collegamento e gestire l'allineamento, la dimensione e l'allineamento del pulsante. Puoi utilizzare un ID pulsante per aggiungere un codice personalizzato al pulsante, ma se non ne hai già uno, puoi aggiungerne uno qui. A destra della nostra intestazione, vogliamo mostrare i nostri canali social. Il widget Icone Social di Elementor è stato ora aggiunto alla colonna centrale.
Se utilizzi Elementor come utente normale, puoi utilizzare i widget Elementor per creare un'intestazione personalizzata . In questa guida passo passo imparerai come utilizzare Elementor per creare e personalizzare l'intestazione. Per rimanere aggiornato sul web design moderno, puoi creare un'intestazione appiccicosa. La velocità di caricamento di Happy Addons non è seconda a nessuno. Elementor ha rilasciato un nuovo widget per il suo modulo "Happy Mega Menu". Con questo widget puoi creare menu personalizzati per Adidas, Dribbble, weDevs, InVision e altri, nonché Menu per altre aziende.
Come posso cambiare l'immagine in un piè di pagina di Elementor?
Il design di un piè di pagina può essere modificato Nella barra laterale, fai clic sull'etichetta del piè di pagina per modificare un design esistente del piè di pagina. La dashboard del piè di pagina visualizzerà i dettagli specificati. Puoi modificare un piè di pagina specifico facendo clic sul collegamento Modifica nell'angolo in alto a destra del piè di pagina. In questo caso, si aprirà l'editor di Elementor per il footer.
3 modi per far sì che la tua intestazione rimanga in cima alla tua pagina
Per mantenere l'intestazione nella parte superiore della pagina, ci sono alcuni modi per farlo. L'effetto appiccicoso verso l'alto può essere utilizzato in Elementor. Questo effetto può essere trovato nella sezione Avanzate dell'editor di intestazione . Puoi selezionare "sticky to the top" e attaccare la tua intestazione a qualsiasi dispositivo che ti piace premendo il tasto "stick". Dopo aver scelto di pubblicare, Elementor ti chiederà di specificare una condizione nell'intestazione. Sono disponibili anche plug-in permanenti esterni. Questo è un ottimo modo per includere un'intestazione appiccicosa su un sito Web senza utilizzare Elementor. Poiché ci sono così tanti plugin sul mercato, sta a te selezionare quello migliore per te. Assicurati di includere una condizione nell'intestazione che la parte superiore della pagina sia visibile per qualsiasi metodo tu scelga. Di conseguenza, il tuo sito Web sarà visivamente e funzionalmente migliorato.
Come aggiungere un'immagine di sfondo dell'intestazione in WordPress
Vai su Aspetto > Personalizza > Opzioni generali del tema > Titolo intestazione pagina per modificare lo stile di sfondo per l'intestazione del titolo globale. Questo pannello ti consente di scegliere lo stile che desideri e, per cominciare, dovresti selezionare "Immagine di sfondo".
Come si aggiunge un'immagine di sfondo al proprio sito WordPress senza alcuna esperienza di codifica? Ci sono tre opzioni che puoi scegliere, ma potrebbero non funzionare tutte o potrebbero funzionare in modo diverso a seconda del tema che stai utilizzando. Se il tuo tema ha un'impostazione di sfondo, come fanno oggi molti temi popolari, potresti voler usarlo per far apparire la tua immagine più prominente. Esistono diversi metodi per aggiungere un'immagine di sfondo a un sito Web WordPress. È possibile utilizzare un'immagine che può essere affiancata ripetutamente (o una singola immagine) per lo sfondo. Il personalizzatore può essere utilizzato per modificare lo sfondo di una categoria o dell'intero sito. Oltre a modificare il CSS, puoi cambiarlo se sei più pratico.
Dopo aver installato e attivato il plug-in Gutenberg, ti verrà fornito uno speciale blocco Gutenberg che può essere utilizzato per impostare uno sfondo dinamico. Questo metodo comporta l'impostazione di un metablocco che funge da sfondo e quindi il riempimento con un altro blocco o blocco. Puoi regolare l'impostazione del colore a tuo piacimento, ma se preferisci uno sfondo monocromatico o video, puoi selezionare l'impostazione Colore. Puoi utilizzare lo sfondo che desideri nelle sezioni dei contenuti del tuo sito web. Ad esempio, una citazione o un'intestazione può essere utilizzata in uno sfondo di parallasse. È molto probabile che sarà necessario archiviare supporti di grande formato, il che avrà un impatto sui tempi di caricamento. Anche così, una bella grafica è il modo migliore per creare una prima impressione memorabile.
Come utilizzare le immagini come sfondo su post e pagine
Utilizzando il campo CSS personalizzato, puoi utilizzare un'immagine come sfondo per un post o una pagina specifici. La riga seguente può essere aggiunta al tuo post o alla tua pagina. Il file style.html si trova nella sezione style.css. Post o pagina * *br Il titolo è url(XXX); la posizione è sullo sfondo.
