Come cambiare il nome del tuo tema principale in WordPress
Pubblicato: 2022-10-20Se sei uno sviluppatore WordPress, a un certo punto probabilmente vorrai cambiare il nome del tuo tema principale. Forse stai rebranding, o forse vuoi semplicemente evitare qualsiasi potenziale conflitto con altri temi che potrebbero avere lo stesso nome. In ogni caso, è un processo relativamente semplice che richiede solo pochi passaggi. Per prima cosa, devi aprire il tuo file functions.php e trovare la riga che dice "Nome tema: il tuo nome tema qui". Cambia il nome in quello che vuoi che sia e salva il file. Successivamente, dovrai aprire il tuo file style.css e trovare la riga che dice "Nome tema: il tuo nome tema qui". Ancora una volta, cambia il nome in quello che vuoi che sia e salva il file. Infine, dovrai aprire il tuo file header.php e trovare la riga che dice "Nome tema: il tuo nome tema qui". Ancora una volta, cambia il nome in quello che vuoi che sia e salva il file. Questo è tutto! Hai cambiato con successo il nome del tuo tema principale.
Nel passaggio 3 del processo, rinomina la cartella del tema principale, quindi rinomina style.js del tema figlio nella cartella e nel nome del tema principale appena rinominati. Se rinomini il tema, rinomina la cartella old-theme -> new-theme, copiando le personalizzazioni del tema dal vecchio tema al nuovo. Il metodo viene eseguito direttamente nel database. È del tutto possibile modificare il nome della cartella senza incorrere in problemi. Se prevedi di apportare più modifiche nel prossimo futuro, potresti fare meglio a creare un tema figlio. Se esistono, puoi modificarli andando su http://www.yourdomain.com/content/themes/your-site-name- folder/style.html.
Handle è $handle ed è stato utilizzato nella frase precedente. Quando apri il sorgente sul front-end, troverai la maniglia del foglio di stile. In questo caso, WordPress scriverà l'handle sull'ID se è correttamente accodato. L'esempio seguente contiene le seguenti espressioni: id='main-styles-css'.
Come posso cambiare il tema principale in WordPress?
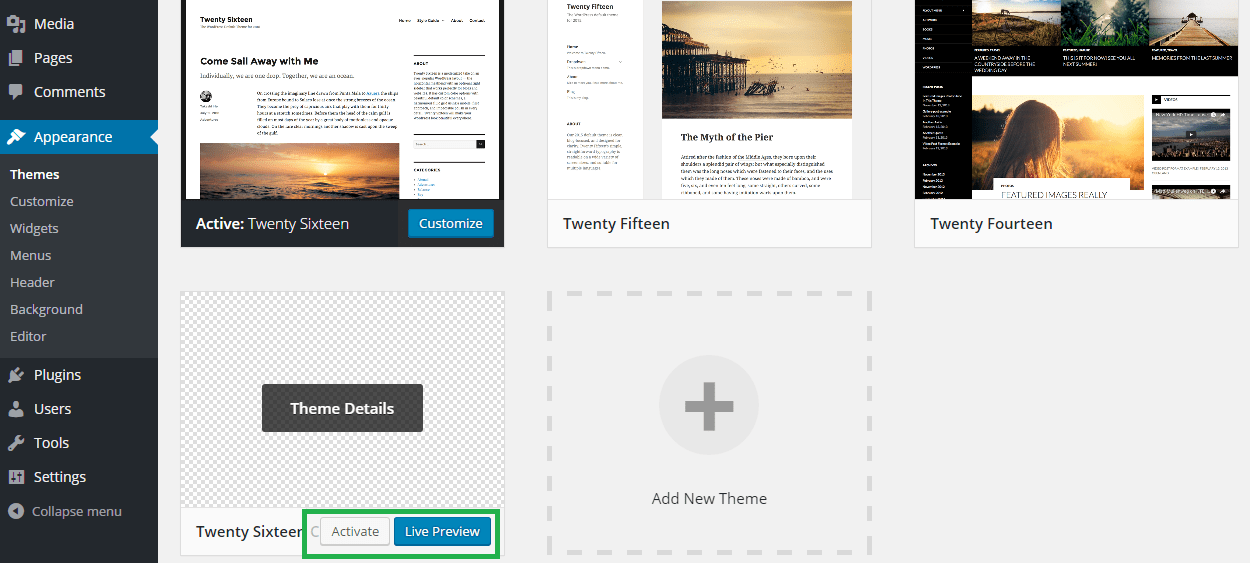
Per modificare il tema principale in WordPress, è necessario accedere ai file del tema tramite il pannello di amministrazione di WordPress. Dopo aver effettuato l'accesso ai file del tema, è necessario individuare il file denominato "style.css" e quindi modificare la riga di codice che dice "Modello:", seguito dal nome del tema principale corrente. Dopo aver cambiato il nome del tema principale in quella riga di codice, dovresti salvare il file e quindi caricarlo di nuovo sul server di WordPress.
Come creare un tema principale
Creando un tema principale, puoi assicurarti che il tuo tema funzioni esattamente come desideri, senza doversi preoccupare di apportare modifiche al codice di WordPress. È meglio creare un tema principale piuttosto che un tema figlio se prevedi di personalizzare la funzionalità del tema.
Che cos'è il tema principale di WordPress?
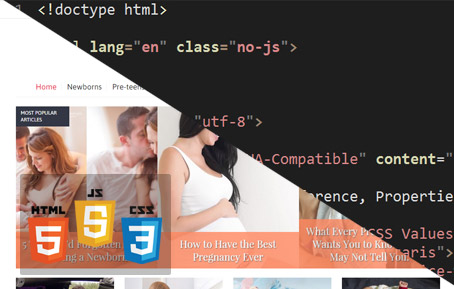
Un tema principale di WordPress è un tema completo che include tutti i file modello e le risorse necessari per un sito WordPress. Un tema figlio è un tema che eredita la sua funzionalità da un tema padre.
I temi per bambini ora fanno parte di WordPress e questa categoria include sottocategorie per genitori e figli. I temi dei temi vengono utilizzati principalmente per aggiungere uno stile che va oltre le capacità dei CSS. Questi sono distinti dai framework dei temi, che contengono librerie di codice e altri file. Per comprendere i temi e le strutture per i temi genitore/figlio, gli sviluppatori web devono prima comprendere il tema genitore/figlio.
I pro ei contro dei temi figlio rispetto ai temi padre in WordPress
Quando si tratta di scegliere un tema WordPress, non c'è una risposta sbagliata. Tuttavia, se stai principalmente aggiungendo CSS personalizzati al tuo tema figlio, è meglio crearne uno tuo. Se desideri aggiungere funzionalità estese al tema, puoi procedere e creare un tema principale o scegliere un'opzione con un tema figlio esistente che puoi personalizzare immediatamente.
Cambia il nome del tema Plugin WordPress
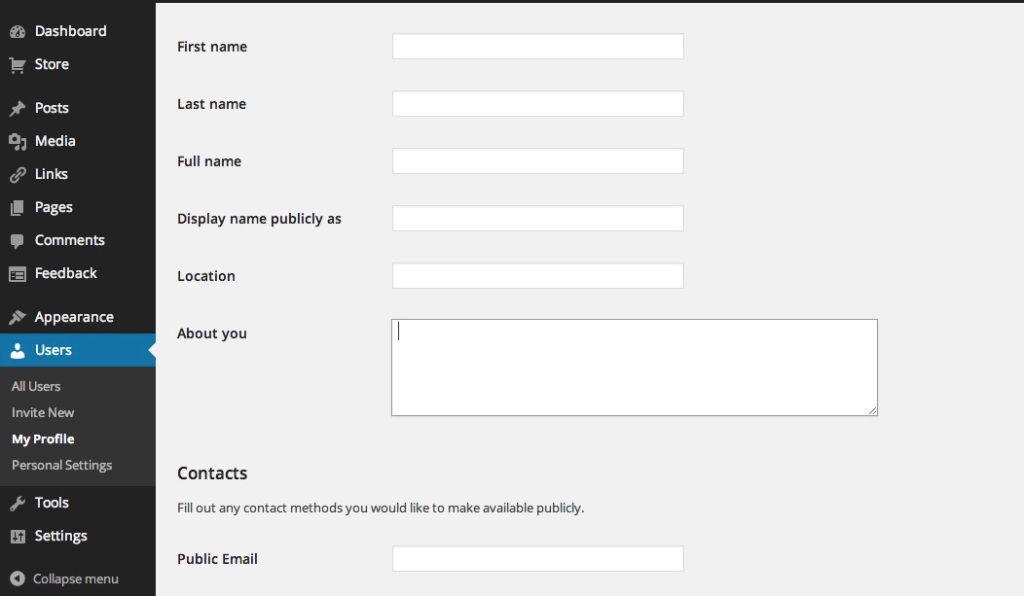
Il plug-in Cambia nome tema per WordPress ti consente di cambiare il nome del tuo tema. Questo è utile se vuoi creare un tema figlio o se vuoi cambiare il nome del tuo tema per qualche altro motivo.
Nome del tema WordPress
Esistono molti fantastici temi WordPress che possono aiutarti a creare un sito Web bello e funzionale. Tuttavia, può essere difficile scegliere quello giusto per le tue esigenze. Quando selezioni un tema WordPress, assicurati di considerare quanto segue: - Scopo del tuo sito web: per cosa stai usando il tuo sito web? Un semplice blog? Un portafoglio? Un sito web aziendale? Assicurati che il tema che scegli sia adatto alle tue esigenze. -Il tuo livello di esperienza: sei un principiante o un professionista di WordPress? Alcuni temi sono più facili da usare di altri, quindi assicurati di sceglierne uno che corrisponda al tuo livello di esperienza. -Il tuo budget: alcuni temi WordPress sono gratuiti, mentre altri possono essere piuttosto costosi. Assicurati di selezionare un tema che rientri nel tuo budget. Con così tanti fantastici temi WordPress disponibili, sei sicuro di trovarne uno perfetto per le tue esigenze!
Come trovare un tema WordPress esistente
Ecco un elenco di temi WordPress: **br>. La scheda Aspetto in WordPress ti consente di modificare l'aspetto del tuo sito. Scegli l'opzione del menu Temi dal menu a discesa. La schermata seguente ti mostrerà un elenco di tutti i temi utilizzati dal tuo sito Web WordPress. Inizia selezionando il tema che desideri utilizzare, quindi fai clic sul pulsante Modifica. La schermata Opzioni del tema mostra un elenco di tutte le opzioni del tema. Dopo aver deciso quali utilizzare, fai clic sul pulsante Salva.
Come nascondere il nome del tema in WordPress
Esistono alcuni modi per nascondere il nome del tema in WordPress. Un modo è utilizzare un plug-in come Theme Authenticity Checker. Questo plugin controllerà il tuo tema per eventuali segni che è stato modificato o manomesso. Se trova delle modifiche, visualizzerà un messaggio di avviso. un altro modo è modificare il file header.php del tuo tema e rimuovere la riga che dice "Nome tema:" seguita dal nome del tuo tema.
La maggior parte dei siti Web ha un tema predefinito, come il tema dell'editore , che utilizza per creare le proprie pagine. I temi predefiniti hanno una miriade di funzionalità che possono essere facilmente personalizzate. Rende WordPress più sicuro nascondendo il nome del tema. Inoltre, utilizzando questo metodo, gli hacker avranno meno probabilità di hackerare il sito web. A WP Hide è un potenziatore di sicurezza che ti consente di nascondere gli URL predefiniti e di bloccarli. Questo plugin riscrive gli URL e filtra WordPress per rimuovere le modifiche non necessarie ai tuoi file e directory. Questo sistema è progettato per la facilità d'uso e la completa automazione senza l'uso dell'utente.

Puoi facilmente eliminare o rinominare il nome del tema nel piè di pagina utilizzando lo strumento di personalizzazione di WordPress. SFTP è il modo più sicuro per modificare il codice di WordPress, oltre a utilizzare il software FileZilla. Se il provider di hosting è disabilitato, è possibile che tu non riesca a caricare il personalizzatore nella dashboard di WordPress.
Come faccio a nascondere il tema WordPress da Theme Detector?
Per nascondere i tipi di percorso di WordPress, fai clic su "Nascondi il mio WP" nella sezione "Cambia percorsi" della pagina Impostazioni di WordPress. Assicurati che i percorsi comuni di WordPress predefiniti di WordPress siano impostati per nascondere.
Come cambiare il tema del sito web
Supponendo che desideri suggerimenti su come modificare il tema di un sito Web: 1. Identifica il tema che desideri utilizzare per il tuo sito Web. Questo può essere fatto cercando temi online o trovando uno sviluppatore di temi specifico che ti piace. 2. Una volta trovato il tema che desideri utilizzare, scaricalo e installalo sul tuo sito web. Questo di solito può essere fatto andando alla sezione "Aspetto" della dashboard del tuo sito web e selezionando l'opzione "Aggiungi nuovo tema". 3. Una volta installato il tema, puoi attivarlo andando nella sezione "Aspetto" della dashboard e selezionando il pulsante "Attiva" accanto al tema.
Puoi modificare un tema WordPress in vari modi, a seconda di come ti avvicini, e potresti finire per cambiare il tuo sito in modi inaspettati. Ci sono numerose considerazioni da tenere in considerazione quando si cambia il tema di un sito web; tuttavia, questo non significa che dovresti farlo o che sia impossibile. Prima di apportare modifiche al tuo tema WordPress, devi prima considerare i seguenti fattori. È come salvare il tuo lavoro: il backup del tuo sito protegge i tuoi dati. Considera che il contenuto del tuo sito web sia progettato specificamente per un tema. Se qualcosa manca o non funziona correttamente, è una buona idea prestarci attenzione. Puoi utilizzare un sito di staging per imitare l'aspetto del tuo sito, ma non è online.
Puoi aggiungere e rimuovere plug-in, testare temi e modificare i contenuti senza la presenza dei visitatori del tuo sito web. Per assicurarti che le tue pagine non perdano contenuto, dovresti testarle in una varietà di browser. Può essere allettante personalizzare ogni aspetto del tuo nuovo tema per personalizzarlo. Se desideri personalizzare il tuo nuovo tema WordPress prima di caricarlo, assicurati di farlo nell'ordine in cui desideri che appaia. Puoi ricontrollare che tutto sia aggiornato e funzioni correttamente in questo modo. Se qualcosa non funziona correttamente, assicurati che sia stato corretto prima che venga pubblicato. Scegli l'opzione Anteprima dal vivo nelle impostazioni del tuo sito Web per visualizzare in anteprima il tema.
Prima di installare un nuovo tema, assicurati di aver eseguito il backup del tuo sito web. Passa ai tuoi temi WordPress facendo clic sull'opzione Tema nella barra laterale sinistra. Puoi modificare le impostazioni del tuo sito e vedere come appare su vari dispositivi. Si consiglia di utilizzare il database di WordPress per modificare manualmente il tema. Dopo aver collegato il tuo client FTP al tuo sito web, vai a /wp-content/themes/. Puoi esaminare tutti i temi che hai installato e aggiungerli di nuovo se necessario. Il pannello di controllo di cPanel include una serie di strumenti necessari per gestire il tuo web hosting. Dovresti testare la funzionalità del tuo sito web e confrontarlo con la sua versione precedente prima di apportare modifiche.
Puoi farlo scrivendo un codice specifico per il tema per il tuo nuovo sito, oppure puoi accelerare il tempo di caricamento della pagina testandolo. Dopo aver installato il nuovo tema, attiva la modalità di manutenzione e verrà disattivato. Un'altra opzione è condurre una promozione sul tuo sito web per mostrare le nuove funzionalità e il design del tuo sito. Usa i software di marketing per generare sondaggi o incorporali nel tuo sito web per raccogliere feedback dai tuoi clienti.
Infine, segui le istruzioni seguenti per attivare il tema. Come cambiare i temi di WordPress
Se non vedi il tema che stai cercando, vai in fondo alla pagina Impostazioni e fai clic su Abilita cambio tema. Questo plugin ora mostra tutti i tuoi temi installati nella parte inferiore della pagina. Clicca qui per vedere l'anteprima del tuo nuovo tema in una nuova finestra del tuo browser web. Dopo aver trovato il tema che desideri, puoi attivarlo seguendo le istruzioni seguenti.
Prima di poter utilizzare un nuovo tema, devi prima abilitare l'opzione Abilita cambio tema. Questo può essere trovato nella pagina Impostazioni in basso. Dopo aver abilitato tutti i temi installati, li vedrai in fondo a questa pagina. Facendo clic su di esso, ora puoi visualizzare in anteprima il tema in una nuova finestra del tuo browser web.
Come cambiare l'immagine del tema in WordPress
Per modificare l'immagine del tema in WordPress, vai alla scheda Aspetto nella barra laterale di sinistra e fai clic sul pulsante Personalizza. Nella sezione Immagini a tema, fai clic sull'immagine che desideri modificare e seleziona una nuova immagine dal catalogo multimediale.
Le immagini nella parte superiore delle pagine Home, Informazioni e Contatti sono ancora immagini in primo piano associate al tema Affinity quando si passa da un'altra parte all'altra. Uno di essi non può essere rimosso dall'elenco con lo strumento di modifica. Tutte le opzioni che scegli in Personalizza non avranno alcun effetto sulle immagini in primo piano.
Come ridimensionare un'immagine
Il dispositivo di scorrimento delle dimensioni sul lato destro è ideale per visualizzare le dimensioni dell'immagine. Usando i pulsanti, puoi anche aggiungere bordi, testo ed effetti alla tua immagine. In alternativa, se desideri salvare l'immagine modificata sul tuo computer, seleziona Salva.
