Come cambiare in sicurezza i temi di WordPress – Guida definitiva 2022
Pubblicato: 2021-01-02Scopri come modificare i temi di WordPress in modo corretto e sicuro senza danneggiare il tuo sito.
Questa guida definitiva passo dopo passo è realizzata perfettamente per i principianti. Imparerai come installare e modificare i temi di WordPress nel modo giusto senza perdere contenuti o danneggiare il tuo sito.
Una breve panoramica può essere trovata direttamente sotto il sommario.
Come modificare i temi di WordPress?
- Accedi alla dashboard di WordPress.
- Crea un backup completo del tuo sito web esistente.
- Attiva la modalità di manutenzione se non sei sul sito di staging.
- Vai su Aspetto> Temi dalla barra laterale di sinistra.
- Individua il pulsante " Aggiungi nuovo " nella parte superiore della pagina.
- Carica il tuo tema o selezionane uno dal repository di WordPress.
- Installa il tema facendo clic sul pulsante " Installa ".
- Attiva il tema cliccando sul pulsante “ Attiva ”.
- Verifica se tutto funziona bene.
Cosa fare prima di modificare il tema di WordPress?
Prima di modificare il tema, è necessario eseguire i passaggi seguenti prima di avviare il processo.
1. Copia i frammenti di codice
Alcuni utenti di WordPress desiderano personalizzare il proprio sito Web WordPress aggiungendo frammenti di codice personalizzati direttamente nel file function.php del proprio tema.
Le persone di solito dimenticano queste modifiche personalizzate che hanno apportato in passato.
Se tu o il tuo sviluppatore Web WordPress avete apportato queste modifiche, è necessario passare al tema corrente e prendere nota di questi codici personalizzati aggiuntivi prima di modificare il tema.
2. Testare il tempo di caricamento
Prima di cambiare il tema attuale, dovresti testare il tempo di caricamento del tuo sito web. Ciò ti consentirà di confrontare la differenza nel tempo di caricamento della pagina dopo aver apportato modifiche al tuo sito.
La velocità di WordPress è un fattore chiave nell'esperienza dell'utente e nell'ottimizzazione dei motori di ricerca. Devi assicurarti che il tuo nuovo tema funzioni almeno alla stessa velocità di quello vecchio se non più veloce.
Assicurati di testare la velocità sulla home page e su tutte le pagine interne importanti. Un ottimo strumento gratuito che puoi utilizzare è: GTMetrix.com.
3. Copia i tuoi codici di tracciamento
Alcuni sviluppatori web aggiungono i loro codici personalizzati direttamente nei file dei temi. Inoltre, molti temi WordPress ti consentono di aggiungere codici Analytics o AdSense nel loro pannello delle impostazioni.
Assicurati di copiare questi codici se stai utilizzando il tema in modo da poterli riconfigurare di nuovo dopo aver cambiato il tema.
4. Prendere nota dei codici relativi al tema
- Shortcode e widget specifici per il tema: gli shortcode e i widget forniti con il tuo tema non verranno trasferiti al nuovo tema. Prendi nota di loro se ne hai. Ciò ti consentirà di replicarli utilizzando codici o plug-in personalizzati se ne hai ancora bisogno dopo aver attivato il tuo nuovo tema.
- Homepage specifica del tema: ci sono alcuni temi che ti consentono di creare una home page speciale per il tuo sito web. Queste funzionalità integrate non verranno trasferite al nuovo tema. Nota anche loro in modo da poter progettare una nuova home page quando il tuo nuovo tema è attivo.
5. Eseguire un backup completo
Si consiglia sempre di eseguire il backup dell'intero sito Web, comprese le risorse e il database, prima di modificare il tema. Un backup di snapshot completo è ciò di cui hai bisogno. Il tuo provider di hosting può fornire questa funzionalità. Puoi anche installare un plug-in di backup di WordPress per fare il lavoro.
6. Attivare la modalità di manutenzione
Se non stai lavorando su un sito Web di staging o su un host locale, ti consigliamo di attivare la modalità di manutenzione sul tuo sito WordPress prima di modificare il tema.
Puoi trovare molti plugin su WordPress.org che offrono una funzionalità di modalità di manutenzione per il tuo sito web.
Come scegliere il tema WordPress giusto?
Abbiamo una guida dettagliata completa su questo argomento che spiega tutti i fattori di cui devi essere a conoscenza.
Verificalo cliccando qui .
Di seguito viene fornita una breve sintesi:
- Deve essere veloce, leggero, accessibile, reattivo e senza rigonfiamenti.
- Non dovrebbe dipendere da alcun plug-in o costringerti a installarne uno.
- Dovrebbe essere pronto per l'e-commerce, pronto per la traduzione, ottimizzato per SEO e compatibile con AMP.
- Tutti i suoi codici dovrebbero essere validi e sicuri.
- Dovrebbe anche essere personalizzabile e supportare completamente tutti i più diffusi page builder.
- Dovrebbe essere fornito con aggiornamenti, documentazione e supporto gratuiti.
- Dovrebbe essere concesso in licenza sotto GPLv2 o successiva senza limitazioni o restrizioni.
Scopri di più consultando la nostra guida completa alla modifica dei temi di WordPress .
Come installare un nuovo tema WordPress?
Dopo aver seguito gli importanti passaggi sopra menzionati, il passaggio successivo sarebbe installare il tema che desideri utilizzare sul tuo sito WordPress.
Se non hai già selezionato un tema, ti consigliamo vivamente di controllare il nostro WordPress Marketplace che contiene i migliori temi codificati per WordPress. Il nostro mercato copre anche tutte le tue esigenze in un abbonamento a vita conveniente.
Come cambiare il tuo tema WordPress senza andare in diretta?
È importante testare il tema WordPress appena installato con i contenuti e i plug-in esistenti.
Trova di seguito due modi popolari per testare il tuo tema senza andare in diretta.
Metodo 1: utilizzare l'opzione Anteprima dal vivo
WordPress ti consente di visualizzare in anteprima il tema appena installato prima di attivarlo.
Per visualizzare in anteprima il tuo tema, vai su Aspetto> Temi dalla barra laterale sinistra del pannello di amministrazione.
Vedrai tutti i temi che hai installato. Sposta il cursore sul tema che desideri visualizzare in anteprima, quindi fai clic sul pulsante Anteprima dal vivo .
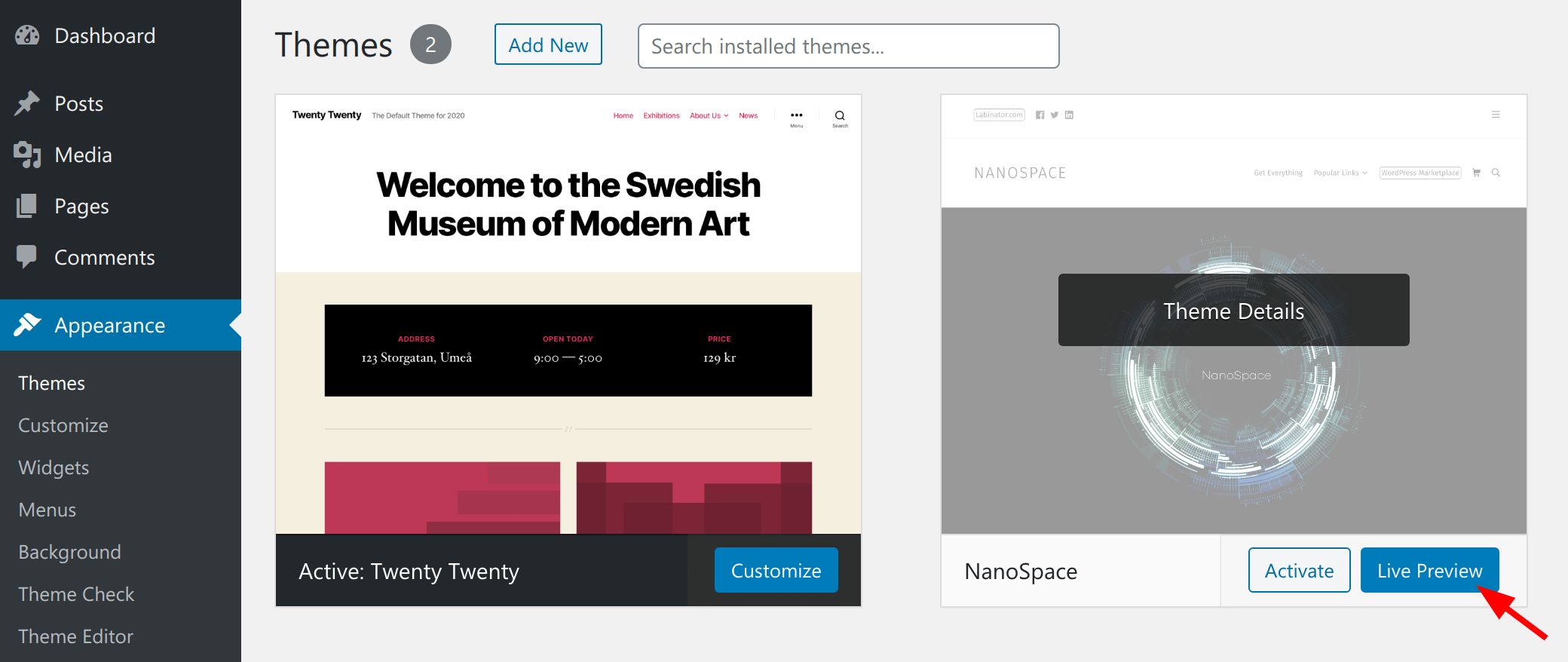
Ti aprirà il tema inattivo appena installato nel Personalizzatore del tema di WordPress . Ciò ti consentirà di testare il tuo tema senza attivarlo.
Metodo 2: attivare la modalità di manutenzione
In alternativa, puoi attivare una modalità di manutenzione sul tuo sito web. Ciò ti consentirebbe di testare correttamente il tuo nuovo tema a costo di alcuni tempi di inattività.
Questo è un metodo di test molto migliore rispetto al primo, ma funziona solo se puoi permetterti di sospendere il tuo sito Web per un po' di tempo fino al completamento del test.
Metodo 3: prova su un sito Web di staging
Questo è il metodo professionale di test. Se il tuo provider di hosting offre una funzionalità di staging del sito Web dal suo cPanel, renderà il tuo lavoro molto più semplice.
Devi semplicemente creare un ambiente di staging per il tuo sito, applicare le modifiche di cui hai bisogno, quindi testare tutto. Una volta che hai terminato il test e ti senti perfettamente soddisfatto dei risultati, puoi quindi eseguire queste modifiche sul sito Web live.
Contatta il tuo provider di web hosting e chiedigli informazioni su questa funzione. Tutti loro ce l'hanno.
In alternativa, puoi clonare il tuo sito Web su un'installazione WordPress locale per testare queste modifiche.
Come attivare il tuo tema WordPress?
Per attivare il tuo tema, vai alla scheda Aspetto , quindi fai clic su Temi dalla barra laterale sinistra del pannello di amministrazione di WordPress.

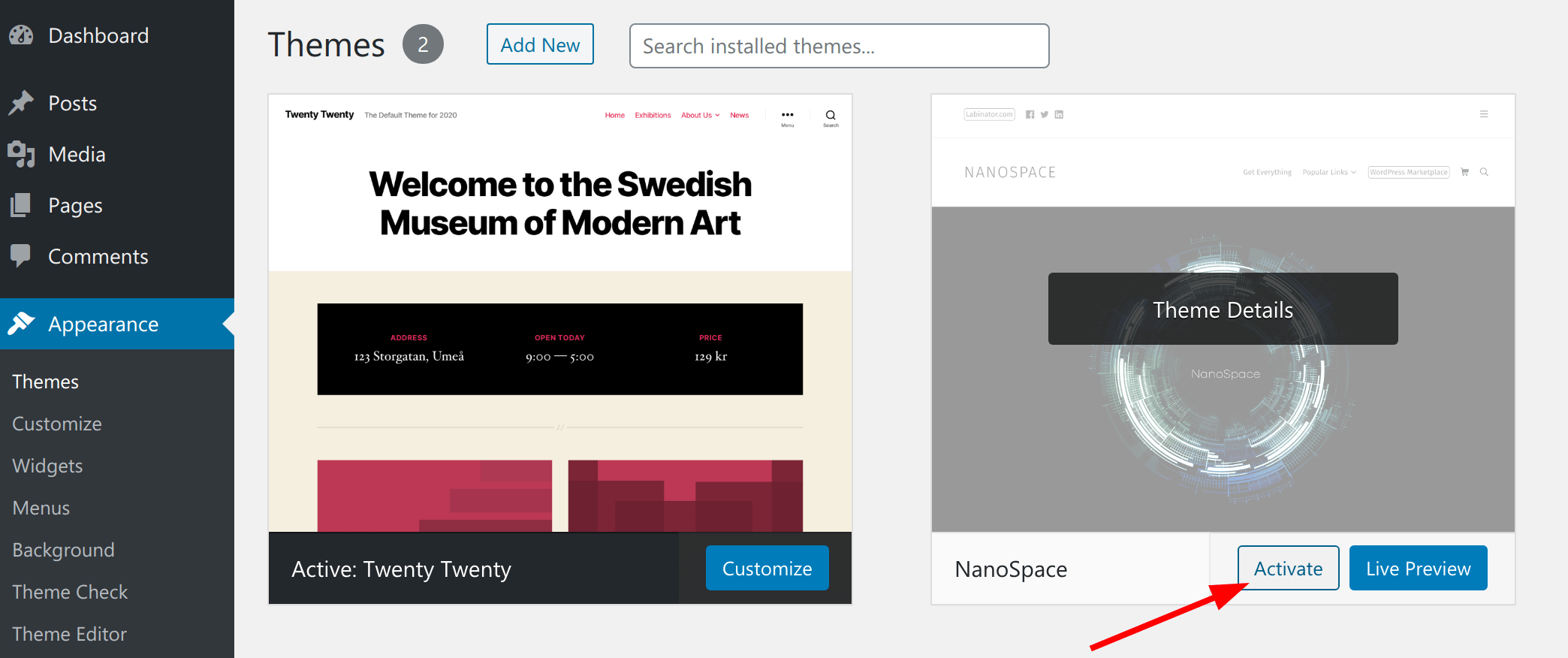
Successivamente, è necessario spostare il cursore sul tema che si desidera utilizzare e quindi fare clic sul pulsante Attiva .
Come modificare manualmente il tema di WordPress?
A volte un errore può rendere la tua dashboard di amministrazione di WordPress irraggiungibile . Se il tuo vecchio tema sta causando il problema, devi cambiarlo manualmente dal tuo server.
Nota: se il tuo provider di hosting conserva i backup del tuo sito web, potresti essere in grado di ripristinare una versione funzionante del tuo sito.
Tuttavia, nel caso in cui non si disponga di un backup, è necessario modificare il tema manualmente. Un metodo per farlo è usare phpMyAdmin.
Prima di tutto, connettiti al tuo server usando un client FTP, quindi vai alla cartella /wp-content/themes/ .
Qui potrai vedere tutti i temi attualmente installati sul tuo sito web. Puoi anche installare un tema tramite FTP caricando il suo file zip e poi decomprimendolo in /wp-content/themes/ .
Nota: assicurati di annotare il nome della cartella del tema che desideri utilizzare perché ne avrai bisogno in seguito.
Successivamente, vai su cPanel , scorri verso il basso fino alla sezione Database e fai clic su phpMyAdmin.
Una volta entrato in phpMyAdmin, vedrai un elenco di database sul lato sinistro dello schermo. Basta fare clic sul database che stai attualmente utilizzando per il tuo sito WordPress.
Successivamente, dopo aver fatto clic, mostrerà l'elenco delle tabelle in questo database. Dovrai fare clic sulla tabella delle opzioni wp_ per aprirla. Per impostazione predefinita, WordPress utilizza wp_ come prefisso per i nomi delle tabelle. Tuttavia, è anche possibile avere un prefisso diverso se ne hai specificato uno personalizzato durante l'installazione di WordPress.
Ora nel pannello di destra, devi individuare le righe del modello e del foglio di stile.
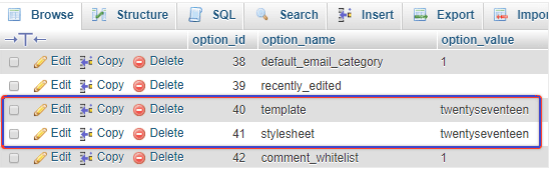
Fare clic sul pulsante Modifica nella riga del modello per aprire l'editor.
Nel campo option_value , dovrai modificare il valore nel nome del tema che desideri utilizzare. Di solito è lo stesso del nome della cartella che hai copiato in precedenza.
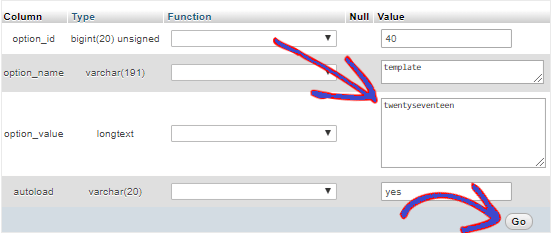
Quando hai finito, devi fare clic sul pulsante Vai per salvare le modifiche.
Ripetere la stessa procedura per la riga " foglio di stile ". Ciò completerà il processo di modifica manuale del tema. Guardalo dal vivo per confermare le modifiche.
Cosa fare dopo aver cambiato il tema di WordPress
1. Aggiorna i tuoi Permalink
Vai alla schermata Impostazioni > Permalink e scegli l'opzione giusta che si adatta al tuo sito web. L'aggiornamento dei tuoi permalink può risolvere alcuni problemi relativi agli URL quando scegli un nuovo tema.
2. Testare correttamente il tuo sito web
Prenditi il tuo tempo per testare il tuo sito Web per assicurarti che tutto funzioni bene prima di accontentarti del tema appena scelto.
Metti alla prova le tue pagine, post, moduli di contatto e qualsiasi funzionalità personalizzata fornita dal tuo sito web.
Guide WordPress
La migliore raccolta di guide e liste di controllo per WordPress
La nostra raccolta completa e più recente di guide e risorse WordPress che copre tutto ciò di cui hai bisogno per ottenere il massimo dal tuo sito Web WordPress.
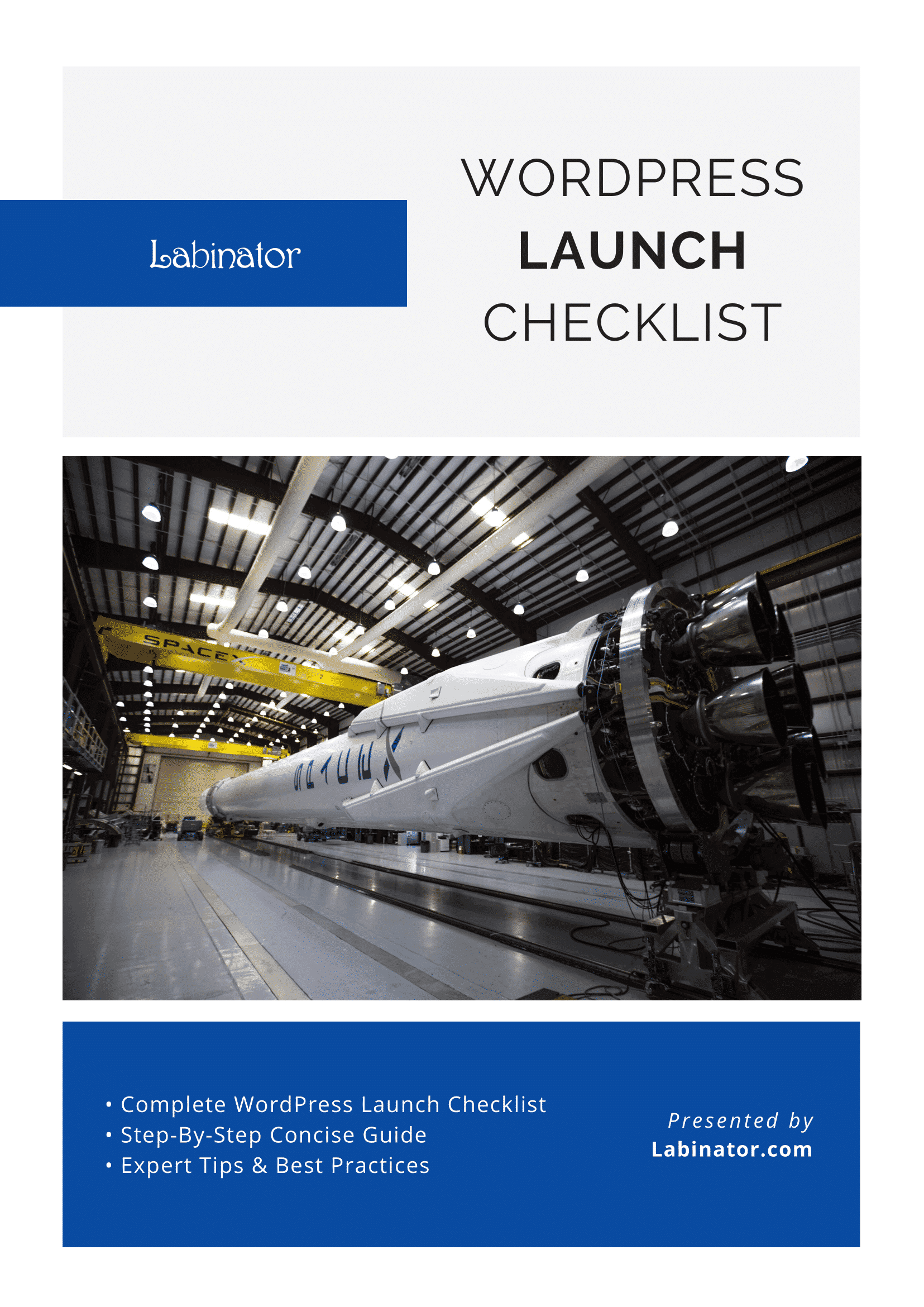
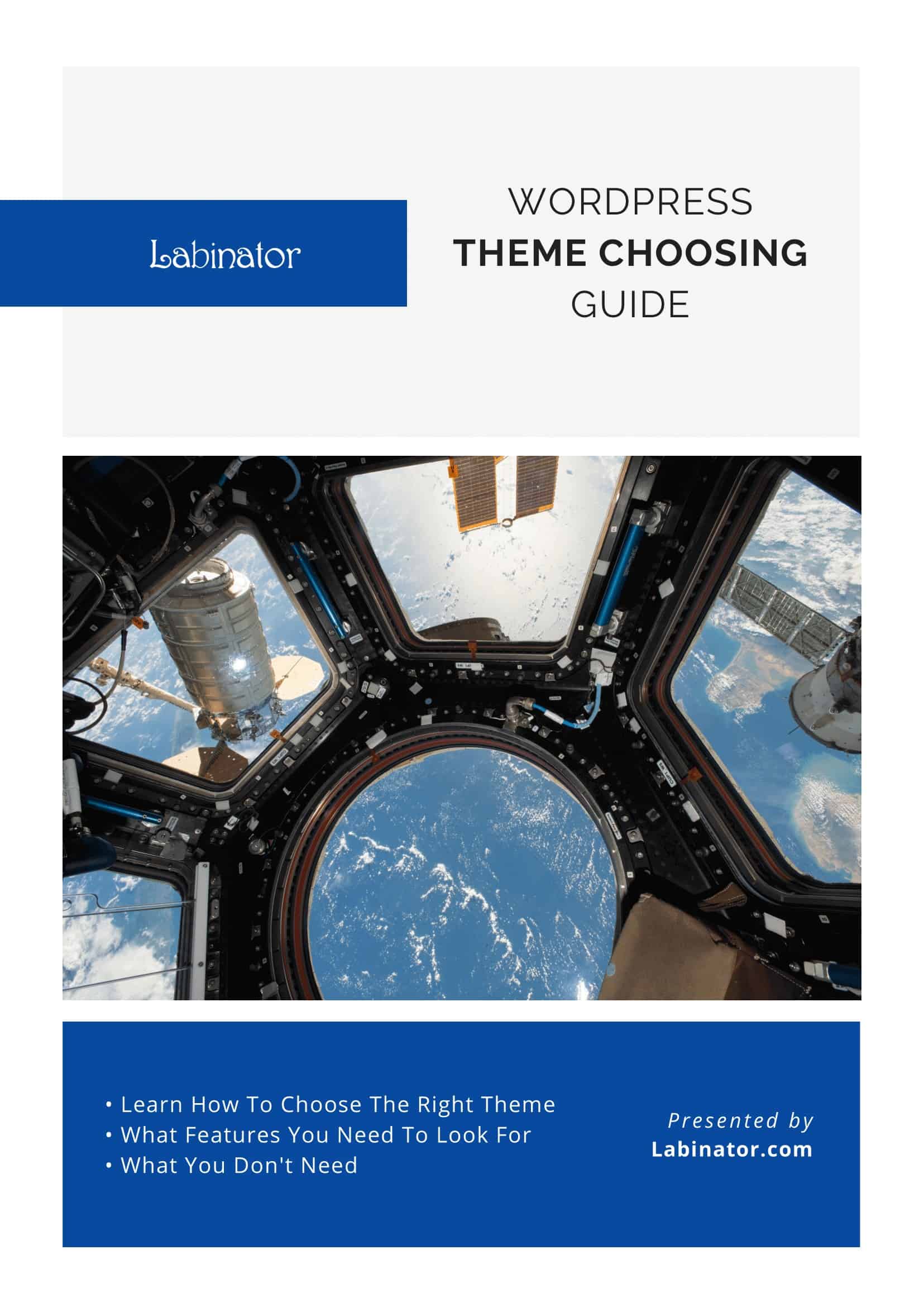
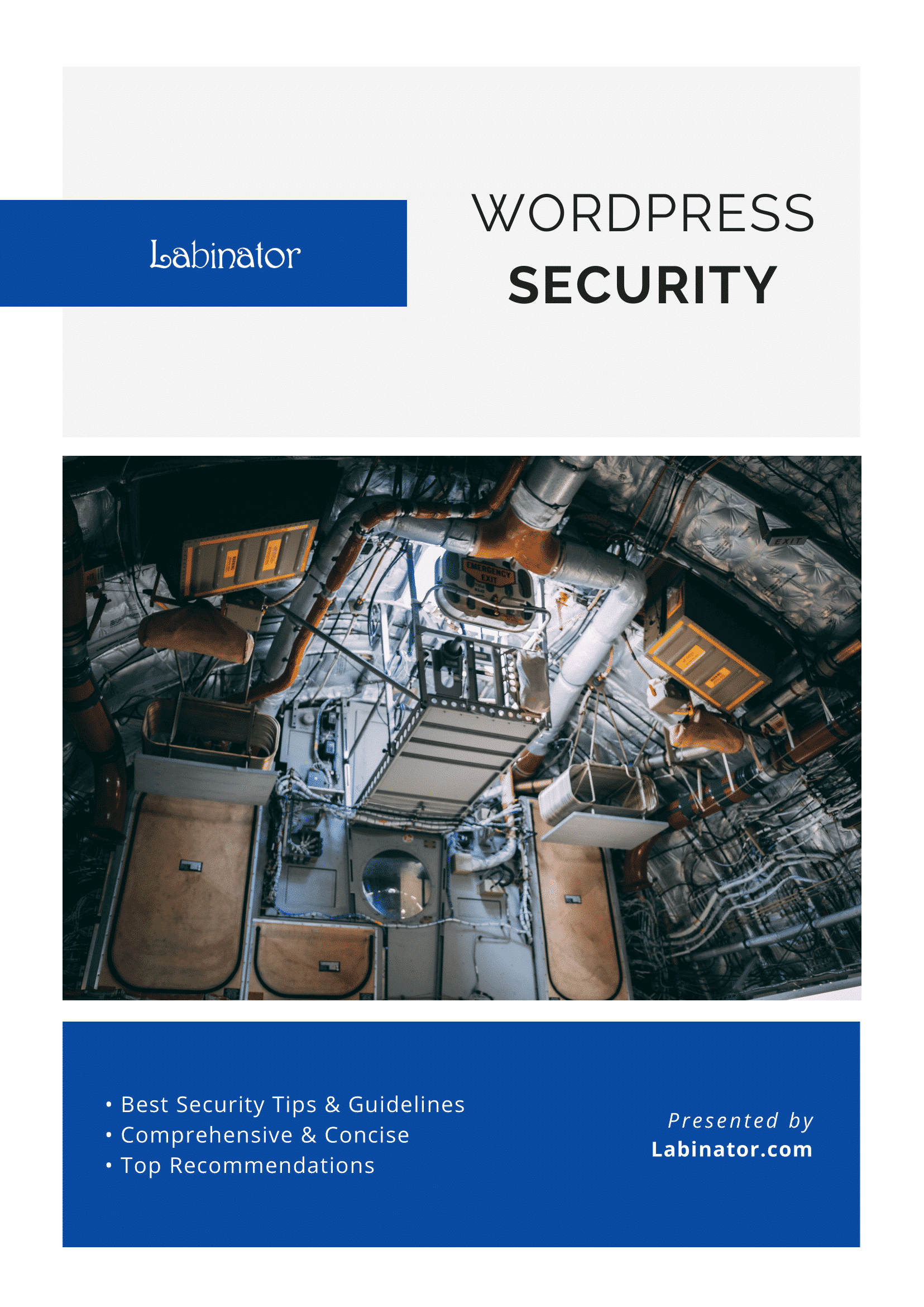
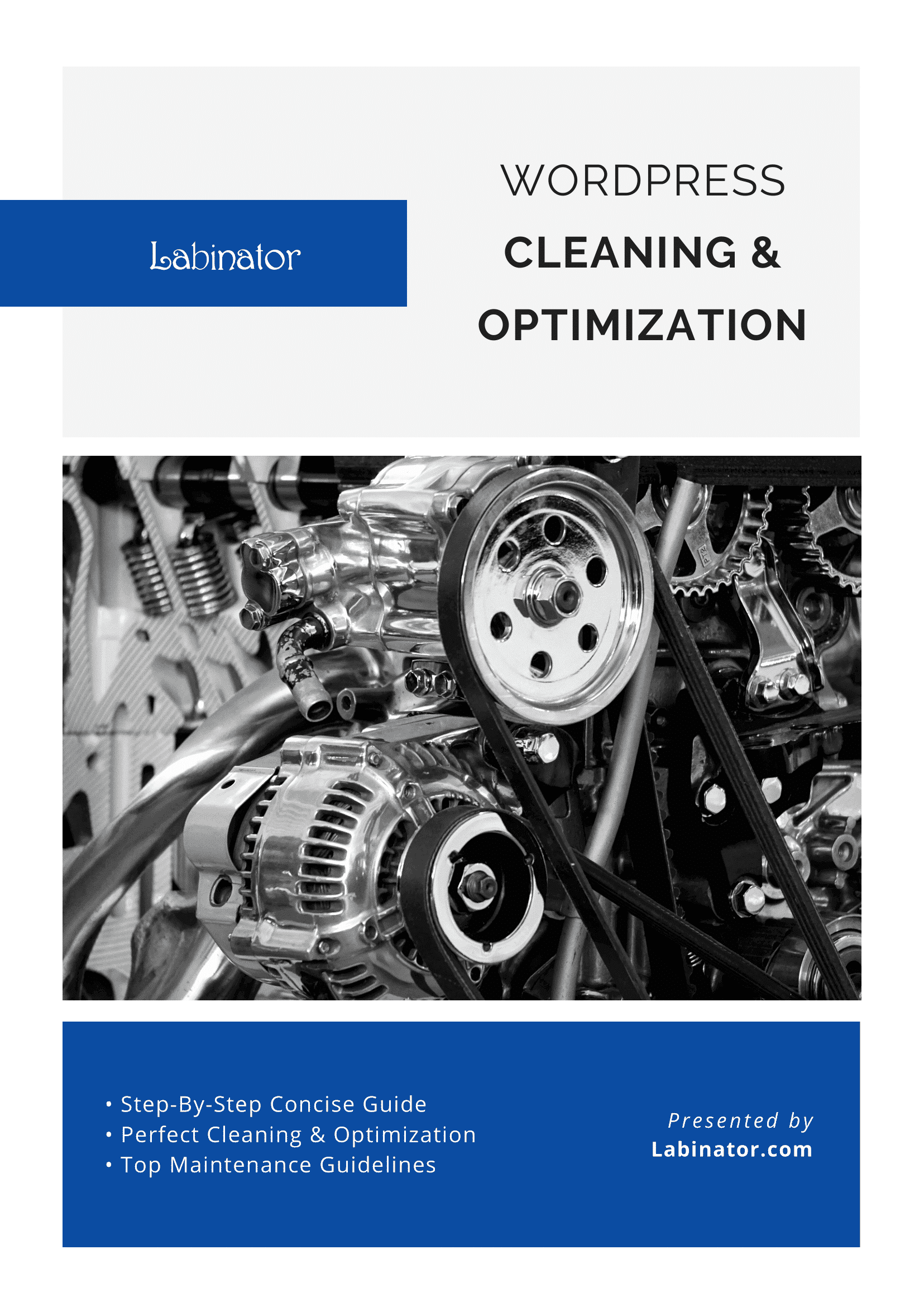
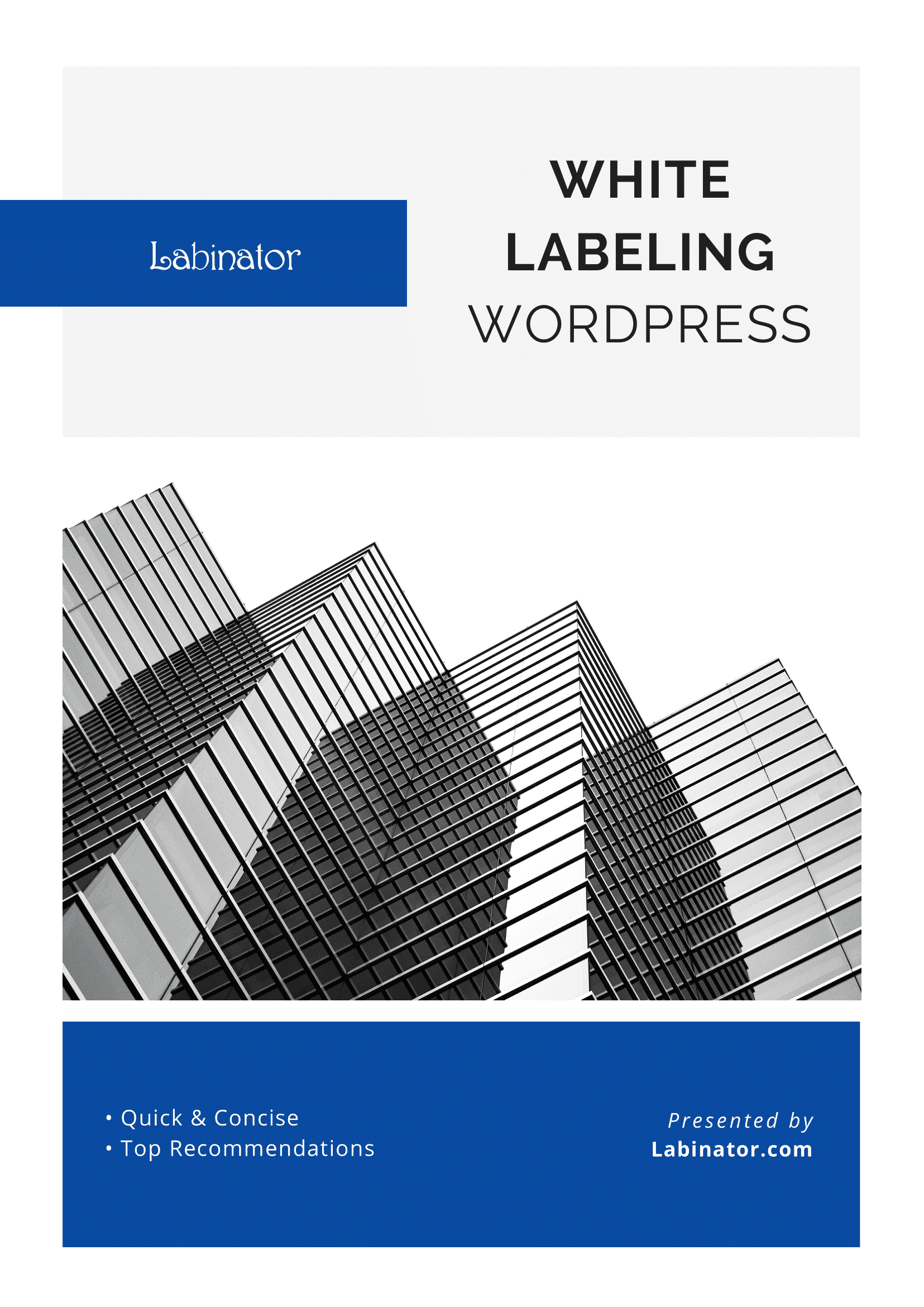
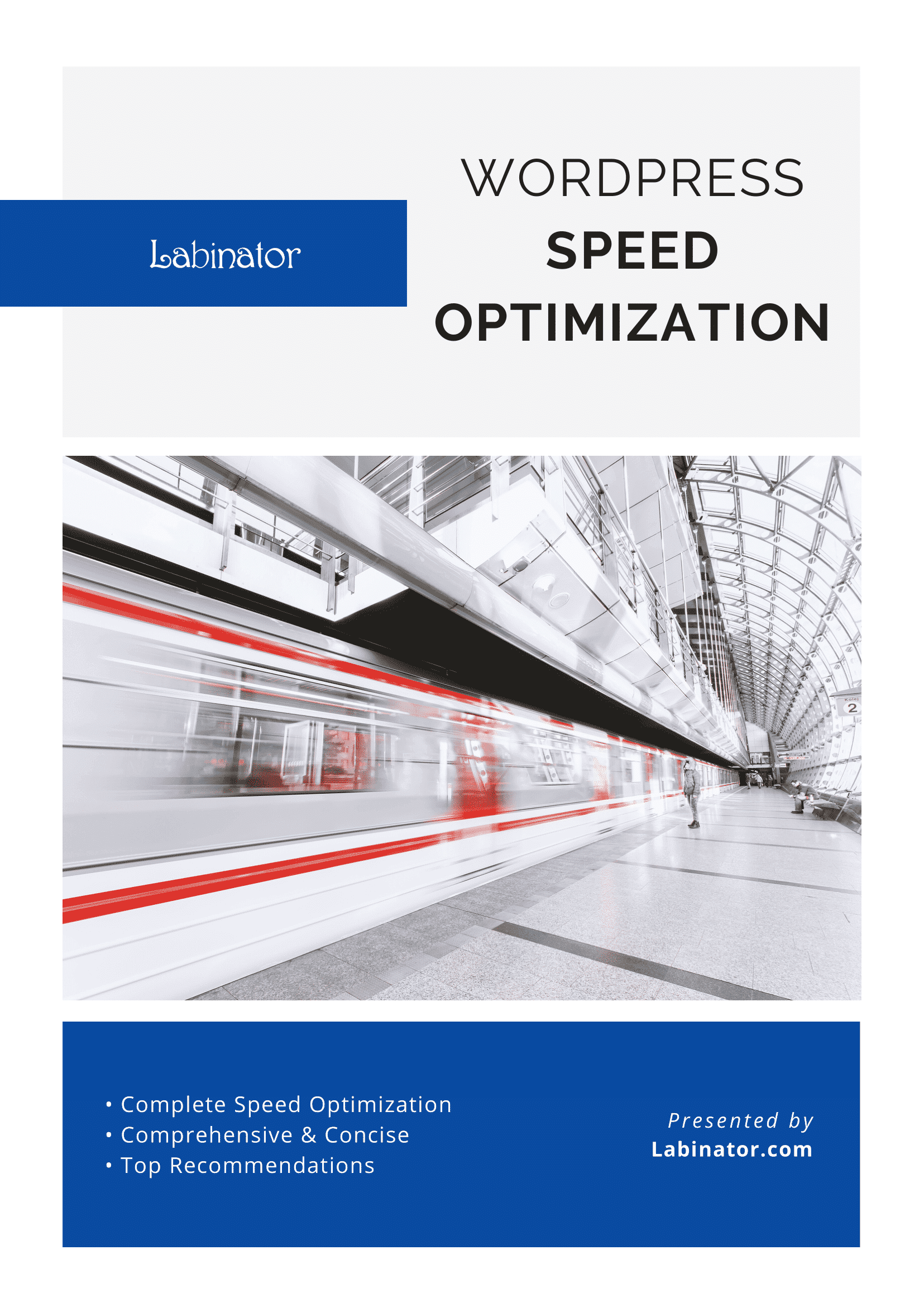
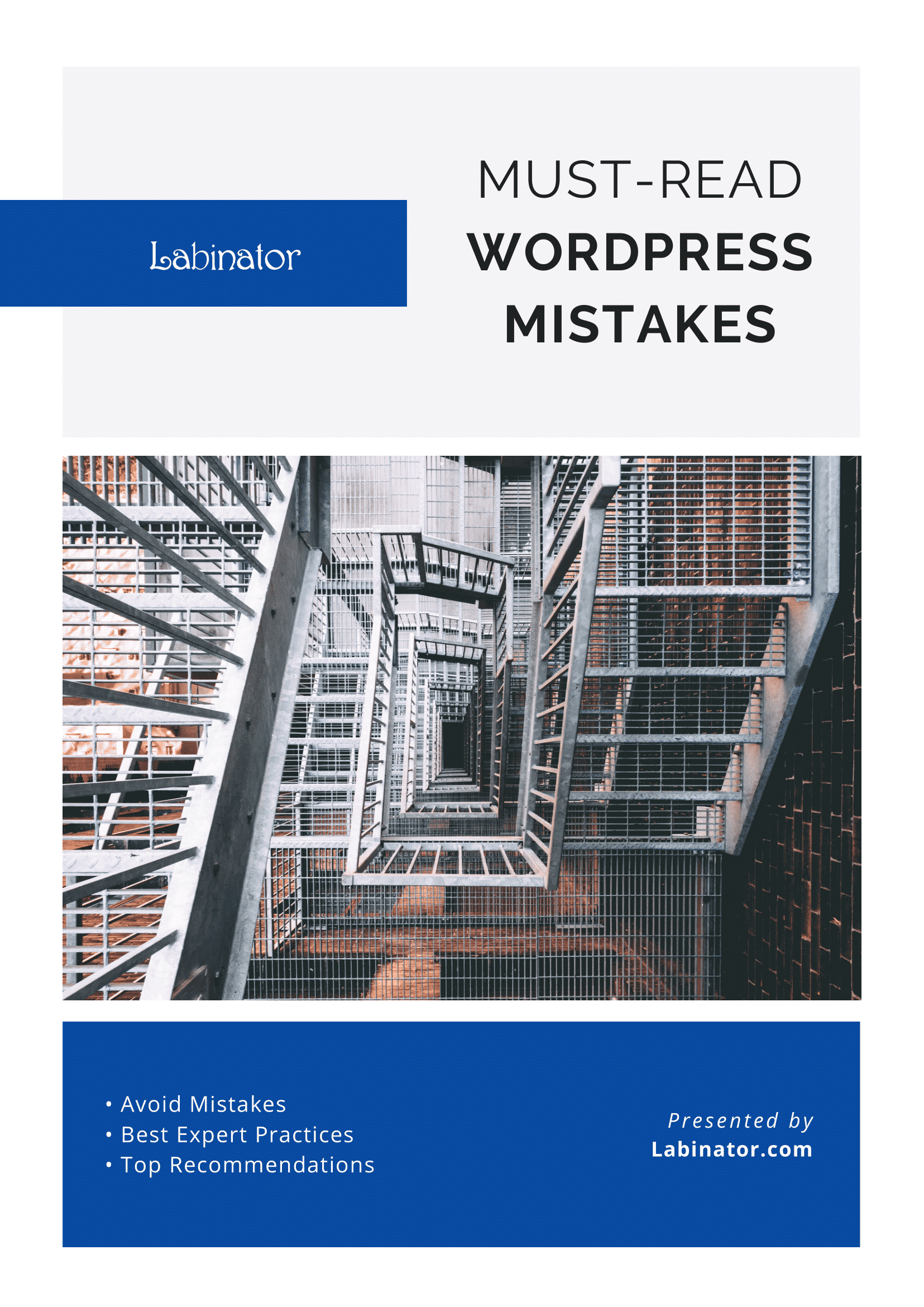
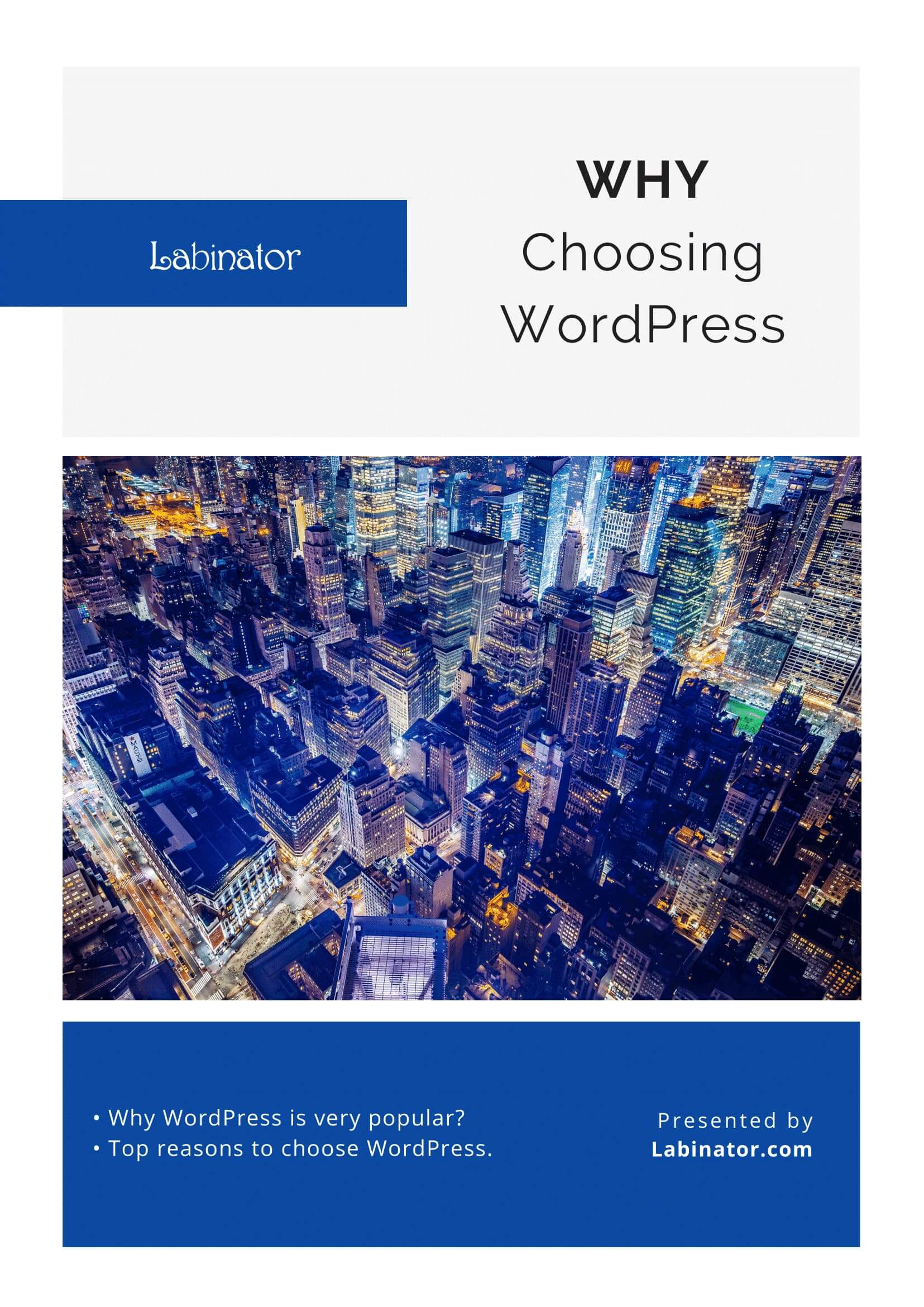
Scaricali tutti!
Tutte le nostre guide verranno inviate alla tua casella di posta
