Come modificare i temi di blogdesign di WordPress
Pubblicato: 2022-10-20Se non sei soddisfatto dell'aspetto del tuo blog WordPress , è facile cambiare i temi di WordPress blogdesign. Ci sono migliaia di temi disponibili per WordPress, quindi sei sicuro di trovarne uno adatto ai tuoi gusti. In questo articolo, ti mostreremo come modificare i temi del blogdesign di WordPress in pochi clic.
Un tema WordPress è un modello visivo per il tuo sito web. È anche in grado di aggiungere nuove funzionalità, ma viene utilizzato principalmente per determinare l'aspetto del tuo sito. La scelta del tema sbagliato può avere un impatto sulla capacità del tuo sito di raggiungere i suoi obiettivi. Trovare la soluzione giusta è relativamente semplice. Cambiare il tema è semplice come seguire questi passaggi. Ti guideremo attraverso ogni passaggio, spiegandoli in termini chiari e di facile comprensione. È una buona idea fare un backup del tuo sito prima di iniziare.
Scegli tra le migliaia di temi gratuiti disponibili. Se hai acquistato un tema premium, riceverai un file ZIP non appena lo apri. Questo errore, noto come "White Screen of Death", è di gran lunga il più frustrante. Di conseguenza, ti troverai di fronte a una schermata vuota senza alcuna indicazione su ciò che non va. Fortunatamente, c'è una semplice soluzione per il problema, che richiede del tempo. Se riscontri anche errori 404 dopo aver cambiato i temi, fai semplicemente clic su Salva modifiche qui per risolvere il problema.
Con il personalizzatore del tema integrato, puoi personalizzare il tuo CSS indipendentemente dal tema WordPress che stai utilizzando. Selezionando Aspetto – personalizza sezioni dal menu, puoi accedere a CSS aggiuntivi dalla parte inferiore della pagina. Sarai in grado di aggiungere qualsiasi codice CSS che desideri con questo passaggio.
Posso cambiare i temi di WordPress senza perdere contenuto?
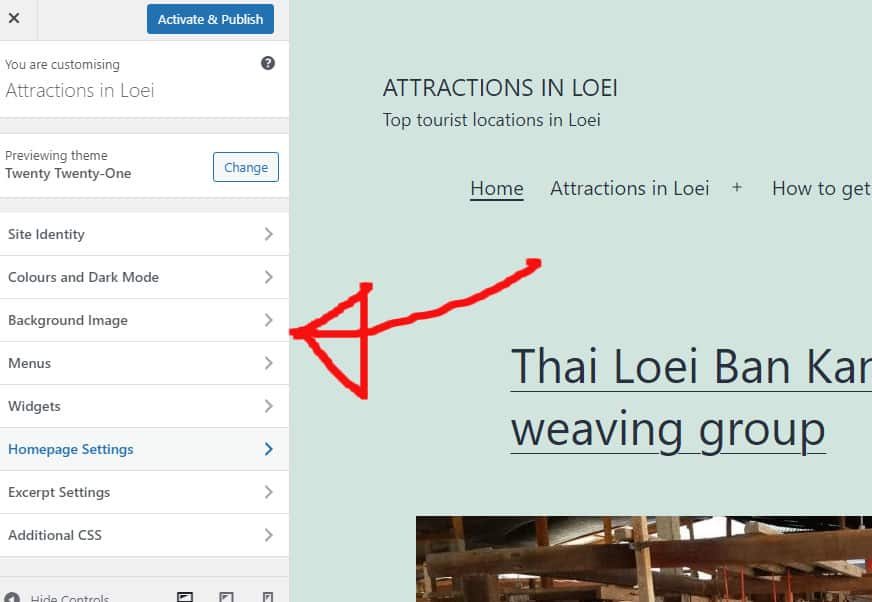
Tutti i contenuti del tuo sito Web, inclusi i media, le pagine, i post e i commenti, saranno al sicuro quando cambi i temi di WordPress . Non perderai nessuna di queste informazioni e non dovrai spostarle finché è presente nella tua dashboard.
Un tema WordPress può essere utilizzato per creare un sito Web che esprima e rappresenti visivamente il tuo marchio. È normale che i proprietari di siti Web apportino regolarmente modifiche al tema WordPress per dare al proprio sito un aspetto nuovo o aggiungere nuove funzionalità. Non è difficile cambiare un tema senza perdere alcun contenuto, ma non è nemmeno semplice. Prima di poter modificare il tuo tema WordPress, devi prima verificarne il tempo di caricamento. Quando analizzi le prestazioni del tuo sito web, guarda le sue pagine interne e la home page. Se desideri includere frammenti di codice nel tuo sito, devi creare un plug-in specifico per il sito. Prima di apportare modifiche al tuo sito, assicurati di eseguire il backup dell'intero file.
Se il tuo sito web non è in uso, dovresti metterlo regolarmente in modalità di manutenzione. Con SeedProd, puoi creare una landing page o un tema WordPress. Gli utenti possono creare layout personalizzati in WordPress in pochi clic con questa funzione. Sebbene i temi gratuiti siano utili per i siti Web personali, non offrono le funzionalità di un tema a pagamento. È un potente plug-in per la creazione di WordPress con trascinamento della selezione per la creazione di siti Web con seed seed. Installalo semplicemente, scrivi il codice e inizia a creare un tema WordPress completamente funzionante . Usando SeedProd, puoi anche integrarti con servizi di email marketing come Mailchimp, Google Analytics, Zapier e popolari plugin di WordPress come WPForms, MonsterInsights e All in One SEO.
Astra è uno strumento semplice da integrare con WooCommerce, che ti consente di creare un negozio online per il tuo sito web. StudioPress Genesis è un noto framework di temi WordPress. OceanWP, un tema WordPress reattivo , è ideale sia per i siti Web multiuso che per quelli reattivi. Con un gran numero di modelli, è adatto a varie aziende. Diverse società di hosting ora ti consentono di clonare il tuo sito Web in un ambiente di staging. Lo scopo di questa funzione è consentire di condurre un test prima di pubblicare le modifiche. Seguendo questi passaggi, puoi avviare il tuo nuovo tema in un ambiente di gestione temporanea.
A meno che tu non abbia un piano di livello superiore, alcuni piani di hosting non includono siti di staging. Gli utenti di WordPress possono caricare file con File Transfer Protocol (FTP). Il modo migliore per gli altri è utilizzare il CMS di WordPress, .htaccess, che è ospitato dalla loro società di hosting WordPress. Poiché host diversi hanno interfacce diverse, dovresti esaminare la loro documentazione. In questa guida imparerai come cambiare WordPress da Bluehost Cpanel a WordPress. Passando dalla modalità di manutenzione da attiva a inattiva, puoi visualizzare la panoramica della tua pagina di destinazione in SeedProd. MonsterInsights è una scelta eccellente per aggiungere il codice di monitoraggio di Google Analytics.
Lo strumento di test della velocità di WordPress è tornato e puoi eseguire di nuovo la stessa pagina. Non dovrai perdere alcun contenuto del sito web se sostituisci il tuo tema WordPress. I temi sono responsabili solo di modifiche minori nel design e nella funzionalità del tuo sito web. Dovresti ripulire tutti i temi WordPress inutilizzati che non usi. Se stai cercando un plug-in WordPress gratuito per aggiornare i tuoi plug-in e il tema senza spendere troppo, potresti dare un'occhiata a questa guida.
Come posso personalizzare il mio blog WordPress?
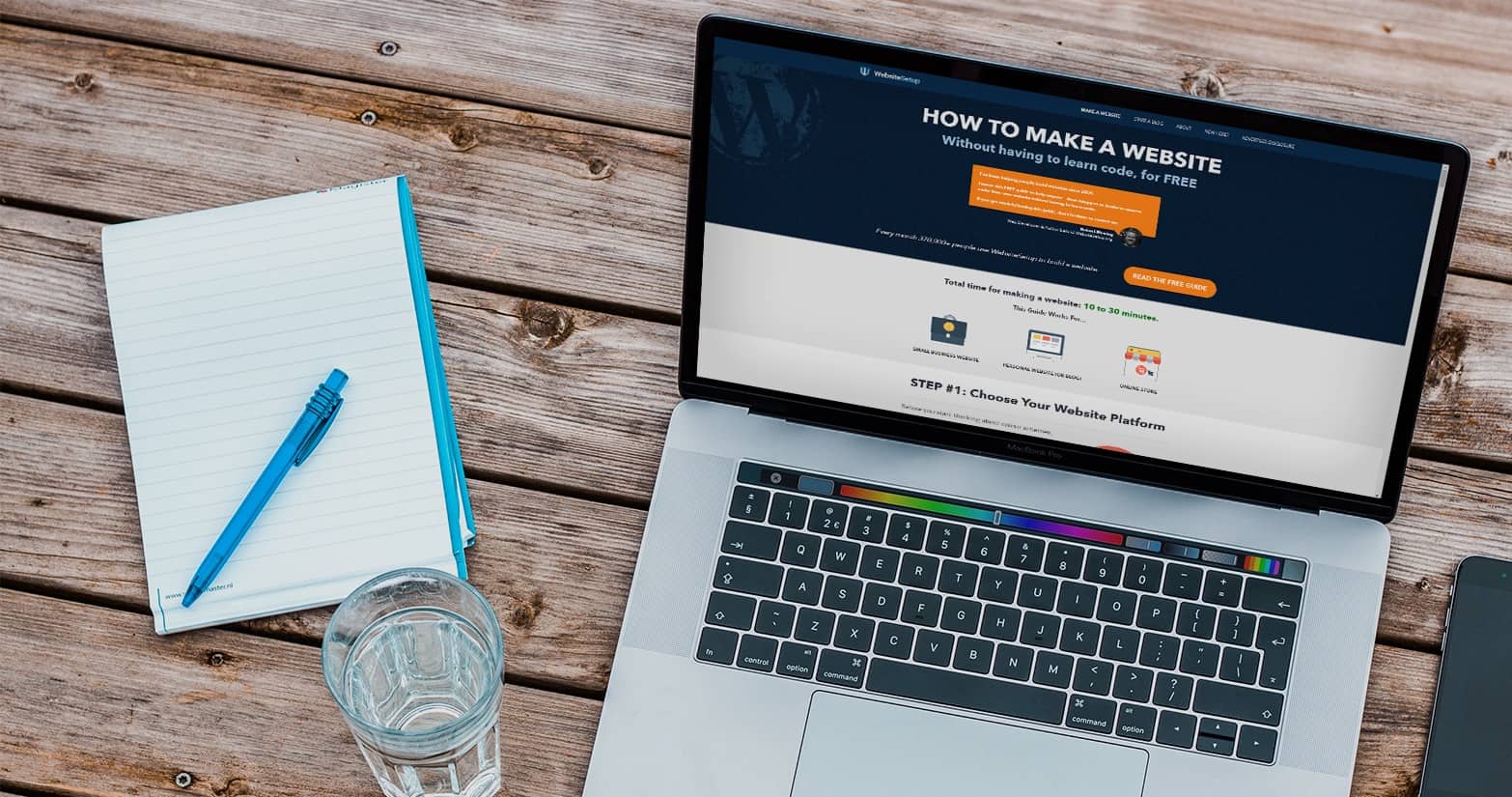
Esistono diversi modi per personalizzare il tuo blog WordPress. Puoi cambiare il tema in qualcosa che si adatta meglio al tuo stile, oppure puoi aggiungere plugin per aggiungere più funzionalità. Puoi anche modificare HTML e CSS per cambiare l'aspetto del tuo blog.
WordPress è una piattaforma di blogging estremamente potente che ti consente di creare un blog in quasi tutti i modi che desideri. Una delle grandi cose di WordPress è che puoi cambiare facilmente e rapidamente l'aspetto del tuo sito. Le frecce sottostanti ti condurranno alle informazioni per ogni argomento. Creare un blog è un processo semplice. Il quarto passaggio è la personalizzazione del blog. Trova il tema giusto per il tuo blog in una varietà di opzioni. Facendo clic sul pulsante "Filtra", puoi cercare per colore, layout e così via.
Devi prima selezionare le caselle a cui vuoi applicare i filtri prima di selezionare Applica filtri. Nella finestra pop-up blu, digita il tema che desideri installare. Dai un'occhiata al tuo nuovo sito e guarda cosa c'è lì. Facendo clic sul collegamento Aggiungi nuovo nel menu di sinistra dell'area amministratore del blog, puoi aggiungere nuove pagine del blog . Di conseguenza, in questo esempio, il menu che abbiamo creato (menu principale) verrà aggiunto al menu principale. Da questa schermata sono disponibili diverse opzioni per personalizzare le impostazioni. Sono disponibili alcune opzioni di personalizzazione per il tuo tema se è diverso.
Esistono diversi tipi di widget che puoi utilizzare per migliorare la barra laterale del tuo blog. Puoi aggiungere o rimuovere widget dal menu della barra laterale (in questa sezione) utilizzando il menu widget. Un blog WordPress può essere personalizzato utilizzando centinaia di plugin gratuiti. L'unico plugin che consiglio ai nuovi blogger si chiama JetPack, che è gratuito. Contiene un sacco di funzionalità semplici da usare che gli utenti di WordPress apprezzeranno. Puoi facilmente aggiungere immagini ai menu della barra laterale, pubblicare i tuoi post su Facebook e vedere quante persone visitano il tuo blog utilizzando questa funzione. Non c'è motivo per far funzionare il tuo blog senza di esso; basta sceglierlo.

Ecco come iniziare l'installazione. Quando pubblichi un blog, crei una nuova pagina con un URL univoco. Questo è il motivo per cui i nomi degli URL sono indicati come Perlalink. L'impostazione predefinita dei permalink mostra un URL in pila per ciascuno dei seguenti tipi di URL. Maggiori informazioni possono essere trovate su http://www.theblogstarter.com/?p=123.
Risoluzione dei problemi perché il tuo personalizzatore di WordPress non funziona
Se riscontri problemi con il personalizzatore di WordPress, controlla i seguenti passaggi: Questo articolo è stato venduto. Quando il plug-in di personalizzazione di WordPress è stato installato e attivato, dovresti essere in grado di usarlo. Verifica che tutti i plugin debbano essere installati e attivati dal Customizer di WordPress. Seleziona il plug-in di personalizzazione di WordPress dal menu Plugin sul tuo sito WordPress. Se il plug-in di personalizzazione di WordPress è abilitato, visita l'area di amministrazione di WordPress. Verifica se il plug-in di personalizzazione di WordPress è abilitato nella sezione Personalizzatore del tuo sito WordPress. Il plug-in di personalizzazione di WordPress deve essere abilitato nella sezione Temi di aspetto del tuo sito WordPress. Verifica che il plug-in di personalizzazione di WordPress sia impostato per essere attivo nella sezione Aspetto/Personalizza del tuo sito WordPress. Il plug-in di personalizzazione di WordPress deve essere abilitato nella sezione Aspetto dei widget del tuo sito WordPress. Verifica se il plug-in di personalizzazione di WordPress è abilitato nella pagina Aspetto * Personalizza * Colori del tuo sito. Sul tuo sito Web WordPress, assicurati che il plug-in di personalizzazione di WordPress sia abilitato nella pagina Aspetto / Personalizza / Menu.
Cambia tema WordPress
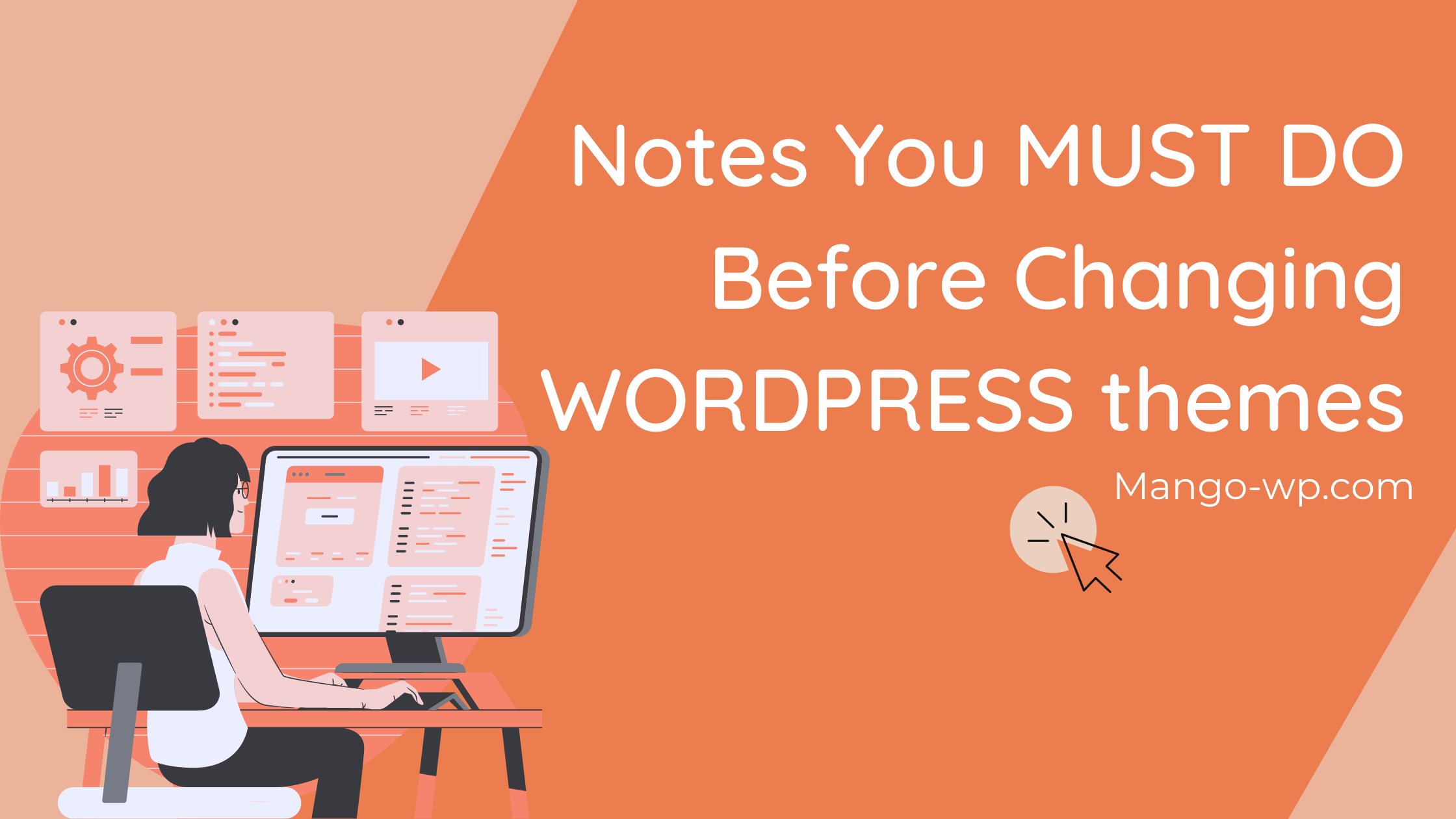
Se desideri cambiare il tema del tuo sito WordPress, puoi farlo andando alla scheda "Aspetto" nella barra laterale sinistra della dashboard. Da lì, vedrai un elenco di temi tra cui puoi scegliere. Clicca semplicemente sul tema che desideri utilizzare e verrà attivato sul tuo sito.
Seguendo questi passaggi, puoi modificare un tema WordPress senza interrompere il sito web. Assicurati che questa sia la procedura per modificare con successo e in sicurezza il tuo tema WordPress. Il cambiamento può essere difficile, se non impossibile, se il tema che stai utilizzando è molto complesso. Poiché il design del tuo sito web è unico, scegli il tema che meglio soddisfa le tue esigenze. Il processo di modifica di un tema WordPress è difficile, quindi assicurati di essere preparato nel caso in cui sia necessario ripristinarlo. Puoi apportare le modifiche che desideri senza timore di mettere a repentaglio il tuo sito con una copia di staging. Un ambiente di staging è un laboratorio in cui puoi testare tutto e apportare modifiche significative prima che il pubblico in generale abbia la possibilità di vederlo.
Il primo passo è scaricare e installare il tema WordPress che desideri utilizzare. Passaggio 2: esamina l'intero sito Web e identifica eventuali difetti evidenti. Il terzo passaggio consiste nel personalizzare il tuo nuovo tema finché non corrisponde esattamente a ciò che desideri per il tuo sito web. Quando utilizzi un sito Web di staging, è una buona idea averlo attivo. Durante questo periodo, il tuo sito web live esistente verrà sostituito con una copia di staging più aggiornata e migliorata. Il tuo nuovo contenuto sul tuo sito web live potrebbe essere sovrascritto se lo hai pubblicato durante la modifica della tua copia di staging del nuovo tema. Questo processo può richiedere un po' più di tempo se stai testando un nuovo tema WordPress su un'installazione locale. Per caricare il tuo sito web, devi prima eseguirne il backup manualmente. Potresti voler dare un'altra occhiata alle pagine e ai contenuti importanti del sito, per assicurarti che ogni elemento sia passato senza intoppi da uno all'altro.
Temi WordPress
Ci sono letteralmente migliaia di temi WordPress disponibili, quindi può essere difficile decidere quale utilizzare per il tuo sito. Un buon punto di partenza è restringere le opzioni ad alcuni temi che ti piacciono e poi confrontarli fianco a fianco per vedere quale si adatta meglio alle tue esigenze. Assicurati di prendere in considerazione fattori come il design generale, la facilità d'uso e se il tema è reattivo o meno (il che significa che avrà un bell'aspetto sui dispositivi mobili).
CMS (sistema di gestione dei contenuti) WordPress è il più popolare. Secondo uno studio W3Techs, il 59% di tutti i siti Web CMS sono creati da WordPress. È un sistema molto versatile che può essere utilizzato per creare una vasta gamma di siti Web. Sono disponibili numerosi temi WordPress e sono layout pre-progettati e predefiniti che possono essere utilizzati sul tuo sito web. Anche se non hai esperienza nello sviluppo web, puoi creare il tuo sito WordPress modificando la sua dashboard e utilizzando un tema. ThemeForest ospita una vasta collezione di temi WordPress creati da una comunità globale di creativi.
Il tema WordPress non cambierà
Disconnettersi da wordpress, svuotare la cache e i cookie del browser e riavviare il browser sono tutte opzioni. Potrebbe essere un problema con la cache o con i cookie.
Come faccio a forzare l'aggiornamento di un tema WordPress?
La scheda Aspetto si trova nella dashboard di WordPress. Qualsiasi tema che include aggiornamenti visualizzerà un banner di avviso. Seleziona "aggiorna ora" dal menu a discesa dopo aver fatto clic sul tema che desideri aggiornare.
Come svuotare la cache di WordPress
Potresti riuscire a svuotare la cache di WordPress eseguendo alcuni test. Prima di procedere, assicurati di aver fatto clic sul pulsante appropriato nel menu di memorizzazione nella cache di WP Engine. Se utilizzi la memorizzazione nella cache integrata di WordPress, dovrai svuotare la cache sul sito stesso anziché su quella di WP Engine. Quindi, ricontrolla che la versione più recente di WordPress sia installata sul tuo computer. È possibile che le versioni precedenti di WordPress non dispongano di uno svuotamento automatico della cache e che il sistema di memorizzazione nella cache non sia aggiornato. Facci sapere se hai ancora problemi con lo svuotamento della cache. Saremo sempre felici di aiutarti.
Perché i miei temi WordPress non funzionano?
Se viene servita una copia cache del sito Web, potrebbe essere necessario svuotare la cache del browser per poter servire una copia cache. Se stai utilizzando un tema che non include componenti o design del tema, dovrai importare la demo.
Editor classico ritorna in WordPress
Se desideri ripristinare il vecchio editor, puoi farlo andando su Customizer e modificando l'impostazione Editor in Classic.
Perché non posso personalizzare il mio sito WordPress?
Qual è il motivo per cui il tuo Personalizzatore di WordPress non funziona? Potrebbe trattarsi di un conflitto tra due plug-in (che crea un conflitto con l'anteprima), un problema con lo script del plug-in nell'anteprima o il 500 – Errore interno del server.
