Come cambiare il tuo tema WordPress
Pubblicato: 2022-10-20Quando installi per la prima volta WordPress, ti viene presentato un tema predefinito. Il tema predefinito è preselezionato e non può essere modificato senza prima installare un nuovo tema. Se desideri modificare parti del tuo tema, come l'intestazione o lo sfondo, puoi farlo accedendo al Personalizzatore di WordPress. Il Customizer è uno strumento che ti consente di visualizzare in anteprima le modifiche al tuo tema prima che vengano pubblicate. Per accedere al Customizer, vai sulla dashboard di WordPress e fai clic sulla scheda "Aspetto". Quindi, fai clic sul pulsante "Personalizza". Dal Customizer, puoi modificare vari aspetti del tuo tema, inclusi l'intestazione, lo sfondo e i colori. Dopo aver apportato le modifiche, fare clic sul pulsante "Pubblica" per salvare le modifiche.
Un tema WordPress , in sostanza, è un modello visivo per il tuo sito web. Sono incluse alcune nuove funzionalità, ma l'obiettivo principale è l'aspetto del tuo sito. Potrebbe essere necessario apportare alcune modifiche al tema, ma non è qualcosa che vuoi fare per capriccio. Come si configura un tema WordPress? Ti guideremo attraverso ogni passaggio mentre procedi, quindi non devi essere un esperto tecnico per seguirlo. Verifica se hai un backup del tuo sito. È fondamentale avere a portata di mano un punto di ripristino pulito in modo da poter ripristinare rapidamente il sistema se qualcosa va storto.
Dopo aver fatto clic sul pulsante Aggiungi nuovo, si procederà al passaggio successivo. Quando WordPress mostra la schermata bianca della morte (WSoD), è senza dubbio l'errore più frustrante. Ti verrà presentato uno schermo vuoto perché nessuno noterà cosa c'è che non va. Questo può essere risolto rapidamente, anche se richiede del tempo. Quando cambi tema, potresti riscontrare anche 404 errori; se ciò si verifica, fai semplicemente clic su Salva modifiche qui.
Come posso modificare un tema WordPress?

Sì, puoi personalizzare un tema WordPress; vai semplicemente alla dashboard di WordPress per vedere cosa è già installato. Quando si fa clic sul collegamento Temi , sulla dashboard verrà visualizzata una pagina con i dettagli dell'installazione. Puoi personalizzare e modificare il tuo tema in tempo reale facendo clic sull'opzione di personalizzazione.
Non noterai alcuna modifica alla maggior parte dei componenti del tuo sito se cambi il tema. Le modifiche ai menu e alle aree dei widget potrebbero richiedere la riconfigurazione dei menu e delle aree dei widget esistenti, ma non ci saranno modifiche funzionali. Se utilizzi una funzionalità specifica per il tuo tema anziché come parte di un plug-in o di un software principale di WordPress, è altamente improbabile che tu perda alcuna funzionalità. Il primo passo è scaricare e installare un nuovo tema su WordPress.org. Se hai acquistato un tema premium ufficiale o hai un file ZIP, puoi caricarlo facendo clic sul pulsante Carica tema. Il secondo passaggio è visualizzare in anteprima i nuovi temi utilizzando WordPress Customizer. Il personalizzatore ti consente di visualizzare in anteprima il tuo sito prima di metterlo in azione.
In caso di problemi, utilizzare le opzioni Menu e Widget nella personalizzazione. Se sei soddisfatto dell'aspetto del tuo nuovo tema , fai semplicemente clic sul pulsante "Attiva e pubblica" per renderlo attivo. Questo è tutto ciò che hai. Se hai domande su come modificare il tuo tema WordPress, faccelo sapere; ci piacerebbe sentirti.
Come aggiornare il tuo tema senza perdere le tue personalizzazioni
Prima di poter mantenere le tue personalizzazioni, devi prima fare un backup dei file del tema. Ora puoi iniziare ad aggiornarlo seguendo questi passaggi: *br. I file del tuo tema devono essere copiati.
È fondamentale non sovrascrivere il contenuto dei tuoi temi, ma aggiornare i loro file.
Puoi accedere ai file del tuo tema ripristinando il backup.
Verifica che tutto sul tuo sito appaia esattamente come desideri.
Posso cambiare i temi di WordPress senza perdere contenuto?
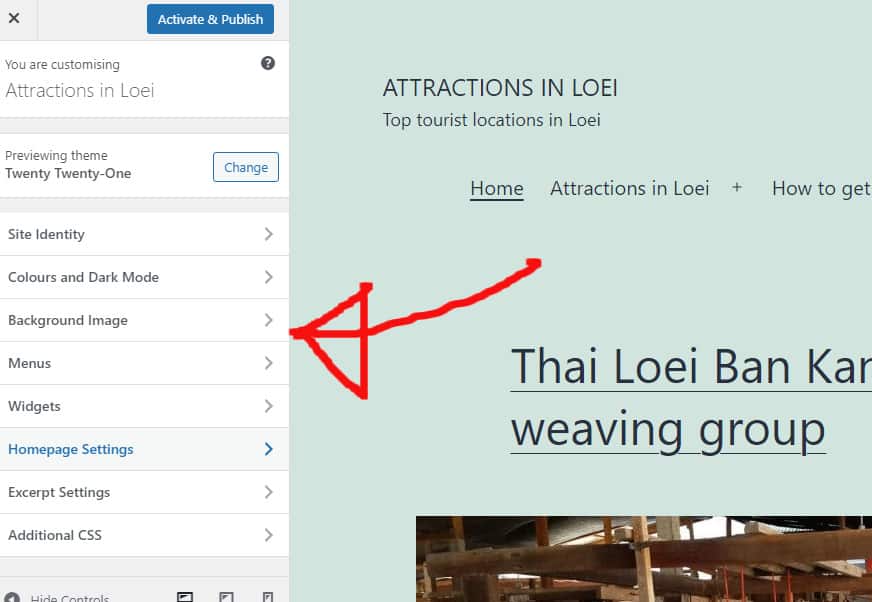
Tutti i tuoi contenuti, inclusi media, pagine, post e commenti, rimarranno al sicuro finché utilizzerai il tema WordPress selezionato. Non perderai nessuna delle informazioni e non dovrai spostarle perché il contenuto è ancora nella tua dashboard.
Un tema WordPress viene utilizzato per creare l'aspetto visivo del tuo sito Web e rappresenta il tuo marchio. La maggior parte dei proprietari di siti cambierà regolarmente i propri temi WordPress , sia per aggiornare il proprio aspetto o aggiungere nuove funzionalità. Nonostante la facilità con cui puoi cambiare il tuo tema senza perdere nulla, non è un compito da poco. È fondamentale considerare il tempo di caricamento del tuo sito prima di modificare un tema WordPress. Per scoprire come sta andando, controlla le pagine interne e la home page. Se desideri aggiungere frammenti di codice al tuo sito, dovrai creare un plug-in specifico per il sito. Prima di spostare il tuo sito web, assicurati di eseguirne il backup su un nuovo server.
Se non stai utilizzando un sito di staging, è sempre una buona idea mettere il tuo sito in modalità di manutenzione. Il miglior generatore di pagine di destinazione e generatore di temi per WordPress è SeedProd. Questa app semplifica la creazione di layout WordPress personalizzati, eliminando la necessità di qualsiasi conoscenza preliminare del design. Sebbene i temi gratuiti siano una scelta eccellente per piccoli siti Web personali, sono limitati da una serie di funzionalità che potresti richiedere. è un potente plug-in per la creazione di WordPress che può essere combinato con qualsiasi altro plug-in per creare un costruttore robusto e semplice. Puoi creare un tema WordPress completamente funzionale senza dover assumere uno sviluppatore o un codice. SeedProd è compatibile con le piattaforme di email marketing più diffuse, tra cui Mailchimp, Google Analytics, Zapier e WPForms, nonché con i plugin di WordPress come Allin One SEO e MonsterInsights.
Con Astra puoi trasformare il tuo sito in un negozio online perché si integra facilmente con il plugin WooCommerce. Il framework del tema StudioPress Genesis è una scelta popolare tra gli sviluppatori di temi WordPress. OceanWP è un eccellente tema WordPress che è sia reattivo che multifunzionale. Con un gran numero di modelli disponibili, è semplice creare una demo che soddisfi le tue esigenze specifiche. I provider di hosting ora offrono un servizio che ti consente di clonare il tuo sito Web su un sistema di staging specializzato. È una buona idea disporre di questa funzionalità prima di pubblicare le modifiche. Per creare il tuo nuovo tema, devi prima selezionare un ambiente per pubblicarlo.
Non è possibile creare siti di staging su alcuni piani di hosting a meno che non si utilizzi un piano avanzato. Gli utenti di WordPress che preferiscono il File Transfer Protocol (FTP) per caricare i file hanno una scelta di metodi. Altri preferiscono utilizzare il backend del proprio host WordPress, chiamato cPanel. È necessario esaminare la documentazione dell'host per determinare quale interfaccia è supportata da quale host. Bluehost Cpanel può essere cambiato in WordPress in questo processo passo-passo. Puoi vedere la panoramica della tua pagina di destinazione attivando la modalità di manutenzione, che passa da attiva a inattiva a seconda del tuo plug-in SeedProd. Dovresti utilizzare MonsterInsights se desideri aggiungere i codici di monitoraggio di Google Analytics.
Torna allo strumento di test della velocità di WordPress e ripeti gli stessi passaggi. Il contenuto del tuo sito Web non andrà perso finché utilizzi un tema WordPress. Il design e le funzioni del tuo sito web non cambieranno quando utilizzi un tema diverso . È una buona idea eliminare tutti i temi WordPress inutilizzati che non utilizzi più. Se stai cercando i migliori plugin gratuiti per WordPress, potresti voler dare un'occhiata a questa guida.
Come cambiare in sicurezza i temi di WordPress
Per tornare al tuo vecchio tema, fai clic sul pulsante Disattiva. Se vuoi passare a un nuovo tema WordPress, devi prima fare quanto segue: Verifica se il tuo sito è supportato dal tema. Se non sei sicuro, consulta l'autore del tema. Dovresti eseguire il backup di tutti i file sul tuo sito e assicurarti che nessuno di essi sia interessato dalla modifica del tema. Quando apporti modifiche al tuo sito web, rimuovi eventuali CSS personalizzati o modifiche al tema (come quelle incluse nel tuo tema). Il tuo tema WordPress dovrebbe essere cambiato. Dovresti anche ripristinare il backup del tuo sito e tutte le personalizzazioni apportate. Gli errori sul tuo sito possono essere identificati rapidamente. Quindi, se ci sono errori, correggili e procedi con il resto del processo. Dovresti essere in grado di mantenere l'aspetto e il funzionamento del tuo sito come prima che il tuo tema fosse aggiornato. In caso di problemi, puoi contattare i forum di supporto di WordPress o il sito Web dell'autore del tuo tema per assistenza.
Come faccio a rimuovere parte di un tema WordPress?
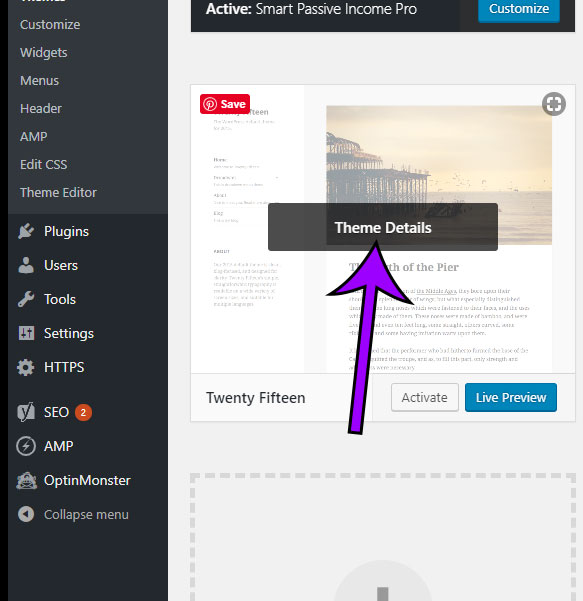
Per rimuovere un modello, vai alla sezione del modello e fai clic sul menu a tre punti a destra di esso, quindi rimuovilo. Se modifichi la parte del modello, questa non verrà salvata in un file. Il database lo salva come un nuovo tipo di post. Affinché appaia nel database, deve prima essere trovato nella tabella post e nella tabella post-meta.
La scelta di un tema WordPress non è qualcosa da prendere alla leggera, soprattutto se hai requisiti specifici. Puoi personalizzare l'aspetto visivo di un sito Web con un tema, che è una raccolta di file. Un tema che si carica più velocemente richiede un codice migliore in questi file. I temi WordPress possono essere utilizzati su un'ampia gamma di domini o sottodomini. Assicurati che il tuo tema abbia un dominio illimitato, soprattutto se prevedi di usarlo frequentemente. Verifica se il tema è compatibile con l'e-commerce. Per questo motivo, ci sono già una serie di elementi utili in questi temi.
Se non prendi le precauzioni necessarie, l'installazione di un nuovo tema WordPress può comportare gravi conseguenze. Tieni presente che la modifica o la rimozione di un tema WordPress non dovrebbe essere eseguita senza prima considerare questi fattori. Esegui un backup del tuo database, plug-in e file del tema , nonché eventuali backup di eventuali backup. Dopo che il nuovo tema è stato installato e attivato, assicurati che tutti i componenti del tuo sito web funzionino correttamente. Aggiungere una nuova sezione al tuo sito comporta cambiarne il colore e modificarne l'aspetto. Se hai installato widget o plug-in che svolgono lo stesso ruolo di alcuni degli strumenti per i temi, dovrai rimuoverli. Per rimuovere un tema WordPress, è necessario accedere alla dashboard del tuo sito Web.
Puoi cambiare i temi facilmente e rapidamente facendo clic sul pulsante Attiva per il tema che desideri utilizzare. Se non ci sono miglioramenti, puoi tornare al vecchio tema o cercarne un altro. È fondamentale creare un sito Web visivamente accattivante per avere successo su Internet. I temi sono il modo più rapido ed efficace per procedere in questa fase. Tuttavia, prima di poter modificare un tema, devi prima rimuoverlo.

Come posso modificare il contenuto di un layout di WordPress?
Esistono alcuni modi per modificare il contenuto di un layout di WordPress. Il modo più semplice è modificare semplicemente i file di contenuto esistenti. Se desideri modificare il layout del tuo sito WordPress, dovrai modificare i file del modello di WordPress.
La nostra nuova scheda Layout in Temi Slocum semplifica l'impostazione dell'aspetto grafico del tuo sito web. Puoi anche modificare il layout di categorie e tipi di post specifici. Scopri come utilizzare il nostro plugin Conductor più recente, progettato per semplificare la creazione di layout di pagina WordPress davvero personalizzati. Per modificare il layout di una pagina WordPress al suo livello più elementare, vai al menu Impostazioni. È possibile utilizzare due menu a discesa per modificare l'aspetto delle pagine home e del blog. I layout del contenuto in Conductor possono essere impostati allo stesso modo dell'esempio precedente, ma puoi anche definire in quali aree della pagina desideri visualizzare il contenuto.
Come posso modificare il contenuto di un layout di WordPress?
Nella dashboard, fai clic sul collegamento Pagine. Scegli la nuova pagina facendo clic sul pulsante Aggiungi nuova pagina. Potrai navigare tra le varie categorie di Layout di pagina cliccando su una finestra. Dopo aver deciso il layout che ti piace, fai clic sul pulsante "applica" una volta per usarlo sulla tua nuova pagina.
Come posso modificare il contenuto della mia home page di WordPress?
Per accedere a tutte le opzioni di modifica, fai clic su Modifica qui anziché su Modifica rapida. Per accedere alla tua home page, fai clic su Modifica. Potrai apportare modifiche al suo design in quest'area. WordPress visualizzerà un elenco di opzioni di modifica se selezioni l'icona blu in alto a sinistra.
Come modificare la tua home page di WordPress
Ora puoi includere una descrizione e un titolo per la tua home page sul tuo sito web. Puoi aggiungere tutto ciò che desideri nella parte superiore della tua home page inserendo il campo "Testo per il titolo della tua home page". Una descrizione più lunga del tuo sito può essere aggiunta sotto l'intestazione "Testo per la descrizione della tua home page". Un collegamento alla home page del tuo sito si trova anche nel campo "Link alla home page". Vai al pulsante "Imposta come home page" per salvare le modifiche.
Gli utenti di WordPress possono cambiare facilmente e rapidamente la loro home page seguendo questi tre passaggi:*br Il primo passo è avviare il Personalizzatore di WordPress facendo clic sul collegamento "Personalizza" nella schermata principale di amministrazione.
Per modificare le impostazioni della home page, vai al menu Impostazioni.
Ora puoi selezionare la pagina che desideri utilizzare come home page e fare clic sul pulsante "Imposta come home page". Ora puoi includere un titolo e una descrizione per la tua pagina, nonché un collegamento alla tua home page, con questa nuova funzionalità.
Come cambiare tema su WordPress
Ci sono alcuni passaggi che devi compiere per cambiare il tema sul tuo sito WordPress. Il primo passo è accedere alla tua area di amministrazione di WordPress. Una volta effettuato l'accesso, dovrai fare clic sulla scheda "Aspetto" nella barra laterale di sinistra. Da lì, vedrai un elenco di tutti i temi disponibili tra cui puoi scegliere. Basta fare clic sul tema che si desidera utilizzare e verrà attivato sul tuo sito.
La guida per principianti al cambio del tema di WordPress; Una guida passo passo per cambiare il tuo tema; Come può aiutarti. Un tema è una raccolta di file che specificano l'aspetto grafico di un sito Web. Ci sono numerosi temi WordPress gratuiti e premium tra cui scegliere, oltre a numerosi mercati e temi. Prendersi il tempo necessario per installare nuovi temi WordPress non solo può dare al tuo sito un aspetto nuovo, ma può anche aiutarlo a distinguersi dalla massa. Un nuovo tema non solo può dare al tuo sito un nuovo aspetto, ma può anche risolvere una varietà di problemi e permetterti di aggiungere nuove funzionalità. Se segui queste linee guida, sarai pronto per andare online quando il sito delle modifiche sarà pronto.
Come cambiare il nome del tema in WordPress
Esistono diversi modi per modificare il nome del tema in WordPress. Un modo è semplicemente andare al pannello di amministrazione di WordPress e fare clic sulla scheda "Aspetto". Da lì, vedrai un elenco di tutti i temi disponibili. Trova il tema di cui vuoi cambiare il nome e fai clic sul link "Modifica". Nella pagina successiva, cerca il campo "Nome tema" e inserisci semplicemente il nuovo nome per il tuo tema. Salva le modifiche e il gioco è fatto!
Se si utilizzano temi figlio o padre, è necessario rinominare la cartella del tema principale e rinominare il nome del tema principale alla fine di ogni passaggio, quindi modificare il percorso del tema principale (campo modello) nello stile del tema figlio. CSS dopo il passaggio 3. Dopo la ridenominazione del tema, rinomina la cartella old-theme -> new-theme per rinominare le personalizzazioni del tema dal vecchio tema al nuovo tema. Questo viene eseguito direttamente nel database tramite la query. Non è necessario preoccuparsi se si desidera modificare il nome della cartella. Se hai intenzione di apportare modifiche in futuro, potresti voler creare un tema figlio invece di rifare tutto da capo. Se sai che questi valori esistono, puoi cambiarli andando su WP-content/themes/your site name folder/style.css e facendo clic su Modifica questo valore.
Come cambiare il tema di WordPress senza perdere contenuto
Se vuoi cambiare il tuo tema WordPress senza perdere alcun contenuto, devi prima creare un backup del tuo sito. Ciò garantirà di avere una copia dei tuoi contenuti nel caso qualcosa vada storto durante il cambio del tema. Dopo aver eseguito il backup del tuo sito, puoi installare e attivare il nuovo tema. I tuoi contenuti saranno ancora lì e potrai iniziare a personalizzare il tuo sito con il nuovo tema.
In questa sezione imparerai come cambiare il tuo tema WordPress senza perdere contenuto o rompere un sito. Puoi creare subito un sito di staging utilizzando BlogVault e in seguito puoi eseguire il backup del tuo sito. Un tema WordPress è un componente essenziale di qualsiasi sito Web WordPress. Questa sezione contiene informazioni sul sito come intestazioni, piè di pagina, dimensioni della pagina, tipi di widget e altro. Le pagine create con i temi sono distinte da quelle create con i modelli. WordPress non funzionerà se ogni sito Web ha un tema. La grande quantità di temi WordPress disponibili può rendere difficile decidere quale acquistare.
Il tema che scegli per il tuo sito web potrebbe avere un impatto sull'aspetto grafico del tuo sito web. I quattro metodi elencati di seguito non sono necessariamente il modo più efficace o sicuro per modificare un tema WordPress. È meglio utilizzare un sito di staging per testare le modifiche in circostanze quasi simultanee prima di apportare modifiche al tuo sito web. Alcuni temi potrebbero richiedere installazioni aggiuntive oltre ai plugin. La funzionalità di trascinamento della selezione di BlogVault ti consente di creare e gestire un sito di staging in meno di un minuto. Gli ingegneri utilizzano i siti di staging per apportare modifiche ai siti Web live. Devi prima seguire questi passaggi se vuoi cambiare un tema WordPress da WP-Admin a WP-WordPress.
Prima di apportare modifiche che potrebbero causare l'interruzione dei visitatori, abilitare la modalità di manutenzione. Puoi cambiare il tuo tema WordPress usando la funzione Anteprima dal vivo. Theme Switcha ti consente di testare il tuo tema nel frontend del tuo sito mentre quello attivo viene mostrato ai visitatori. Puoi anche modificare quali temi sono visibili agli utenti e concedere più autorizzazioni a coloro che possono farlo. Se il tuo sito web non è accessibile a causa di un problema relativo al tema, puoi passare facilmente a un tema diverso. Se hai un file zip per il tuo tema, caricalo nella cartella /themes e decomprimilo. Puoi anche aggiungere nuove voci di database e modificare le impostazioni di WordPress dalla dashboard di amministrazione di WordPress.
Il database del tema andrà in crash se viene inserito un singolo errore di battitura durante l'aggiornamento. La modifica di un tema WordPress non dovrebbe mai essere considerata un'opzione, nemmeno la più drastica. Alcune cose possono andare storte quando cambi i temi di WordPress. Prima di effettuare la transizione a un sito live, devi prima installare un tema per un sito di staging e provare a risolvere i problemi. Anche se questo elenco non copre tutto, ti darà un'idea di cosa devi cercare. Sebbene possano esserci conflitti tra la visualizzazione o la progettazione di un tema e il contenuto che contiene, il database non perde mai il suo contenuto. Cambia il tuo tema WordPress utilizzando un sito di staging, che è il modo più sicuro ed efficace per farlo. Poiché il sito di staging è essenzialmente una replica del sito live, puoi testare nuove funzionalità e apportare modifiche.
Come personalizzare il codice del tema di WordPress
Se desideri modificare il codice sorgente di un tema WordPress, dovresti utilizzare un tema figlio. Un plug-in può essere utilizzato per gestire frammenti di codice che appaiono come head> o come parte della funzione o della pagina web. Il tuo tema dovrebbe contenere un file php. Se desideri utilizzare solo CSS personalizzati, l'area CSS aggiuntivo può essere trovata nel Customizer di WordPress o in un plug-in come "Semplice CSS".
Un tema WordPress può essere personalizzato senza l'uso di una singola riga di codice. Se non sei un web designer, puoi personalizzare il tema scelto utilizzando plugin e strumenti. In questo post, vedremo come rendere il tuo sito web più attraente. Alcuni temi sono più flessibili di altri e possono anche essere progettati pensando alla personalizzazione. Ti guideremo attraverso tre semplici modi per personalizzare il tuo tema WordPress con questo in mente. La nuova funzione Full Site Editing (FSE) consente ai proprietari di siti Web di modificare più sezioni contemporaneamente. WordPress viene fornito con un personalizzatore integrato per i temi classici.
Puoi modificare facilmente e rapidamente il tuo tema WordPress utilizzando il Personalizzatore di WordPress. La home page del tuo sito Web potrebbe essere modificata, potrebbe essere necessario aggiungere widget e potrebbe essere necessario modificare il titolo e lo slogan del tuo sito. Se acquisti un piano WordPress.com che include un plug-in, sarai in grado di installare un plug-in per la creazione di pagine. I costruttori di pagine come Beaver Builder, Elementor e Divi sono popolari tra gli sviluppatori.
Come cambiare i colori su un sito WordPress
Come aggiungo nuovi colori nel sito Web di WordPress?
Se vuoi cambiare i colori di un sito WordPress, vai su Aspetto > Personalizzato e seleziona la scheda Colori. Il pulsante Seleziona un colore può essere utilizzato per inserire i colori che si desidera utilizzare e il pulsante Salva un colore può essere utilizzato per salvarli.
