Come verificare e aggiornare all'edizione WordPress più aggiornata
Pubblicato: 2022-10-06Ti stai chiedendo se la tua pagina web utilizza l'edizione più recente di WordPress?
Con quasi ogni nuovo lancio, gli sviluppatori di WordPress correggono bug, inseriscono nuove opzioni, migliorano l'efficienza e rimangono aggiornati con le nuove specifiche del mercato. Se davvero non mantieni aggiornata la tua pagina web, rischi la sicurezza del tuo sito web e rinunci a nuove funzionalità.
In questo post, ti presenteremo come esaminare e aggiornare all'edizione WordPress più aggiornata.
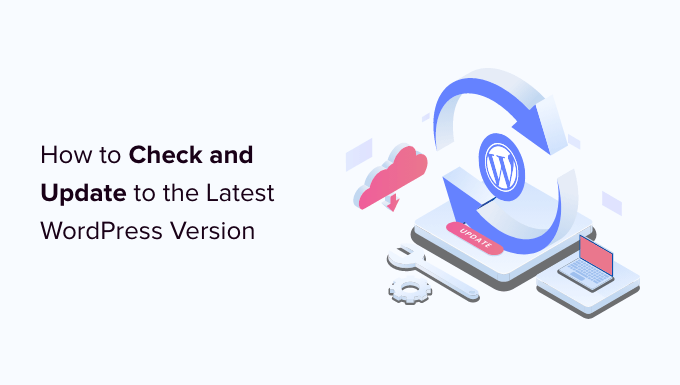
Di seguito sono riportati gli argomenti che includeremo in questo articolo. Usa i backlink qui sotto per saltare al segmento che ti incuriosisce di più.
- Perché dovresti usare spesso il modello più popolare di WordPress
- Come esaminare semplicemente la tua variante di WordPress
- Come testare gli aggiornamenti di WordPress
- Come aggiornare correttamente all'edizione più recente di WordPress
- Come consentire gli aggiornamenti computerizzati di WordPress
- Come controllare un aggiornamento di WordPress su un sito Internet di staging
- Come installare le migliori build notturne di WordPress
Perché dovresti davvero utilizzare normalmente il modello più recente di WordPress
La logica più cruciale per utilizzare la variante più calda di WordPress è una maggiore sicurezza della tua pagina web. Considerando il fatto che oltre il 43% di tutti i siti utilizza WordPress, è un obiettivo comune per hacker, distributori di codice dannoso e ladri di informazioni.
Ogni volta che viene documentata una vulnerabilità di sicurezza, il team principale di WordPress è attivo diligentemente nel rilasciare un aggiornamento che risolve il problema. Ciò renderà il modello più recente di WordPress la versione più sicura.
Le nuove versioni di WordPress includono anche nuove utili opzioni e correzioni di bug alle vecchie funzionalità.
Generalmente gli sviluppatori di plugin e temi coordinano i loro aggiornamenti con importanti rilasci di WordPress. Ciò consente loro di trarre vantaggio dagli attributi e dai miglioramenti appena disponibili. E questo di solito indica che il modello più aggiornato di WordPress è il più appropriato.
Studia molto di più nel nostro manuale sul motivo per cui devi utilizzare normalmente l'ultimo modello di WordPress.
Come testare senza sforzo il tuo modello WordPress
Il primo dettaglio che vuoi fare è accedere alla posizione dell'amministratore di WordPress e scorrere fino alla fine della pagina del sito web.
Scorcio della frase "Grazie per aver creato con WordPress". Arrivando a questo, vedrai la quantità del modello WordPress.
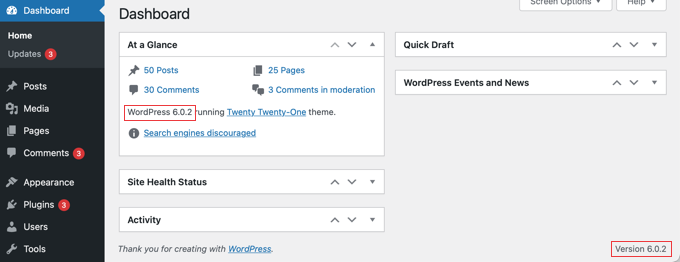
Nella schermata di visualizzazione Dashboard » Casa , puoi anche individuare il numero del tuo modello WordPress nel widget di amministrazione ‘A colpo d'occhio’. Nello screenshot sopra, applichiamo la versione 6..2 di WordPress.
In alcuni casi vorrai conoscere la variante WordPress di un sito Web quando non hai accesso all'amministratore. Fortunatamente, ci sono altri modi per esaminare il modello che stanno applicando e puoi scoprirli nel nostro manuale su come vedere rapidamente quale versione di WordPress stai utilizzando.
Come cercare gli aggiornamenti di WordPress
Puoi vedere se viene offerta una nuova versione di WordPress controllando il sito Web Dashboard »Aggiornamenti del tuo spazio di amministrazione di WordPress.
Se la tua versione di WordPress è aggiornata, vedrai un'informazione che suggerisce che hai la versione attuale. Nello screenshot in basso, questa è l'edizione 6..2.
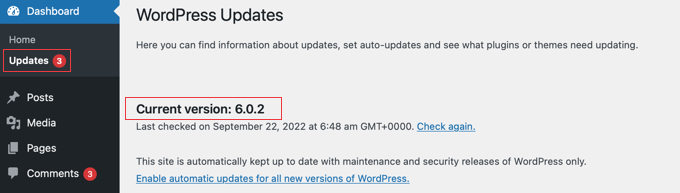
In questa pagina, vedrai anche il timestamp dell'ultima volta che il tuo sito WordPress ha verificato la presenza di aggiornamenti.
WordPress verifica istantaneamente la presenza di aggiornamenti su base frequente. D'altra parte, puoi anche semplicemente fare clic sul collegamento al sito Web "Controlla di nuovo" per controllare manualmente gli aggiornamenti.
Quando è disponibile un'ultima edizione di WordPress, verrà visualizzato il messaggio "È disponibile una versione aggiornata di WordPress".
Sotto questo messaggio, scoprirai un pulsante "Aggiorna ora". L'area successiva ti mostrerà come inserire un aggiornamento di WordPress.
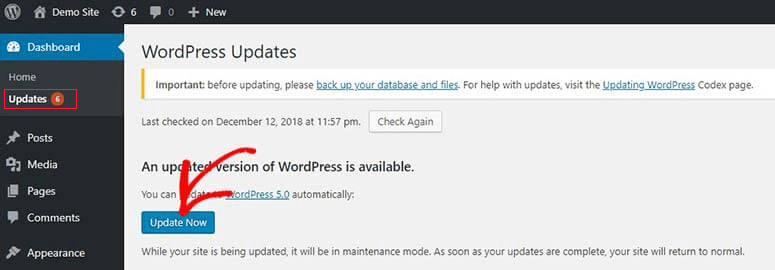
Come aggiornare in modo sicuro al modello più aggiornato di WordPress
Prima di aggiornare qualcosa, è fondamentale eseguire un backup totale del tuo sito Web WordPress. Puoi scoprire il modo migliore per farlo nella nostra guida su come ripristinare e ripristinare il tuo sito Web WordPress.
Al termine, puoi tornare alla pagina Dashboard »Aggiornamenti e quindi fare clic sul pulsante "Aggiorna ora" che puoi vedere nello screenshot sopra.
WordPress metterà automaticamente in manutenzione il tuo sito Web, quindi recupererà la versione più recente del software e la installerà per te. Vedrai l'avanzamento dell'aggiornamento sul tuo monitor.
Gli utenti innovativi possono anche aggiornare WordPress manualmente. Puoi padroneggiarlo nel nostro tutorial su come aggiornare in sicurezza WordPress.
Una volta che l'aggiornamento di WordPress è stato impostato, dovresti visitare il tuo sito web per assicurarti che tutto sembri a posto e funzioni.
In caso di dubbi, sarà necessario eseguire alcune operazioni di risoluzione dei problemi. Potresti dare un'occhiata al nostro elenco di errori frequenti di WordPress e al nostro tutorial per la risoluzione dei problemi di WordPress.

Se non trovi un modo per risolvere i problemi, puoi ripristinare il tuo sito web dal backup che hai stabilito.
Come aiutare gli aggiornamenti automatici di WordPress
Quando visiti il sito Dashboard »Aggiornamenti nella tua posizione di amministrazione di WordPress, vedrai il concetto: "Questa pagina web viene immediatamente aggiornata solo con le versioni di manutenzione e stabilità di WordPress".
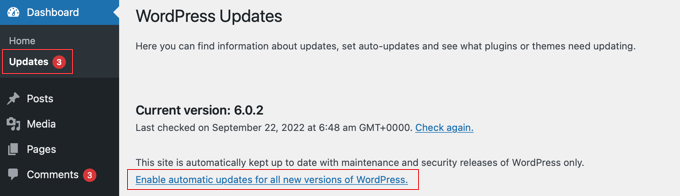
Principalmente perché è meglio installare rapidamente gli aggiornamenti di sicurezza per proteggere il tuo sito Web, WordPress lo fa automaticamente per te. Ciò suggerisce che puoi essere certo che la tua pagina web rimarrà al sicuro, anche se sei frenetico o assente da casa.
Se desideri che tutti gli aggiornamenti di WordPress vengano gestiti allo stesso modo, in pratica fai semplicemente clic sulla connessione con l'etichetta "Abilita aggiornamenti automatici per tutte le nuove versioni di WordPress".
Esistono molti altri metodi per consentire gli aggiornamenti automatici di WordPress e puoi conoscerli nel nostro manuale su come supportare gli aggiornamenti automatici in WordPress per le versioni grandi.
Gli aggiornamenti automatici di WordPress sono facili, ma possono anche portare a complicazioni. Ad esempio, è possibile che un aggiornamento possa dividere il tuo sito Internet. Se WordPress è aggiornato meccanicamente, allora potresti non essere in giro per correggerlo, o anche notare che c'è un problema.
Questo è il motivo per cui è fantastico avere un po 'più di controllo sui tuoi aggiornamenti. Puoi capire come nella nostra guida su come gestire molto meglio gli aggiornamenti computerizzati di WordPress.
Se decidi di disattivare gli aggiornamenti automatici in futuro, torna semplicemente alla pagina del sito Web Dashboard »Aggiornamenti e fai semplicemente clic sul collegamento del sito Web che suggerisce "Passa agli aggiornamenti automatici solo per le versioni di manutenzione e stabilità".
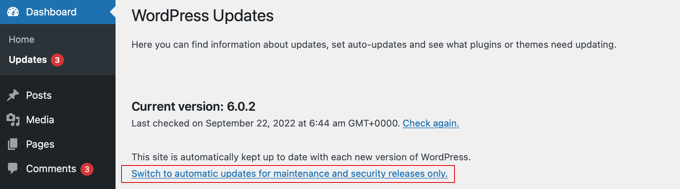
Ora le versioni chiave di WordPress non verranno installate regolarmente, solo gli aggiornamenti di sicurezza che hanno molte meno probabilità di avere conflitti che interrompono la tua pagina web.
Ti potrebbe piacere consultare la nostra guida su come disabilitare gli aggiornamenti automatici in WordPress per scoprire ulteriori tecniche. Quel breve articolo dimostrerà persino di disattivare gli aggiornamenti di sicurezza automatici, anche se non è qualcosa che suggeriamo spesso.
Come controllare un aggiornamento di WordPress su un sito Web di staging
Se sei preoccupato per un aggiornamento che interrompe il tuo sito Web, puoi verificare se ci sono problemi prima di installarlo sul tuo sito Web di soggiorno. Puoi farlo con un sito di staging.
Un sito di staging è un clone del tuo sito di soggiorno e dovrebbe essere montato sullo stesso server di hosting Internet mondiale. Questo di solito significa che se l'aggiornamento di WordPress funzionerà correttamente sul sito Web di staging, allora puoi essere certo che non causerà problemi sul sito in uso.
Alcune delle più grandi aziende di hosting Internet WordPress offrono siti di gestione temporanea con 1 clic. Se la tua pagina web è ospitata con uno di essi, puoi generare rapidamente un sito web di staging senza stress.
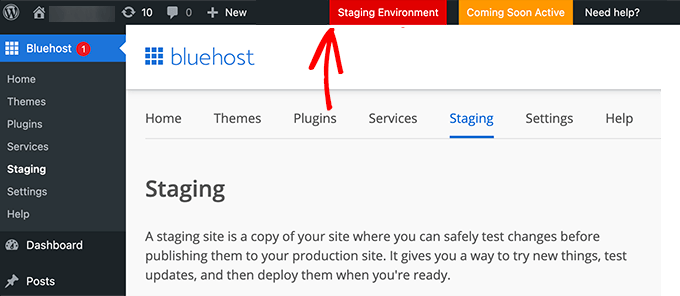
Se il tuo fornitore di hosting Internet non offre questo supporto, puoi creare facilmente un sito Web di staging. Puoi farlo manualmente o utilizzare un plug-in come WP Stagecoach.
Ti mostriamo come installare e utilizzare un sito Internet di staging nella nostra guida passo passo su come creare facilmente una pagina web di staging per WordPress.
Come impostare le build notturne di WordPress più aggiornate
Gli aggiornamenti di WordPress più aggiornati sono indicati come nightly build. Non dovrebbero mai essere installati su un sito web dal vivo perché sono ancora testati per i bug.
In alternativa, le build notturne devono essere montate su un sito di staging o a livello regionale sul tuo personal computer Windows o Mac. Puoi farlo utilizzando il plug-in WordPress Beta Tester che aggiornerà regolarmente la tua configurazione di WordPress alle build notturne più aggiornate.
Chi deve installare le build notturne di WordPress?
Gli sviluppatori utilizzano build notturne per garantire che i loro plugin e temi funzioneranno con versioni a lungo termine di WordPress subito prima del loro lancio. Se c'è un dilemma, possono correggere il loro codice individuale o consentire ai core builder di WordPress di conoscere eventuali bug che scoprono.
È anche un ottimo modo per portare al progetto WordPress. I clienti tipici senza competenze di programmazione possono esaminare la build notturna e segnalare eventuali bug che trovano. Quelle persone con capacità di programmazione possono persino pubblicare patch di codice che correggono i singoli bug.
Speriamo che questo tutorial ti abbia aiutato a scoprire come controllare e aggiornare la versione più recente di WordPress. Potresti anche voler sapere come velocizzare il tuo sito WordPress o dare un'occhiata al nostro elenco di plug-in WordPress indispensabili per migliorare il tuo sito.
Se hai preferito questo rapporto, ricordati di iscriverti al nostro canale YouTube per i tutorial sui film di WordPress. Puoi anche scoprirci su Twitter e Fb.
L'articolo How to Check and Update to the Hottest WordPress Version è apparso per la prima volta su WPBeginner.
