Come verificare la presenza di conflitti di plug-in in WordPress
Pubblicato: 2022-09-11Quando stai affrontando problemi con il tuo sito WordPress , una delle prime cose che dovresti fare è verificare la presenza di conflitti tra i plugin. Questo ti aiuterà a restringere il problema e a trovare l'origine del problema. In questo articolo, ti mostreremo come verificare la presenza di conflitti di plug-in in WordPress.
Il plug-in Health Check può essere utilizzato per verificare la presenza di conflitti sul tuo sito. Per eliminare i conflitti il più rapidamente possibile, puoi disattivare tutti i plugin non Yoast e passare a un tema standard. Puoi quindi provare a ripristinare il tema da cui sei venuto per scoprire se il problema è stato risolto. Ciò si tradurrà in un conflitto che è stato diviso in due o più plugin o temi. Ora apparirà il pulsante "Attiva", che prima si trovava vicino al pulsante "Installa ora". Tutti i plug-in sono disabilitati in modalità di risoluzione dei problemi e ti viene assegnato un tema predefinito. Assicurati che tutti gli errori nelle schede "Stato" o "Informazioni" siano stati risolti prima di procedere.
Se vuoi contattarci, passa con il mouse su "Modalità di risoluzione dei problemi", quindi "disabilita la modalità di risoluzione dei problemi" e infine "contattaci". Nella sezione "Plugin installati" della dashboard di WordPress, puoi verificare se c'è un conflitto tra i plug-in installati e il tema che stai utilizzando. Nel modo più veloce per eliminare i conflitti, tutti i plugin non Yoast dovrebbero essere disabilitati e sostituiti con un tema WordPress. Quando si verifica il problema, attiva un plug-in alla volta finché non riesci a determinare la causa del problema. Se sei sicuro che ci sia un problema, abilita la modalità di risoluzione dei problemi passando il mouse su "Modalità di risoluzione dei problemi" e selezionando "Disabilita la modalità di risoluzione dei problemi". I passaggi di controllo del conflitto verranno ripetuti una volta che i plugin oi temi in conflitto sono stati attivati. L'autore del plugin o del tema è responsabile della risoluzione di eventuali problemi che si verificano mentre Yoast SEO (gratuito o premium) non è attivo.
Se desideri che il tuo sito Web sia il più sicuro possibile, ti consigliamo di eseguirne il backup completo. In questo articolo, ti guideremo attraverso il processo di creazione di un sito di staging senza l'assistenza del tuo host web. Per determinare se alcuni tag sono stati rimossi dai tuoi plugin, dovresti prima rivedere il codice sorgente.
Come posso risolvere un problema con un plug-in in WordPress?
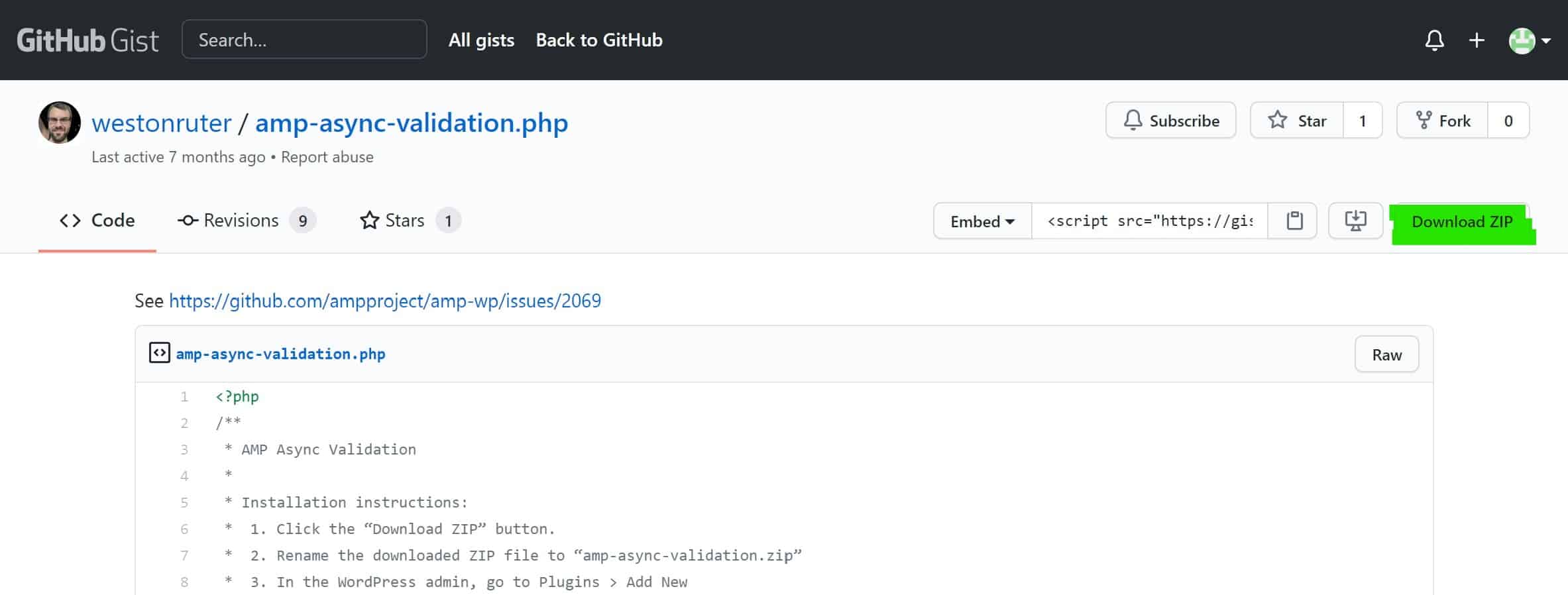 Credito: generatepress-guides.com
Credito: generatepress-guides.comEsistono diversi modi per risolvere i problemi dei plug- in in WordPress. Per prima cosa, puoi provare a disattivare il plugin e poi a riattivarlo. Se ciò non funziona, puoi provare a eliminare il plug-in e quindi a reinstallarlo. Se queste due opzioni non funzionano, puoi provare a contattare lo sviluppatore del plugin per ricevere supporto.
I problemi di WordPress causati da conflitti di plug-in dopo l'aggiornamento, l'installazione o l'attivazione di un nuovo plug-in o tema o l'aggiornamento della piattaforma WordPress sono discussi in questo articolo. È importante notare che non tutti i plugin possono "giocare bene" se integrati con un altro plugin o tema. È sempre una buona idea testare il tuo sito web dopo che è stato aggiornato o modificato. Per assicurarti che il tuo sito Web e le schermate di amministrazione funzionino correttamente dopo l'aggiornamento o l'attivazione di un nuovo plug-in, dovresti dedicare del tempo a testare a fondo il plug-in. Tenere aperta un'altra finestra del browser e controllare eventuali modifiche alla struttura della pagina e al layout dei collegamenti è il modo migliore per garantire che il tuo sito Web funzioni correttamente. Se si verifica un errore o un conflitto del plug-in, il tuo sito web potrebbe non funzionare o ti potrebbe essere impedito di accedere alla dashboard di amministrazione. Poiché WordPress è una piattaforma così popolare, esiste un modo semplice per ripristinare il tuo sito Web al suo stato originale.
È fondamentale disattivare tutti i plug-in che sono stati aggiornati, installati o attivati nella versione più recente. L'intera cartella contenente il plug-in che è stato creato sul server remoto deve essere rimossa. Se usi FireFox, dovresti usare anche l'estensione FireFTP. Quando ti connetti a un server remoto, apparirà un percorso alla tua cartella del plugin come segue: public_html/wordpress/WP-content/plugins/my-path. Per accedere all'amministratore, inserisci semplicemente il nome della cartella del plugin/. Dopo aver eliminato l'intera cartella del plug-in, dovresti essere in grado di farlo. Un plug-in che è stato rilasciato sul tuo sito di solito non causa problemi se non è attivato. Se continui a ricevere errori quando tenti di installare un plug-in, il tuo browser potrebbe avere un problema di limite di memoria che deve essere esaminato. Ho regolato il mio limite di memoria a 128 milioni (o anche 256 milioni) quando ho avuto questo problema.
Come risolvere i problemi con il tuo sito WordPress
Se riscontri problemi con il tuo sito WordPress, dovresti seguire alcuni passaggi di base per aiutarti a diagnosticare e risolvere il problema. Se desideri risolvere e identificare i problemi con il tuo sito WordPress, assicurati che il plug-in Controllo integrità e risoluzione dei problemi sia installato e attivato prima di avviare il processo di risoluzione dei problemi. Quando abiliti la modalità di risoluzione dei problemi, il plug-in aggiornerà automaticamente la pagina ogni volta che viene rilevato un problema. Dovresti controllare l'elenco dei plugin nella scheda Site Health del tuo sito WordPress per vedere se c'è un problema con la scheda Site Health. Il processo per farlo è il seguente: – Vai alla sezione Plugin del sito web. Fare clic sui plug-in che si desidera installare dalla schermata dei plug-in installati. Quando un problema si ripresenta dopo aver rimosso il plug-in, è fondamentale scoprire il motivo.
Come faccio a testare un plugin per WordPress?
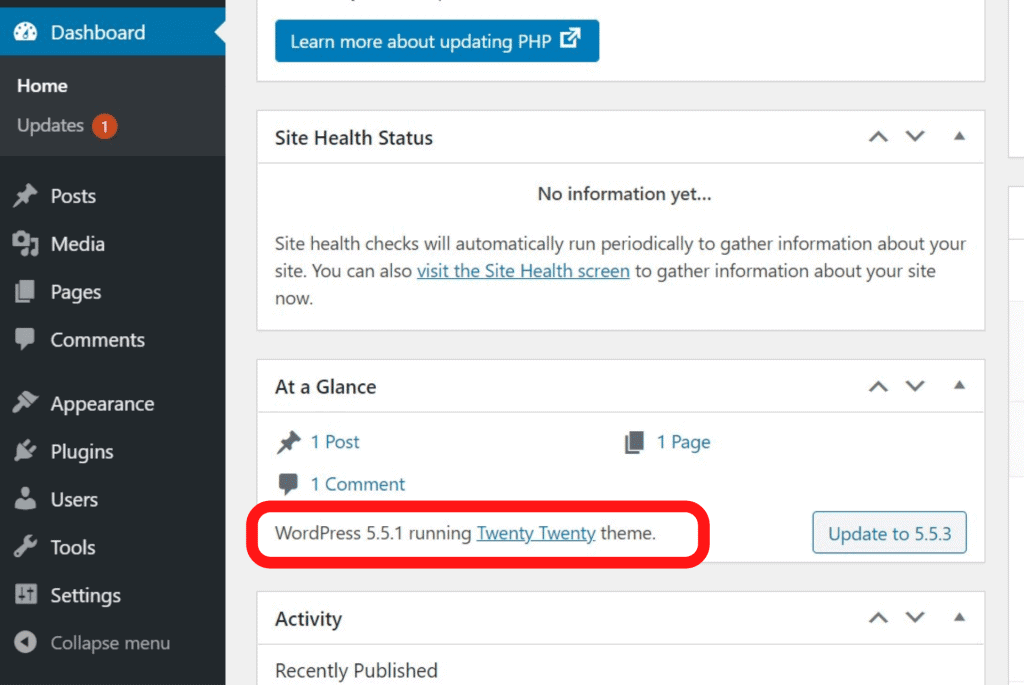 Credito: wpmarks.com
Credito: wpmarks.comPer testare un plugin per WordPress , dovrai installare il plugin su un sito WordPress. Una volta installato il plugin, puoi attivarlo e iniziare il test. Per testare il plug-in, puoi creare un post o una pagina di prova e vedere se il plug-in funziona come previsto. Se il plug-in non funziona come previsto, puoi contattare lo sviluppatore del plug-in per assistenza.
Questa guida dettagliata ti guida attraverso il processo di configurazione dei test unitari di WordPress per un plug-in pronto per la produzione. Un libro di cucina per principianti spiega passo dopo passo come utilizzare uno unit test, rendendo semplice per loro impostare il loro progetto. Il tutorial sarà il più semplice possibile poiché teniamo conto delle dimensioni della nostra tuta di prova, che misura 5000 linee. PHPUnit è un framework di unit test utilizzato da WordPress. L'ultima versione di PHPUnit viene fornita in bundle con il file PHAR (Archivio PHP), che contiene l'archivio PHPUnit. In Linux, puoi installare PHPUnit seguendo le istruzioni seguenti. Per Windows, l'installazione di PHPUnit può essere trovata qui.
Per eseguire uno unit test su WordPress, ti consigliamo di utilizzare la libreria dei test di WordPress. La WordPress Test Library può essere scaricata direttamente dal repository di WordPress tramite SVN. Per chiamare include/bootstrap.php, utilizziamo l'istruzione require_once dopo aver definito i dettagli del plugin. Il file seguente viene utilizzato per avviare una nuova istanza di WordPress, attivare e avviare il plug-in Simple e avviare l'istanza di WordPress. Successivamente, creiamo l'utente predefinito per il test selezionando WP_User come nostra classe WordPress e assegnandogli un ruolo di amministratore. L'ultimo e ultimo file di configurazione è WP-tests-config.php, che contiene la configurazione dell'istanza di test di WordPress. Quando viene creato un database di test e viene creata un'istanza di WordPress, viene determinata la posizione del software WordPress . L'istanza WordPress creata da WordPress come libreria di test sarà configurata con wp-tests-config.php. Poiché il software WordPress è di dimensioni molto ridotte, è adatto per essere ospitato in una cartella di test dedicata, come /opt/lampp/ Inoltre, ci consente di eseguire test su più versioni di WordPress posizionando una singola versione di WordPress nella cartella del test WP.

Come posso verificare la sicurezza di un plug-in?
Non esiste un modo infallibile per verificare la sicurezza di un plug-in, ma ci sono alcune cose che puoi fare per verificarne la sicurezza. Innanzitutto, controlla il sito Web del plug-in per eventuali avvisi o avvisi di sicurezza. Quindi, controlla il codice del plug-in per eventuali vulnerabilità note. Infine, controlla le recensioni degli utenti per vedere se qualcuno ha segnalato problemi di sicurezza con il plug-in.
Come fai a sapere se un plugin per WordPress è stabile? In questo articolo, ti mostreremo come determinare se i plugin di WordPress sono sicuri. Sebbene i plugin non siano sicuri al 100%, ci sono semplici passaggi che puoi intraprendere per proteggere il tuo sito web. Il tuo sito web può anche essere scansionato regolarmente per rilevare codice dannoso e altre minacce. Prima di installare un plugin, ti consigliamo di verificarne la valutazione. Quando un plugin riceve una valutazione a quattro stelle, è generalmente considerato veloce e sicuro. Esamina le esperienze di altri utenti per assicurarti che il tuo sito web non sia messo a repentaglio.
Se i plug-in non vengono aggiornati da oltre un anno, è necessario scegliere l'opzione successiva. Gli hacker prendono sempre più di mira i plugin di WordPress che non sono aggiornati. Controlla la home page del plugin per vedere se è stato aggiornato prima di usarlo. Se hai bisogno di un plugin, aggiornalo sul tuo sito web o installa solo quello più recente. Se il tuo plug-in non è stato aggiornato di recente, puoi abilitare gli aggiornamenti automatici tramite Easy Updates Manager. L'utilizzo solo dei plug-in richiesti ridurrà i conflitti tra i plug-in. Gli host di WordPress potrebbero non avere alcun controllo sui plug-in inattivi, che possono rallentare il tuo sito. I plugin attivi possono essere utilizzati dagli hacker per iniettare codice dannoso nel tuo sito web. Con Managed WordPress di HostPapa, ottieni prestazioni e sicurezza premium senza preoccuparti dei soliti aggiornamenti di WordPress.
Come proteggere il tuo sito web dagli attacchi
Puoi proteggere il tuo sito web dagli attacchi seguendo questi passaggi. La cosa più importante è utilizzare un plug-in di sicurezza per limitare il numero di richieste per uno specifico indirizzo IP o utente al minuto. In generale, l'utilizzo di questo metodo migliorerà la sicurezza del tuo sito Web contro gli attacchi di forza bruta, in cui un hacker tenta di indovinare le tue informazioni di accesso inviando centinaia o addirittura migliaia di richieste in un breve periodo di tempo.
La protezione dei file del sito Web è un'altra opzione per proteggere il tuo sito Web. Di conseguenza, non dovresti conservare alcuna informazione personale sul tuo sito web, come le tue informazioni di accesso o le informazioni di contatto del cliente. Invece, dovresti conservare le tue informazioni in un luogo sicuro, come un database.
Infine, è una buona idea impedire che lo spam entri nel modulo di contatto. Questo di solito si ottiene configurando un filtro antispam che ne impedisce l'inoltro al modulo di contatto. Inoltre, puoi evitare che il tuo modulo di contatto venga ingombrato da spam e marketing indesiderato.
Come risolvere i conflitti di plug-in in WordPress
Se riscontri problemi con un plug-in di WordPress, è probabile che sia dovuto a un conflitto con un altro plug-in o tema. Per risolvere il problema, dovrai disabilitare tutti i plugin e i temi ad eccezione di quello che stai risolvendo. Dopo aver disabilitato tutti gli altri plugin e temi, puoi riattivarli uno per uno per identificare l'origine del conflitto.
Un conflitto di plug-in di solito si verifica in due modi: o il tuo sito inizia a comportarsi in modo strano o il plug-in a cui è destinato smette di agire come dovrebbe. Se ti è successo, devi sapere come risolvere i problemi e agire immediatamente per risolverlo. Come puoi riparare un plugin che continua a darti un messaggio di errore ? Ci sono tre tipi di scenari che possono presentarsi nella tua vita. A seconda di come appare l'errore, dovrai andare in una direzione diversa o procedere nella stessa direzione. Assicurati di testare ogni plug-in individualmente per vedere se uno sta causando il problema. Se il plug-in è premium, contatta lo sviluppatore o il team di supporto del plug-in.
La schermata bianca della morte indica che non sarai in grado di accedere a WordPress, il che significa che non sarai in grado di accedere ai tuoi plugin. Successivamente, hai la possibilità di ripristinare il plug-in allo stato precedente. Se lo fai, i tuoi dati non verranno riattivati, ma verranno invece restituiti al tuo server. La modifica o l'eliminazione del nome della cartella dei plug-in, o semplicemente il download e il caricamento di nuovo del tema, disattiveranno il tema. Dopodiché, dovresti essere in grado di tornare su WordPress e selezionare un nuovo tema. WPMU DEV offre un'ampia selezione di plugin per WordPress, che ti consentono di creare siti Web straordinari ovunque.
Come risolvere i conflitti Jquery in WordPress
Riattiva lo script di migrazione utilizzando Enable jQuery Migrate Helper se questo è il caso. jQuery è un componente essenziale di molti temi e plugin di WordPress. Se ci sono conflitti tra jQuery e altri plugin, potrebbe non funzionare. Per risolvere il conflitto, provare i seguenti passaggi: L'obiettivo del programma è fornire opportunità alle persone con disabilità intellettiva. Rimuovere lo script di migrazione disabilitando jQuery Migrate Helper. Per rendere questo processo più veloce, il codice di WordPress utilizzerà questo metodo per unire i file in conflitto. Contatta lo sviluppatore del plug-in se il plug-in continua a non funzionare. Potrebbero utilizzare una soluzione alternativa o una versione più recente del plug-in per risolvere il problema.
Controllo dei conflitti dei plug-in
Un controllo dei conflitti dei plug -in è un plug-in che ti aiuta a identificare e risolvere i conflitti tra i plug-in sul tuo sito WordPress. Questo può essere utile se hai problemi con un plug-in o se vuoi assicurarti che tutti i tuoi plug-in siano compatibili tra loro.
In molti casi, si verificheranno conflitti di plugin nel corso della vita del tuo sito Web WordPress. È quasi impossibile evitare del tutto i conflitti se si utilizza un numero elevato di plug-in. Esistono, tuttavia, alcuni metodi che puoi utilizzare per evitare problemi con i plug-in a tutti i costi. Utilizzando un'applicazione come MAMP o WAMP, puoi creare una versione locale del tuo sito web. Se vuoi testare e modificare i plugin nella versione di sviluppo finché non sono completamente funzionanti, fallo. È quindi possibile eseguire l'aggiornamento alla versione live più recente. Se si verifica un problema con uno qualsiasi dei plug-in dopo un aggiornamento, apprezzerai il tempo extra dedicato a ciascuno di essi.
Uno dei tuoi plugin non funziona più correttamente dopo essere stato aggiornato contemporaneamente. Per risolvere il problema, devi disabilitare tutti i plugin installati. Quindi, devi attivare ogni plug-in in una volta sola e devi verificare se si è verificato il conflitto. Se ciò non è possibile, sarai costretto ad abbandonare le funzionalità del plugin. Se utilizzi i plug-in per eseguire attività semplici, imparare a sostituirli con codice personalizzato è una soluzione molto più pratica. Utilizzi i chip plug-in per rimuovere il controllo sul tuo sito Web dai suoi proprietari e trasferirlo a sviluppatori di terze parti. Di conseguenza, potrebbero avere un codice sciatto con difetti e buchi non intenzionali.
