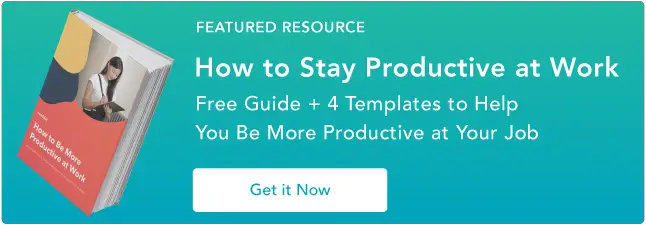Come ripulire le icone del desktop per una workstation produttiva e semplificata: 10 consigli utili
Pubblicato: 2023-04-27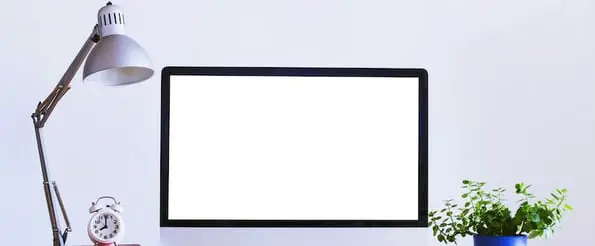
Il disordine digitale può farti sentire stressato, rallentare i tuoi dispositivi e creare ostacoli durante la tua giornata lavorativa. Ecco perché è essenziale mantenere un desktop pulito.
Se il tuo spazio digitale è organizzato, puoi accumulare rapidamente documenti, progetti e immagini importanti. Questo può essere particolarmente utile se usi lo stesso computer sia per la tua vita professionale che personale.
![Scarica ora: come essere più produttivi sul lavoro [Guida gratuita + modelli]](/uploads/article/17793/fbj7RvAb5dOpHqWl.png)
La buona notizia è che mantenere pulito e organizzato il desktop del tuo computer è più facile di quanto sembri. Questo post raccoglie suggerimenti per aiutarti a creare un desktop pulito e organizzato che supporti la produttività.
10 Suggerimenti per l'organizzazione del desktop del computer
Questi suggerimenti per l'organizzazione ti aiuteranno a trasformare un desktop disordinato in uno spazio di lavoro pulito e produttivo. Non esitare a testare diversi metodi per vedere cosa funziona meglio per il tuo tipico flusso di lavoro!
1. Creare un sistema di cartelle.
Sii onesto: quanti file hai sul desktop in questo momento? 10? 20? 100? Hai perso il conto? Se il tuo desktop assomiglia all'immagine qui sotto, inizia spostando tutto in una cartella per chiarire l'aria.

Creazione di una cartella su un Mac
- Per creare una nuova cartella su un Mac, fai clic con il pulsante destro del mouse sul desktop e seleziona "Nuova cartella" dal menu.
- Puoi anche premere Maiusc + Comando + N. La cartella apparirà immediatamente sul desktop.
- Per modificare il nome della cartella, fai doppio clic su "cartella senza titolo". Quindi, sarai in grado di modificare una casella di testo con un nuovo nome.
Creazione di una cartella su un PC
- Per creare nuove cartelle in Windows, fai clic con il pulsante destro del mouse sul desktop.
- Seleziona Nuovo > Cartella dal menu o premi Ctrl + Maiusc + N.
- Per rinominare la cartella, fai clic su di essa, inserisci un nuovo nome, quindi premi Invio.
Dopo aver creato le cartelle, puoi dividere i file. Il modo in cui organizzi il tuo sistema di cartelle dipenderà dal tuo ruolo specifico.
Ad esempio, scrivo spesso post sul blog contenenti molti esempi visivi. Per semplificare il processo e tenere traccia di ciò che ho incluso in passato, ho creato due cartelle: "Esempi correnti" e "Archivio esempi".

Quando raccolgo esempi per un nuovo post dal Web, li inserisco nella cartella "Esempi correnti". In questo modo, posso individuarli facilmente quando scrivo il post. Dopo aver programmato il post, sposto le immagini nella cartella "Example Archive" per fare spazio al mio prossimo post.
2. Scegli una convenzione di denominazione per i tuoi file.
Una delle mie maggiori preoccupazioni riguardo all'implementazione di un sistema di cartelle era che sarebbe stato troppo difficile trovare i miei file una volta che mi fossi organizzato: ironico, vero?
Tra documenti, screenshot e altri file per i molteplici post su cui lavoro, ci sono molti elementi diversi che inserisco nelle cartelle. I file possono perdersi nello shuffle. Ecco perché ho iniziato a utilizzare una convenzione di denominazione per organizzare i miei file, che mi consentisse di individuarli rapidamente.
Scegli una convenzione di denominazione per tipi di file, argomenti, progetti o qualsiasi altro modo che semplifichi la loro ricerca. Ad esempio, quando creo file per i post del blog HubSpot Marketing, utilizzo questa convenzione di denominazione:
- MKTG-Draft-OrganizeDesktop
- MKTG-Screenshot-Organizza il desktop
- MKTG-GIF-OrganizzaDesktop
In questo modo, è facile per me trovare i file digitando Command + F (Mac) o Control + F (Windows) e digitando la convenzione di denominazione per restringere la mia ricerca.

In questo modo, non devo fare clic nelle mie cartelle perfettamente organizzate, ma probabilmente molto piene, per trovare esattamente ciò di cui ho bisogno. Invece, posso cercare e trovare immediatamente i file utilizzando la mia convenzione di denominazione.
Se sei su Windows, cerca tra i tuoi file più velocemente selezionando la categoria corretta. Puoi utilizzare la barra di ricerca nella parte inferiore dello schermo su Windows 10 o fare clic sull'icona di ricerca se hai Windows 11.
Una volta aperta la finestra di ricerca, puoi selezionare una delle schede sotto il campo di ricerca. La scheda dei documenti restringerà la ricerca. Puoi anche includere la parola chiave "documenti" nel campo di ricerca.
MacOS ha una funzionalità simile. Quando digiti un termine di ricerca in Spotlight o in una finestra del Finder, vedrai un pulsante + accanto al campo di ricerca.
Fai clic su questo pulsante e accederai a diversi criteri di ricerca. Puoi specificare il tipo di file che stai cercando o l'estensione del file.
3. Sperimenta con uno sfondo sezionato.
Vuoi fare un ulteriore passo avanti nell'organizzazione delle tue cartelle?
Mentre lo sfondo del desktop è un ottimo posto per visualizzare una foto del tuo cane o della tua ultima vacanza, un sacco di opzioni per lo sfondo possono aiutarti a rimanere organizzato. Questi design di carta da parati, in combinazione con il tuo sistema di cartelle, facilitano il raggruppamento di sezioni specifiche del tuo lavoro.
Per iniziare, abbiamo incluso alcune opzioni di seguito.

[Scarica qui tramite Canva]

[Scarica qui tramite Wallpaper Safari]

[Scarica qui tramite Moritz Fine Designs]

[Scarica qui tramite Canva]
Testo alternativo: design di sfondo organizzato da Lifehacker
Nome IMG: clean-desktop-sectional-wallpaper-4
Mi piace usare uno sfondo sezionato perché ti aiuta a visualizzare la tua giornata lavorativa. Sono parziale nell'usare le bacheche Kanban per tenere traccia dei miei diversi progetti e ho scoperto che l'uso di uno sfondo sezionato è un ottimo modo per organizzarsi.
Ad esempio, puoi creare uno sfondo con colonne diverse per il tuo arretrato, i progetti imminenti, i WIP, le attività a cui vuoi dare la priorità e il lavoro finito.
Ho anche visto persone utilizzare sfondi sezionati in diversi giorni della settimana per tenere traccia della loro prossima data di scadenza. Consiglio vivamente questo approccio se hai difficoltà con le scadenze!
4. Utilizza un'estensione di Chrome per preorganizzare i tuoi screenshot.
Gli screenshot sono uno dei maggiori contributori al disordine sul desktop. Quando acquisisci uno screenshot su un Mac (Comando + Maiusc + 3) o PC (Alt + Stampa schermo), l'immagine viene salvata direttamente sul desktop.
Se lo screenshot è qualcosa che fai molto, noterai che non ci vuole molto per fare un pasticcio.
Per evitare che i tuoi screenshot vengano salvati automaticamente sul desktop, puoi utilizzare uno strumento di cattura dello schermo come l'estensione Awesome Screenshot per Google Chrome.
Questo strumento non solo ti offre funzionalità di acquisizione dello schermo più avanzate - annotazioni, acquisizione selettiva, acquisizione ritardata, ecc. - ma mira anche a semplificare il modo in cui memorizzi i tuoi scatti.
Con Awesome Screenshot, puoi scegliere manualmente dove desideri salvare il tuo file o creare un account in cui salvare i file per progetti specifici. Ecco come funziona.
1. Cattura un'immagine facendo clic sull'estensione e selezionando un'opzione dal menu. 
2. Selezionare l'opzione di salvataggio desiderata dal menu a destra. Ad esempio, se desideri salvare l'immagine nella cartella di un progetto su Awesome Screenshot, seleziona Salva su Awesome Screenshot in alto.

3. Inserisci un nome per il tuo file e identifica in quale progetto desideri salvarlo selezionando un'opzione dal menu. 
4. Per accedere al tuo file, visita la cartella del progetto appropriata nella dashboard del tuo account. 
Se sei su Windows, puoi anche salvare automaticamente i tuoi screenshot su OneDrive. Invece di andare sul desktop o in una cartella personalizzata, i tuoi screenshot andranno su un account di archiviazione cloud. Questa soluzione non utilizza alcuna memoria sul tuo dispositivo e ti consente di accedere ai tuoi screenshot da remoto.
Ecco come configurare questa impostazione:
- Fai clic sull'icona OneDrive nell'angolo in basso a destra dello schermo.
- Cerca l'icona Guida e impostazioni di OneDrive.
- Vai su Impostazioni, quindi su Account.
- Scorri verso il basso fino a Screenshot. Avrai la possibilità di salvare automaticamente gli screenshot nel cloud.
MacOS non ha una funzione simile, ma puoi regolare dove il tuo Mac salva i tuoi screenshot aprendo l'app Screenshot. Vai alle Opzioni e sarai in grado di scegliere dove vanno i tuoi screenshot.


5. Lasciati ispirare da uno sfondo motivazionale.
Non sei un fan della carta da parati sezionata? Nessun problema. Altre opzioni di sfondo possono darti la motivazione per rimanere organizzato.
Secondo lo psicologo ed esperto di motivazione Jonathan Fader, i messaggi di ispirazione o motivazionali spesso ci motivano a impegnarci di più.
“C'è un po' di coaching implicito che accade mentre lo leggi. Sta costruendo quell'autoefficacia in quel tipo di dialogo che stai avendo con te stesso”, spiega.
Quindi, se stai cercando un piccolo coaching per aiutarti a rimanere organizzato, l'aggiunta di un messaggio di ispirazione sul tuo desktop può fungere da amichevole promemoria quotidiano.
Vuoi creare il tuo sfondo motivazionale? Segui le istruzioni riportate di seguito per imparare a utilizzare Canva.
1. Fai clic su "Utilizza dimensioni personalizzate" nell'angolo in alto a destra e aggiungi le tue dimensioni. Alcune delle risoluzioni più comuni per gli sfondi desktop sono 1024 x 768, 1280 x 1024 e 1920 x 1080.

2. Per aggiungere un'immagine di sfondo, fare clic su Elementi > Foto. Puoi anche scegliere uno sfondo a tinta unita o con motivo selezionando Sfondo.

3. Selezionare una foto e regolarne le dimensioni utilizzando i punti di ridimensionamento attorno ad essa.

4. Per aggiungere testo, fare clic su Testo e scegliere un'intestazione o un modello dalle opzioni elencate. Modifica il testo del modello aggiungendo la tua citazione preferita. (Ho scelto una citazione di Barbara Hemphill sul disordine.)

5. Per salvare la tua creazione, fai clic sul pulsante Download nell'angolo in alto a destra e seleziona Immagine: alta qualità (PNG).

Per impostare questa immagine come sfondo su un computer Mac o Windows, fai riferimento ai seguenti tutorial:
6. Investi in una soluzione di archiviazione.
Se gestisci e organizzi costantemente molti file, investi in un'applicazione come Dropbox per gestire meglio le tue risorse.
Il servizio di file hosting Dropbox offre cloud storage e sincronizzazione dei file. Gli utenti possono creare una cartella sui propri computer che si sincronizza con il servizio, semplificando l'accesso al contenuto indipendentemente dal dispositivo utilizzato.
Invece di trascinare tutto sul tuo desktop, salvalo semplicemente in Dropbox, dove puoi cercarlo rapidamente e facilmente ogni volta che ne hai bisogno.
Puoi anche condividere cartelle con altri utenti per creare uno spazio centrale per i tuoi file condivisi. Avere altri che ti aspettano per individuare un file specifico previene i colli di bottiglia.
Per gli utenti Mac, sincronizzare i contenuti su iCloud Drive è più semplice per eseguire il backup di file importanti. Puoi risparmiare tempo quando decluttering il tuo desktop poiché tutti i tuoi file e cartelle rimarranno nel cloud. Inoltre, puoi sincronizzare diversi dispositivi Apple e archiviare tutti i tuoi documenti in un'unica posizione.
Microsoft OneDrive offre un servizio simile per gli utenti Windows. Puoi attivare la sincronizzazione automatica per fare in modo che il tuo computer esegua il backup di tutti i tuoi file nel cloud. Il piano di base gratuito include 5 GB di spazio di archiviazione, ma puoi eseguire l'upgrade con un abbonamento a pagamento.
Se utilizzi app per la produttività come Microsoft Word, Excel, Publisher e altre, dovresti sapere che Microsoft offre un pacchetto che include la suite 365 e 1 TB di spazio di archiviazione nel cloud. Inoltre, puoi collegarti ai file archiviati in OneDrive nelle tue e-mail invece di caricare file allegati.
Google Docs può essere perfetto per coloro che condividono spesso file con altri membri del team. Ottieni automaticamente 15 GB di spazio di archiviazione gratuito con il tuo account Google e puoi caricare facilmente documenti importanti da condividere o accedervi da remoto.
Scrivania pulita. File organizzati. È una vittoria per tutti.
7. Programmare una pulizia settimanale o mensile.
Come mostrato dall'esempio che abbiamo usato nel primo suggerimento, è facile che il tuo desktop diventi un po', beh... spaventoso.
Per assicurarti di tenere regolarmente il passo con la manutenzione del desktop, imposta un evento ricorrente sul tuo calendario per ricordarti di sbarazzarti di tutto ciò che non è necessario. Questo può essere un evento settimanale o mensile, a seconda di quanti danni in genere fai.

Alt Text: organizzazione dell'evento del calendario desktop
Nome IMG: clean-desktop-calendar
Oltre a mantenere pulito il tuo desktop, la pianificazione delle pulizie settimanali ti assicura di non conservare documenti potenzialmente sensibili più a lungo del necessario.
Le violazioni dei dati sono aumentate del 37% tra il terzo trimestre del 2021 e il terzo trimestre del 2022. È una seria minaccia. Un dispositivo smarrito o rubato può mettere a repentaglio record personali e preziosi IP.
Puoi mitigare in modo significativo questo rischio prendendo l'abitudine di eliminare i file che non usi più ogni settimana.
8. Elimina o blocca le icone delle app.
Sapevi che le aziende utilizzano spesso oltre 200 app? È facile ritrovarsi con un desktop disordinato quando il tuo datore di lavoro ti richiede di utilizzare così tanti strumenti diversi.
Puoi assumere il controllo delle icone delle tue app installando Toggl e creando un account gratuito. È un'app per la produttività che tiene traccia del tuo tempo su diverse attività. C'è una funzione integrata che ti dirà il tempo che trascorri su app e software specifici in modo da poter aumentare la tua produttività.
Dopo aver usato Toggl per un paio di settimane, dovresti sapere quali app usi di più. Se ci sono app che non hai utilizzato affatto, è ora di eliminare i loro collegamenti sul desktop.
Una volta che sai quali app usi di più, aggiungile alla barra delle applicazioni o al dock:
- Su Windows 10 o 11, fai clic su Start, cerca l'app e fai clic con il pulsante destro del mouse su di essa. Seleziona Altro e Aggiungi alla barra delle applicazioni.
- Su Mac, apri l'app Scorciatoie. Fare clic su un collegamento, selezionare File e Aggiungi al dock.
9. Personalizza le tue icone.
Non devi limitarti alle icone predefinite sul tuo computer. Puoi utilizzare icone del desktop pulite per far risaltare file e documenti importanti o creare un sistema di organizzazione con codice colore.
Ecco come puoi cambiare le icone su Windows:
- Fare clic con il tasto destro sull'icona del desktop che si desidera modificare.
- Fare clic su Proprietà, quindi su Collegamento.
- Cerca l'icona Cambia.
Puoi guardare attraverso l'icona di Windows e sceglierne una che si distingue o selezionare Sfoglia per importare i file dell'icona.
Con alcune abilità di progettazione grafica, puoi scaricare pacchetti di icone o creare le tue icone. Avrai bisogno di file .ICO in 16 x 16, 24 x 24, 32 x 32, 48 x 48 e 64 x 64.
La modifica delle icone è disponibile anche su Mac:
- Seleziona il file o il documento.
- Selezionare File e Ottieni informazioni sulla barra dei menu.
- Verrà aperta una nuova finestra. Fai clic sull'icona personalizzata in alto.
- Fare clic su Modifica e taglia.
10. Organizza il tuo desktop con flussi automatizzati.
Perché fare tutto il duro lavoro quando puoi automatizzare la tua sessione settimanale di pulizia del desktop?
Puoi utilizzare strumenti come Power Automate Desktop su Windows e Mac Automator su macOS per automatizzare l'organizzazione del desktop.
Questi strumenti consentono di creare flussi automatizzati. Se imposti nomi di file, formati o date di creazione come variabili, è possibile creare flussi. Con questi flussi di file, il tuo computer sposterà automaticamente file specifici in una cartella, sostituirà la loro icona predefinita con icone desktop pulite e persino eliminerà quelle vecchie.
Puoi eseguire un flusso automatizzato avviandolo tramite un'icona sul desktop o creare una routine settimanale in Pianificazione attività di Windows o Mac Automator Tool.
Nota: Questo metodo è il migliore per gli utenti esperti. Con questo utile tutorial video, puoi iniziare a creare flussi organizzativi con Power Automate Desktop o imparare a organizzare il tuo desktop con Mac Automator.
Nota del redattore: questo post è stato originariamente pubblicato a dicembre 2015 ed è stato aggiornato per freschezza, accuratezza e completezza.