Come imbattersi e ottenere registri degli errori di WordPress (fase per fase)
Pubblicato: 2021-12-30Hai bisogno di ottenere i registri degli errori di WordPress per risolvere un dilemma sul tuo sito?
WordPress verrà fornito con un processo di debug in grado di registrare eventuali messaggi di errore visualizzati sulla tua pagina web. Questo può aiutarti a imparare e affrontare i problemi sul tuo sito.
In questo articolo, ti mostreremo come individuare e accedere ai registri degli errori di WordPress.
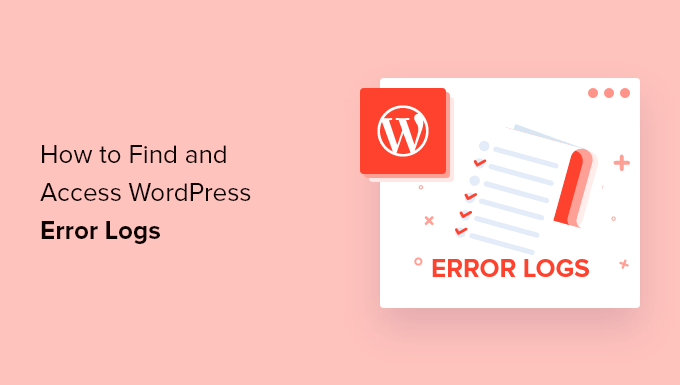
Come e quando possono aiutare i registri degli errori di WordPress?
Hai problemi con il tuo sito Web WordPress? L'esame dei registri degli errori di WordPress può consentirti di scoprire la fornitura di problemi come prestazioni generali graduali della pagina Web, plug-in che non funzionano completamente e arresti anomali del sito Internet.
Che cos'è un registro degli errori?
Un registro degli errori è un elenco di messaggi di errore generati dal tuo sito Web e le date e le istanze in cui si sono verificati. Dopo aver attivato il metodo di debug di WordPress, questi messaggi vengono raccolti in un file, in modo che tu possa valutarli in un secondo momento.
Il tuo registro degli errori di WordPress è un software di risoluzione dei problemi che può aiutarti a identificare i plugin, i temi o il codice che stanno producendo problemi. Puoi quindi andare avanti e scoprire una soluzione per quei problemi tecnici di WordPress.
Ad esempio, l'esame dei registri degli errori può supportare errori di risoluzione dei problemi come la schermata bianca di WordPress morente, gli errori PHP, l'errore JSON non valido e l'errore "Spiacenti, non sei autorizzato ad accedere a questa pagina".
Spiegato questo, diamo un'occhiata a come scoprire e accedere ai log degli errori di WordPress. La prima fase è consentire la modalità di debug di WordPress, cosa che puoi fare utilizzando sia un plug-in che un codice.
Abilitazione del metodo di debug di WordPress con un plug-in
Il debug di WordPress è disattivato per impostazione predefinita, quindi WordPress non registrerà alcun errore. Se riesci ancora ad accedere al tuo sito Web WordPress, puoi abilitare la modalità di debug applicando un plug-in.
Il primo punto che devi fare è configurare il plugin WP Debugging. Per ulteriori informazioni, consulta il nostro tutorial passo passo su come configurare un plugin per WordPress.
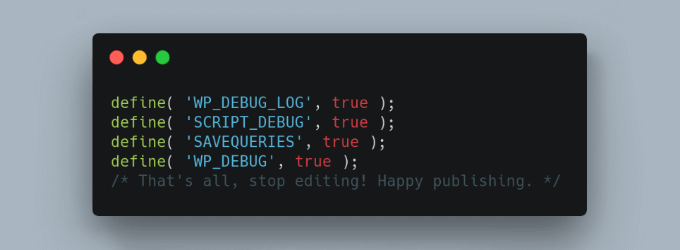
Dopo l'attivazione, il plug-in attiva immediatamente la modalità di debug di WordPress e i messaggi di errore sul tuo sito verranno ora registrati.
Abilitazione del modo di debug di WordPress per lavorare con il codice
Puoi anche attivare la modalità di debug di WordPress utilizzando il codice. Questo è accettabile per utenti finali altamente sviluppati o se non riesci ad accedere al tuo posto di amministrazione di WordPress.
Dovrai modificare il tuo file wp-config.php applicando un acquirente FTP o la possibilità di file manager nel pannello di regolazione del tuo hosting Web WordPress.
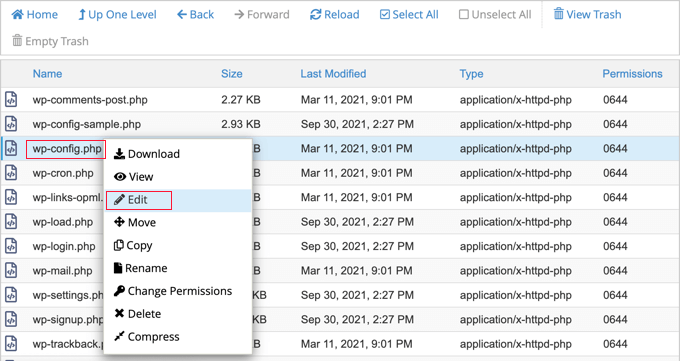
Quando hai il file aperto, devi trovare il contenuto testuale esattamente dove dice "Questo è tutto, smetti di modificare! Gioioso gestire un blog.'
Appena prima di questa riga, vai avanti e aumenta il codice successivo:
determine( 'WP_DEBUG', legitimate )
determine( 'WP_DEBUG_LOG', correct )
Per le indicazioni passo passo, consulta la nostra guida su come impostare i log degli errori di WordPress in wp-config con il codice.
Come scoprire e inserire i registri degli errori di WordPress
Ora che hai abilitato la modalità di debug di WordPress, tutti i potenziali messaggi di errore sul tuo sito Web verranno salvati nei registri degli errori di WordPress.
Ciò implica che i tuoi registri saranno inizialmente vuoti. Dovrai eseguire un test per ricreare il dilemma sul tuo sito, in modo che i messaggi di errore possano essere salvati nel file di registro. Ad esempio, è necessario rivedere tutti i post o le pagine Web che causano un errore.

In futuro, dovrai connetterti alla tua pagina Web utilizzando un client FTP o l'alternativa al file manager nel pannello di gestione dell'hosting Internet di WordPress. Se non hai mai utilizzato FTP in precedenza, potresti voler consultare il nostro manuale su come utilizzare FTP per caricare documenti su WordPress.
Nel momento in cui ti connetti, dovresti davvero navigare nella cartella /wp-articles/ . All'interno della cartella, scoprirai un file denominato debug.log . Questo file include ogni singola informazione di errore di WordPress, avviso e vedere che è stato registrato.
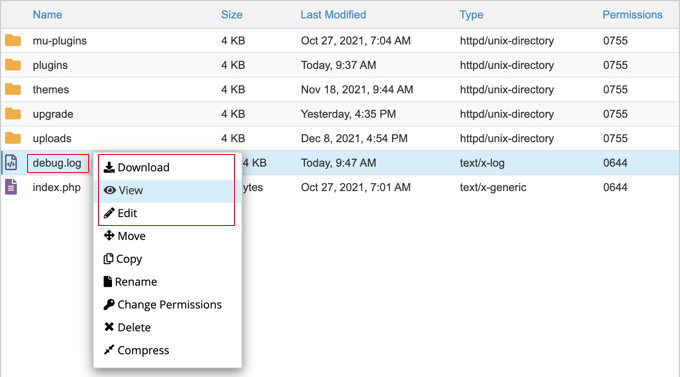
Per vedere il contenuto di questo file dovrai scaricarlo, guardarlo in prospettiva o modificarlo. È quindi possibile esaminare i messaggi di errore insieme al giorno e all'ora in cui si sono verificati. Queste informazioni possono aiutarti a trovare una soluzione ai problemi che stai riscontrando sul tuo sito.
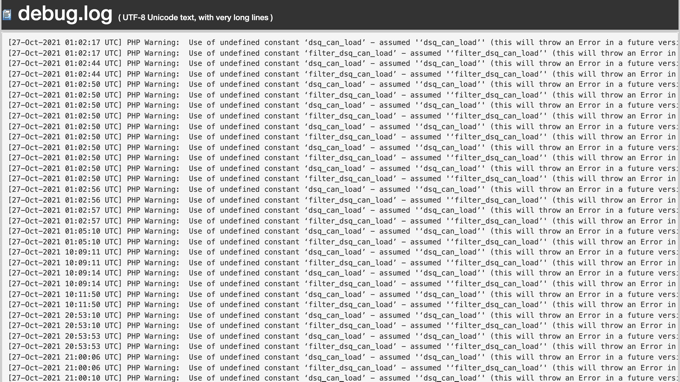
Come affrontare le sfide riscontrate nei registri degli errori di WordPress
Non appena accedi ai registri degli errori di WordPress, puoi trovare le informazioni sull'errore che sono state registrate nel momento in cui si è verificato il dilemma sulla tua pagina web. Mantieni l'intelletto che i momenti visualizzati sono UTC, non l'ora della tua comunità individuale.
Anche se la maggior parte dei clienti non si rende conto di ciò che suggeriscono i messaggi di errore, sono un'ottima posizione per iniziare la risoluzione dei problemi. Dopo aver osservato il messaggio di errore e il codice, potresti ottenere un'alternativa al tuo problema nelle nostre linee guida sui 50 problemi tecnici di WordPress più diffusi e su come risolverli.
Se non riesci a trovare la risposta da solo, puoi chiedere aiuto al nostro team gratuito di WPBeginner Interact Facebook, dove puoi ottenere aiuto dai nostri guru di WordPress e da oltre 80.000 utenti. Assicurati di stimare il codice di errore o le informazioni che trovi nei registri degli errori di WordPress.
Altre aree che puoi trasformare per chiedere aiuto sono le schede formali di WordPress, il gruppo di supporto della società di hosting Internet del tuo sito Web WordPress o il luogo di assistenza selezionato per il plug-in o il concetto con cui hai difficoltà.
Quando chiedi supporto, controlla le nostre informazioni su come richiedere correttamente il supporto per WordPress e chiedigli di studiare il modo corretto di parlare con le preoccupazioni e i migliori siti per scoprire il supporto.
Disabilitazione delle modalità di debug di WordPress
Nel momento in cui hai montato la difficoltà sulla tua pagina Web WordPress, ti consigliamo di disabilitare il metodo di debug. Lasciarlo acceso potrebbe rallentare il tuo sito e potrebbe far trapelare dettagli indesiderati, il che è una minaccia per la stabilità.
Se hai abilitato la modalità di debug con un plug-in, vai semplicemente su Plugin »Plugin installati e disattiva il plug-in WP Debugging.
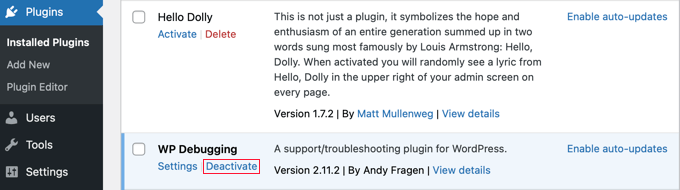
Se hai abilitato la modalità di debug con il codice, modifica semplicemente il file wp-config come hai fatto prima.
Dovrai trasformare i ceppi WP_DEBUG e WP_DEBUG_LOG in "false".
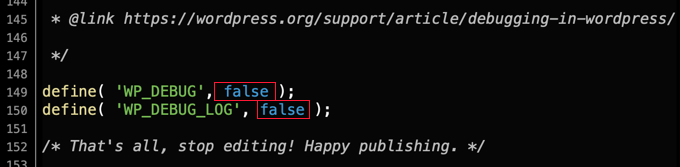
Ci auguriamo che questo tutorial ti abbia aiutato a scoprire come trovare e accessibilità ai registri degli errori di WordPress. Potresti anche voler scoprire come ottenere una certificazione SSL totalmente gratuita per la tua pagina web o verificare i nostri suggerimenti su come velocizzare l'efficacia di WordPress.
Se hai preferito questo rapporto, ricorda di iscriverti al nostro canale YouTube per i tutorial video online di WordPress. Puoi anche trovarci su Twitter e Fb.
