Come convertire immagini JPG in SVG per Cricut
Pubblicato: 2022-12-14Se sei un utente Cricut, potresti aver notato che alcune delle tue immagini preferite sono disponibili solo in formato JPG. Sebbene Cricut possa caricare e tagliare immagini JPG, possono essere sfocate e perdere alcuni dei loro dettagli. Il modo migliore per garantire che i tuoi progetti Cricut risultino nitidi e precisi è convertire le immagini JPG nel formato SVG prima di tagliarle. Ecco una guida facile e veloce su come fare proprio questo.
Ti mostriamo come convertire JPG in SVG per l' artigianato Cricut utilizzando questo processo in due fasi. Esistono diversi modi per farlo e nella lezione di oggi esamineremo due semplici opzioni. Le immagini sono classificate in tre tipi: JPG, PNG e SVG. È normale che vengano identificati dall'estensione del file alla fine del nome di un'immagine. Come posso convertire JPG in sva? Esaminerò con te una delle mie risorse preferite, ma ce ne sono molte altre. Su Online-Convert.com puoi trovare informazioni su come convertire un'ampia gamma di tipi di file.
Ci sono momenti in cui è possibile modificare le impostazioni per migliorare il risultato. Se stai convertendo un'immagine JPG o PNG in un formato che Cricut non riconosce, dovrai abbassare la soglia per i puntini. Di conseguenza, sono necessarie immagini chiare e ad alto contrasto con una separazione chiara e coerente di colori e linee. È possibile utilizzare la gomma e aumentarne le dimensioni per rimuovere ampie aree di un'immagine che non presenta una grande differenziazione dei colori. È meglio ridurre le dimensioni per perfezionarlo. L'immagine verrà tagliata o stampata dopo aver rimosso le parti dell'immagine. Il passaggio seguente ti guiderà attraverso la conversione di un file JPG o PNG in un SVG per i tuoi progetti Silhouette. È fondamentale ricordare che lo stai facendo solo per le immagini che hai il diritto legale di utilizzare. Durante la ricerca di immagini di personaggi Disney, non ci si aspetterebbe che vengano stampate su magliette con le loro immagini.
Converti Jpg in Svg Photoshop
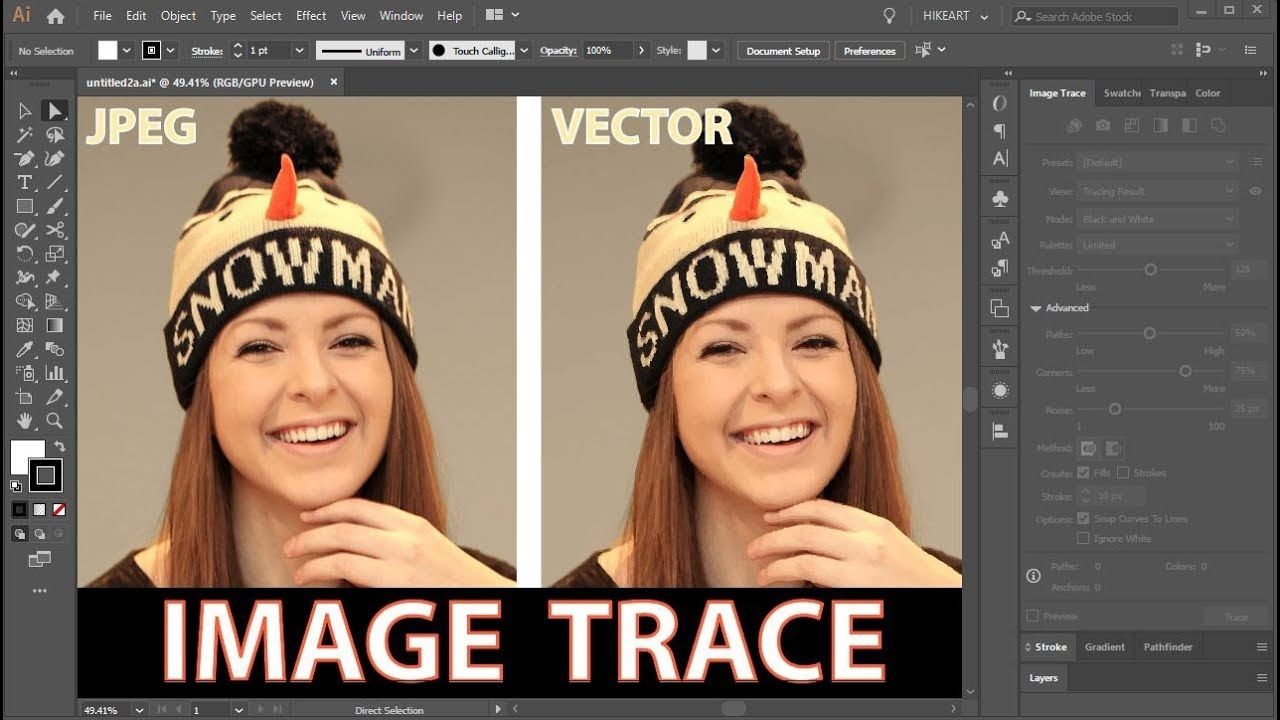
Esistono diversi modi per convertire un'immagine JPEG in un'immagine SVG. Un modo è usare Adobe Photoshop. Con Photoshop, puoi aprire l'immagine JPEG, quindi fare clic sul menu "File" e selezionare "Esporta". Dal menu "Esporta", seleziona "Esporta come SVG". Questo ti darà la possibilità di esportare l'immagine JPEG come file SVG.
Converti Jpg in Svg con il colore
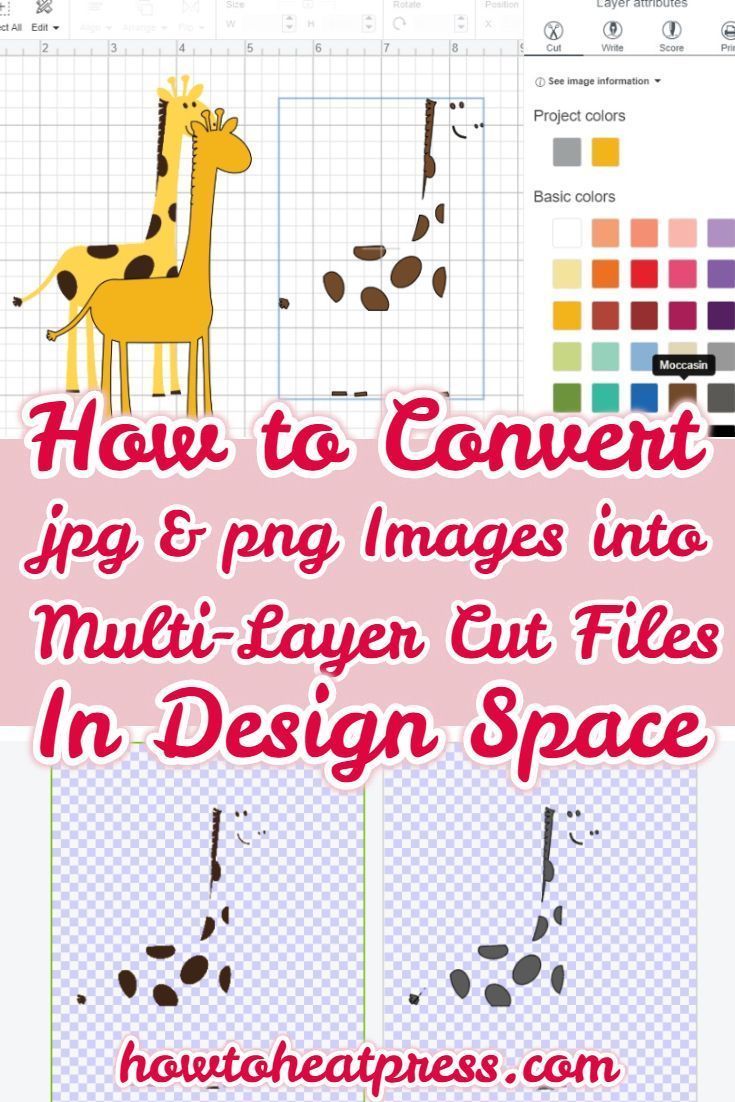
Ci sono alcuni modi per convertire JPG in SVG con il colore. Un modo è utilizzare un convertitore online come convertio.co. Un altro modo è utilizzare un software come Adobe Illustrator o Inkscape.
Come Convertire Jpg In Svg Su Iphone
Non esiste una risposta univoca a questa domanda, poiché il modo migliore per convertire un file JPG in un file SVG varia a seconda delle circostanze specifiche e dei risultati desiderati. Tuttavia, alcuni suggerimenti su come convertire un file JPG in un file SVG su un iPhone includono l'utilizzo di un convertitore online o il download di un'app di conversione. Una volta che il file è stato convertito, può essere aperto in un programma di editing vettoriale come Adobe Illustrator o Inkscape per essere ulteriormente modificato.
Convertitore Svg
Un convertitore SVG è un convertitore grafico che converte i file immagine nel formato Scalable Vector Graphics. Questo formato è supportato dalla maggior parte dei browser Web ed è ampiamente utilizzato per creare e visualizzare immagini vettoriali sul Web.
Puoi anche ingrandire la grafica senza perdere qualità quando utilizzi il formato di file di grafica vettoriale (SVG). Se devi esportare il lavoro per l'utilizzo in browser Web, social media o archiviazione, il formato JPG bilancia la qualità e le dimensioni del file in un modo migliore. Poiché i JPG sono basati su pixel, la risoluzione dei file salvati è determinata dalle dimensioni dell'immagine.
File in formato Svg
Un file svg è un formato di file che consente immagini vettoriali bidimensionali. I file Svg sono spesso usati per illustrazioni e loghi sui siti web.
Abbiamo oltre 280.000 SVG tra cui scegliere e siamo la scelta ovvia per chiunque cerchi qualcosa di innovativo e alla moda. I nostri SVG sono compatibili con macchine da taglio come Silhouette e Cricut. Disegni di papercraft, opzioni per la creazione di carte, grafica per t-shirt, design di insegne in legno e molto altro sono disponibili qui. I file Svg gratuiti per Cricut e Silhouette sono disponibili sul nostro sito. Se desideri provare il nostro canale YouTube, ci piacerebbe sapere cosa ne pensi dei tuoi fantastici progetti di file di taglio. Ci sono così tanti fantastici design, materiali e formati disponibili che potresti scoprire che non avrai mai più bisogno di fare nulla.
Grafica vettoriale scalabile: la prossima cosa migliore
Il formato file SVG è compatibile con il Web e supportato da molti browser popolari. Anche gli editor di testo come Adobe Acrobat e CorelDRAW, ad esempio, possono supportarlo. Una delle principali differenze tra SVG e JPEG è che JPEG è un formato di immagine raster che utilizza la compressione con perdita, mentre SVG è un formato basato su testo che utilizza strutture matematiche per rappresentare un'immagine. Per questo motivo, è un formato di file altamente scalabile.

Spazio di progettazione Cricut
Cricut Design Space è un programma software che ti consente di creare e modificare progetti per la tua macchina da taglio Cricut . Con questo programma, puoi creare design personalizzati sia per uso personale che professionale. Il software è facile da usare e viene fornito con una varietà di funzioni per aiutarti a creare il design perfetto.
Questo è il primo di una serie di video didattici su Cricut Design Space. Il tuo obiettivo dovrebbe essere quello di diventare un professionista. L'obiettivo di questo post è guidarti attraverso l'intero set di funzionalità di Design Space. Questa è un'ottima risorsa per chiunque utilizzi la macchina Cricut , che sia un principiante o un esperto. Oltre al file SVG gratuito My Craft Room Is My Happy Place, puoi anche accedere a un file SVG aggiuntivo. L'obiettivo di Design Space 101 è semplificare la progettazione e l'uso delle macchine da taglio utilizzate da Cricut Design Space. Puoi scegliere cosa vuoi tagliare, utilizzare immagini e caratteri e ridimensionare le immagini con il programma.
Una stazione di taglio può anche dirti come utilizzare la tua macchina, quale materiale può tagliare e quale lama usare. Quando apri Cricut Design Space, verrai indirizzato a una schermata con una varietà di opzioni per ciò che puoi fare. Nell'angolo in alto a sinistra è presente una foto cliccabile delle macchine e dei materiali di consumo che stai cercando. Nel menu principale troverai calibrazione, tutorial video, progetti pronti da realizzare e canvas. Sul lato sinistro della barra degli strumenti ci sono sette pulsanti. Quando vuoi creare una nuova tela, fai clic su questo pulsante nella schermata successiva. Facendo clic su questo pulsante, è possibile accedere a una varietà di progetti pronti all'uso.
Quando selezioni un modello dalla barra degli strumenti in basso a destra, verranno visualizzate le opzioni di personalizzazione. Le barre degli strumenti in alto e a destra in Cricut Design Space sono dove avviene tutta la messa a punto. Utilizzando le caselle Categoria e Cerca, puoi restringere le opzioni per i progetti. Puoi selezionare un'immagine facendo clic su di essa e inserendola nella tela. Seleziona/Deseleziona: con questo pulsante puoi selezionare e deselezionare rapidamente e facilmente tutti gli elementi tagliati sulla tela. Lo strumento Allinea può essere utilizzato selezionando due o più elementi tagliati dalla tela. Questa funzionalità è stata una delle funzionalità più richieste ed è stata finalmente disponibile quest'anno.
Disponi, ruota e ridimensiona l'immagine per posizionarla esattamente dove vuoi sulla tela. Dopo aver selezionato Crealo, puoi posizionare la tua immagine sul tappetino da taglio utilizzando lo strumento di posizionamento. Per accedere a Design Space, cerca una barra degli strumenti che appare sotto la sezione Strumenti. Utilizzando Cricut Design Space, puoi creare cartelle per organizzare i tuoi progetti. Puoi tornare al carattere normale modificandolo in grassetto, corsivo, grassetto corsivo e scrivendo nel menu Stile. Dopo aver fatto clic su questo pulsante, sarai in grado di trovare tutti i progetti che hai salvato in Design Space. Puoi creare un singolo pulsante in Design Space solo se conosci quello.
Il pulsante Raggruppa può essere utilizzato per raggruppare due o più immagini nel progetto. Se duplichi qualsiasi elemento di design, premi semplicemente il pulsante Duplica. Slice and Weld sono due delle funzioni più importanti in Design Space. Le tue lettere diventeranno più personali quando usi un carattere di script. Per risolvere questo problema, inserisci la tua parola e quindi seleziona Separa. Design Space rimuoverà il design superiore dal design inferiore posizionando un elemento di design sopra un altro, selezionando entrambi i pezzi, selezionando Taglia e infine rimuovendo il design superiore dal design inferiore. Cricut ti consente di aggiungere elementi, attaccarli, appiattirli e staccarli, che vengono utilizzati per creare un'immagine Stampa prima di tagliare.
Con Allega, puoi selezionare pezzi da qualsiasi disegno e salvarli o nasconderli. Quando le immagini stampate vengono appiattite, uno strato viene tagliato in un unico strato dalla macchina. Quando fai clic su Realizzalo, verrà visualizzata una schermata con un elenco di tutti i tuoi tappetini da taglio. Ogni tappetino avrà una barra degli strumenti a due pagine che ti permetterà di scegliere tra due opzioni. Quando si lavora con materiali che si tagliano con il lato appropriato rivolto verso il basso sul tappetino, gli specchi sono essenziali. Dopo aver scelto il materiale da taglio, ti verrà chiesto di caricare una lama, uno strumento o una penna speciali nella tua Cricut e un tappetino da taglio verrà posizionato all'interno della tua macchina. Se desideri modificare la posizione del tuo disegno sul tappetino o se hai dimenticato di specchiarlo, vai alla barra degli strumenti a sinistra e seleziona Modifica.
