Come copiare e incollare in WordPress (nessun problema di formattazione)
Pubblicato: 2023-06-19Se gestisci un sito Web o un blog, è probabile che tu abbia copiato e incollato molto il contenuto. Il copia e incolla in WordPress può essere una funzionalità utile per un sacco di motivi, ma se non stai attento, potrebbe generare problemi di formattazione. Ecco come copiare e incollare correttamente in WordPress.
Finché segui la tecnica giusta, puoi copiare e incollare con successo in WordPress e ottenere sempre risultati che corrispondano esattamente alle tue aspettative. Questo può rendere molto più semplice la collaborazione al di fuori di WordPress. Inoltre, quando limiti il numero di account utente WordPress che devi creare, puoi preservare una forte sicurezza web.
In questo post, ti forniremo una rapida panoramica del copia e incolla in WordPress. Quindi, ti mostreremo come farlo senza causare errori di formattazione. Iniziamo!
Sommario :
Una panoramica del copia e incolla in WordPress
Prima di mostrarti come copiare e incollare correttamente in WordPress, esaminiamo le basi di questa semplice azione.
Generalmente, la prima cosa che devi fare è selezionare o evidenziare il contenuto con cui vuoi lavorare. Nel nostro esempio, estrarremo da un documento Google:
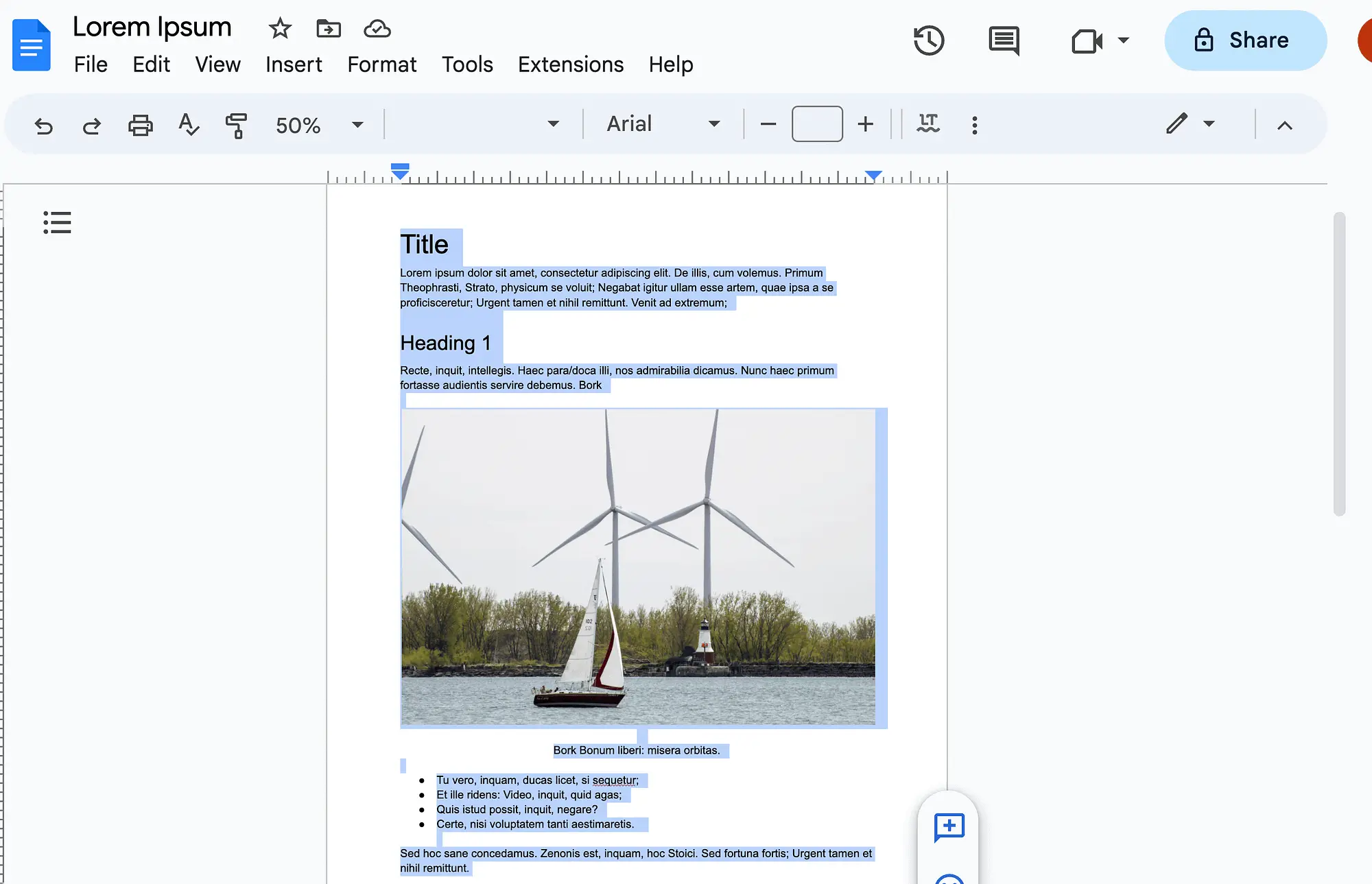
Quindi, ci sono alcuni modi per copiarlo. Puoi usare le scorciatoie da tastiera ( Ctrl + C su Windows e Comando + C su Mac). In alternativa, puoi fare clic con il pulsante destro del mouse e scegliere l'opzione Copia nel menu:

Quindi, dovrai aprire il post o la pagina di WordPress con cui desideri lavorare. Basta fare clic con il tasto destro in un punto qualsiasi dello schermo e quindi selezionare Incolla nel menu:

Tuttavia, quando lo facciamo, riscontriamo alcuni problemi di formattazione. Questo perché la formattazione viene copiata insieme a testo e immagini. Come puoi vedere, il nostro titolo ora è più piccolo della nostra prima intestazione:

Inoltre, se scorriamo un po' più in basso e selezioniamo la nostra immagine, possiamo vedere che è stata incollata come blocco Paragrafo :

Questo è un problema, perché per essere visualizzate correttamente dagli utenti, le immagini dovrebbero sempre essere aggiunte utilizzando un blocco Immagine .
Sebbene questi problemi di formattazione possano sembrare minori, fanno una grande differenza. Possono portare a una scarsa esperienza utente (UX) e danneggiare la tua reputazione.
Quindi, ti starai chiedendo, perché vorresti copiare e incollare in WordPress? La risposta è semplice. Potrebbe essere necessario per collaborare con persone come guest blogger o eventuali consulenti o appaltatori che assumi.
Mentre potresti dare a queste persone i propri profili utente WordPress, come regola generale, è meglio limitare gli account a quelli strettamente necessari. Questo può aiutarti a mantenere una stretta sicurezza di WordPress sul tuo sito.
Come copiare e incollare in WordPress (editor di blocchi)
Ora esaminiamo come copiare e incollare in WordPress. Inizieremo a utilizzare l'editor a blocchi poiché è la scelta preferita di oltre 81 milioni di utenti [1] .
Per iniziare, evidenzia i tuoi contenuti come abbiamo fatto nella sezione precedente. Questa volta, copieremo e incolleremo il nostro intero documento in WordPress.
Come ricorderai, il nostro risultato sarà simile a questo quando lo incolliamo in WordPress:

Per prima cosa, risolviamo il problema di formattazione con l'intestazione 1. Questa intestazione appare molto più grande del nostro titolo perché nel nostro documento Google abbiamo utilizzato l'intestazione 1 .
Per evitare ciò, dovresti sempre rinunciare a utilizzare l'intestazione 1 sia in WordPress che altrove (Google Docs, Microsoft Word, ecc.). A parte il titolo , l' intestazione più alta dovrebbe sempre essere l' intestazione 2 :

Anche se vorrai scegliere con cura i formati delle tue intestazioni al di fuori di WordPress, utilizzarli è essenziale quando copi e incolli in WordPress.
Evita sempre di "grassettare" manualmente o di modificare la dimensione del testo per indicare l'inizio di una nuova sezione. In questo modo, WordPress può facilmente trasferire le tue intestazioni.
Ecco come cambia il nostro risultato quando utilizziamo l'intestazione 2 nel documento Google originale:

Successivamente, dovremo risolvere il nostro problema con l'immagine. Per fare ciò, seleziona l'immagine ed eliminala semplicemente. Quindi, aggiungi un blocco Immagine al suo posto:

Fai clic su Carica e aggiungi l'immagine che appartiene qui. Per fare ciò, devi assicurarti che anche tutte le immagini nel tuo documento siano salvate come file immagine sul tuo dispositivo.

Infine, se sospetti che ci siano ulteriori problemi con la spaziatura o altri problemi di formattazione, puoi visualizzare i tuoi contenuti nell'editor di codice :

In questo modo, puoi facilmente modificare il contenuto HTML e controllare eventuali tag HTML estranei.
Come copiare e incollare in WordPress (editor classico)
Se sei uno degli utenti originali di WordPress, potresti ancora mantenere l'editor classico utilizzando una vecchia versione di WordPress o con il plug-in ufficiale.
In tal caso, copiare e incollare in WordPress sarà leggermente diverso. Per iniziare, vediamo come appare il nostro documento dopo che è stato copiato e incollato nell'editor classico di WordPress:

Come puoi vedere, nell'editor classico il campo Titolo è completamente separato dal corpo del post. Quindi, ti consigliamo di evitare di copiare i titoli, aggiungendoli invece manualmente.
Inoltre, noterai che la nostra immagine non si trova da nessuna parte. Dovrai aggiungerlo manualmente facendo clic su Aggiungi media e poi caricandolo.
Inoltre, la formattazione per la spaziatura sembra essere piuttosto sbagliata, quindi ti consigliamo di correggerla. Come con il Block Editor, puoi sempre guardare il tuo codice per scoprire eventuali problemi di formattazione nascosti.
Per fare ciò, passa semplicemente dalla scheda Visual a Text nell'angolo in alto a destra del tuo post:

Nel complesso, copiare e incollare nell'editor classico di WordPress è un po' più impegnativo. Se questo sarà un problema per te, ora potrebbe essere il momento di stringere i denti e passare all'Editor blocchi (e forse anche a un tema a blocchi). L'Editor blocchi è molto più attrezzato per gestire il copia e incolla di contenuti da varie fonti.
Revisione rapida dei suggerimenti per copiare e incollare in WordPress
Ora, esaminiamo alcuni dei suggerimenti che abbiamo discusso per copiare e incollare in WordPress:
- Utilizza la formattazione delle intestazioni al di fuori di WordPress in modo che sia facilmente trasferibile
- Usa Intestazione 2 come intestazione più alta
- Aggiungi correttamente le immagini a WordPress utilizzando il blocco Immagine o la funzione Aggiungi media
- Utilizza l' editor di codice o la scheda Testo per rivedere il tuo lavoro e modificare manualmente l'HTML
- Visualizza l'anteprima del tuo lavoro sul frontend quando hai finito
Queste sono solo alcune delle migliori pratiche per assicurarti di copiare correttamente dall'esterno di WordPress. Tuttavia, se vuoi essere certo di non generare errori di formattazione, puoi sempre incollare come testo normale e quindi riformattare tutto.
In alternativa, se desideri copiare e incollare all'interno del Content Management System (CMS), potresti considerare di duplicare i contenuti di WordPress. In tal caso, i blocchi riutilizzabili possono anche essere un grande risparmio di tempo.
Conclusione
Copiare e incollare in WordPress può essere super conveniente. Tuttavia, se non lo fai nel modo giusto, potresti accidentalmente causare problemi di formattazione. Quindi, dovrai dedicare tempo prezioso alla correzione di questi errori.
Fortunatamente, questo è abbastanza facile da prevenire. Finché segui alcune best practice, come la formattazione corretta delle intestazioni in anticipo, l'aggiunta manuale di immagini e la revisione del tuo lavoro, puoi copiare e incollare in WordPress senza problemi.
Hai domande sul copia e incolla in WordPress? Fatecelo sapere nella sezione commenti qui sotto!
