Come copiare pagine da un sito WordPress a un altro
Pubblicato: 2022-09-15Se gestisci un sito WordPress , è probabile che alla fine dovrai copiare le pagine da un sito WordPress a un altro. Che tu stia duplicando il contenuto per un sito di staging, migrando un sito a un nuovo dominio o semplicemente desideri mantenere un backup delle tue pagine, ci sono diversi modi per farlo. In questo articolo, ti mostreremo come copiare pagine da un sito WordPress a un altro utilizzando quattro metodi diversi.
Le funzioni di importazione ed esportazione sono disponibili in WordPress. A seconda di come vuoi procedere, potrebbe esserci del lavoro sul database coinvolto. Se elimini una parte importante del tuo sito, questa è interamente tua responsabilità. Potresti prendere in considerazione la possibilità di spostare i tuoi contenuti su un sito di prova per vedere se funziona. Quando si migra il contenuto da un sito WordPress a un altro, non è necessario fare nulla di complicato. Questa guida ti guiderà attraverso il processo di trasferimento di tutti i tuoi contenuti WordPress – pagine, immagini e file, post e tutto il resto – a una nuova installazione. In generale, è più conveniente creare una nuova installazione di WordPress su un nuovo server e importare/esportare che modificare la configurazione del file di WordPress.
Un nuovo utente potrà selezionare i tipi di contenuto che desidera aggiungere al nuovo sito e i tipi di contenuto che desidera creare. Prima di spostare qualsiasi immagine o file, assicurati di selezionare Scarica e importa file allegati: non è un affare fatto. Lo spostamento degli allegati verrà dimostrato dimostrando come esportare e modificare SQL nella dimostrazione precedente, ma è anche possibile trasferire l'intero database utilizzando la stessa procedura. Prima di installare WordPress Importer, assicurati di avere tutti i file XML WXR di cui hai bisogno. Noterai che non è stato ancora aggiunto nulla al tuo nuovo sito Web , come eventuali allegati (ad esempio immagini). Se l'installazione precedente include un prefisso database diverso da quello installato sul nuovo computer, è necessario modificare il file.sql. È inoltre necessario individuare e sostituire i riferimenti al tuo URL precedente in quello nuovo.
La tua libreria multimediale è completa e pronta per essere restituita alla tua posizione originale (finalmente). Prima di iniziare, devi prima determinare qual è il tuo contenuto e controllare su quali tabelle DB è archiviato (e la directory WP-uploads). Ti consentirà di trasferire tutto il contenuto. Esegui la migrazione di alcune parti delle immagini solo se vuoi essere preciso sulle cartelle selezionate. Inoltre, se in precedenza avevi installato la nuova installazione, potresti riscontrare chiavi primarie duplicate che trasferiscono i post .
Il cursore dovrebbe essere posizionato all'inizio della pagina che si desidera copiare. Trascinando il cursore in fondo alla pagina, puoi farne una copia. Il tasto Ctrl C verrà premuto sulla tastiera.
Puoi esportare pagine in WordPress?
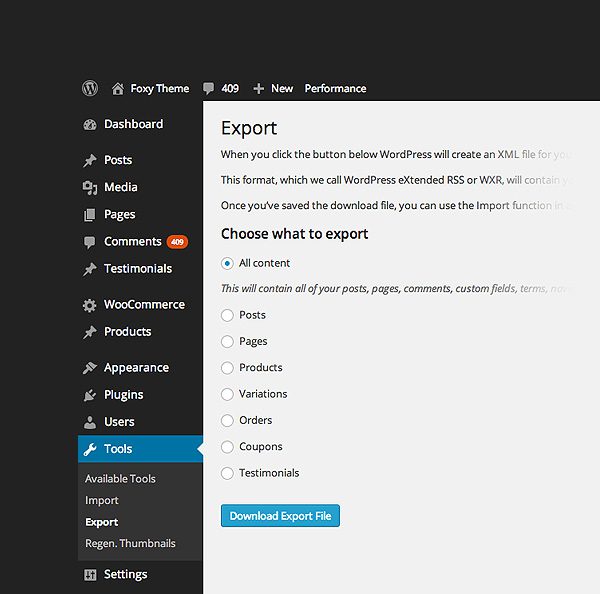 Credito: www.elegantthemes.com
Credito: www.elegantthemes.comPuoi esportare il tuo sito Web WordPress utilizzando uno strumento di esportazione integrato. Questo è accessibile dal menu Strumenti. Assicurati di esportare le impostazioni di WordPress. Successivamente, devi selezionare "Tutti i contenuti". Puoi esportare tutti i tuoi post, pagine, commenti, campi personalizzati, categorie, tag, menu di navigazione e post personalizzati.
Se disponi di contenuto WordPress.com, puoi esportarlo su Internet utilizzando lo strumento Esporta. Immagini e file multimediali non sono inclusi nei file di esportazione XML. I collegamenti alle immagini e ad altri media si trovano in questi file e, una volta importati nel nuovo sito, i collegamenti verranno trasferiti su di essi. A seconda del numero di file multimediali che hai, potrebbe essere necessario attendere alcune ore per completare l'operazione. L'opzione Esporta libreria multimediale è disponibile nella sezione Strumenti della scheda Avanzate. Con questa opzione, puoi migrare a un sito WordPress.org, un altro sito WordPress.com abilitato per plug-in o un sito locale/di staging. Se disponi di una libreria multimediale di grandi dimensioni o se la tua connessione è lenta, il download potrebbe non essere completato rapidamente come vorresti.
Poiché il tuo sito ha più autori, puoi esportare i post per autore o per data. Puoi esportare post e pagine separatamente e utilizzare più filtri contemporaneamente. Se il tuo sito è ospitato su WordPress.com, ci occuperemo noi di tutte le tue esigenze di backup. Se desideri salvare manualmente il contenuto del tuo sito, seleziona l'opzione Esporta.
Come posso esportare singole pagine in WordPress?
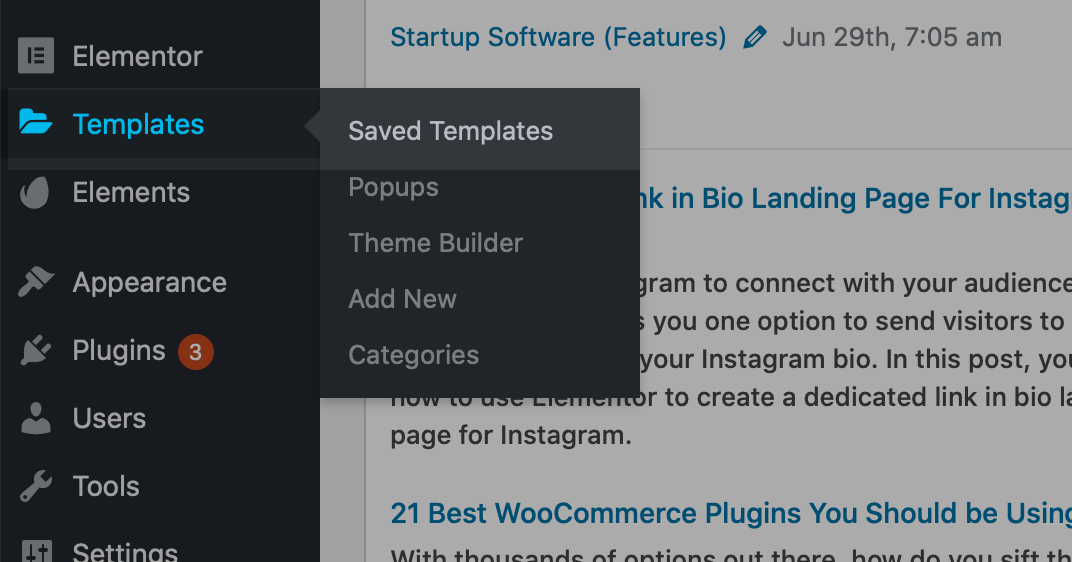 Credito: wpessentials.org
Credito: wpessentials.orgQuindi, dal menu Utenti, fare clic su Aggiungi nuovo. Imposta il ruolo di Esportatore come Autore e il nome utente per il nuovo utente su Esportatore. Selezionando l'opzione autore Esportatore dal menu Strumenti, è possibile scaricare il file di esportazione.
Ad esempio, come posso esportare una sezione specifica di un tema wordpress? Esporta contenuto andando al menu Strumenti e selezionando Esporta contenuto. Dopo aver scelto l'autore del post o del post che desideri esportare, fai clic su Modifica per renderlo esportabile. Tutte le informazioni necessarie sono incluse nel file risultante in formato XML.
Come posso esportare un singolo post del blog in WordPress?
I seguenti passaggi ti aiuteranno nell'esportazione del tuo prodotto. È possibile accedere alle pagine tramite l'area di amministrazione di WordPress. Puoi scaricare l'intero sito o solo i post del blog se preferisci. WordPress scaricherà tutti i post del tuo blog in formato XML dopo aver fatto clic sul pulsante Scarica file di esportazione.
Come faccio a clonare una pagina in WordPress?
Fai clic sul collegamento Post nella dashboard di WordPress per visualizzare i post e le pagine che sono stati clonati. Passa al post o alla pagina originale e fai clic su Clona per copiarlo. Puoi creare più pagine o post e clonarli tutti contemporaneamente utilizzando le azioni in blocco.
È possibile duplicare manualmente pagine o post di WordPress utilizzando la funzione Copia codice . Le sezioni in questa sezione ti insegneranno come duplicare o clonare un post di WordPress. Il metodo manuale, a differenza del metodo automatico, richiede che il codice venga copiato da un post o da una pagina esistente. L'installazione di un plug-in è un metodo alternativo a quello descritto sopra. I plugin Page e Post Clone devono essere attivati dopo essere stati installati. Per clonare una pagina nel menu a sinistra, seleziona Pagine. Per clonare un post, è necessario posizionare il puntatore del mouse su di esso, quindi premere l'opzione Clona.

Dopo aver fatto clic sul pulsante Pubblica, il tuo post verrà duplicato. I pulsanti Visualizza post e Copia collegamento verranno visualizzati dopo la clonazione o la pubblicazione. Se il tuo post è stato duplicato, apparirà sullo schermo. Ecco alcune alternative per duplicare le pagine di WordPress che puoi utilizzare con altri plugin. In questo tutorial, ci siamo concentrati solo su uno di questi plugin. I plugin, in alcuni casi, hanno un impatto negativo sulle prestazioni del sito e quindi impediscono agli utenti di utilizzarli.
Come duplicare una pagina in WordPress senza aprire l'editor del post
Come puoi duplicare una pagina WordPress senza utilizzare lo strumento di modifica? Per duplicare un post o una pagina di WordPress senza dover aprire l'editor dei post, fai semplicemente clic sul link "Clona" sul post o sulla pagina. Se scegli questa opzione, verrà creato un duplicato di tutto il contenuto e l'editor di post sarà in grado di aprirlo.
Come trasferire contenuti da un sito Web all'altro
Esistono diversi modi per trasferire i contenuti da un sito Web all'altro. Un modo è semplicemente copiare e incollare il contenuto da un sito all'altro. Un altro modo è utilizzare un editor HTML per creare una nuova pagina sul sito in cui si desidera trasferire il contenuto, quindi inserire l'URL della pagina da cui si desidera trasferire il contenuto nell'editor.
Qual è il modo migliore per trasferire i dati da un sito Web all'altro? Ci sono molte più aziende e persino individui che possiedono e gestiscono i propri siti Web, il che di solito è il caso. Se sei titolare di un account Cbackup, puoi facilmente configurare un numero illimitato di account FTP e eseguire il backup dei dati tra di loro con il servizio di backup online di Cbackup. Gli account FTP possono essere aggiunti e autorizzati facendo clic sul pulsante Aggiungi e Accedi nella scheda My Storage. Facendo clic sul pulsante Aggiungi destinazione, è possibile specificare un server FTP di backup. Seleziona l'intero FTP o una piccola parte dei file su di esso come origine e destinazione. Cbackup supporta anche provider di archiviazione cloud come Dropbox e Google Drive.
WordPress copia i media da un sito all'altro
Esistono diversi modi in cui puoi copiare file multimediali da un sito WordPress a un altro. Un modo è semplicemente esportare la tua libreria multimediale da un sito e quindi importarla nell'altro. Un altro modo è utilizzare un plug-in come WP Migration per gestire il trasferimento per te.
Copia i file multimediali da un sito all'altro in una rete multisito. Ho lavorato a lungo su questa funzionalità in uno dei miei plugin e volevo condividerla con voi ora. Questo tutorial è diviso in due parti: in primo luogo, illustrerò un'operazione pronta per l'uso che consente il trasferimento di file multimediali da un sito all'altro attraverso una rete multisito; in secondo luogo, ti mostrerò come utilizzare la funzione pronta all'uso. Questo momento si verifica quando stiamo copiando la stessa immagine più volte. Di conseguenza, ho scelto di implementare questo metodo nel codice sopra, poiché è il comportamento predefinito di WordPress. Non è necessario rimuovere l'immagine se esiste già. Se il tuo codice è troppo lento, fai semplicemente qualcosa al riguardo. Sì, ho commentato (o potresti rimuovere) la parte del codice che crea le dimensioni dell'immagine su un sito secondario.
Come esportare contenuti da WordPress
Per esportare un file, seleziona il formato più adatto alle tue esigenze nella finestra di dialogo Esporta. Selezionando la cartella in cui verrà salvato il file, puoi esportarlo. Scegli Esporta intervallo dal menu a discesa se desideri esportare solo le pagine, i post o i file selezionati. Scegli l'opzione di esportazione se desideri esportare tutte le pagine del sito. Facendo clic su Salva, puoi salvarlo. Nel tuo amministratore di WordPress, vai su Strumenti e quindi fai clic su Media. Prima di scaricare il file di esportazione, fare doppio clic su di esso. Per importare i tuoi file multimediali nel sito, vai su Strumenti > Importa e installa lì l'importatore di WordPress. Successivamente, puoi esportare il file scaricato da un altro sito Web. Quando esporti contenuto da un sito Web, puoi selezionare il formato in cui salvare il file esportato. Puoi esportare solo le pagine, i post o i file selezionati nelle opzioni di esportazione.
Estrai contenuti da un altro sito Web WordPress
Un modo per estrarre contenuti da un altro sito Web sul tuo sito WordPress è utilizzare i widget del feed RSS inclusi nella maggior parte dei temi di WordPress. Con questo widget puoi aggiungere il feed RSS da un altro sito al tuo sito WordPress.
Usando WPArena, puoi estrarre facilmente e automaticamente contenuti da altri siti web. Esistono diversi modi per estrarre automaticamente i contenuti da altri siti Web. Usando WP Web Scrapper , puoi facilmente prendere sezioni di qualsiasi sito Web e includerle in un post o in una pagina sul tuo blog. L'unica cosa che fa WordPress è usare la libreria SimplePie. WP-o-Matic è un plugin per WordPress che può essere utilizzato per generare automaticamente post da feed RSS/Atom e categorie di campagne. Saresti in grado di prendere virtualmente qualsiasi contenuto da qualsiasi sito Web e aggiungerlo al tuo blog ogni volta che veniva aggiornato. Potresti ipoteticamente creare un enorme blog di tonnellate di contenuti usando questo plugin, senza mai pubblicare manualmente alcun contenuto.
Le campagne WordPress possono importare contenuti da altri siti Web e blog utilizzando WP-O-Matic. Le opzioni di importazione per ogni campagna sono numerose. Le impostazioni di riscrittura consentono di modificare l'aspetto di alcune parti del contenuto. È importante ricordare che WP Web Scrapper e altri strumenti rendono molto semplice copiare i contenuti dai siti Web, ma non implica che ciò sia illegale.
