Come creare un affare 2 per 1 in WooCommerce (Tutorial BOGO)
Pubblicato: 2022-06-16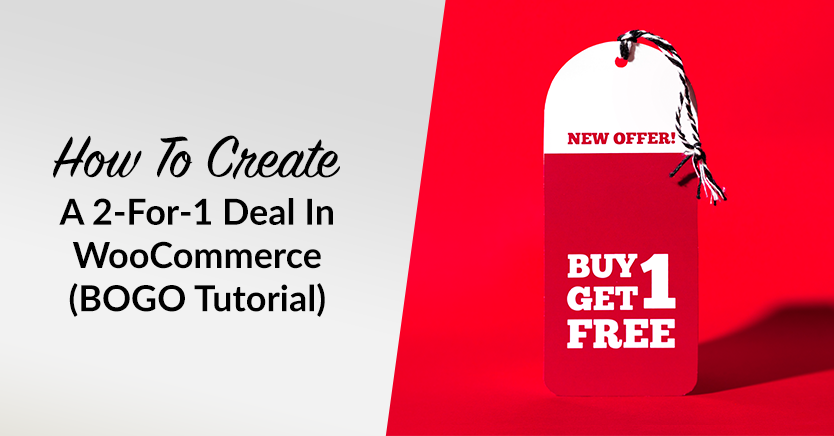
Un affare 2 per 1 è un ottimo modo per aumentare le vendite alle stelle. Inoltre, è una tattica efficace per indurre i clienti (e non clienti) a provare i tuoi prodotti dopo aver visualizzato il tuo sito web.
Se sei proprietario di un negozio, sai che mentre le promozioni sono al centro dello shopping online, lanciarle non è facile. Fortunatamente, i coupon avanzati di WooCommerce possono aiutarti in questo!
Questo post ti guiderà attraverso quali sono gli sconti 2 per 1. Quindi, ti mostreremo come farlo in WooCommerce. Quindi entriamoci!
Cosa sono le offerte 2 per 1?
2-for-1, o l'offerta Compra uno, Ottieni uno, viene utilizzato dai proprietari dei negozi per fornire sconti per far sembrare che i clienti stiano ricevendo qualcosa gratuitamente o a un prezzo basso.
In realtà, tuttavia, l'azienda realizza ancora un profitto sulla quantità totale dell'affare.
Le offerte 2 per 1 sono anche un ottimo modo per svuotare le scorte. Offrendo questo tipo di sconto, puoi rimuovere gli articoli in eccesso dalla tua lista mentre attiri nuovi clienti e stabilisci un'immagine del marchio.
Come creare un accordo 2 per 1 in WooCommerce
Sebbene WooCommerce abbia la funzionalità coupon nativa, non è l'ideale per offerte più complesse come le offerte 2 per 1. Fortunatamente, l'installazione di coupon avanzati può aiutarti a colmare le lacune.
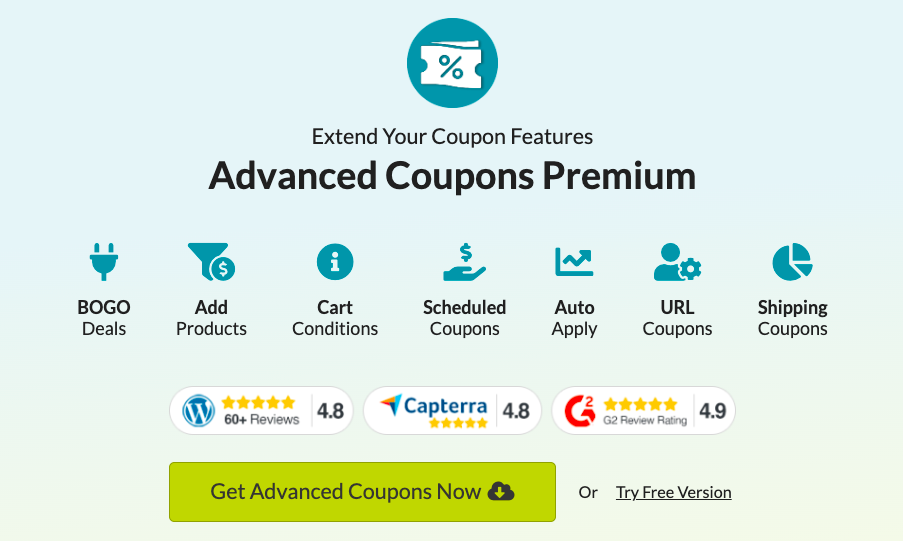
Coupon avanzati è un plug-in WooCommerce di prim'ordine che estende la funzionalità della tua interfaccia coupon principale al livello successivo.
Ad esempio, se desideri fare offerte 2 per 1, puoi farlo in quattro modi distinti:
- Singoli prodotti specifici
- Un gruppo di prodotti dove il cliente può scegliere
- Categoria o categorie di prodotti
- Qualsiasi prodotto
Ti mostreremo come puoi fare ciascuno nelle sezioni seguenti. Per prima cosa, però, devi capire cos'è un tipo di acquisto e di acquisto in Coupon avanzati.
Come fare un affare per un singolo prodotto 2 per 1
Se ti piace il classico affare "Compra uno di qualcosa e prendi uno di qualcosa", ecco come lo fai:
Passaggio 1: imposta il tipo di acquisto su uno o più prodotti specifici.
Innanzitutto, seleziona l'opzione "Prodotto specifico" nella casella a discesa Tipo di acquisto del cliente nella scheda BOGO del tuo coupon.
Quando aggiungi una riga alla tabella, ti verrà chiesto di trovare un prodotto da aggiungere. Puoi anche utilizzare il nome del prodotto per trovarlo e aggiungerlo alla riga.
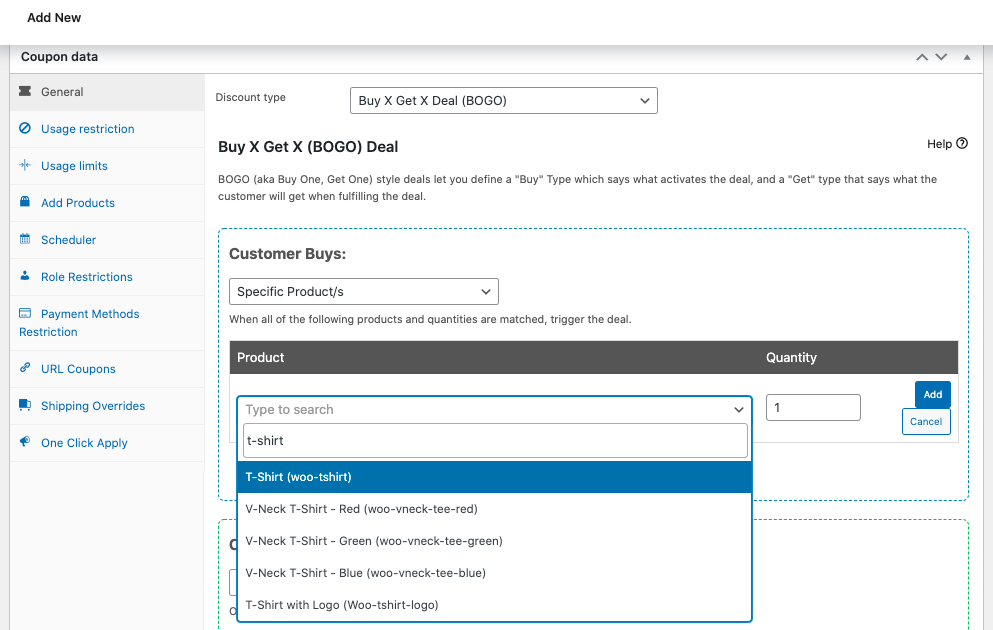
Per assicurarti di averlo aggiunto alla tabella, fai clic su Aggiungi.
Puoi anche aggiungere righe extra alla tabella per assicurarti che abbiano tutte queste cose nel carrello prima che l'affare venga attivato.
Passaggio 2: imposta il tipo di get su uno o più prodotti specifici.
Una volta impostato il tipo di acquisto, devi scegliere la stessa opzione (prodotto/i specifico/i) per il menu a discesa Tipo di acquisto cliente.
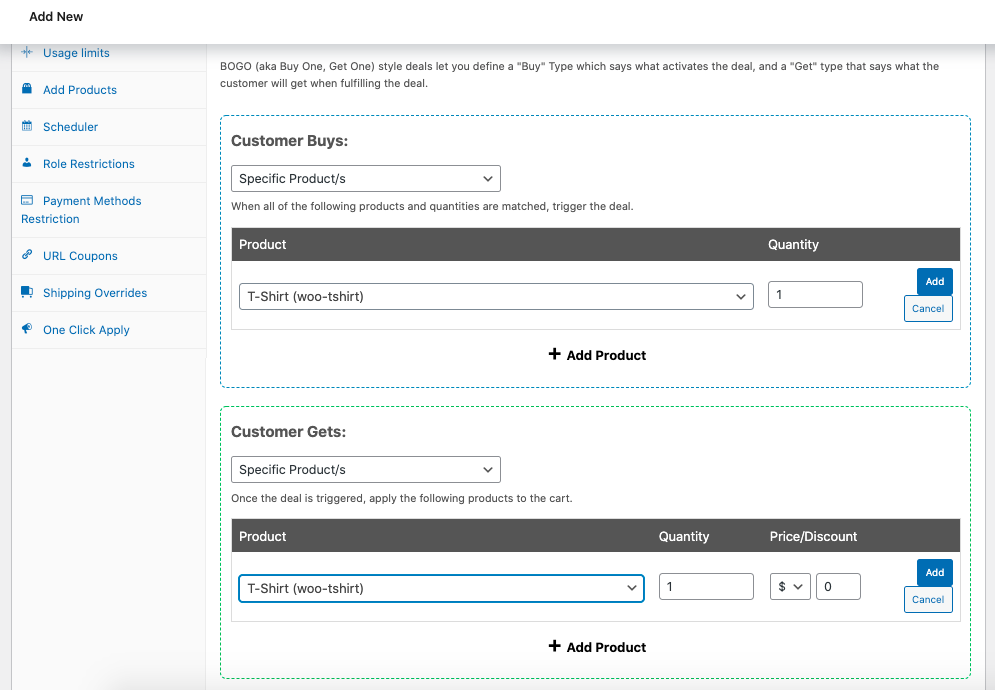
Questo passaggio è importante perché devi aggiungere quel prodotto al carrello per completare la transazione.
Passaggio 3: imposta un messaggio di notifica dell'offerta 2 per 1.
Quando l'utente non ha ancora completato l'affare, è possibile visualizzare il messaggio di avviso BOGO tramite questa opzione. Quindi, puoi indirizzarli alla pagina del singolo prodotto e dire loro di modificare gli importi.
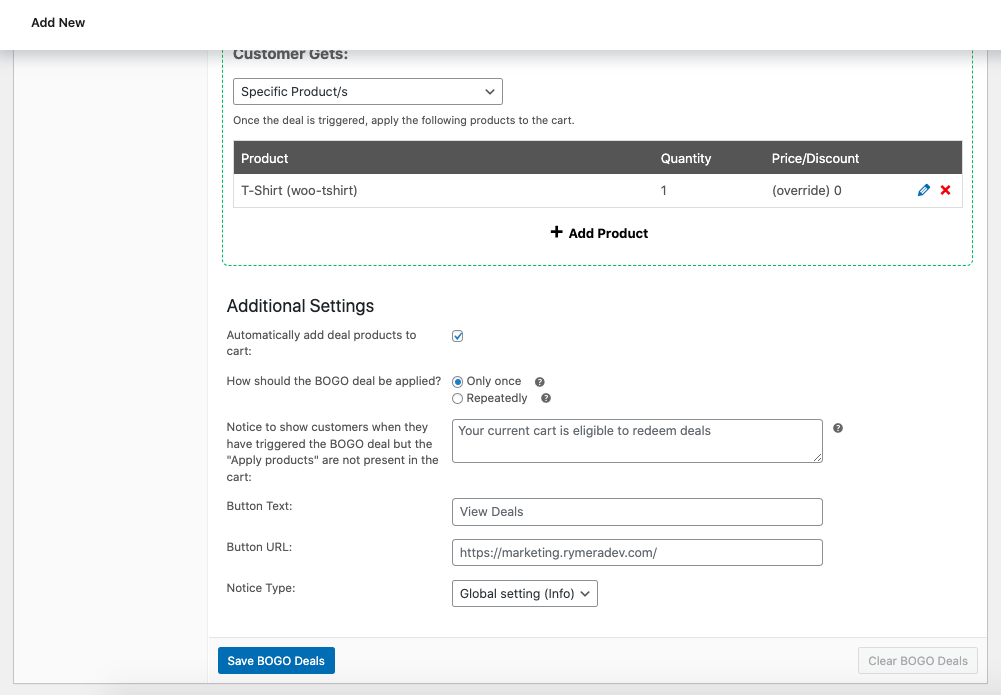
Questo per assicurarti di informare i tuoi clienti dell'offerta 2 per 1 che li attende nel tuo negozio.
Come concludere un affare 2 per 1 con un gruppo di prodotti
A questo punto, le cose potrebbero complicarsi poiché coordinare un accordo 2 per 1 su molti prodotti in cui l'acquirente può scegliere qualsiasi prodotto e ricevere qualsiasi prodotto è un po' complesso.
Passaggio 1: imposta il tipo di acquisto su "Qualsiasi combinazione di prodotti".
Per cominciare, devi impostare il tipo di acquisto su "Qualsiasi combinazione di prodotti" dalla casella a discesa.
Ciò consente di specificare il numero di prodotti in un elenco in modo che il sistema possa determinare se qualcuno di essi è nel carrello insieme.
Non preoccuparti, però, poiché scoprirà indipendentemente dalla combinazione di elementi presente!
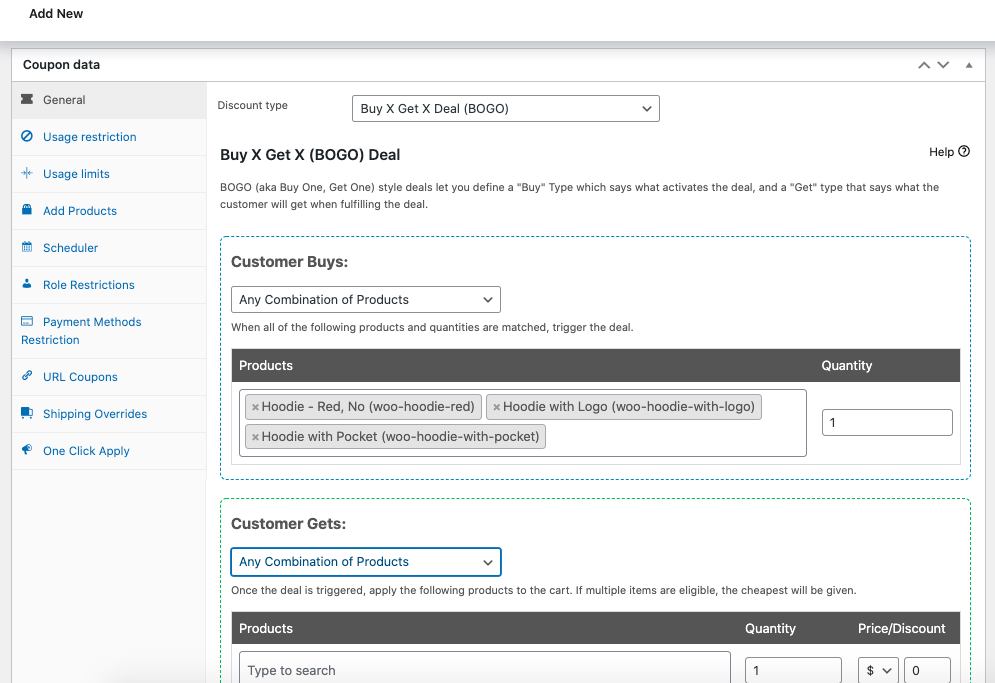
Passaggio 2: imposta il tipo di get su "Qualsiasi combinazione di prodotti".
Successivamente, devi sincronizzare il tuo tipo di acquisto con il tuo tipo di acquisto. Successivamente, puoi cercare e inserire i prodotti che dovrebbero essere considerati idonei.
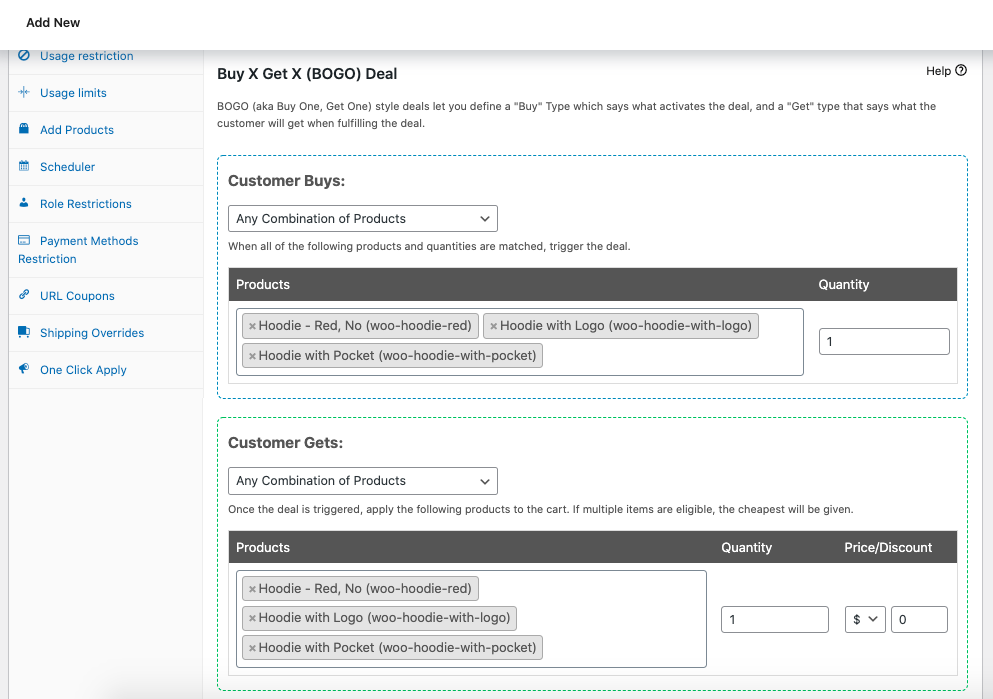
Ancora una volta, qualunque sia la combinazione di prodotti selezionata dal consumatore, l'algoritmo lo scoprirà e offrirà l'opzione meno costosa.

Passaggio 3: configura il messaggio di notifica dell'offerta 2 per 1.
Infine, poiché il consumatore dovrà sapere cosa fare per completare l'offerta, potresti voler impostare un messaggio di notifica per questo tipo di affare.
Puoi provare a collegare il pulsante a una pagina in cui i clienti possono vedere tutte le loro opzioni. Potrebbe essere la pagina del negozio, un archivio o anche una pagina di destinazione personalizzata con i prodotti idonei mostrati.
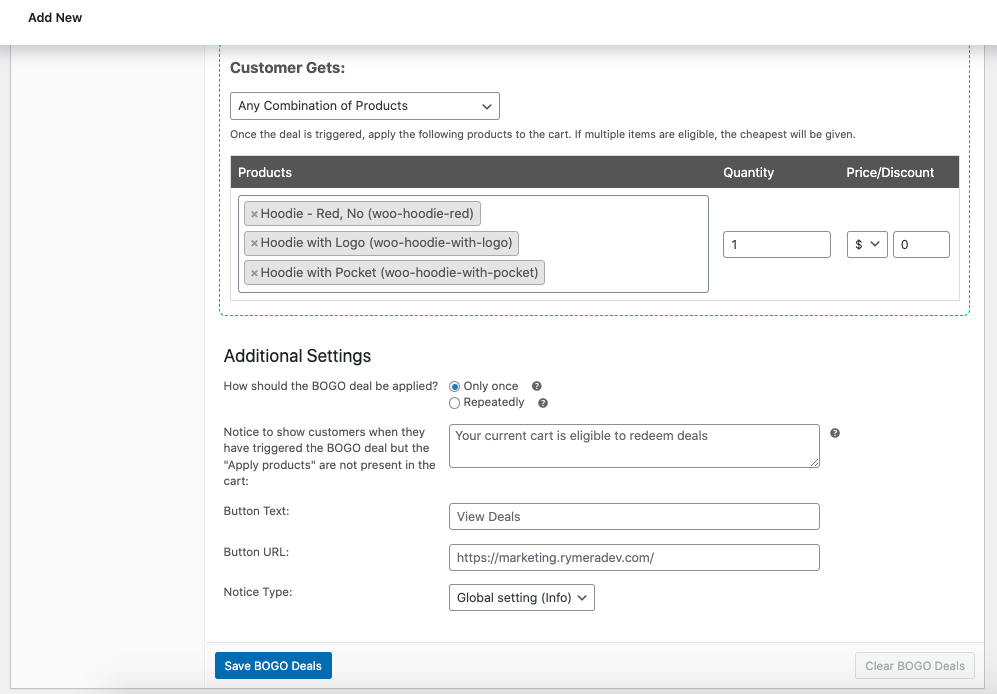
Come concludere un affare 2 per 1 con una categoria di prodotti
Allo stesso modo, se stai cercando un modo per fare un'offerta 2 per 1 su una categoria di prodotti, puoi farlo nei seguenti passaggi:
Passaggio 1: imposta il tipo di acquisto su "Categorie di prodotti".
Come nelle basi, seleziona il tipo di acquisto "categorie di prodotti". Puoi specificare quali categorie dovrebbero essere ritenute idonee per l'offerta 2 per 1.
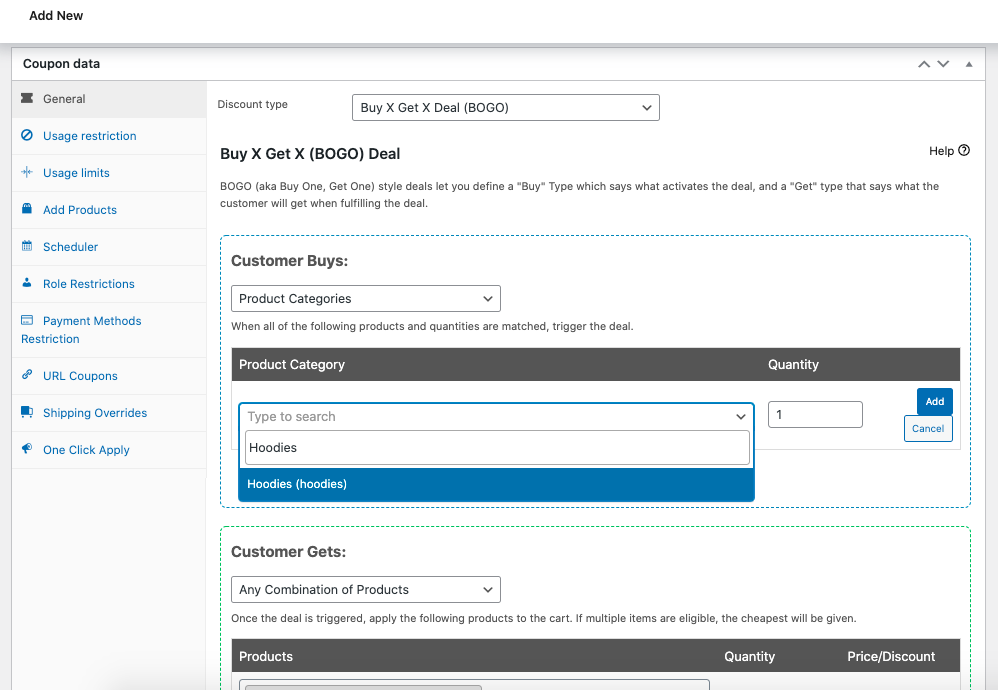
Tieni presente, tuttavia, che in questo tutorial stiamo utilizzando la stessa categoria di prodotti, ma puoi anche applicarla a più categorie.
Passaggio 2: imposta il tipo di acquisizione su "Categorie di prodotti".
Quindi, abbina il tuo tipo di acquisto con il tuo tipo di ricezione per soddisfare l'affare. Puoi quindi indicare quali categorie dovrebbero essere ritenute idonee per la sezione "ottieni" del tuo affare BOGO.
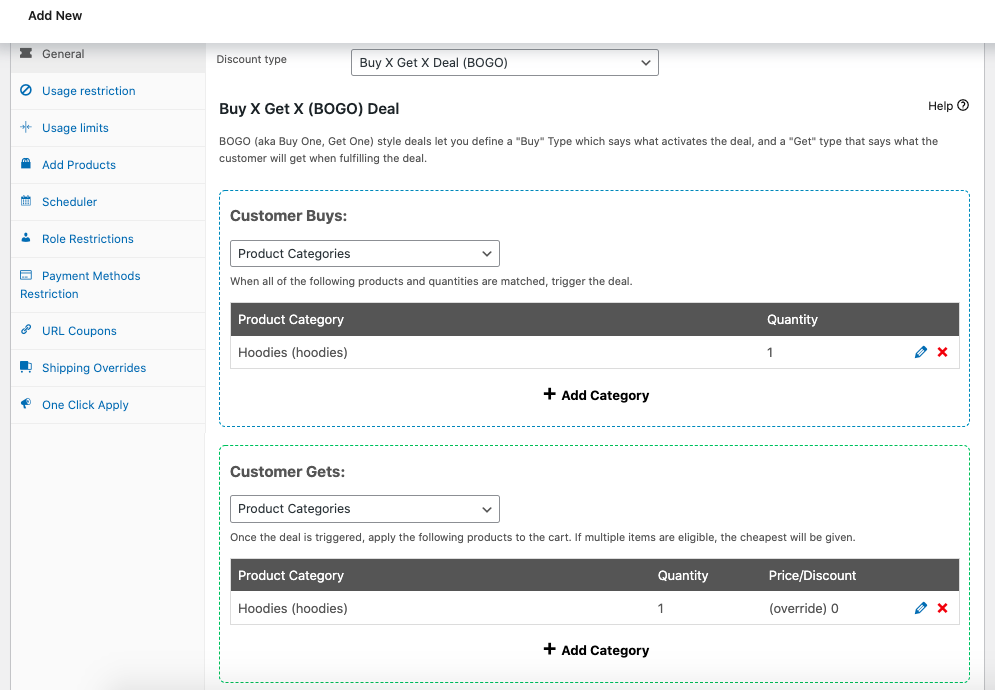
Passaggio 3: scrivi un messaggio di promemoria 2 per 1 per indicare la categoria.
Infine, potresti voler ricordare ai tuoi clienti come riscattare l'offerta se non hanno ancora completato la fase di "ottenimento".
Questo passaggio finale è pratico per le promozioni basate su categorie perché il pulsante di notifica li porterà direttamente all'archivio delle categorie, dove potranno scegliere il loro prodotto.
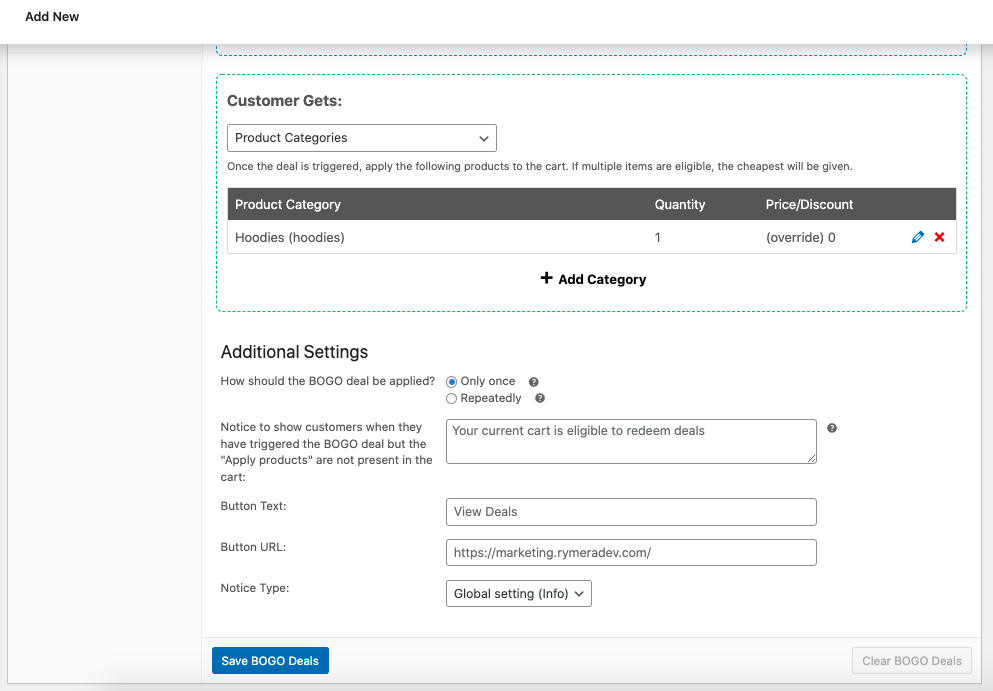
Come fare un affare 2 per 1 con qualsiasi prodotto
In precedenza, selezionare qualsiasi tipo di prodotto da offrire in un affare 2 per 1 in WooCommerce era piuttosto estenuante.
Se vuoi farlo, dovrai creare una categoria distinta e allegare ad essa tutti i tuoi prodotti. A volte, può diventare un po' disordinato poiché il sistema potrebbe non mostrare quella categoria sul front-end.
Tuttavia, con il rilascio di Advanced Coupons Premium 2.6, ora puoi selezionare il nuovo tipo di trigger/applicazione BOGO "Qualsiasi prodotto" per far funzionare l'affare con qualsiasi prodotto nel negozio!
Quindi, se disponi già di coupon avanzati, assicurati che il tuo plug-in sia aggiornato per accedere a questa funzione. Quindi, entriamo in esso:
Passaggio 1: imposta il tipo di acquisto su "Qualsiasi prodotto".
La creazione di un'offerta 2 per 1 con qualsiasi prodotto funziona allo stesso modo dell'offerta BOGO per la categoria di prodotti. Pertanto, il primo passo è specificare che sei pronto per le opzioni "Qualsiasi prodotto" nella casella del tipo di acquisto.
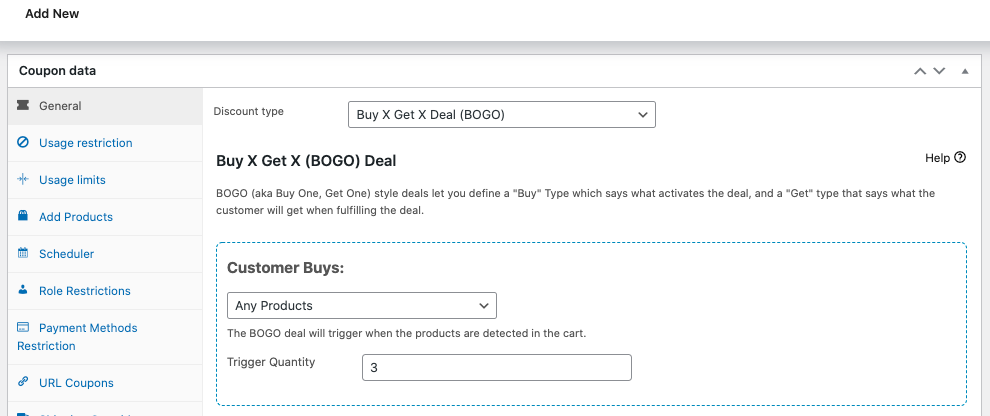
Se scegli un prodotto come attivatore, l'offerta diventerà valida solo dopo aver raggiunto l'importo specificato nel carrello e applicato il buono sconto 2 per 1.
Passaggio 2: imposta il tipo di ricezione su "Qualsiasi prodotto".
Allo stesso modo, se scegli un prodotto per il tipo di acquisto, l'affare sarà soddisfatto ogni volta che l'importo che stai dando è stato soddisfatto con qualsiasi prodotto nel negozio.
Questa impostazione è l'ideale per quando stai conducendo una promozione BOGO a livello di sito, ad esempio "Compra due cose qualsiasi, ottienine una gratis".
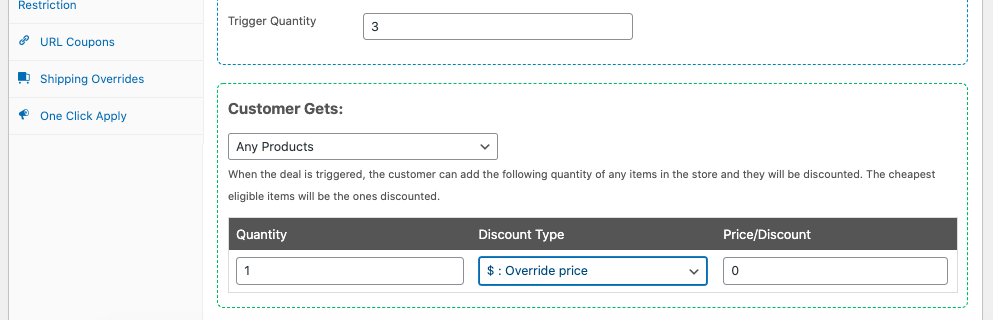
Passaggio 3: personalizza il messaggio per la notifica dell'offerta 2 per 1.
Ovviamente non puoi perderti i promemoria! È più probabile che i tuoi clienti approfittino della tua offerta dopo essere stati informati di come possono risparmiare qualche soldo nel tuo negozio.
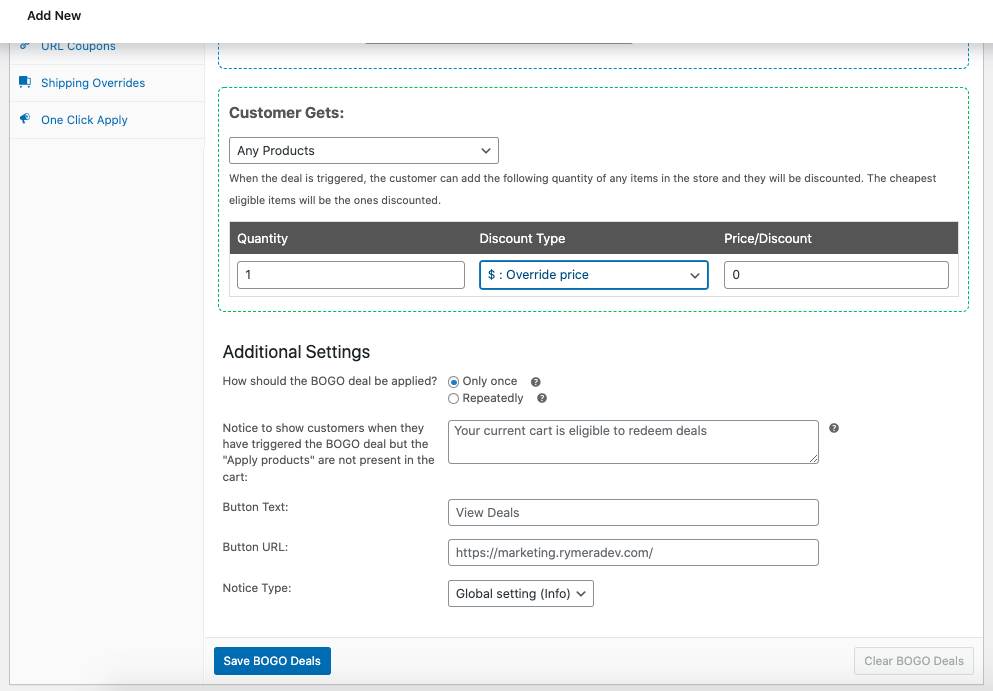
Conclusione
Quando i negozi offrono un'offerta BOGO, lo shopping diventa molto più piacevole! Tuttavia, come imprenditore, potrebbe essere una delle tue principali preoccupazioni. Fortunatamente, puoi impostare un fantastico affare WooCommerce 2 per 1 utilizzando i coupon avanzati.
In questo articolo, abbiamo discusso di come creare un accordo 2 per 1 in quattro modi:
- Con prodotti singoli
- Un gruppo di prodotti
- Categorie di Prodotto
- Qualsiasi prodotto
Hai domande su come mettere insieme il tuo BOGO o l'affare 2 per 1? Discutiamoli nella sezione commenti in basso!
