Come creare un feed Facebook personalizzato su WordPress
Pubblicato: 2022-12-22Vuoi creare un feed Facebook personalizzato in WordPress?
Un feed personalizzato ti consente di mostrare i post della tua pagina o gruppo Facebook sul tuo sito Web WordPress. Questo può rendere il tuo sito più coinvolgente e incoraggiare i visitatori a seguirti su Facebook.
In questo articolo, ti mostreremo come creare facilmente un feed Facebook personalizzato in WordPress.
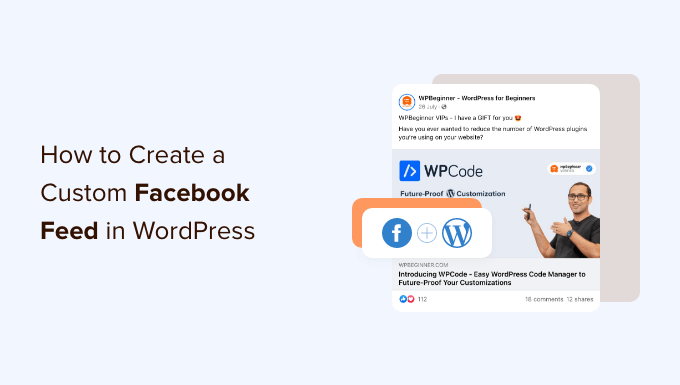
Perché creare un feed Facebook personalizzato in WordPress?
Con quasi 3 miliardi di utenti attivi mensili, Facebook è il più grande sito di social media al mondo. In qualità di proprietario di un sito Web, potresti aver già creato una pagina o un gruppo Facebook in cui interagisci con il tuo pubblico.
Tuttavia, le persone che visitano solo il tuo sito web non vedranno i tuoi post su Facebook. Aggiungendo un feed Facebook personalizzato puoi mostrare ai visitatori cosa sta succedendo nel tuo gruppo o nella tua pagina.
Ciò può rendere il tuo sito Web più coinvolgente e interessante, soprattutto se pubblichi contenuti multimediali su Facebook come video e immagini.
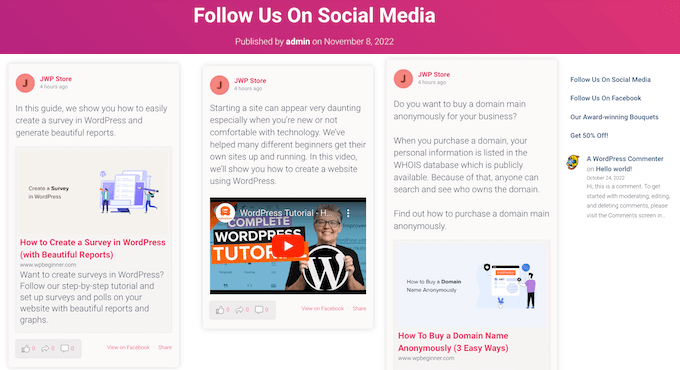
È anche un ottimo modo per promuovere la tua pagina o il tuo gruppo Facebook, che ti aiuterà a ottenere più Mi piace su Facebook e ad aumentare il tuo seguito.
Se utilizzi il pixel di remarketing/retargeting di Facebook sul tuo sito web, puoi anche mostrare annunci mirati ai tuoi visitatori.
Detto questo, vediamo come aggiungere un feed Facebook personalizzato al tuo sito WordPress.
Installazione di un plug-in personalizzato per il feed di Facebook
Il modo migliore per aggiungere un feed Facebook personalizzato al tuo sito Web WordPress è utilizzare il plug-in Feed Facebook personalizzato Smash Balloon.
Questo plug-in ti consente di mostrare contenuti e commenti di Facebook direttamente sul tuo sito e persino di combinare post da più feed di Facebook. Inoltre, semplifica la visualizzazione di potenti prove sociali, incorporando recensioni di Facebook e post della community sul tuo sito web.
La prima cosa che devi fare è installare e attivare il plug-in Smash Balloon Custom Facebook Feed. Per maggiori dettagli, consulta la nostra guida su come installare un plugin per WordPress.
In questo post utilizzeremo la versione pro di Smash Balloon in quanto ti consente di mostrare video e foto nel tuo feed di Facebook, scegliere diversi layout, filtrare il tuo feed in base al tipo di post e altro ancora.
Tuttavia, esiste anche una versione gratuita che ti consente di creare un feed Facebook personalizzato per WordPress, indipendentemente dal tuo budget.
Dopo l'attivazione, dovrai andare su Feed di Facebook »Impostazioni e inserire il tuo codice di licenza nel campo "Codice di licenza".
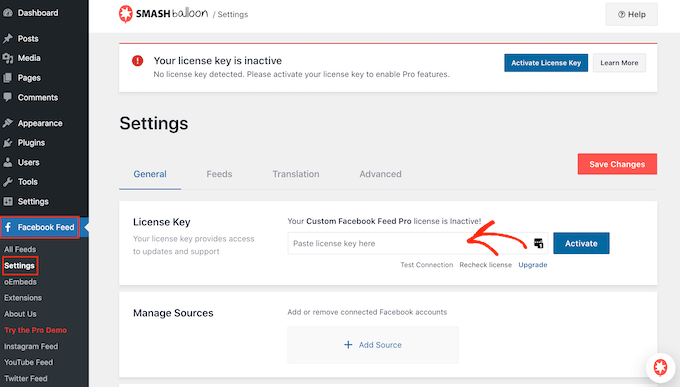
Troverai queste informazioni sotto il tuo account sul sito web di Smash Balloon.
Dopo aver inserito la chiave, fare clic sul pulsante "Attiva".
Collega la tua pagina o gruppo Facebook a WordPress
Il feed Facebook personalizzato di Smash Balloon ti consente di creare più feed dalle tue diverse pagine e gruppi Facebook. Puoi persino unire i feed per creare un feed personalizzato.
Per creare il tuo primo feed, vai su Feed di Facebook »Tutti i feed e quindi fai clic su "Aggiungi nuovo".
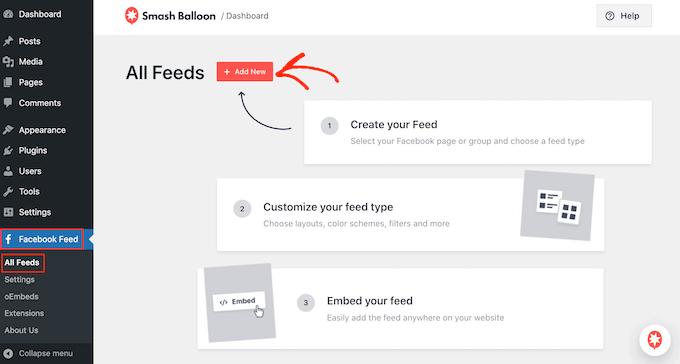
Smash Balloon ti consente di visualizzare post dalla tua sequenza temporale, foto, video, album, eventi e altro ancora. Per questa guida, creeremo un feed Facebook "Timeline", ma puoi selezionare qualsiasi tipo di feed desideri.
Dopo aver scelto un tipo di feed, fai clic sul pulsante "Avanti".
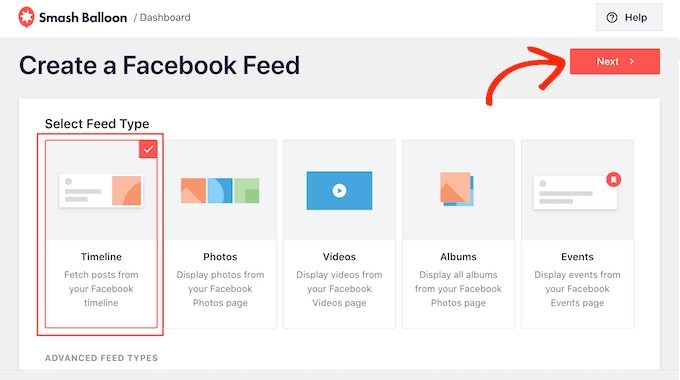
Ora devi selezionare la pagina o il gruppo di Facebook da cui otterrai il contenuto.
Per iniziare, fai clic su "Aggiungi nuovo".
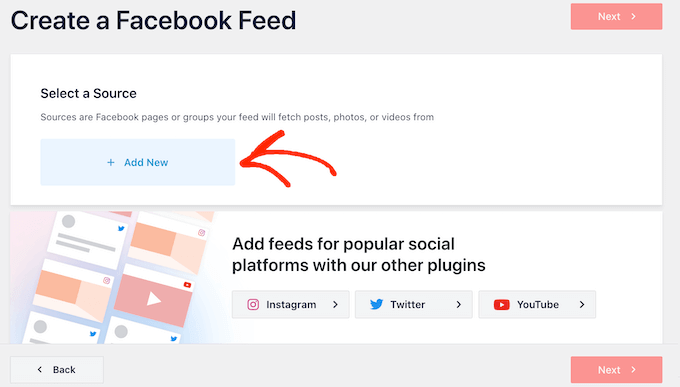
Nella schermata successiva, scegli se stai creando un feed da una pagina o da un gruppo di Facebook.
Quindi, fai semplicemente clic su "Connetti a Facebook".
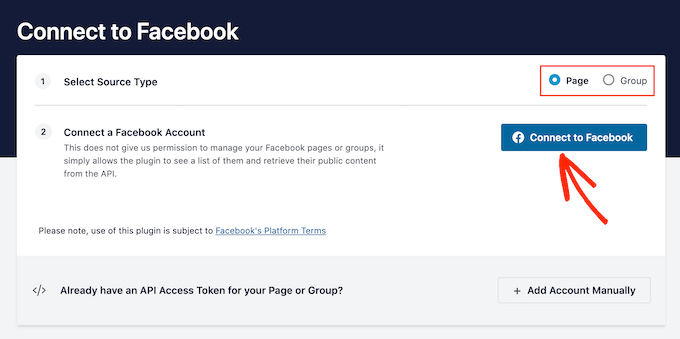
Questo apre un popup in cui puoi accedere al tuo account Facebook e scegliere le pagine o i gruppi che desideri utilizzare nel tuo feed.
Dopo aver effettuato la selezione, fare clic sul pulsante "Avanti".
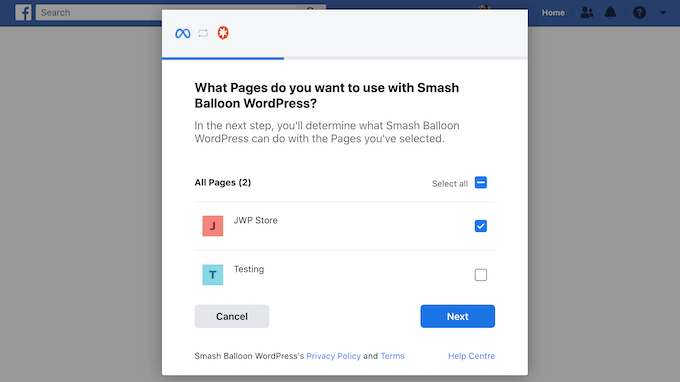
Dopo averlo fatto, Facebook mostrerà tutte le informazioni a cui Smash Balloon avrà accesso e le azioni che può eseguire.
Per limitare l'accesso di Smash Balloon al tuo account Facebook, fai semplicemente clic su uno qualsiasi degli interruttori per trasformarli da "Sì" a "No". Tieni presente che ciò potrebbe influire sul contenuto che puoi mostrare nel feed Facebook personalizzato.
Con questo in mente, ti consigliamo di lasciare abilitati tutti questi interruttori.
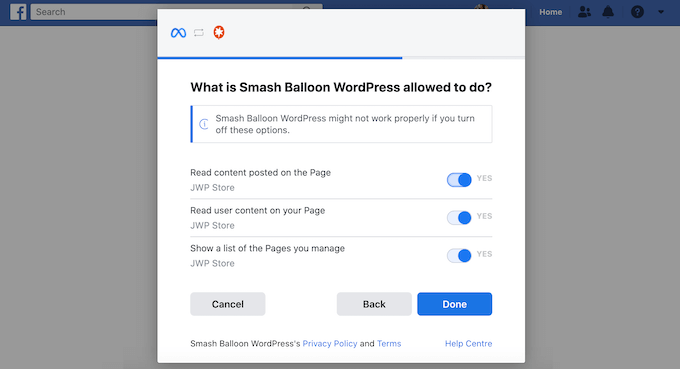
Quando sei pronto, fai clic su "Fine".
Dopo alcuni istanti, dovresti vedere un messaggio che indica che hai collegato correttamente il tuo sito Web WordPress a Facebook. Ora puoi fare clic su "OK".
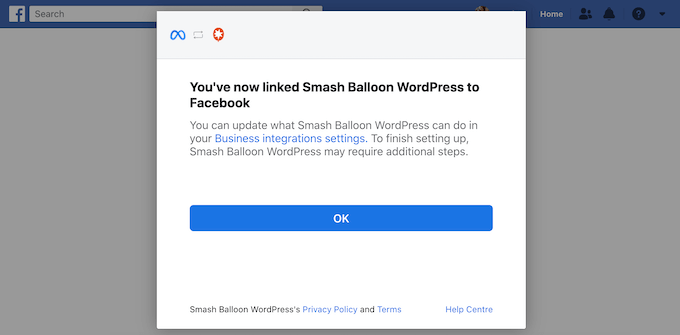
Fatto ciò, Smash Balloon ti riporterà automaticamente alla dashboard di WordPress.
Come creare un feed Facebook personalizzato su WordPress
Ora vedrai un popup con il gruppo o la pagina che hai appena collegato al tuo sito Web WordPress. Basta selezionare il pulsante di opzione accanto alla fonte e quindi fare clic sul pulsante "Aggiungi".
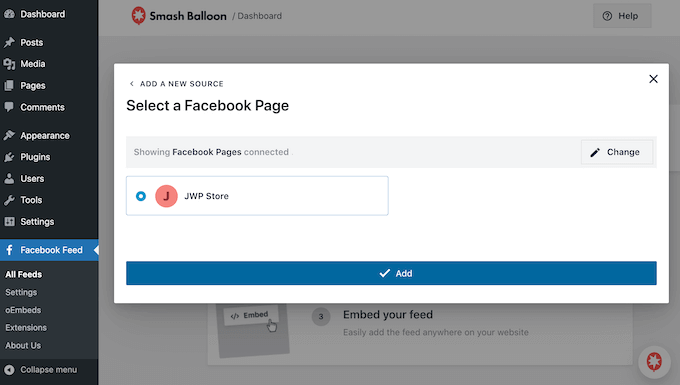
Se hai accidentalmente chiuso il popup, non farti prendere dal panico. Puoi semplicemente aggiornare la scheda per riaprire il popup.
Dopo averlo fatto, verrai riportato alla pagina Feed di Facebook »Tutti i feed .
Proprio come prima, fai clic sul pulsante "Aggiungi nuovo" e scegli il tipo di feed Facebook personalizzato che desideri creare, ad esempio Timeline, Foto o Video.
Quindi, fai clic su "Avanti". Ora, sotto "Seleziona una fonte" vedrai il tuo gruppo o la tua pagina Facebook come opzione.
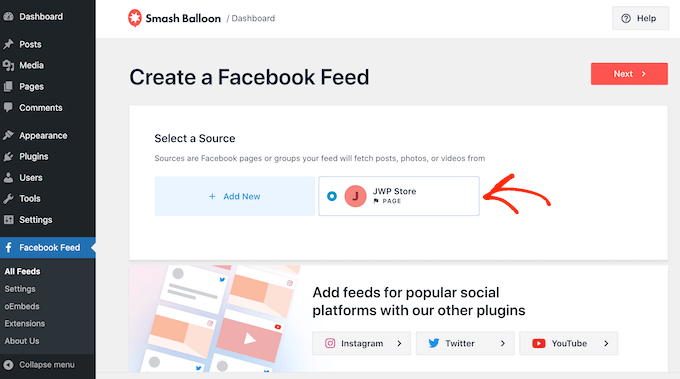
Vai avanti e seleziona la pagina o il gruppo, quindi fai clic su "Avanti".
Ora puoi scegliere il modello che desideri utilizzare come punto di partenza per il tuo feed. Tutti questi modelli sono completamente personalizzabili in modo da poterli perfezionare per adattarli perfettamente al tuo blog o sito Web WordPress.
Utilizzeremo il modello "Predefinito", ma puoi utilizzare qualsiasi modello desideri.
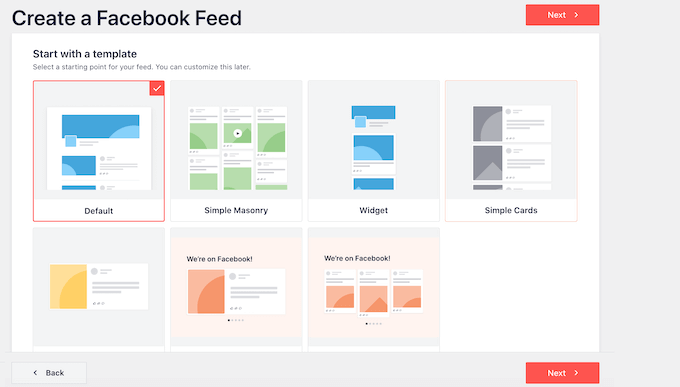
Dopo aver scelto un design, fai clic sul pulsante "Avanti".
Smash Balloon ora andrà avanti e creerà un feed di Facebook basato sulla tua fonte e sul modello scelto. Questo è un ottimo inizio, ma potresti voler perfezionare l'aspetto di questo feed sul tuo sito web.
Come personalizzare il tuo feed di Facebook
Il plug-in Smash Balloon Custom Facebook Feed ti offre molti modi per personalizzare il tuo feed. Con questo in mente, vale la pena vedere quali modifiche puoi apportare.
Nella schermata Feed di Facebook »Tutti i feed , trova il feed che hai appena creato e fai clic sul relativo pulsante "Modifica", che assomiglia a una piccola matita.
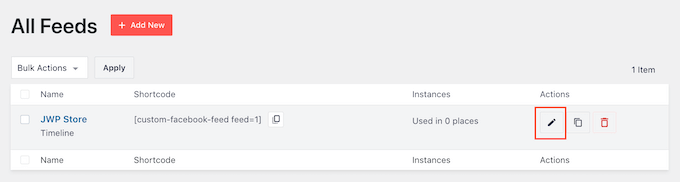
Questo apre l'editor del feed, che mostra un'anteprima di come apparirà il feed Facebook personalizzato sul tuo sito web.
Sul lato sinistro, vedrai tutte le diverse impostazioni che puoi utilizzare per personalizzare il feed. La maggior parte di queste impostazioni è autoesplicativa, ma tratteremo rapidamente alcune aree chiave.
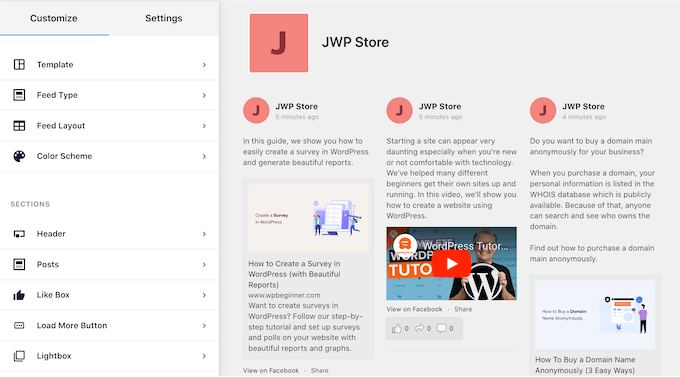
Per iniziare, puoi modificare la modalità di visualizzazione dei tuoi post facendo clic su "Layout feed".
In questa schermata è possibile passare da un layout all'altro, come muratura ed elenco, e modificare l'altezza di alimentazione. Man mano che apporti modifiche, l'anteprima si aggiornerà automaticamente in modo da poter provare diverse impostazioni per vedere cosa funziona meglio per il tuo sito web.
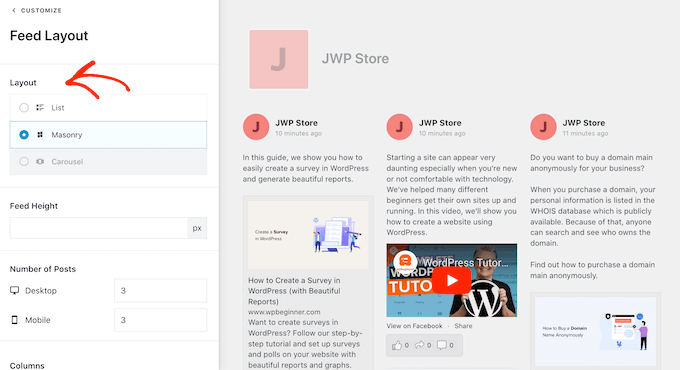
Per impostazione predefinita, il feed mostrerà lo stesso numero di post sui computer desktop e sui dispositivi mobili come gli smartphone.
Tuttavia, i dispositivi mobili di solito hanno schermi più piccoli e meno potenza di elaborazione, quindi potresti voler mostrare meno post su tablet e smartphone. Per fare ciò, basta digitare un numero diverso nel campo "Cellulare" sotto "Numero di messaggi".
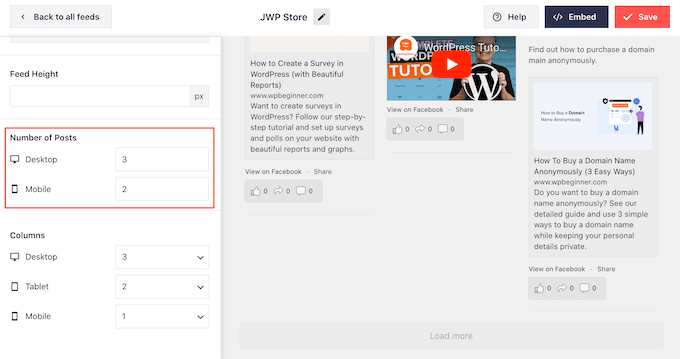
Puoi visualizzare in anteprima l'aspetto delle modifiche su computer desktop, tablet e smartphone utilizzando la fila di pulsanti nell'angolo in alto a destra.

Provando diversi layout puoi creare un feed personalizzato che abbia un bell'aspetto, indipendentemente dal dispositivo utilizzato dal visitatore.
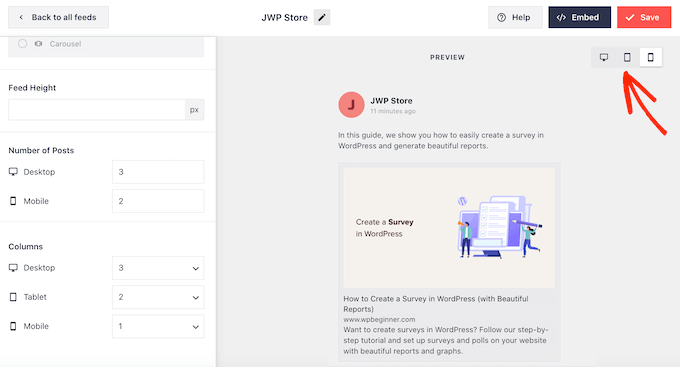
Per impostazione predefinita, il feed di Facebook mostra meno colonne su smartphone e tablet rispetto ai computer desktop. Questo aiuta tutti i tuoi contenuti a stare comodamente su schermi più piccoli.
Tuttavia, dopo aver testato la versione mobile del tuo sito Web WordPress, potresti non essere soddisfatto dell'aspetto delle colonne su smartphone e tablet. In tal caso, puoi modificare le colonne modificando i numeri nella sezione "Colonne".
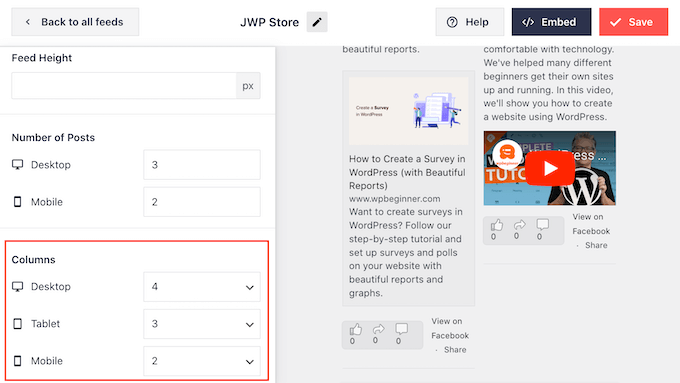
Quando sei soddisfatto delle modifiche apportate, fai clic sul link "Personalizza" nella parte superiore del menu.
Questo ti riporterà all'editor principale di Smash Balloon.
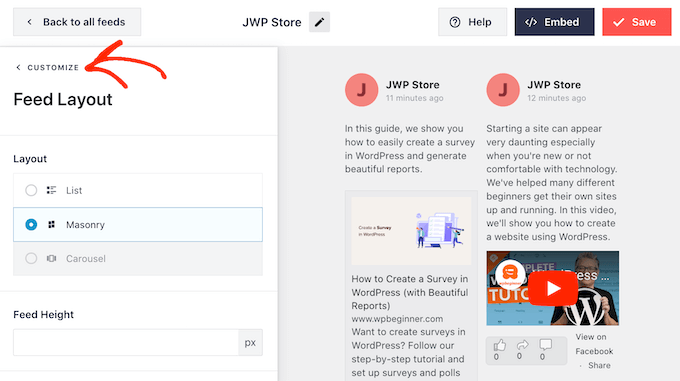
Successivamente, puoi fare clic su "Combinazione di colori" nel menu a sinistra e dare un'occhiata ai diversi colori che puoi aggiungere al feed di Facebook.
Per impostazione predefinita, Smash Balloon utilizza una combinazione di colori ereditata dal tuo tema WordPress, ma puoi anche scegliere "Chiaro" o "Scuro" o persino creare la tua combinazione di colori personalizzata.
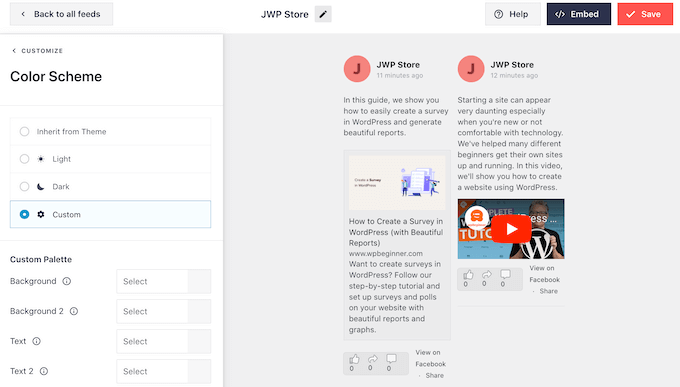
Per impostazione predefinita, Smash Balloon aggiunge un'intestazione al tuo feed, che è l'immagine del tuo profilo Facebook e il nome della tua pagina o gruppo.
Per modificare l'aspetto, fai clic su "Intestazione" nel menu a sinistra.
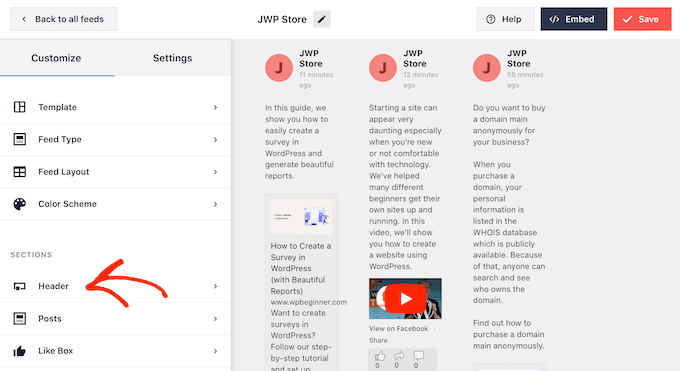
In questa schermata, puoi modificare le dimensioni e il colore dell'intestazione, nascondere o mostrare l'immagine del tuo profilo Facebook e altro ancora.
Se desideri rimuovere completamente l'intestazione, fai clic sull'interruttore per trasformarla da blu (attivata) a grigia (disattivata).
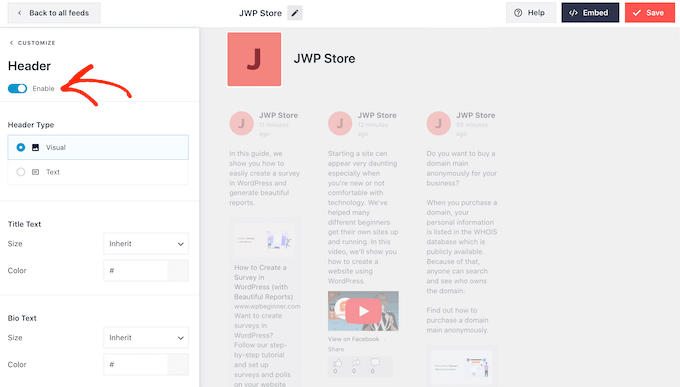
La prossima è la schermata "Post". Qui puoi modificare la modalità di visualizzazione dei singoli post all'interno del feed Facebook personalizzato.
Ad esempio, puoi passare dallo stile normale a quello con riquadro, cambiare il colore di sfondo, aggiungere un'ombra con riquadro e altro ancora.
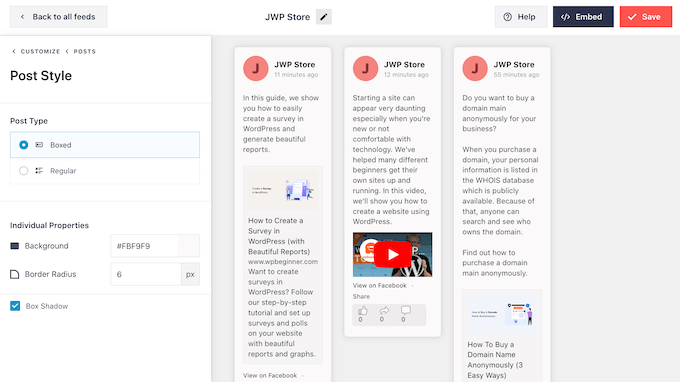
Per impostazione predefinita, Smash Balloon non include il pulsante "Mi piace" di Facebook nel tuo feed.
Per incoraggiare più visitatori a seguire la tua pagina Facebook, puoi aggiungere questo pulsante selezionando "Like Box" dal menu a sinistra dell'editor.
Successivamente, fai semplicemente clic sul pulsante "Abilita" in modo che diventi blu. Ora, se scorri fino alla fine dell'anteprima, vedrai un pulsante "mi piace".
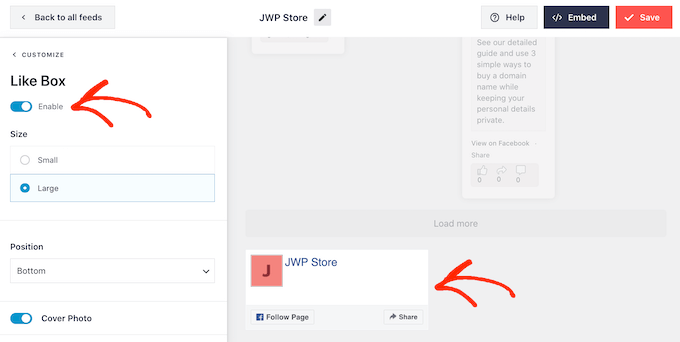
Puoi definire lo stile di quest'area utilizzando diverse impostazioni. Ad esempio, puoi scegliere se il pulsante viene visualizzato nella parte superiore o inferiore del feed e se includere la foto di copertina della tua pagina Facebook.
Quando sei soddisfatto dell'aspetto del pulsante "Mi piace", puoi passare alla schermata "Carica altro pulsante".
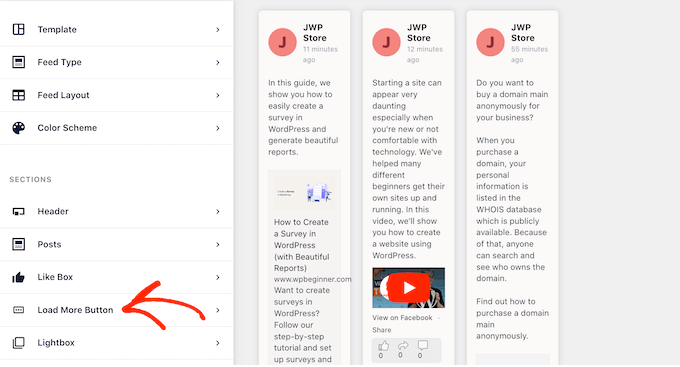
Il pulsante "Carica altro" incoraggia i visitatori a scorrere più pagine del tuo feed di Facebook.
Per questo motivo, potresti voler rendere il pulsante più accattivante cambiando il colore di sfondo, il colore del testo e l'etichetta.
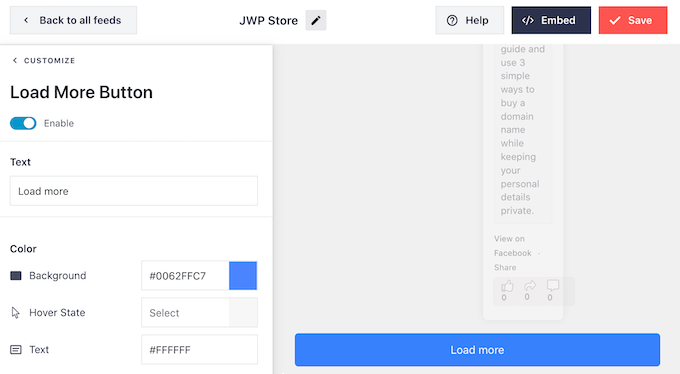
Un'altra opzione è rimuovere completamente il pulsante "Carica altro" facendo clic sull'interruttore "Abilita" in modo che diventi grigio.
La disattivazione del pulsante "Carica altro" è utile se il tuo feed di Facebook è sensibile al tempo. Quello wat, i visitatori non hanno bisogno di scorrere i tuoi post precedenti che non si applicano a loro.
Quando sei soddisfatto della configurazione del feed Facebook personalizzato, non dimenticare di fare clic su "Salva" per memorizzare le modifiche.
Ora sei pronto per aggiungere il feed di Facebook al tuo sito Web WordPress.
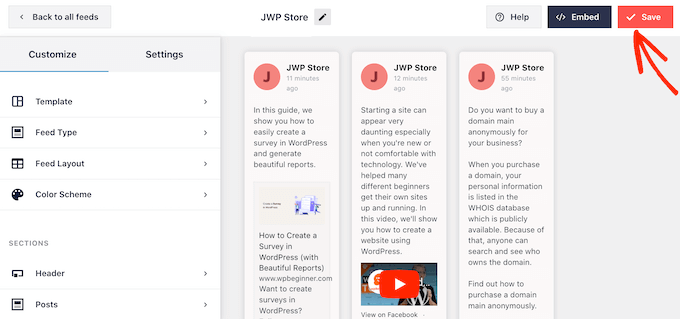
Come aggiungere il tuo feed Facebook personalizzato a WordPress
Puoi aggiungere il tuo feed Facebook personalizzato utilizzando un blocco, un widget o uno shortcode.
Se hai creato più di un feed personalizzato, dovrai conoscere il codice del feed se intendi utilizzare un blocco o un widget.
Basta andare su Feed di Facebook » Tutti i feed e poi guardare la parte feed="" dello shortcode. Questo è il valore che dovrai aggiungere al blocco o al widget, quindi prendine nota.
Nell'immagine seguente, dovremo utilizzare feed="1" .
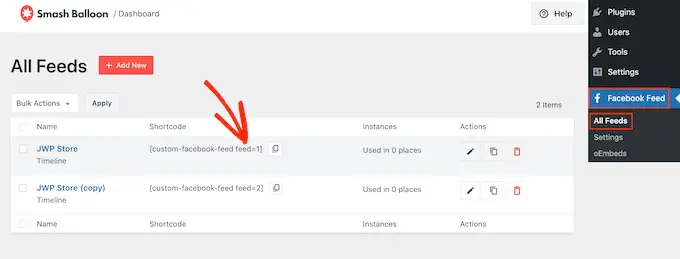
Per utilizzare questo shortcode in una pagina o in un post, puoi utilizzare il blocco "Feed Facebook personalizzato" nell'editor di contenuti.
Apri semplicemente la pagina o il post in cui vuoi mostrare il feed. Quindi, fai clic sull'icona "+" per aggiungere un nuovo blocco e inizia a digitare "Feed Facebook personalizzato".
Quando viene visualizzato il blocco corretto, fai clic per aggiungerlo alla tua pagina o post.
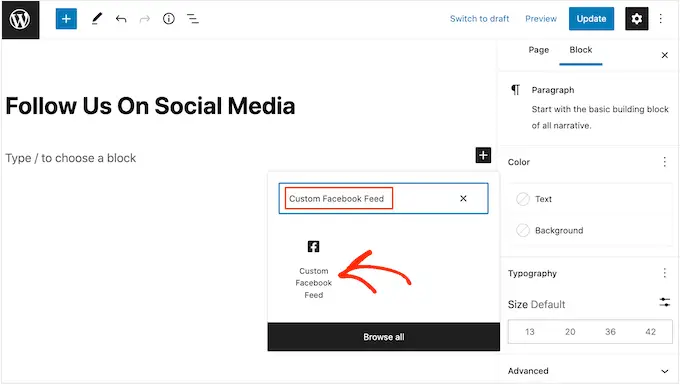
Il blocco mostrerà uno dei tuoi feed per impostazione predefinita. Se invece desideri utilizzare un feed diverso, trova semplicemente "Impostazioni shortcode" nel menu a destra.
Ora puoi aggiungere il codice feed="" a questa casella. Successivamente, fai clic su "Applica modifiche".
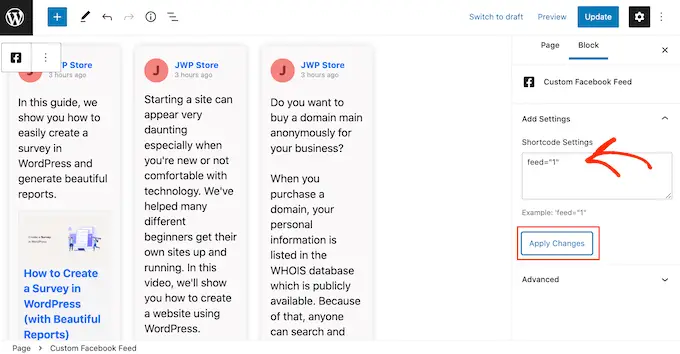
Il blocco ora mostrerà il tuo feed Facebook personalizzato e potrai pubblicare o aggiornare la pagina per renderla disponibile sul tuo sito web.
Un'altra opzione è aggiungere il feed a qualsiasi area predisposta per i widget, come la barra laterale o una sezione simile. Questo è un modo semplice per mostrare il feed Facebook personalizzato su tutto il tuo sito.
Per iniziare, vai su Aspetto »Widget nella dashboard di WordPress. Quindi, fai clic sul pulsante blu "+".
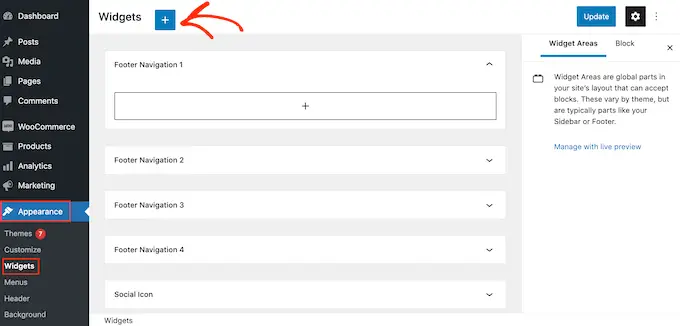
Ora puoi trovare il widget "Feed Facebook personalizzato".
Quindi, trascinalo nell'area in cui vuoi mostrare il feed.
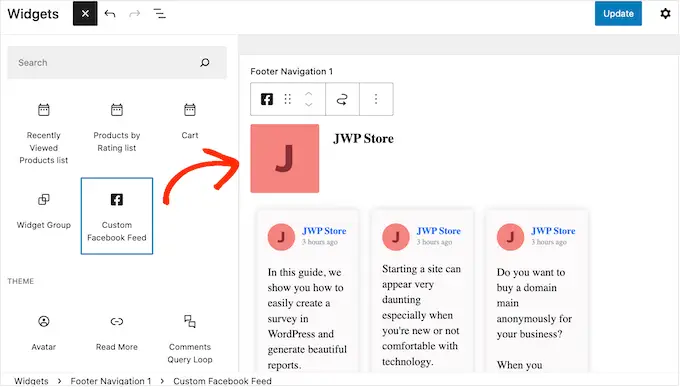
Ancora una volta, Smash Balloon mostrerà uno dei tuoi feed Facebook personalizzati per impostazione predefinita.
Per mostrare un feed diverso, digita il codice del feed nella casella "Impostazioni shortcode", quindi fai clic su "Applica modifiche".
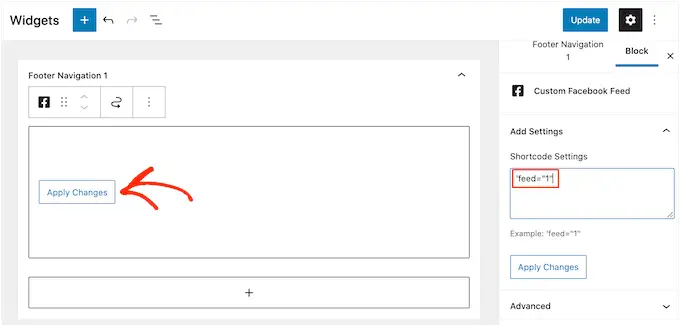
Ora puoi fare clic sul pulsante "Aggiorna".
Per saperne di più, consulta la nostra guida passo passo su come aggiungere e utilizzare i widget in WordPress.
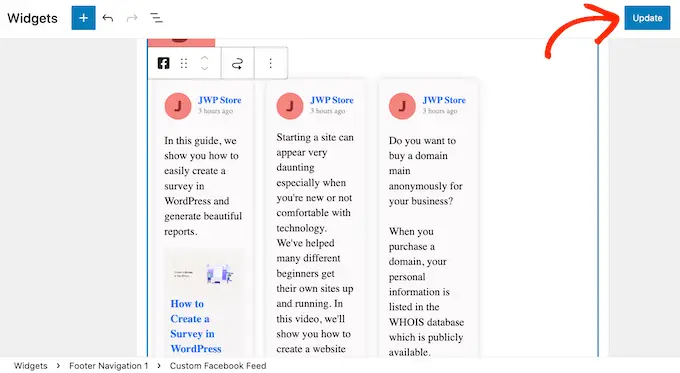
Infine, puoi aggiungere il feed personalizzato a qualsiasi pagina, post o widget pronto utilizzando uno shortcode.
Basta andare su Feed di Facebook » Tutti i feed e copiare il codice nella colonna "Shortcode". Ora puoi aggiungere questo codice al tuo sito.
Per ulteriori informazioni su come posizionare lo shortcode, consulta la nostra guida su come aggiungere uno shortcode in WordPress.
Speriamo che questo articolo ti abbia aiutato ad aggiungere un feed Facebook personalizzato in WordPress. Potresti anche voler consultare la nostra guida su come aggiungere notifiche push Web al tuo sito WordPress o consultare il nostro elenco dei migliori plug-in di prova sociale.
Se ti è piaciuto questo articolo, iscriviti al nostro canale YouTube per i video tutorial di WordPress. Puoi trovarci anche su Twitter e Facebook.
