Come creare una landing page con WordPress
Pubblicato: 2022-11-18Vuoi creare una landing page personalizzata sul tuo sito WordPress?
Se stai conducendo una campagna di marketing o pubblicitaria, una pagina di destinazione può aiutarti a raggiungere i tuoi obiettivi e ottenere più conversioni.
In questo articolo, ti mostreremo come creare facilmente una landing page in WordPress.
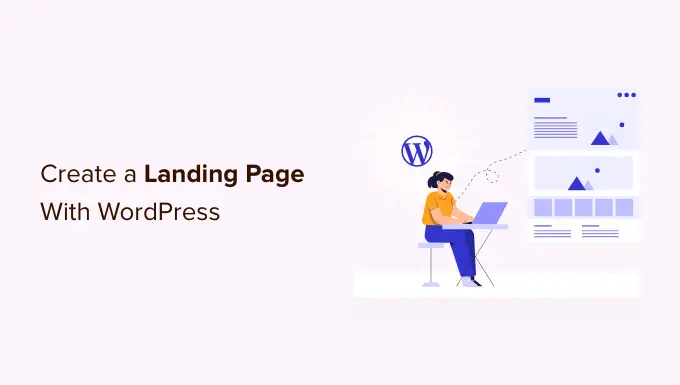
Che cos'è una pagina di destinazione?
Una pagina di destinazione è una pagina autonoma creata per una specifica campagna pubblicitaria, e-mail, social media o di marketing. Gli utenti provenienti da queste fonti atterreranno prima su questa pagina, motivo per cui si chiama pagina di destinazione.
Le pagine di destinazione sono progettate per ottenere conversioni, il che significa semplicemente che un visitatore intraprende un'azione che desideri sul tuo sito. Potrebbe trattarsi dell'acquisto di un particolare prodotto dal tuo negozio online, dell'iscrizione alla tua mailing list, della compilazione di un modulo o di qualsiasi altra azione a vantaggio del tuo sito web.
Qual è la differenza tra una home page e una landing page?
Una home page è la pagina che i visitatori vedono quando digitano il tuo nome di dominio nel loro browser. Puoi pensarla come la prima pagina del tuo sito web o la vetrina di un negozio.
D'altra parte, una pagina di destinazione è dove atterrerà la maggior parte dei visitatori quando provengono da fonti di traffico a pagamento o di terze parti.
Una buona home page incoraggerà i visitatori a interagire con il tuo sito Web WordPress, esplorare altre pagine, sfogliare i prodotti o iscriversi alla tua newsletter via e-mail. Con questo in mente, una homepage in genere ha molti link e offre ai visitatori molte scelte diverse.
D'altra parte, una pagina di destinazione viene creata per ottenere conversioni. Ha meno collegamenti e in genere ha un unico obiettivo, chiamato invito all'azione o CTA. Puoi utilizzare qualsiasi invito all'azione che preferisci, ma molte pagine di destinazione incoraggiano i visitatori a prendere una decisione di acquisto o condividere informazioni come parte di una strategia di lead generation.
Il tuo sito web avrà sempre e solo una home page, ma puoi creare tutte le pagine di destinazione che desideri.
Detto questo, diamo un'occhiata a come creare una bellissima pagina di destinazione personalizzata in WordPress.
Utilizza semplicemente i collegamenti rapidi di seguito per passare direttamente al metodo che desideri utilizzare.
- Metodo 1. Come creare una pagina di destinazione in WordPress utilizzando l'editor blocchi (nessun plug-in richiesto)
- Metodo 2. Creazione di una pagina di destinazione WordPress utilizzando SeedProd (consigliato)
- Metodo 3. Creazione di una pagina di destinazione in WordPress utilizzando Beaver Builder
Nota: per aiutare i nostri lettori a evitare la paralisi della scelta, non abbiamo incluso tutti i costruttori di landing page come Elementor, Leadpages, Instapage, Unbounce o ClickFunnels. Invece, abbiamo scelto le migliori soluzioni per le piccole imprese.
Metodo 1. Come creare una pagina di destinazione in WordPress utilizzando l'editor blocchi (nessun plug-in richiesto)
Se utilizzi un tema a blocchi, puoi progettare una pagina di destinazione personalizzata utilizzando l'editor completo del sito. Ciò ti consente di creare una pagina di destinazione utilizzando gli strumenti che già conosci.
Sfortunatamente, questo metodo non funziona con tutti i temi WordPress. Se non utilizzi un tema basato su blocchi, ti consigliamo invece di utilizzare un plug-in per la creazione di pagine.
Per iniziare, crea semplicemente una nuova pagina WordPress, che trasformeremo nella nostra landing page.
Nel menu a destra, fai clic sulla scheda "Pagina". Quindi, trova semplicemente la sezione "Modello" e fai clic su "Nuovo".
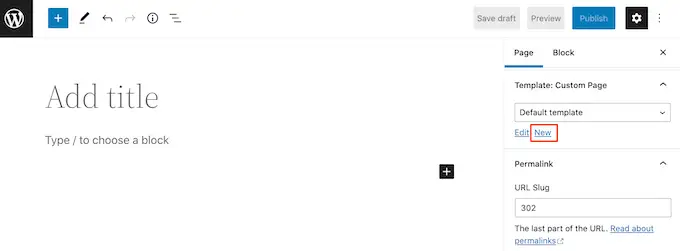
Nel popup visualizzato, assegna un nome al modello della pagina di destinazione, quindi fai clic su "Crea".
Il nome è solo per riferimento, quindi puoi usare qualsiasi cosa tu voglia.
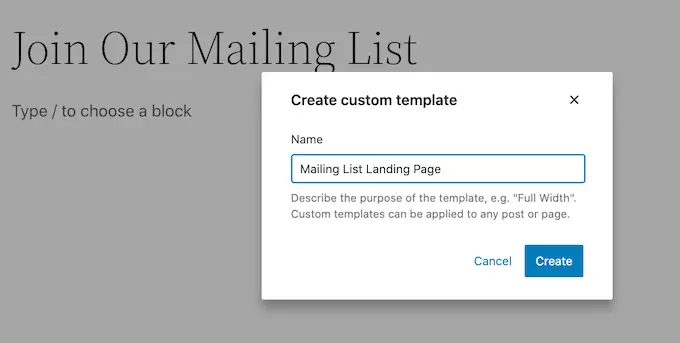
Questo avvia l'editor di modelli. Ora puoi progettare la tua pagina di destinazione esattamente nello stesso modo in cui crei una pagina nell'editor di blocchi standard.
Per aggiungere blocchi alla pagina di destinazione, fai clic sul pulsante blu "+". Ora puoi trascinare diversi blocchi sul tuo progetto.
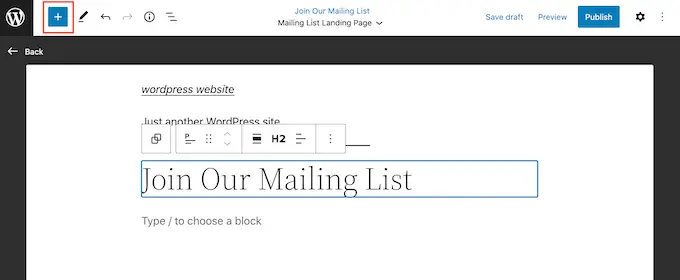
Puoi aggiungere contenuto a un blocco o modificarne la formattazione utilizzando i familiari strumenti di WordPress.
Ad esempio, puoi digitare il testo in un blocco "Paragrafo", aggiungere collegamenti, modificare l'allineamento del testo e applicare effetti in grassetto o corsivo.
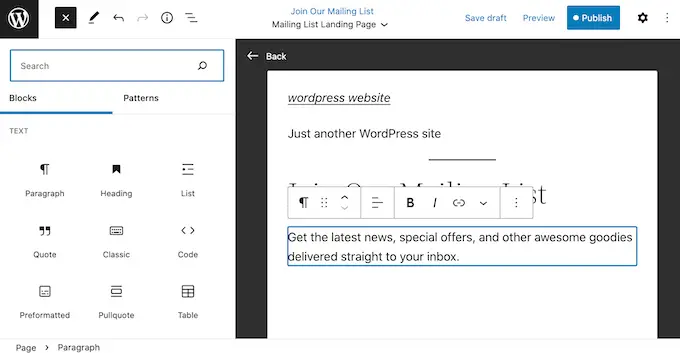
Puoi anche creare una pagina di destinazione utilizzando i modelli, che sono raccolte di blocchi che vengono spesso utilizzati insieme. I pattern possono aiutarti a creare velocemente una landing page con un bel layout.
Per vedere i modelli inclusi nel tuo tema WordPress, vai avanti e fai clic sul pulsante blu "+", quindi seleziona la scheda "Pattern".
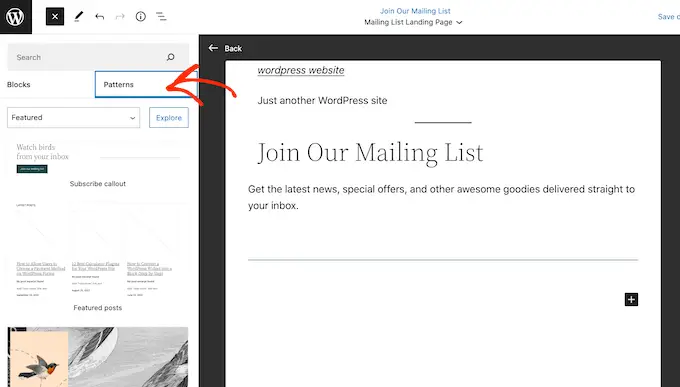
Puoi trascinare e rilasciare un modello di blocco sul tuo layout o fare clic sul modello, che lo aggiungerà alla parte inferiore del tuo modello.
Dopo aver aggiunto un modello, puoi fare clic per selezionare qualsiasi blocco all'interno di quel modello e quindi apportare le modifiche. Ad esempio, puoi sostituire qualsiasi testo segnaposto o aggiungere collegamenti in modo che l'invito all'azione punti a diverse aree del tuo blog WordPress.
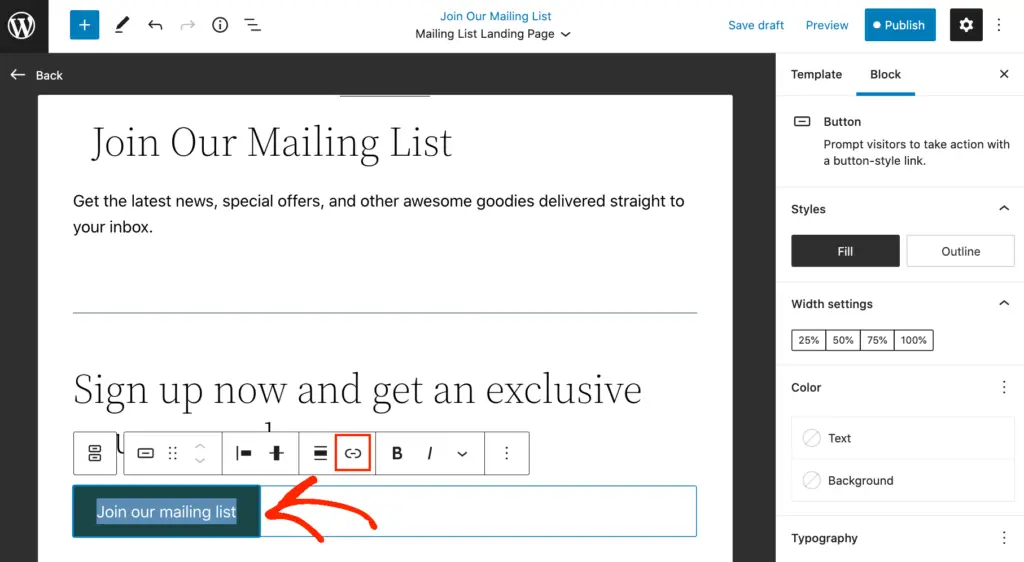
Quando sei soddisfatto dell'aspetto della pagina di destinazione personalizzata, fai clic sul pulsante "Pubblica" e seleziona "Salva".
Ora, la tua pagina utilizzerà questo nuovo modello. Puoi semplicemente aggiornare o pubblicare la pagina per pubblicare la tua pagina di destinazione.
Metodo 2. Creazione di una pagina di destinazione WordPress utilizzando SeedProd (consigliato)
Il modo più semplice per creare una pagina di destinazione è utilizzare SeedProd. È il miglior page builder sul mercato e ti permette di creare qualsiasi tipo di landing page senza scrivere codice.
Innanzitutto, devi installare e attivare il plug-in SeedProd. Per maggiori dettagli, consulta la nostra guida passo passo su come installare un plugin per WordPress.
Nota: è disponibile una versione gratuita di SeedProd su WordPress.org, ma utilizzeremo la versione Pro poiché ha più modelli e blocchi, inclusi i blocchi eCommerce.
Dopo l'attivazione, vai su SeedProd »Impostazioni e inserisci la tua chiave di licenza.
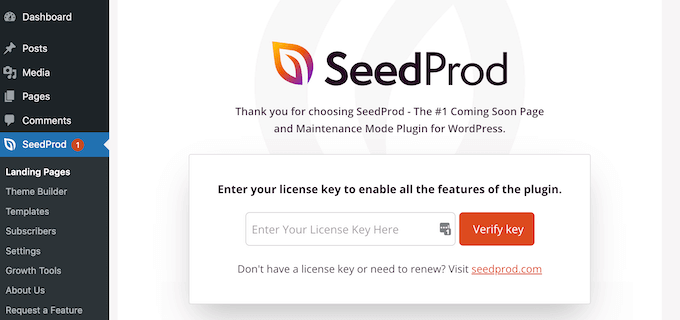
Puoi trovare queste informazioni sotto il tuo account sul sito web di SeedProd. Dopo aver inserito la chiave di licenza, fare clic sul pulsante "Verifica chiave".
Successivamente, vai su SeedProd »Pagine di destinazione e fai clic su "Aggiungi nuova pagina di destinazione".
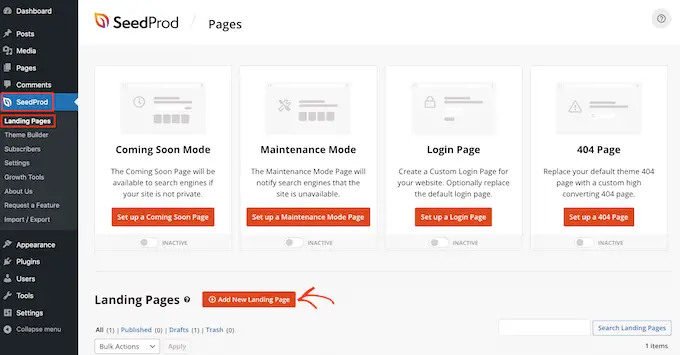
Ora puoi scegliere un modello per la tua pagina di destinazione.
SeedProd ha molti design organizzati in diversi tipi di campagna come coming soon e 404 pagine. Puoi fare clic sulle schede nella parte superiore dello schermo per filtrare i modelli in base al tipo di campagna.
Dato che stiamo creando una landing page, ti consigliamo di dare un'occhiata alle schede Vendite, Webinar o Lead Squeeze.
Per visualizzare l'anteprima di un disegno, passaci sopra con il mouse e fai clic sulla lente di ingrandimento.
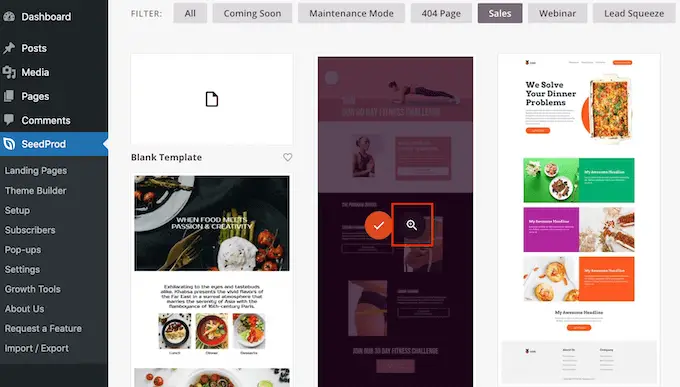
La scelta di un design che corrisponda al tipo di pagina di destinazione che desideri creare ti aiuterà a costruire la pagina più velocemente. Tuttavia, ogni modello è completamente personalizzabile, quindi puoi modificare ogni parte del modello e creare qualsiasi pagina di destinazione che ti piace.
Quando trovi un modello che desideri utilizzare, fai semplicemente clic su "Scegli questo modello".
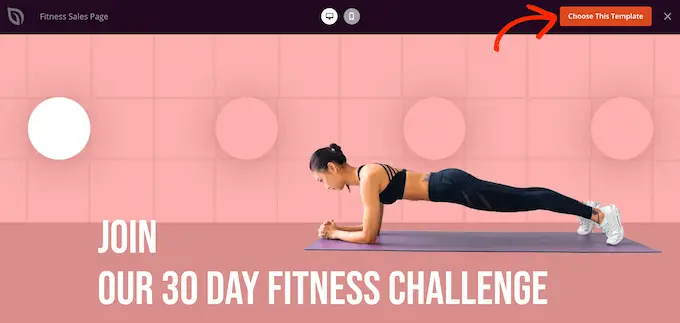
Utilizziamo il modello Pagina di vendita fitness in tutte le nostre immagini, ma puoi utilizzare qualsiasi design.
Quindi, vai avanti e digita un nome per la tua pagina di destinazione. SeedProd creerà automaticamente un URL basato sul titolo della pagina, ma puoi cambiare questo URL in qualsiasi cosa tu voglia.
Ad esempio, potresti voler aggiungere alcune parole chiave extra per migliorare il tuo SEO WordPress.
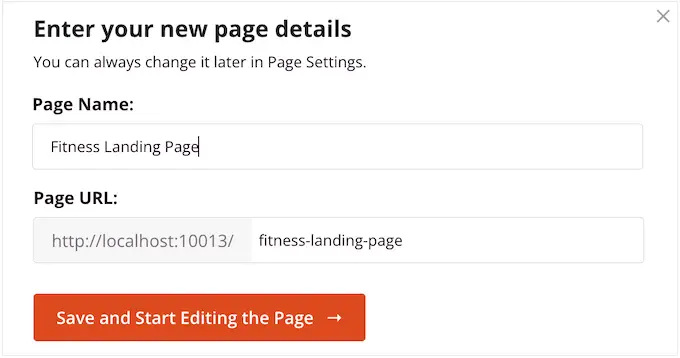
Quando sei soddisfatto delle informazioni che hai inserito, fai clic sul pulsante "Salva e inizia a modificare la pagina".
Questo ti porterà all'editor di trascinamento della selezione, dove puoi creare la tua pagina di destinazione. L'editor SeedProd mostra un'anteprima dal vivo del tuo modello a destra e alcune impostazioni di blocco a sinistra.
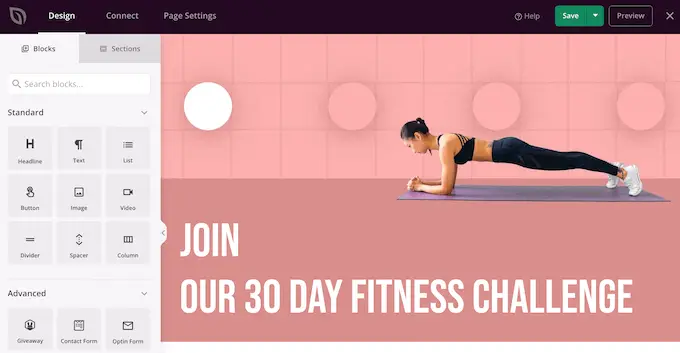
I blocchi sono una parte fondamentale di SeedProd e puoi usarli per creare qualsiasi tipo di pagina di destinazione.
La maggior parte dei modelli è già dotata di blocchi integrati. Per personalizzare un blocco, è sufficiente fare clic per selezionarlo nell'anteprima della pagina e quindi apportare eventuali modifiche nel menu a sinistra.
Ad esempio, se desideri sostituire un'immagine segnaposto, inizia selezionando il blocco Immagine. Quindi, fai clic sull'icona "Seleziona immagine" nel menu a sinistra.
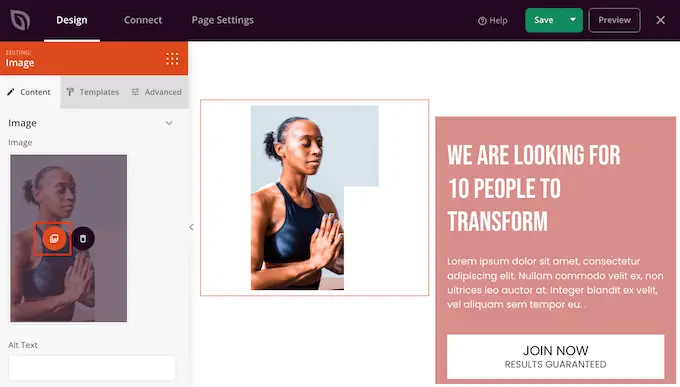
Ora puoi scegliere un'immagine dalla libreria multimediale di WordPress o caricare un nuovo file dal tuo computer.
Allo stesso modo, puoi sostituire qualsiasi testo segnaposto con le tue parole. Basta selezionare qualsiasi blocco di testo o titolo e quindi digitare nel piccolo editor di testo.
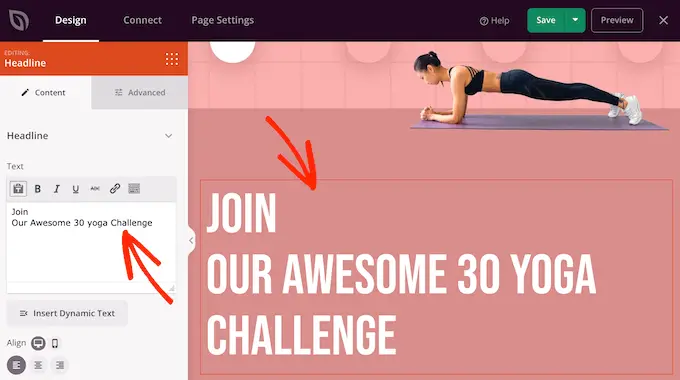
Puoi anche modificare completamente l'aspetto della pagina di destinazione utilizzando le impostazioni nel menu a sinistra, inclusa la modifica della combinazione di colori, la scelta del carattere, il colore del collegamento, i pulsanti e altro.
La maggior parte di queste impostazioni è abbastanza autoesplicativa, quindi vale la pena selezionare diversi blocchi nel layout e quindi esaminare le impostazioni.
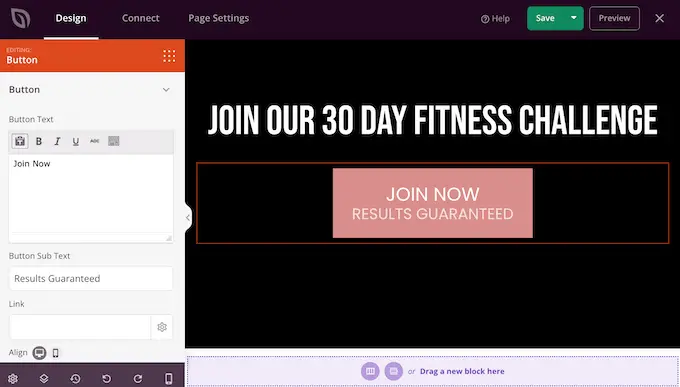
Puoi anche trascinare e rilasciare i blocchi per spostarli in alto o in basso nel layout.
Per aggiungere più blocchi alla tua pagina di destinazione, trascinali e rilasciali semplicemente sul tuo design.

Ancora meglio, SeedProd ha molti blocchi perfetti per creare una pagina di destinazione ad alta conversione.
Ad esempio, potresti voler aggiungere un timer per il conto alla rovescia che conta i minuti fino a quando il visitatore non può più convertire. Ciò può aggiungere un senso di urgenza alle vendite, ai buoni regalo gratuiti, ai preordini e ad altre campagne.
Trova semplicemente il blocco "Conto alla rovescia" e trascinalo sulla tua pagina di destinazione.
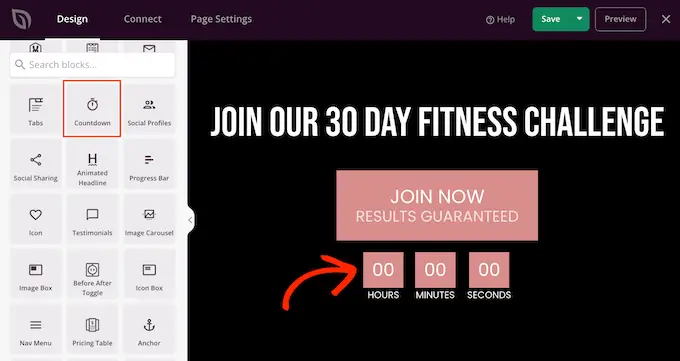
È quindi possibile impostare un'ora e una data in cui il timer scadrà.
In questo modo, puoi utilizzare FOMO sul tuo sito WordPress per aumentare le conversioni.
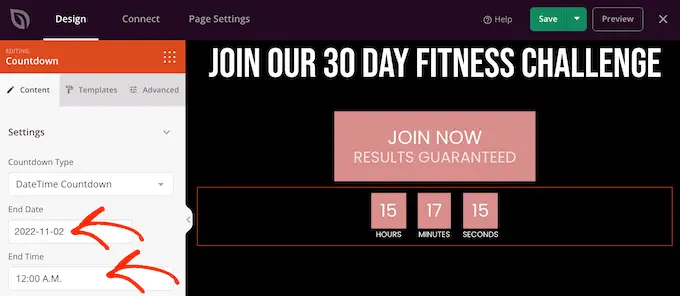
SeedProd viene fornito anche con "Sezioni", che sono blocchi che vengono spesso usati insieme. Ciò include molte sezioni che possono aiutarti a creare una pagina di destinazione tra cui un'intestazione, un'immagine dell'eroe, un invito all'azione, testimonianze, modulo di contatto, domande frequenti, funzionalità, sezioni a piè di pagina e altro ancora.
Per dare un'occhiata alle diverse sezioni, è sufficiente fare clic sulla scheda "Sezioni". Per visualizzare in anteprima qualsiasi sezione, passaci sopra con il mouse e fai clic sulla lente di ingrandimento.
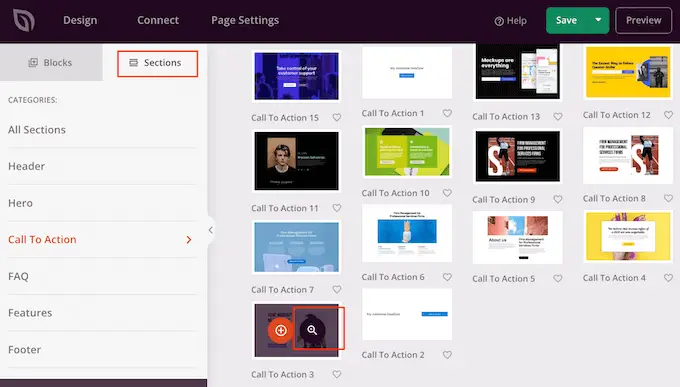
Se desideri utilizzare la sezione, fai clic su "Scegli questa sezione".
SeedProd aggiungerà la sezione nella parte inferiore della tua pagina di destinazione, ma puoi spostarla utilizzando il trascinamento della selezione.
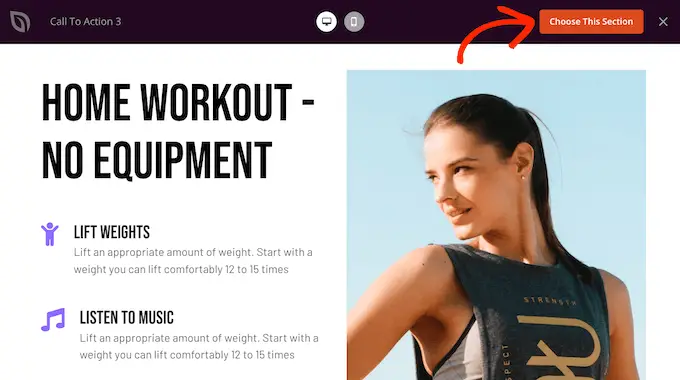
SeedProd è anche completamente compatibile con WooCommerce, quindi puoi creare facilmente nuove pagine di destinazione per promuovere i tuoi prodotti, servizi, vendite e altri eventi.
Ancora meglio, SeedProd viene fornito con speciali blocchi WooCommerce tra cui aggiunta al carrello, checkout, prodotti recenti e altro ancora. Ciò ti consente di creare pagine di pagamento WooCommerce personalizzate, pagine del carrello personalizzate e altro ancora, in modo da poter creare un negozio online ad alta conversione senza essere limitato dal tuo tema WooCommerce.
Se stai costruendo una pagina di destinazione per ottenere più vendite nel tuo negozio online, ti consigliamo di creare sezioni di prodotti popolari o di prodotti consigliati.
Per creare questa sezione, trascina semplicemente un blocco "Prodotti più venduti" sulla tua pagina.
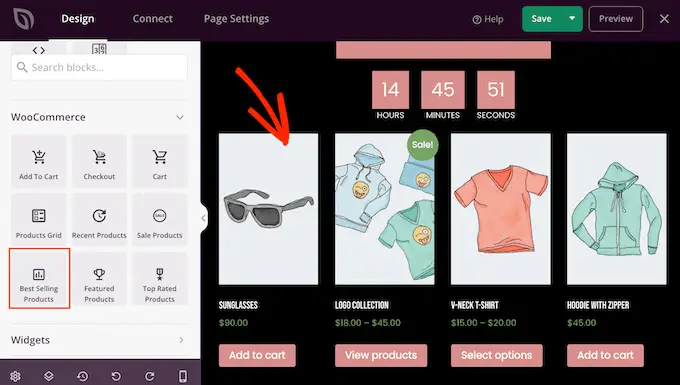
Il blocco mostrerà i tuoi prodotti più popolari per impostazione predefinita, ma puoi anche mostrare i prodotti in saldo, i tuoi prodotti più recenti e altro ancora.
Apri semplicemente il menu a discesa "Tipo" e scegli un'opzione dall'elenco.
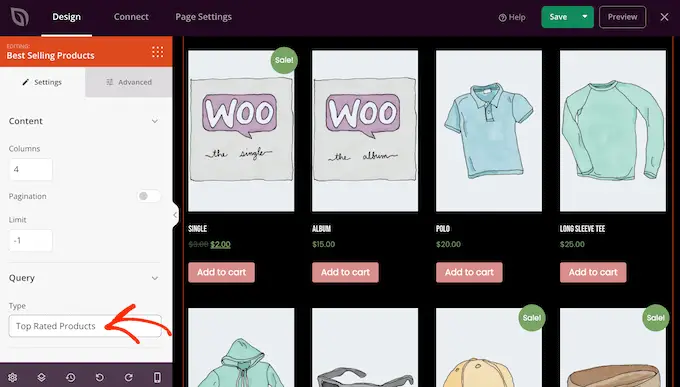
Per maggiori dettagli, consulta la nostra guida su come visualizzare i prodotti popolari in WooCommerce.
Collegamento delle tue pagine di destinazione a strumenti di terze parti
Se stai creando una pagina di destinazione per acquisire lead, potresti voler aggiungere un modulo di registrazione.
SeedProd rende semplicissimo collegare le tue pagine di destinazione a popolari servizi di email marketing come Constant Contact o ActiveCampaign.
Basta fare clic sulla scheda "Connetti" e quindi selezionare il provider di servizi di posta elettronica.
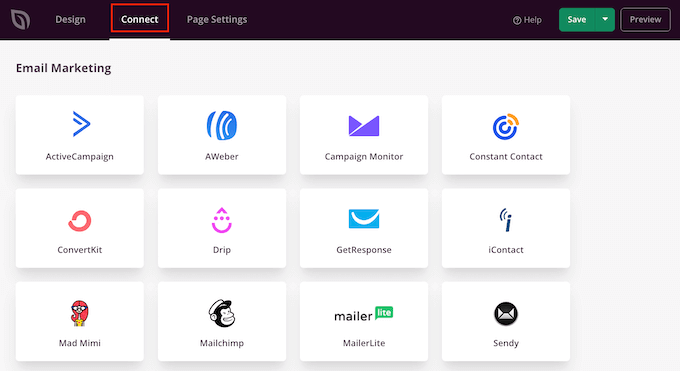
SeedProd ti mostrerà quindi esattamente come integrare questa landing page con i tuoi servizi di email marketing.
Se non vedi il tuo provider di posta elettronica elencato, non preoccuparti. SeedProd funziona con Zapier che funge da ponte tra SeedProd e oltre 3000+ altre app.
Basta scorrere fino alla sezione "Altro" e passare il mouse sopra "Zapier". Quando viene visualizzato il pulsante "Connetti", fai clic e segui le istruzioni sullo schermo per connettere SeedProd e Zapier.
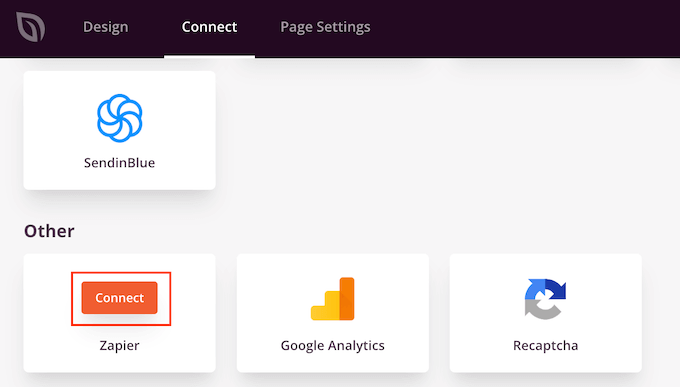
Utilizzo di un dominio personalizzato per la tua pagina di destinazione
Per impostazione predefinita, SeedProd pubblicherà la pagina di destinazione sotto il dominio del tuo sito web. Tuttavia, a volte potresti voler utilizzare un dominio personalizzato.
Questo darà alla tua campagna una propria identità distinta, separata dal resto del tuo sito web. È anche molto più semplice monitorare le prestazioni di ogni pagina in Google Analytics per vedere se stai ottenendo buoni risultati.
Invece di creare una rete multisito WordPress o installare più siti Web, puoi facilmente mappare un dominio personalizzato a qualsiasi pagina di destinazione che crei in SeedProd.
Prima di iniziare, assicurati che il tuo provider di hosting WordPress ti consenta di utilizzare più domini e aggiungi il nome di dominio alla tua dashboard di hosting, se non l'hai già fatto.
Per maggiori dettagli, consulta il nostro articolo su come aggiungere un alias di dominio personalizzato per la tua landing page di WordPress.
Nell'editor di SeedProd, fai semplicemente clic su "Impostazioni pagina" e seleziona "Dominio personalizzato".
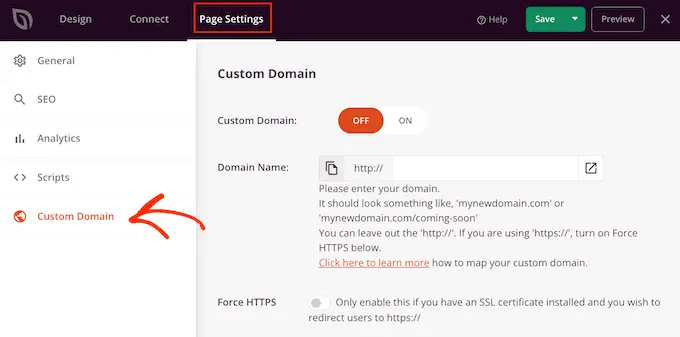
Nel campo "Nome dominio", digita il tuo dominio personalizzato.
Successivamente, fai clic sull'interruttore "Dominio personalizzato" in modo che passi da "Off" a "On".
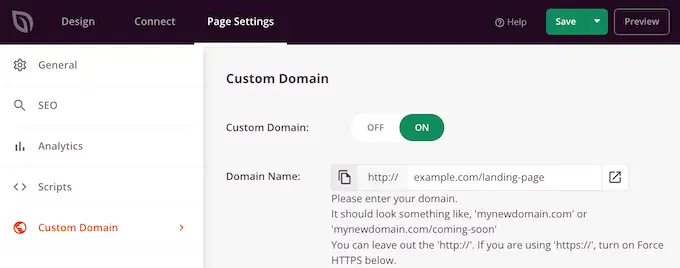
Non dimenticare di fare clic su "Salva" per memorizzare le modifiche.
Salvataggio e pubblicazione della tua pagina di destinazione
Quando sei soddisfatto dell'aspetto della pagina di destinazione, è il momento di pubblicarla facendo clic sul pulsante "Salva".
Quindi, scegli "Pubblica".
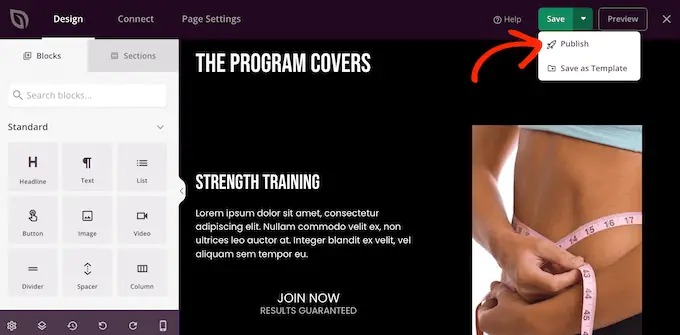
La pagina di destinazione è ora attiva sul tuo sito web.
Metodo 3. Creazione di una pagina di destinazione in WordPress utilizzando Beaver Builder
Beaver Builder è un altro popolare page builder drag-and-drop di WordPress. Ti consente di creare facilmente una pagina di destinazione utilizzando modelli già pronti.
Innanzitutto, devi installare e attivare il plug-in. Per maggiori dettagli, consulta la nostra guida passo passo su come installare un plugin per WordPress.
Dopo l'attivazione, vai su Impostazioni »Beaver Builder . Quindi, fai clic sulla scheda "Licenza".
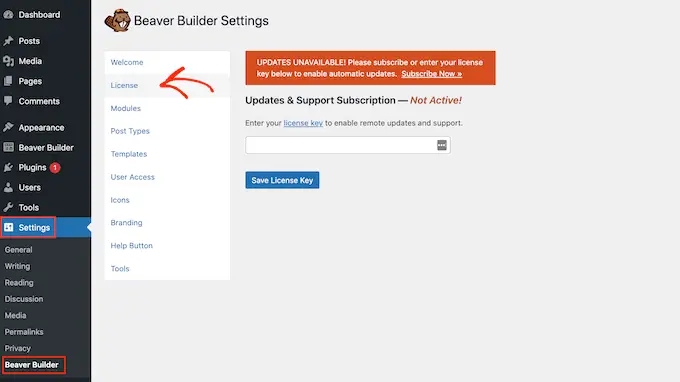
Qui, inserisci semplicemente la chiave di licenza, che troverai nel tuo account sul sito web di Beaver Builder. È quindi possibile fare clic su "Salva chiave di licenza".
Per creare una landing page personalizzata, vai su Pagine »Aggiungi nuovo nella dashboard di amministrazione di WordPress. Ora sei pronto per creare la tua pagina di destinazione, facendo clic sul pulsante "Avvia Beaver Builder".
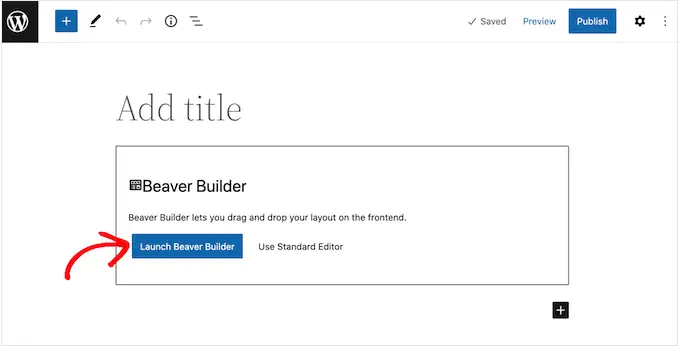
Questo aprirà l'editor di Beaver Builder.
Nel menu a destra, vedrai tutti i moduli e le righe che puoi aggiungere alla tua pagina di destinazione. Se questo menu non si apre automaticamente, fai clic su "+" nell'angolo in alto a destra per aprirlo.
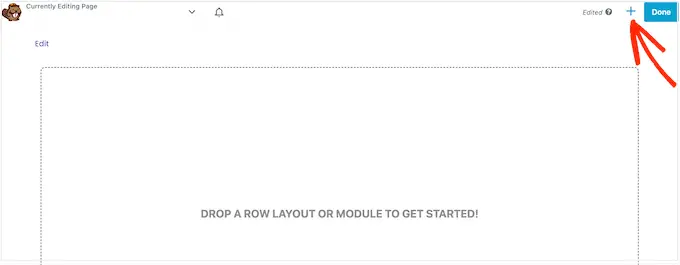
Poiché vogliamo creare una pagina di destinazione, scegli "Modelli" e quindi apri il menu a discesa "Gruppo".
Successivamente, seleziona "Pagine di destinazione" per visualizzare tutti i modelli che puoi utilizzare.
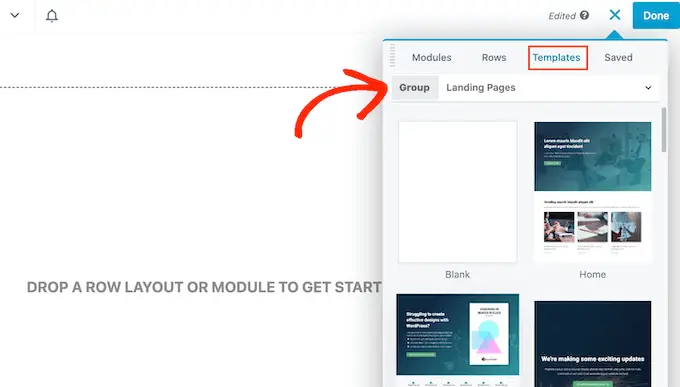
Quando trovi un modello che ti piace, fai semplicemente clic su di esso.
Beaver Builder ora applicherà questo design alla tua pagina di destinazione.
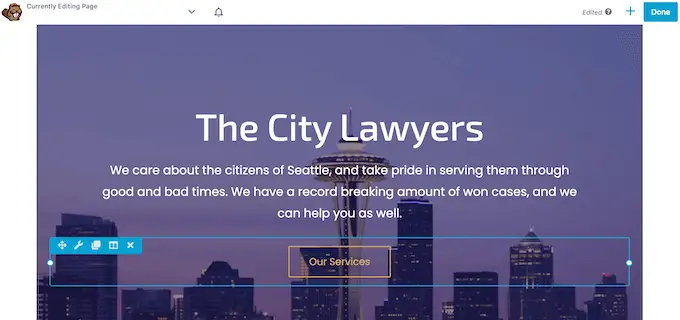
Per modificare qualsiasi parte di un modello, fai clic.
Questo apre un popup contenente tutte le impostazioni per questo particolare blocco. Ad esempio, nell'immagine seguente stiamo modificando un modulo Editor di testo.
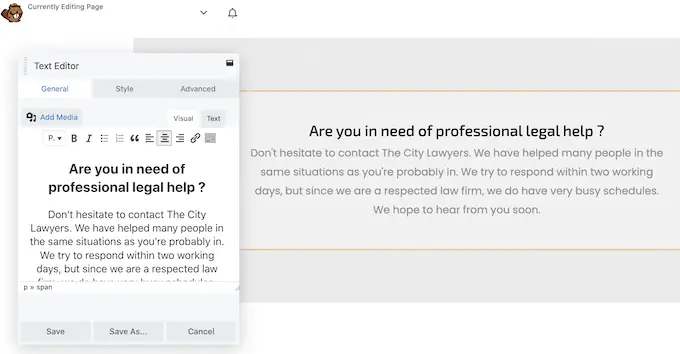
Puoi aggiungere più moduli alla tua pagina di destinazione facendo clic sulla scheda "Moduli".
Quando trovi un modulo che desideri utilizzare, trascinalo e rilascialo sulla tua pagina di destinazione.
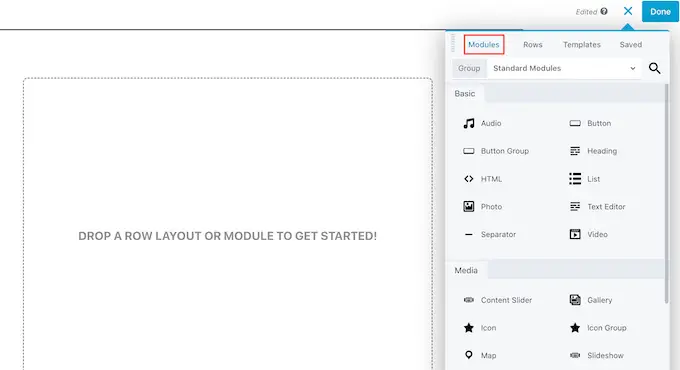
Puoi anche aggiungere righe alla tua pagina di destinazione, che sono layout che aiutano a organizzare i tuoi moduli e altri contenuti.
Per fare ciò, seleziona semplicemente la scheda "Righe" e trascina e rilascia qualsiasi layout sulla tua pagina.
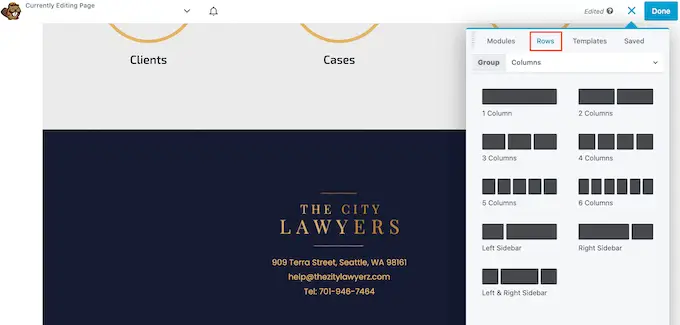
Ora sei pronto per trascinare e rilasciare i moduli su questa riga, che li organizzerà in un layout organizzato.
Quando sei soddisfatto dell'aspetto della pagina di destinazione, fai semplicemente clic sul pulsante "Fine" nella parte superiore della pagina.
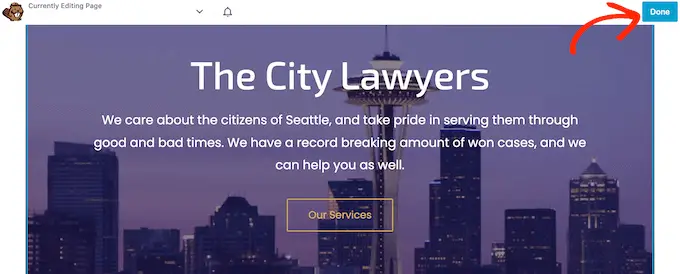
Se sei pronto per pubblicare la pagina, seleziona "Pubblica".
Ora puoi visitare il tuo sito Web per vedere la pagina di destinazione in azione.
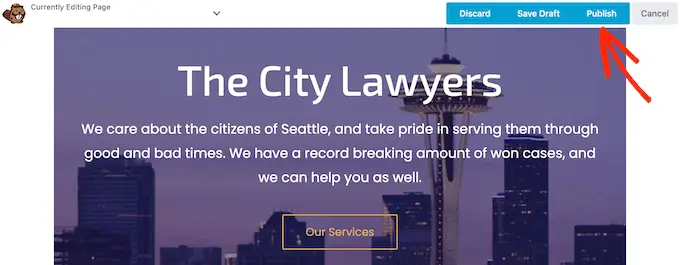
Speriamo che questo articolo ti abbia aiutato a imparare come creare una landing page con WordPress. Potresti anche voler vedere i nostri comprovati suggerimenti su come indirizzare più traffico al tuo sito WordPress o il nostro confronto tra i migliori servizi telefonici aziendali.
Se ti è piaciuto questo articolo, iscriviti al nostro canale YouTube per i video tutorial di WordPress. Puoi trovarci anche su Twitter e Facebook.
Il post Come creare una pagina di destinazione con WordPress è apparso per la prima volta su WPBeginner.
