Come creare un mercato con WordPress: passo dopo passo
Pubblicato: 2019-09-03Ti piacerebbe creare un mercato online multi-vendor con l'aiuto di WordPress? Pensi che sia ora di conquistare Amazon ed eBay? Quindi leggi questa guida per imparare a realizzarlo molto facilmente!
Che cos'è un mercato e qual è la differenza tra un mercato e un negozio online?
Un negozio online è un sito Web di un unico fornitore, quindi se lo possiedi solo tu puoi aggiungere prodotti a questo sito Web e venderli ai tuoi clienti. Stabilisci il prezzo per ogni prodotto e ricevi l'intero guadagno da ogni vendita.
Un mercato, a sua volta, offre ai tuoi visitatori la possibilità di diventare i tuoi venditori creando i loro account sul tuo sito Web e aggiungendo i propri prodotti per venderli dal tuo negozio e ottenere il loro profitto. Tu, come proprietario, ricevi la commissione da ogni vendita effettuata dai tuoi venditori.
Inoltre, puoi controllare il lavoro del tuo mercato e impostare le tue regole di vendita. Puoi definire alcuni tipi di prodotti che possono essere venduti dal tuo sito Web, impostare la valuta e i metodi di pagamento, selezionare il tuo modello di business personalizzato e altro ancora.
Come iniziare?
Ci sono alcuni passaggi importanti che dovresti fare per avviare un mercato online con WordPress:
- Scegli l'hosting e il nome di dominio.
- Installa e configura WordPress, nonché seleziona, installa e attiva un tema WordPress pronto per l'eCommerce.
- Personalizza il tuo tema WP eCommerce.
- Installa, attiva e configura WC Vendors e plugin WooCommerce.
- Acquista e installa il certificato SSL.
- Crea un menu per il tuo mercato.
- Metti alla prova il tuo sito web quando va online.
Se vuoi imparare i dettagli sulla scelta dell'hosting e del nome di dominio, scopri di più sull'installazione passo passo di WordPress, scopri come acquistare e installare il certificato SSL e vedi come installare un tema WP, leggi questa guida su creare un negozio online con WordPress.
La guida sopra menzionata include una descrizione dettagliata del processo di creazione di un negozio con tutte le attività che dovresti eseguire per avviarlo correttamente. A proposito, se hai bisogno di trovare alcuni modi semplici e veloci per installare e configurare WordPress, puoi anche controllare questo elenco di programmi di installazione automatica degli script.
Nel mio tutorial di oggi, mi concentrerò sull'installazione e la configurazione dei plug-in WooCommerce e WC Vendors e indicherò alcuni aspetti più sottili per dare vita al tuo negozio multi-vendor.
Iniziamo!
Installa e configura WooCommerce
Ho parlato della configurazione dettagliata di WooCommerce in una delle mie guide recenti, ma poiché ci sono alcune lievi modifiche in questo processo, lo rivelerò ancora una volta qui. Puoi vedere la mia vecchia guida o controllare invece quella attuale. Puoi anche confrontare entrambe le guide per sapere cosa è stato aggiornato.
Prima di iniziare a configurare WooCommerce per il tuo mercato, installa e attiva il plug-in WooCommerce nella dashboard del tuo WP. Si prega di consultare questo post di analisi per trovare le istruzioni dettagliate sull'installazione e l'attivazione di un plug-in WordPress.
Quindi, una volta attivato WooCommerce, verrai automaticamente reindirizzato alla pagina di configurazione.
Il primo passaggio richiederà l'aggiunta del tuo indirizzo, codice postale, valuta, paese e città. Qui dovresti anche selezionare il tipo di prodotto che intendi vendere. Scegli tra i tipi di prodotti fisici, digitali o entrambi nel menu a discesa sotto l'opzione di selezione della valuta.
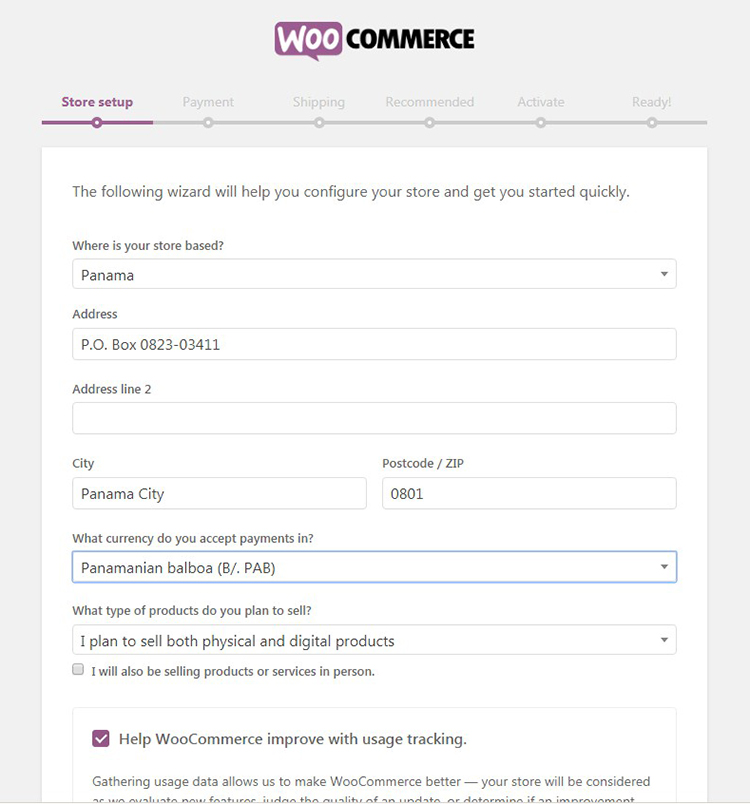
Il passaggio successivo include la selezione dei metodi di pagamento, vedere l'istantanea di seguito. Nella mia vecchia guida, ho mostrato che era possibile selezionare i sistemi di pagamento PayPal o Stripe e creare automaticamente un account Stripe. Ora ti offre solo di installare i metodi di pagamento aggiuntivi in un secondo momento.
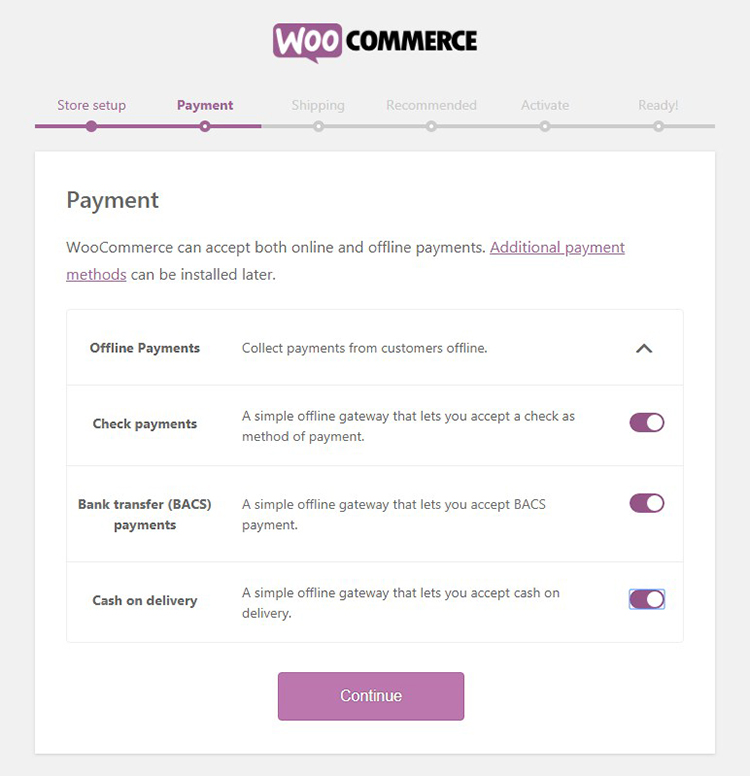
Parlerò in dettaglio dell'installazione delle tecniche di pagamento aggiuntive per WooCommerce in uno dei miei prossimi tutorial, ma ora puoi controllare questo elenco di popolari sistemi di pagamento online per saperne di più.
Il terzo passaggio richiederà la scelta del metodo di spedizione. Puoi scegliere tra la tariffa fissa (tariffe in tempo reale) o la spedizione gratuita, nonché le unità di peso e dimensione.
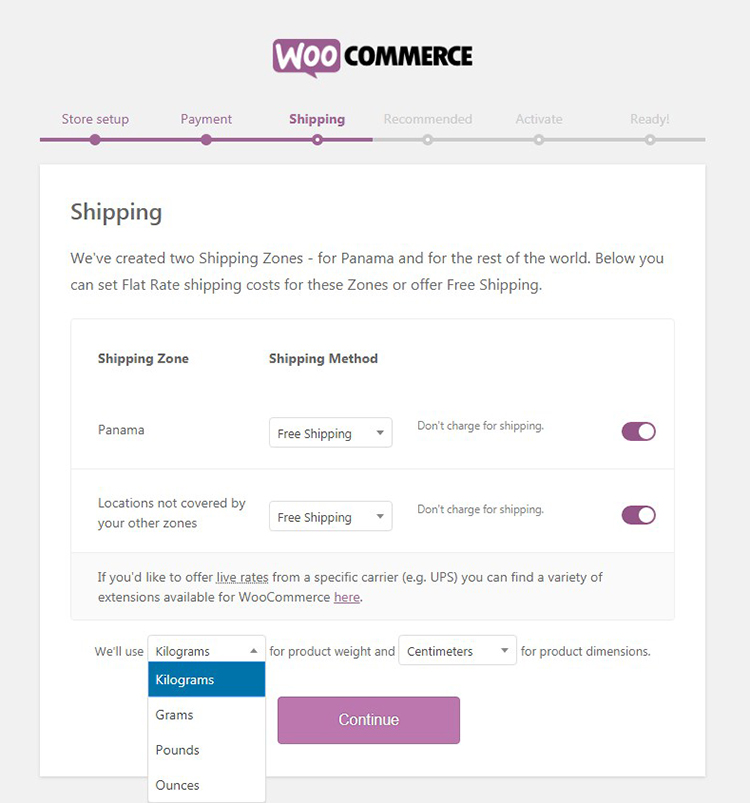
Se selezioni la Tariffa Forfettaria, devi indicarne anche il costo.
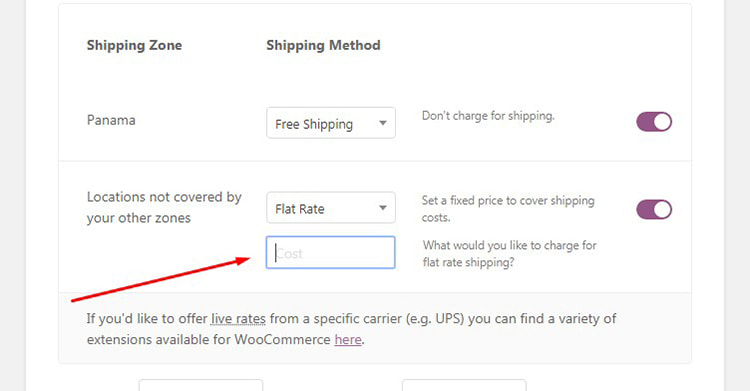
Le attuali raccomandazioni di WooCommerce includono MailChimp e Facebook. Questi strumenti ti aiuteranno a promuovere il tuo mercato, quindi seleziona ciò che desideri installare e fai clic sul pulsante "Continua".
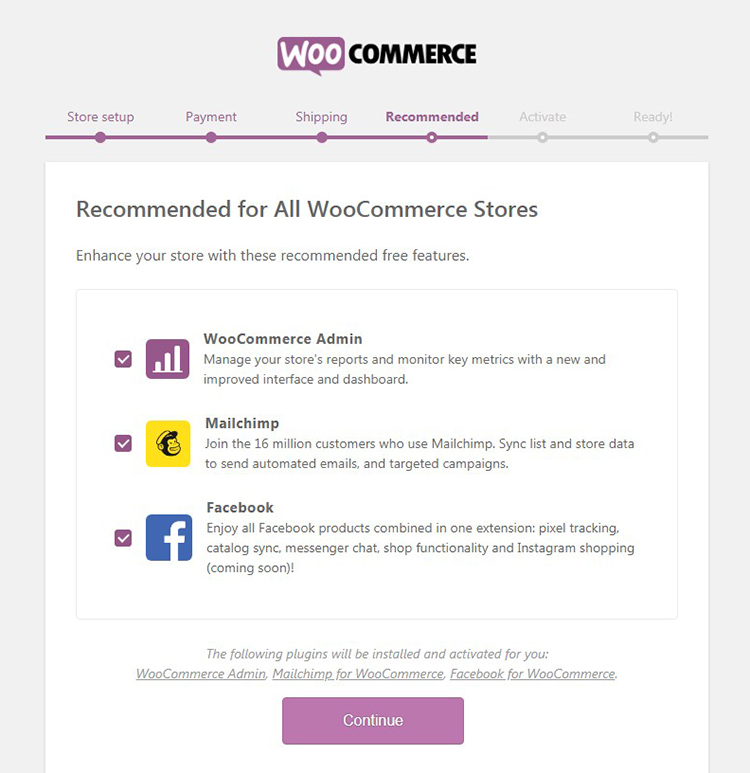
Il passaggio di attivazione presuppone che tu continui a configurare WooCommerce con l'aiuto di Jetpack. Se non hai ancora l'account Jetpack e non hai idea di cosa sia questo servizio, consulta questo post di confronto per saperne di più su questa soluzione correlata a WordPress.com o vai al suo sito ufficiale per creare un account e inizia ad usarlo.
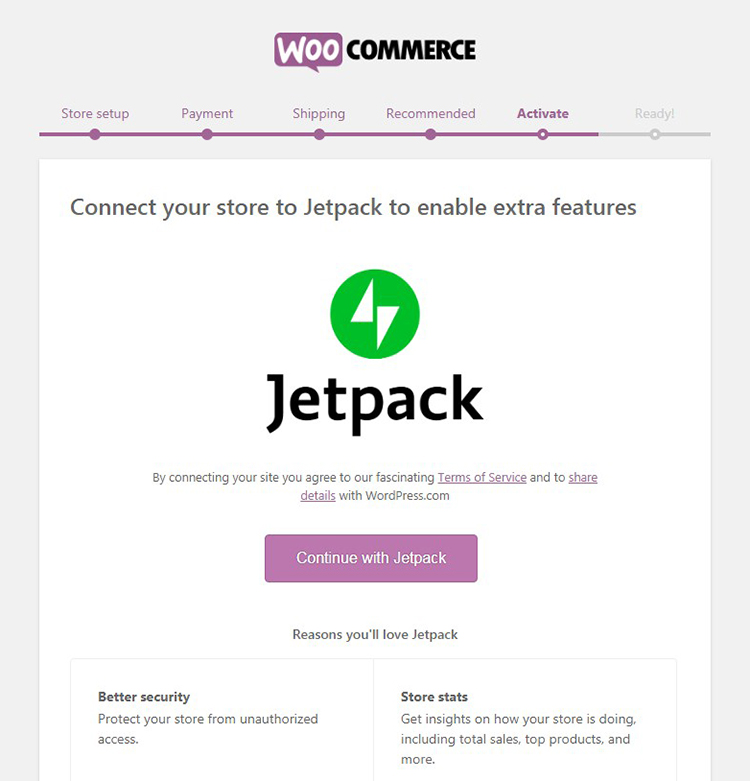
Poiché ho già creato l'account Jetpack,
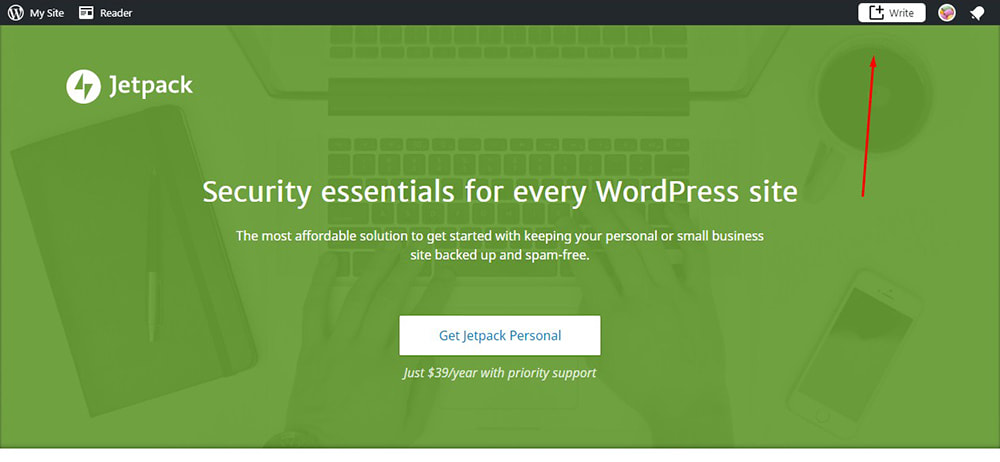
Faccio semplicemente clic sul pulsante "Continua con Jetpack" e attendo fino a quando la mia connessione non viene autorizzata.
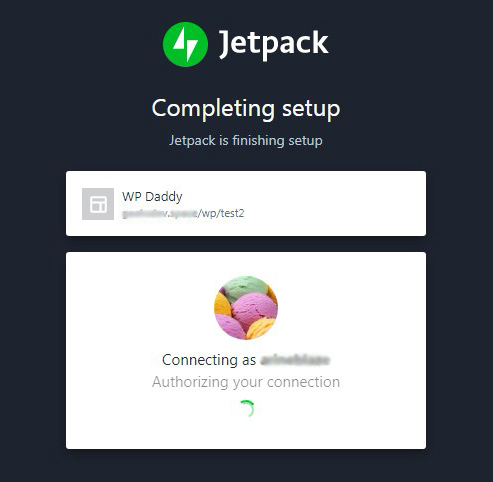
Ora sei pronto e puoi registrarti per gli aggiornamenti e aggiungere il tuo primo prodotto come ho descritto in questa guida.
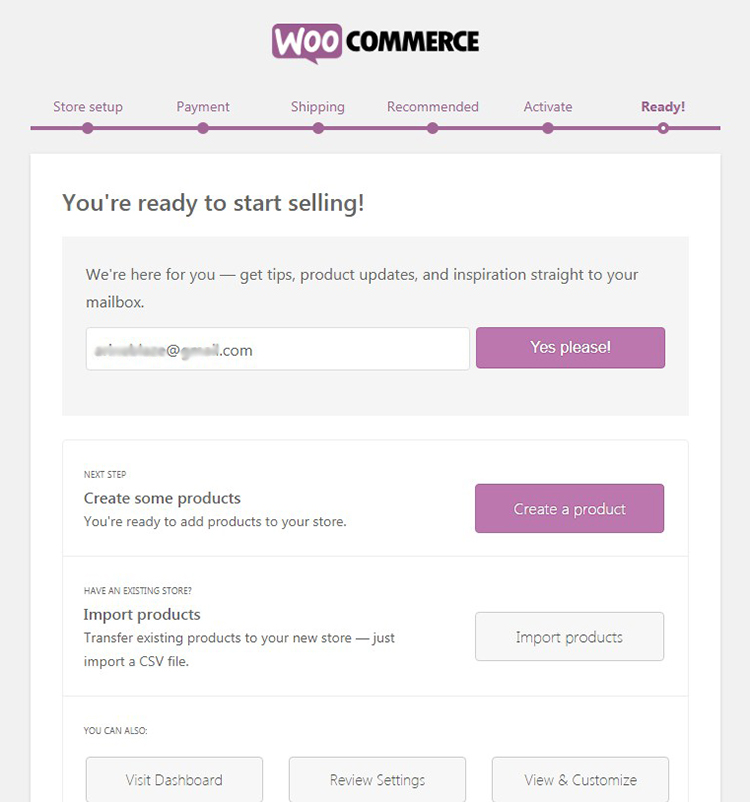
Ma il nostro compito di oggi è creare un mercato multi-vendor, quindi dovrei prima installare e attivare il plug-in WC Vendors.
Installa e configura i fornitori di WC
Bene, ora è il momento di trasformare il tuo negozio WooCommerce standard in uno multi-vendor. A tale scopo, utilizzerò il plug-in WC Vendors che è definito come una soluzione di mercato per WooCommerce che semplifica l'aggiunta delle funzionalità richieste al tuo negozio monovendor per convertirlo in un mercato multi-vendor.
Quindi, una volta installato e attivato il plug-in, ti verrà offerto di eseguire la procedura guidata di configurazione.
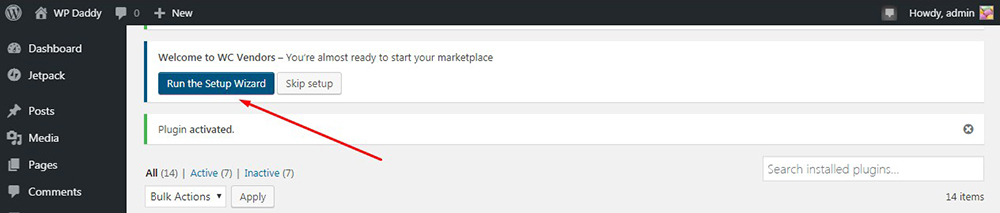
Il passaggio "Inizio" della configurazione del plug-in WC Vendors presuppone che tu consenta agli utenti di candidarsi e diventare fornitori. Qui puoi decidere se approvare manualmente le loro domande o lasciarle approvare automaticamente; se dare tasse e costi di spedizione ai fornitori o pagarli da solo.
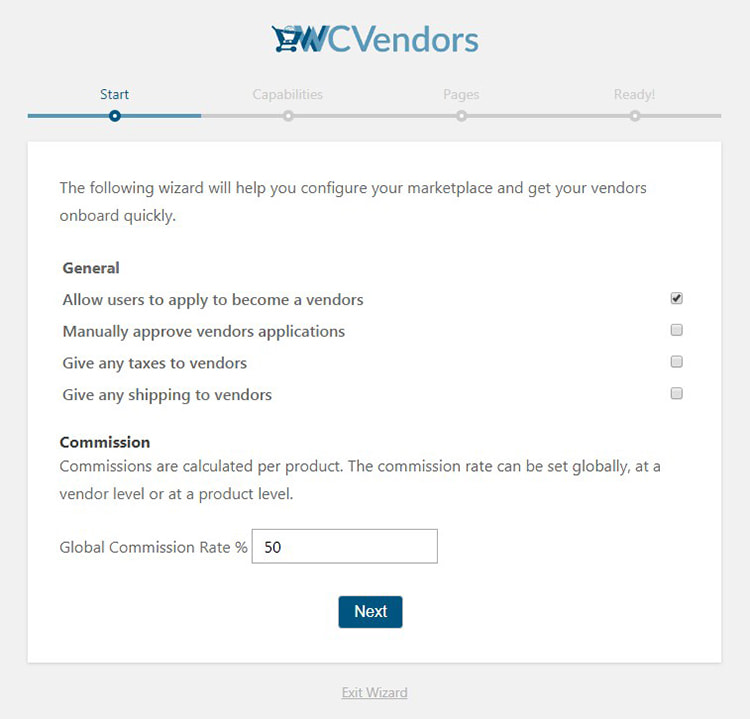
Il passaggio "Capacità" include una serie di opzioni da verificare per definire il comportamento e le autorizzazioni dei fornitori. In questo modo puoi consentire o limitare i tuoi fornitori a visualizzare gli ordini, esportare i loro ordini in un file CSV, visualizzare e aggiungere note sugli ordini, modificare i prodotti pubblicati, ecc.

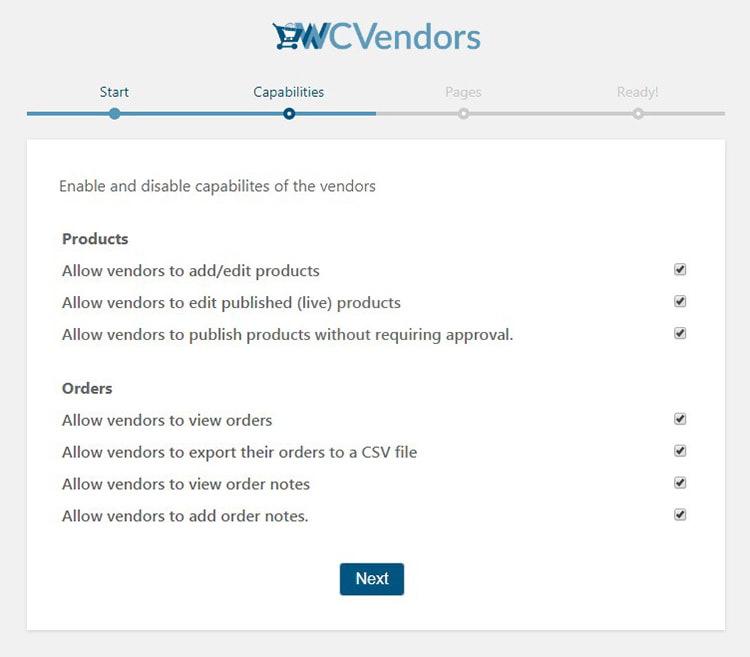
Il passaggio "Pagine" presuppone che tu scelga i nomi per le pagine con impostazioni del negozio fornitore, ordini, elenchi, termini, ecc.
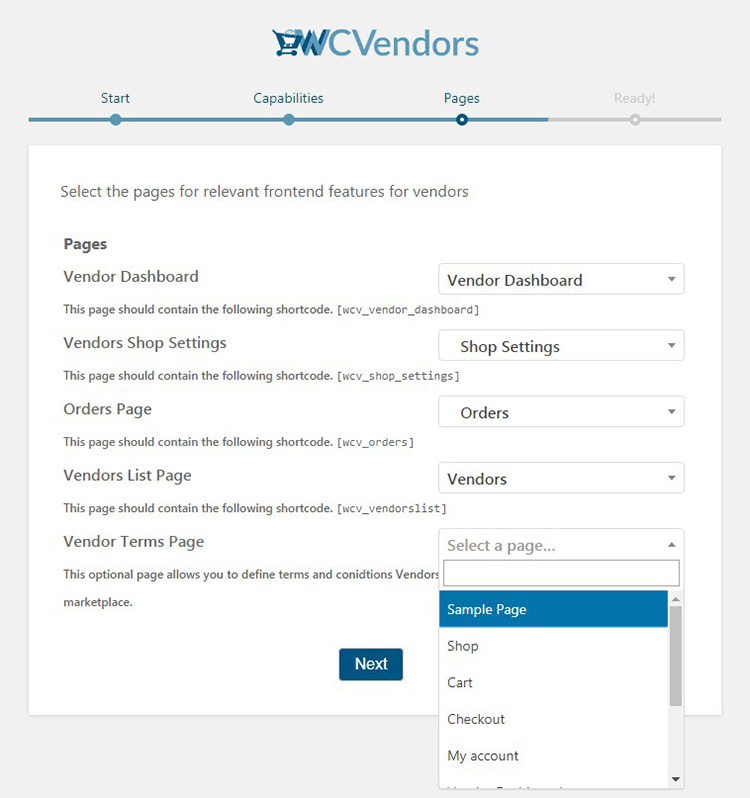
Ora sei pronto e puoi abbonarti per aggiornamenti, passare a un piano premium, visualizzare le estensioni disponibili per ottenere più possibilità o semplicemente uscire dalla procedura guidata e accedere alla tua dashboard.
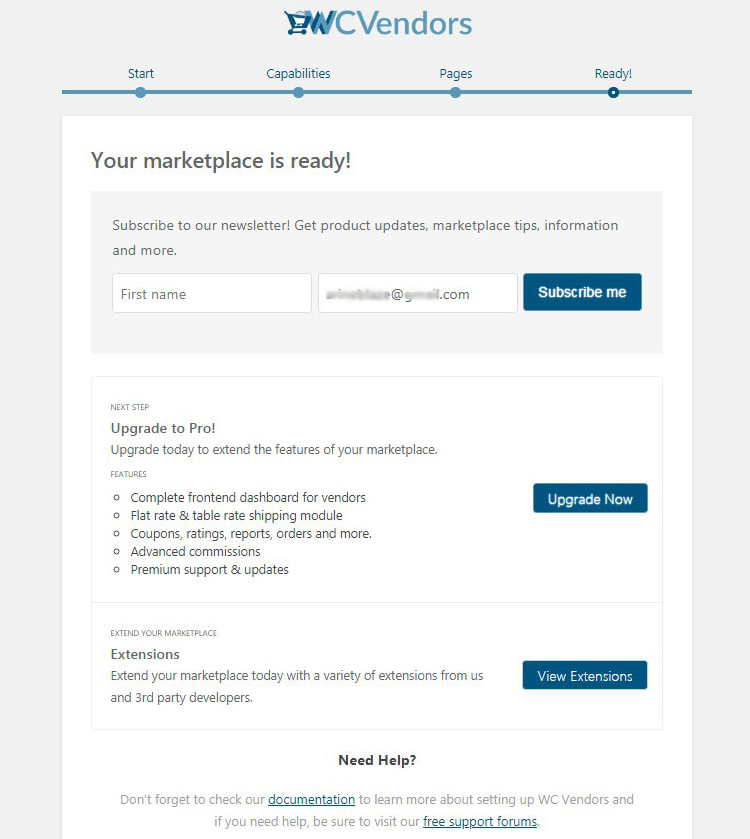
Quando hai finito, vai su Fornitori WC -> Impostazioni nella dashboard del tuo WP e arriverai alla scheda "Generale" dove dovresti assicurarti che la casella "Registrazione fornitore" sia selezionata. Questo è necessario per consentire ai tuoi venditori di registrarsi e creare un account sul tuo negozio per poter vendere i loro prodotti.
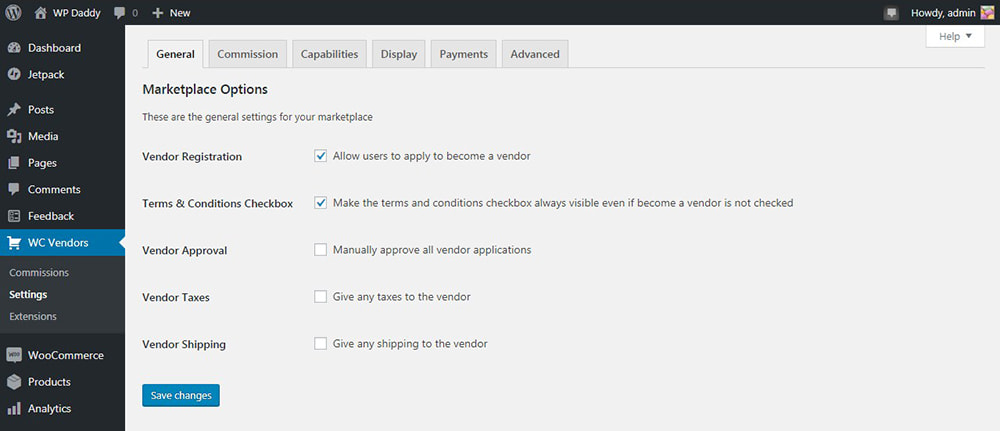
Ora passa alla scheda "Commissione" e imposta la percentuale di commissione che pagherai a un venditore per ogni vendita.
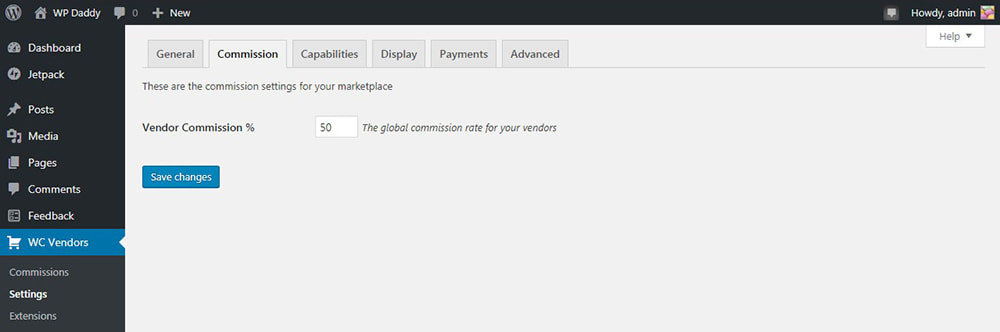
Le sezioni "Generalità delle capacità" e "Ordini delle capacità" includono tutte le regole che hai scelto durante la configurazione del prodotto, ma qui puoi modificarle se necessario.
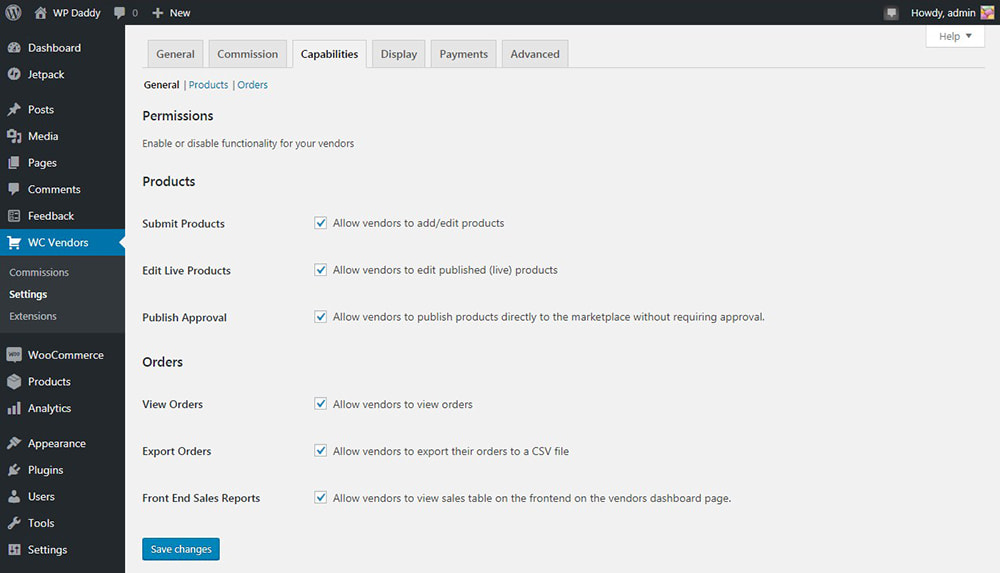
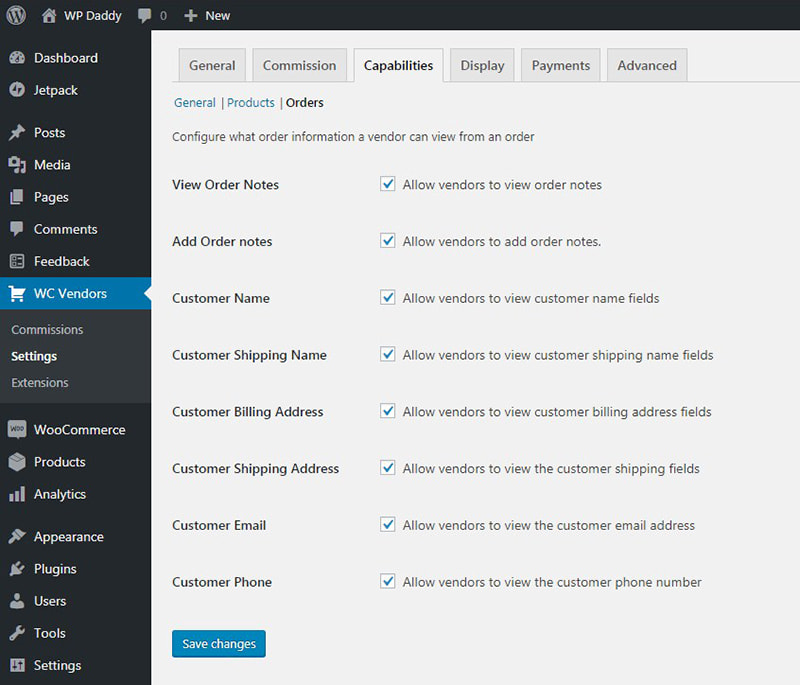
La sezione "Prodotto con funzionalità" ti consentirà di risolvere i tipi di prodotto che i tuoi fornitori potranno aggiungere, definire i tipi di dati del prodotto e altro ancora.
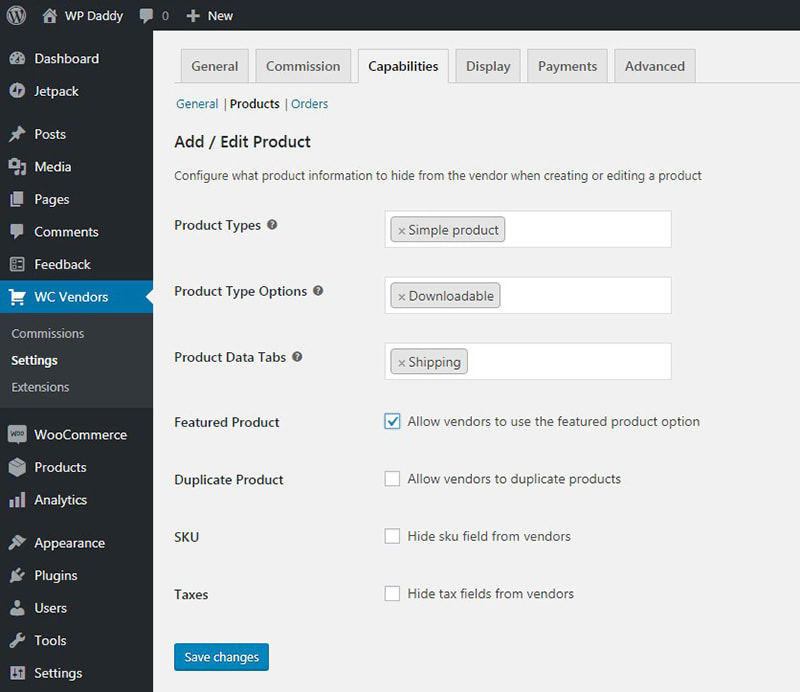
La scheda "Visualizza" qui include le stesse opzioni che hai visto durante il passaggio "Pagine" durante la configurazione del plug-in, qui puoi apportare eventuali modifiche.
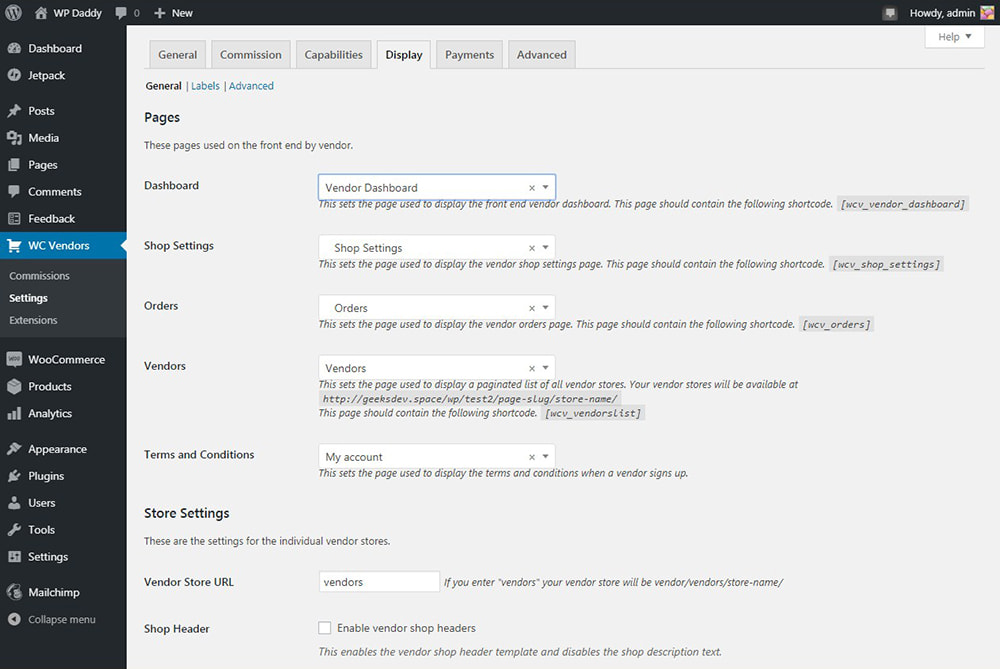
Scorri verso il basso la scheda "Visualizza" e trova la sezione "Impostazioni negozio". Qui puoi scegliere un prefisso che verrà utilizzato negli URL dei negozi del fornitore; consentire o impedire ai tuoi fornitori di impostare intestazioni personalizzate per le loro pagine del negozio, ecc.
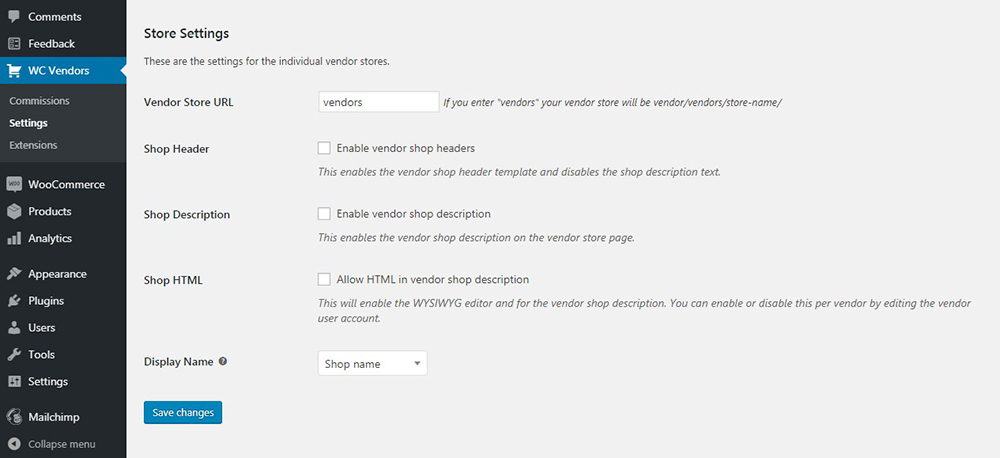
La scheda "Pagamenti" consente di impostare le regole di pagamento. Una volta installato un gateway di pagamento, sarai in grado di impostare la soglia minima che i tuoi fornitori dovrebbero raggiungere per essere pagati mensilmente o settimanalmente. Puoi anche impostare i pagamenti automatici o consentire ai tuoi fornitori di prelevare denaro manualmente.
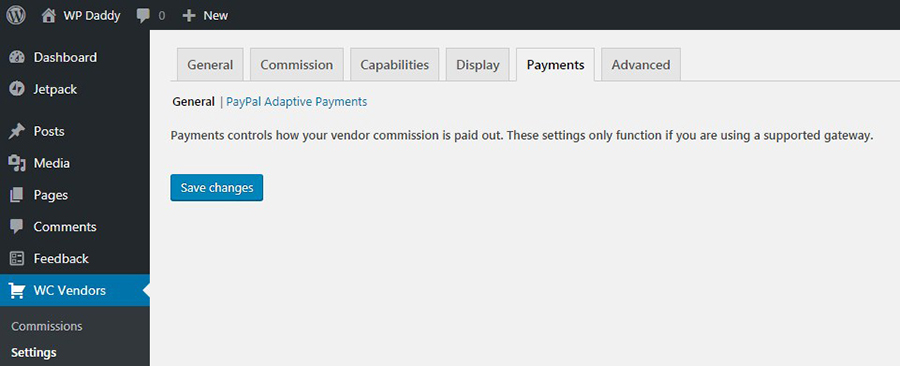
Salva le modifiche e vai oltre.
Abilita la gestione dell'account in WooCommerce e crea menu di navigazione
Vai su WooCommerce -> Impostazioni e fai clic sulla scheda "Account e privacy" per selezionare tutte le caselle accanto all'opzione "Creazione account". Ciò consentirà la funzionalità di gestione dell'account.
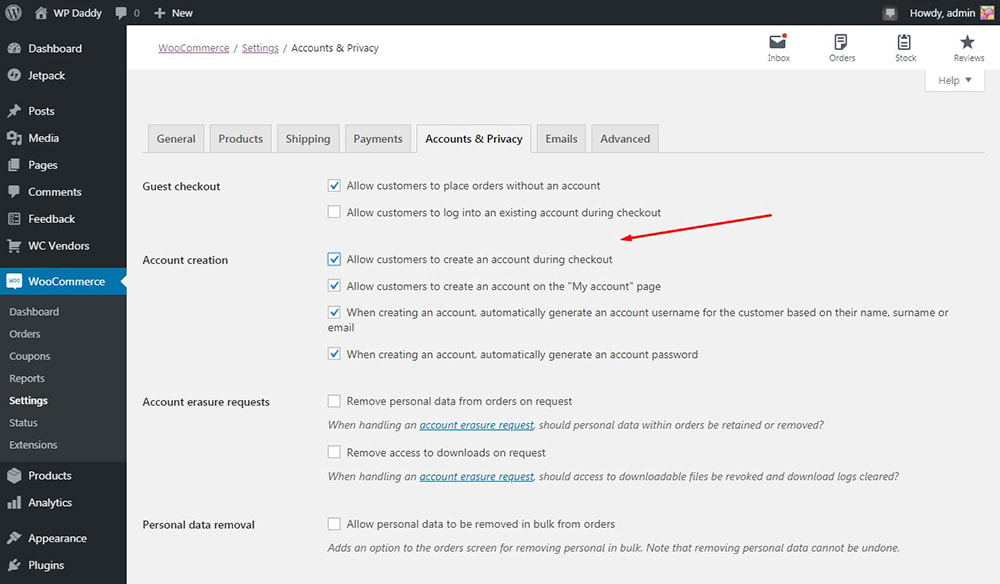
Ora vai alla sezione Aspetto -> Menu nella dashboard di amministrazione di WordPress e crea un menu di navigazione per il tuo negozio. Per maggiori dettagli, consulta questa guida su come aggiungere nuovi argomenti nei menu di navigazione di WordPress.
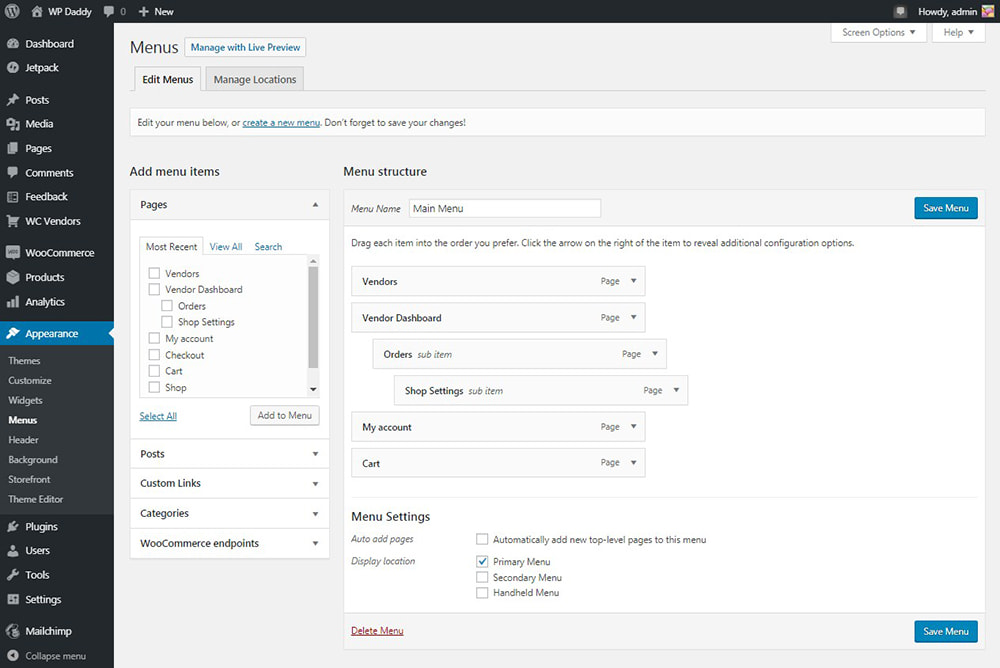
Registrati come fornitore per testare il tuo Marketplace
Quando la funzionalità del tuo marketplace è configurata e il tuo negozio multi-vendor è pronto, esci dalla dashboard di amministrazione e vai al tuo sito Web come visitatore per testare come funziona la registrazione del fornitore.
Seleziona la Pagina che hai impostato come Registrazione e fai clic su di essa nel menu di navigazione. Nel mio caso, questa è la pagina "Il mio account".
Qui puoi inserire il tuo indirizzo e-mail nella sezione 'Registrati' e selezionare 'Richiedi per diventare un fornitore?' casella di controllo. Successivamente, accetta i termini e le condizioni e fai clic sul pulsante "Registrati" per registrarti.
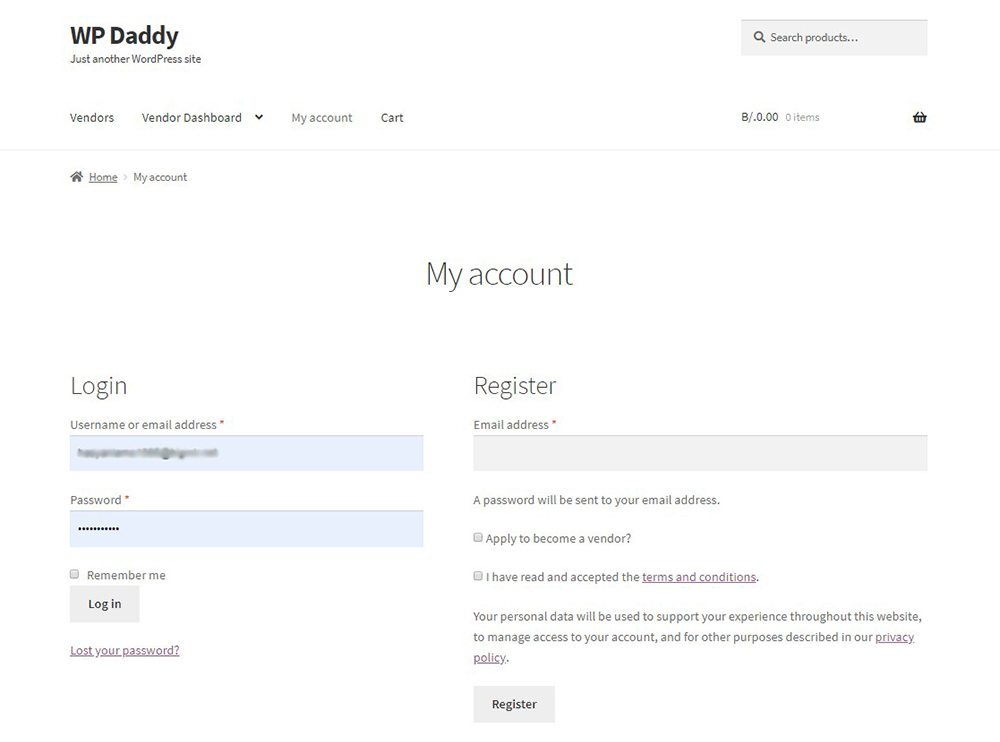
Fino a quando la tua domanda non sarà approvata, vedrai la seguente notifica nella tua dashboard del fornitore.
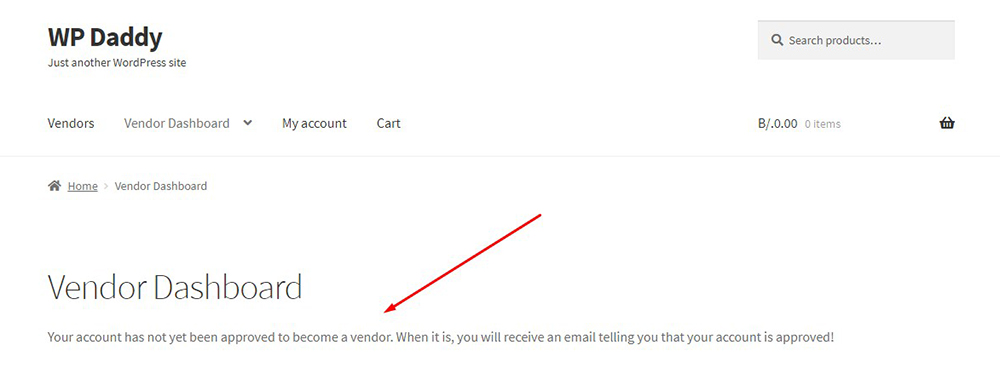
Se le tue impostazioni presuppongono che tu approvi manualmente le applicazioni dei clienti, accedi nuovamente come amministratore e approva l'applicazione nel menu Utenti -> Tutti gli utenti della dashboard dell'amministratore.
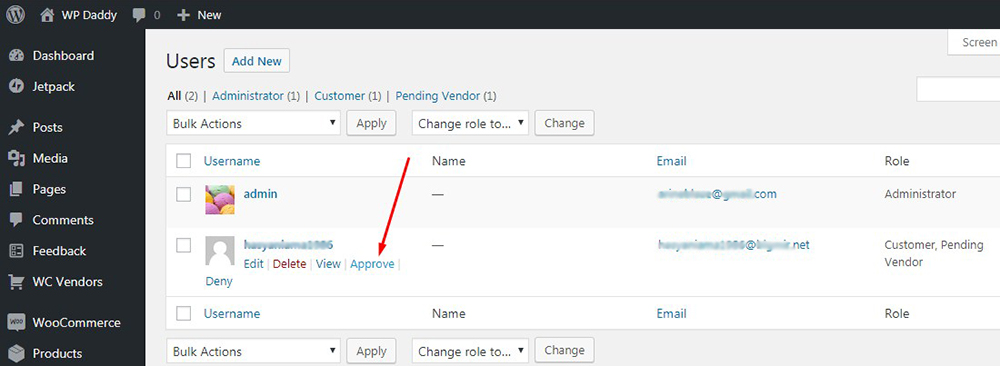
Vedrai lo stato in sospeso di un fornitore prima di approvarlo.
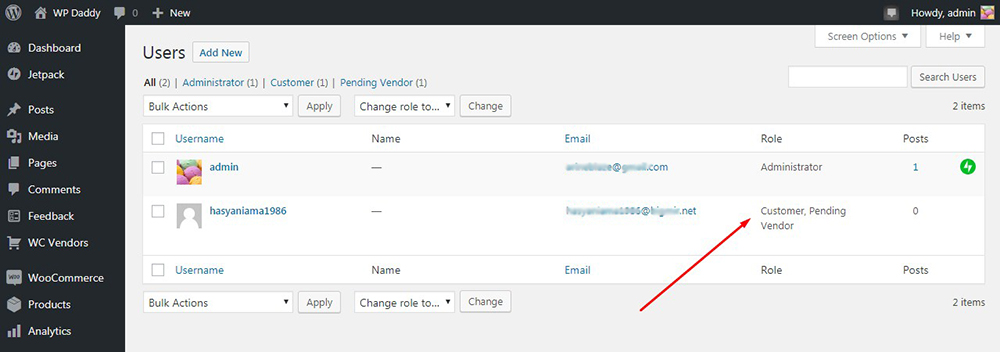
Quindi ora, se vai di nuovo al tuo account fornitore, avrai accesso al tuo dashboard fornitore con tutte le sue possibilità.
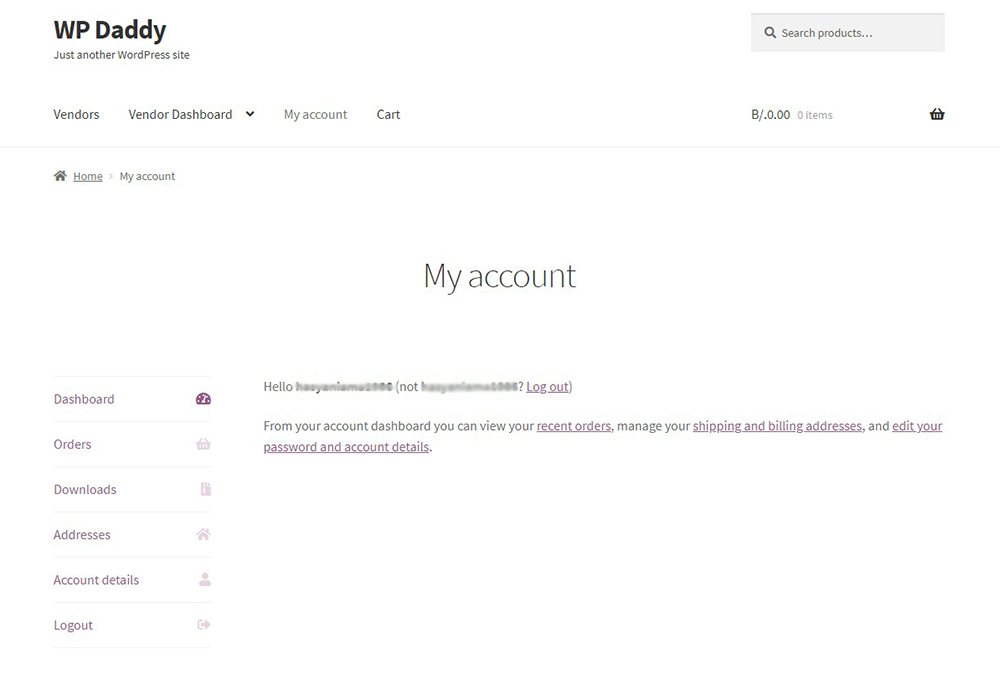
Ad esempio, puoi gestire le impostazioni del negozio come venditore, inserire le tue coordinate bancarie, ecc.
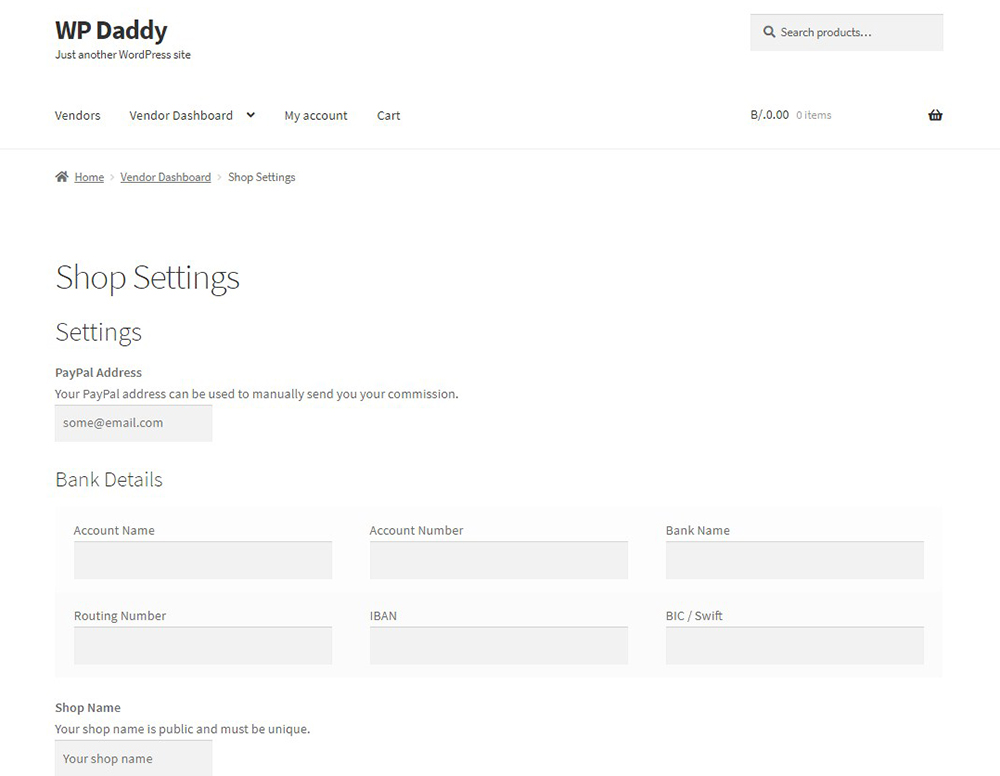
I tuoi fornitori potranno aggiungere i loro prodotti direttamente dalla loro dashboard del fornitore. Dopo aver fatto clic sulla scheda "Aggiungi nuovo prodotto", verranno reindirizzati all'editor di prodotti WP WooCommerce dove possono aggiungere facilmente i loro prodotti proprio come fanno di solito in un negozio online standard basato su WordPress.
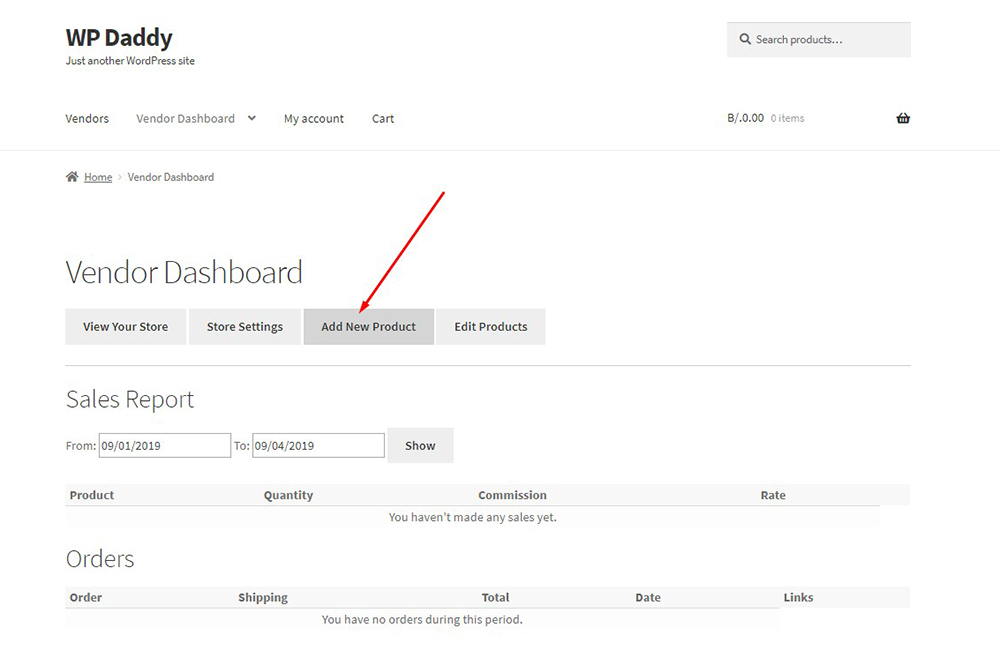
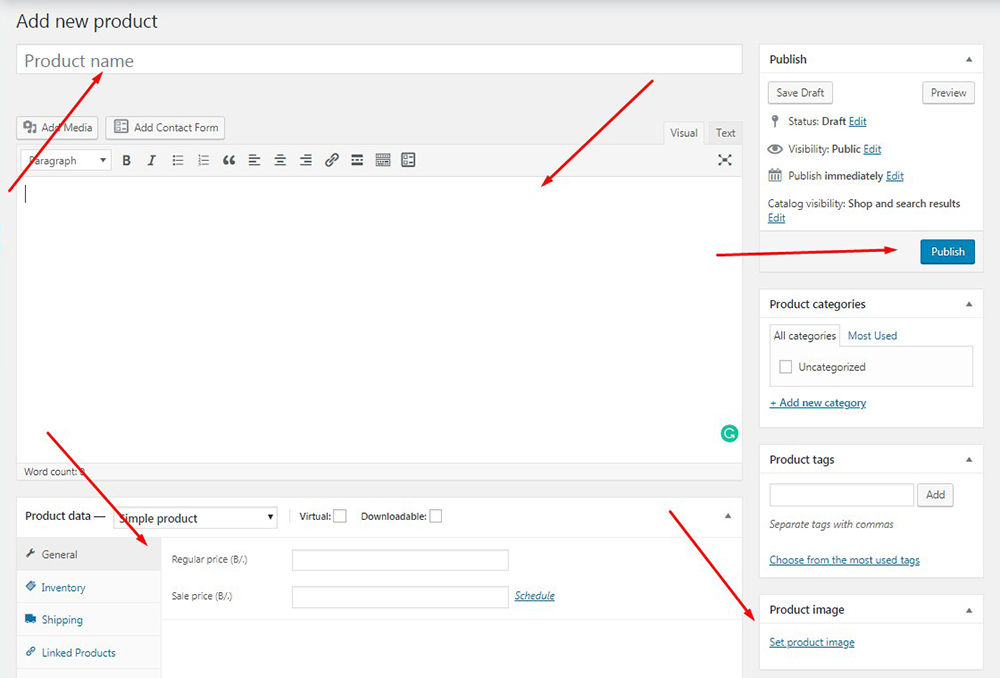
Consulta la guida passo passo sull'aggiunta di un prodotto a WooCommerce qui.
Bene, ora dovresti semplicemente promuovere il tuo mercato per ottenere il maggior numero possibile di fornitori. Consulta questa raccolta di plugin e componenti aggiuntivi del mercato per WordPress.
Spero che questo tutorial sia stato utile.
