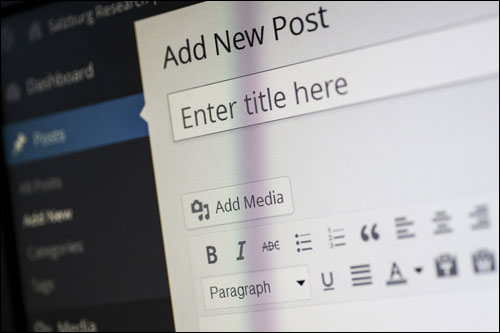L'ultima guida passo passo per creare un nuovo post WordPress - Parte 1
Pubblicato: 2022-06-06WordPress fornisce uno strumento facile da usare, potente e flessibile per gestire i tuoi contenuti online.
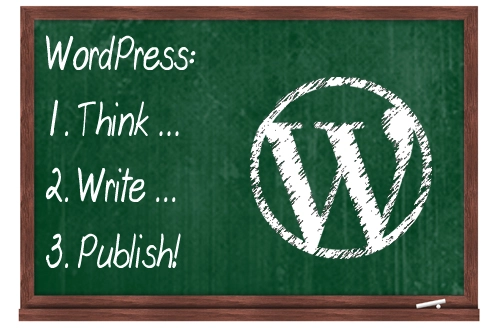
La pubblicazione regolare di contenuti può aiutarti a far crescere la tua attività online. Ottenere contenuti pubblicati online con WordPress è facile come 1-2-3:
Una volta che hai pensato a cosa scrivere dei contenuti, il passo successivo è scriverli e poi pubblicarli. WordPress lo rende facile.
Stai cercando di creare il tuo sito Web WordPress?
Il mio tutorial passo passo fai-da-te ti aiuterà a iniziare nel modo giusto.
Questo tutorial di WordPress spiega come creare un nuovo post in WordPress.
Tratterò i seguenti argomenti:
- Formati di contenuto dei post di WordPress
- Sezioni di un post di WordPress
- Linee guida per l'aggiunta di contenuti ai post di WordPress
- Post di WordPress – Opzioni di salvataggio
- Come creare un post Wp - Revisione rapida dei passaggi
Questo tutorial passo dopo passo copre i passaggi di base che devi sapere per creare un post sul tuo sito Web WordPress.
Per ottenere il massimo dall'utilizzo dei post di WordPress, tuttavia, ti consiglio anche di leggere tutti i contenuti pubblicati su questo sito su WordPress, poiché sono progettati per aiutarti a far crescere la tua presenza aziendale online utilizzando la piattaforma CMS di WordPress.
Come puoi vedere nel diagramma qui sotto, WordPress è uno strumento di web marketing molto potente con molti elementi che lavorano insieme per produrre ottimi risultati per la tua attività online...
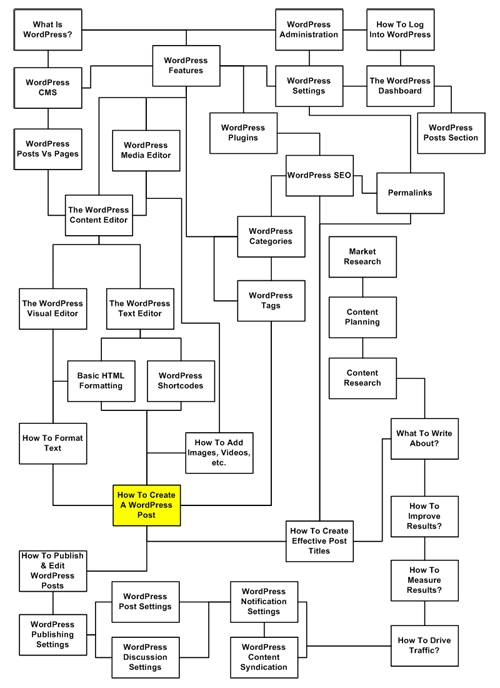
(clicca sull'immagine per ingrandire)
Messaggi
WordPress offre ai proprietari di siti due tipi di pubblicazione dei contenuti: WordPress Posts e WordPress Pages .
Per conoscere la differenza tra l'utilizzo di pagine WordPress e post di WordPress per pubblicare i tuoi contenuti online, consulta l'articolo di seguito:
Pagine e post di WordPress: qual è la differenza? Disponibile dal 3 novembre 2015
I post di WordPress sono ciò che utilizzerai principalmente quando scrivi e pubblichi nuovi contenuti in WordPress …
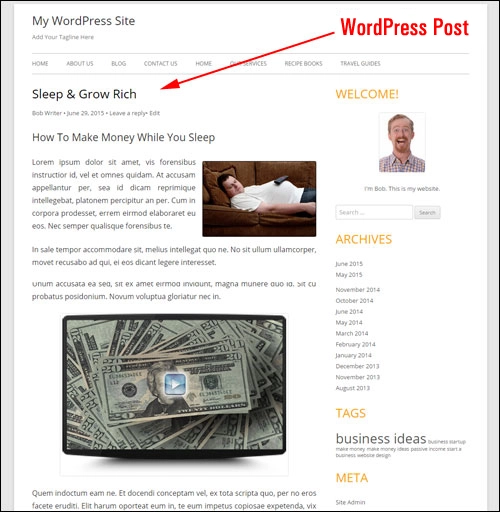
(Inviare)
Come creare un nuovo post WP: la guida passo-passo definitiva
Segui i passaggi seguenti per creare un nuovo post di WordPress:
Accedi alla tua sezione di amministrazione di WordPress, quindi vai al menu di navigazione e seleziona Post > Aggiungi nuovo ...
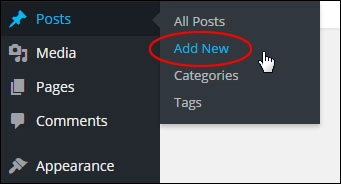
Viene creato un Post vuoto...
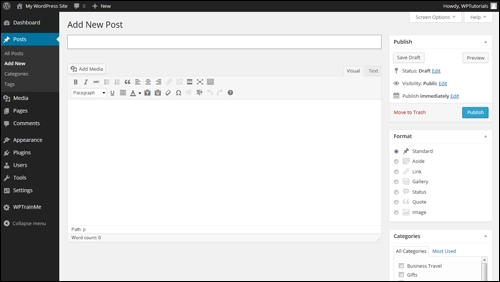
Ora puoi iniziare ad aggiungere il titolo del post e il contenuto digitando o incollando il tuo contenuto in...
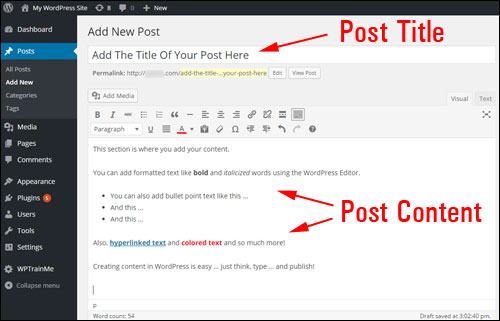
WordPress offre sia un editor visivo che un editor HTML per l'aggiunta di testo.
Condivido come utilizzare l'editor di contenuti di WordPress in articoli separati.
Nella prossima sezione imparerai i principali tipi di contenuti che possono essere aggiunti al tuo WordPress.
Post di WordPress – Tipi di contenuto
WordPress ti consente di andare ben oltre la creazione di contenuti con semplici testi e immagini. Puoi anche aggiungere video, audio, file scaricabili, ecc. ai tuoi post e qualsiasi altra cosa tu possa immaginare.
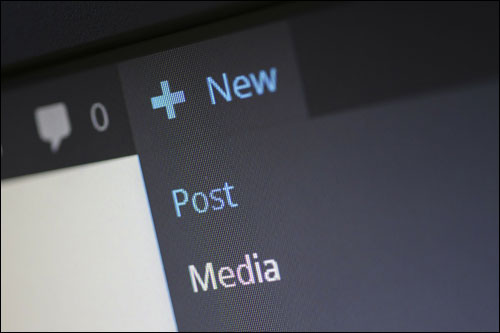
Ora esploriamo i principali tipi di contenuto che possono essere aggiunti ai post di WordPress:
Contenuti basati su testo
Puoi inserire, modificare e formattare il testo in una varietà di caratteri e stili nel tuo contenuto...
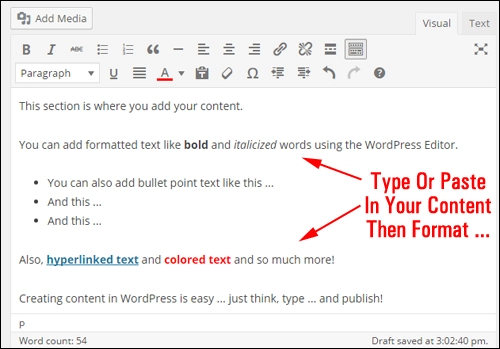
(Editor di contenuti WordPress)
L'editor di WordPress ti consente di formattare e modellare il tuo testo mentre procedi...
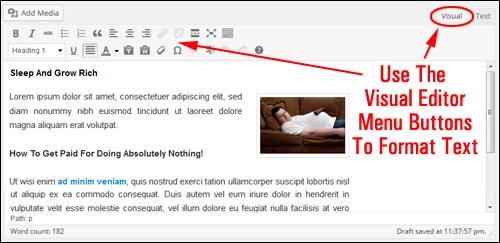
(Scheda WP Visual Content Editor e pulsanti del menu)
A seconda della configurazione delle impostazioni e dei plug-in del tuo sito, puoi anche inserire testo "meta" nei tuoi post (ad esempio i titoli dei post, le parole chiave e le descrizioni dei post che appaiono nei risultati di ricerca), estratti personalizzati, ecc.
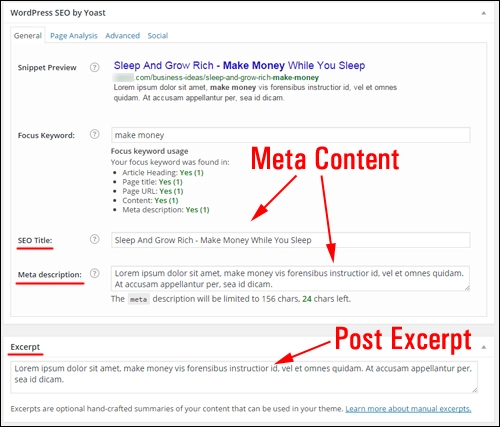
(Plugin ed estratto SEO)
Contenuti basati sui media
Puoi aggiungere o incorporare contenuti basati sui media nei post di WordPress, come video, file audio, contenuti scaricabili (es. report PDF), infografiche, ecc...
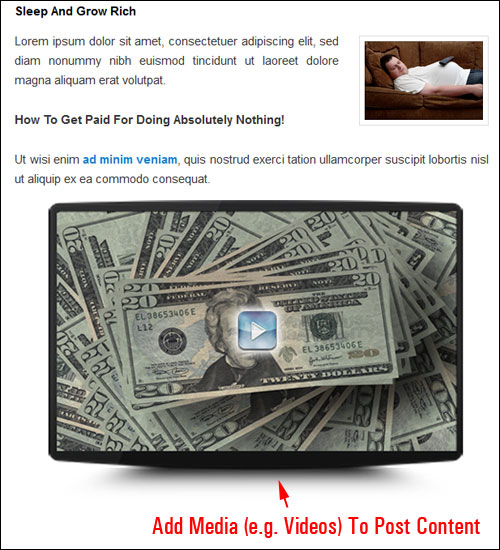
Ti mostro come utilizzare l'editor multimediale di WordPress in un altro tutorial.
Script
Con WordPress puoi aggiungere tipi complessi di elementi di contenuto (es. oggetti multi-colonna) direttamente in post e pagine usando script come Javascript, shortcode e plugin...
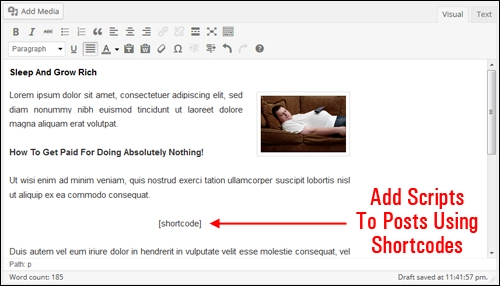
(Scorciatoie WordPress)
Molti script possono essere inseriti nei post per aiutarti a gestire il contenuto che appare nel tuo contenuto da una posizione remota (ad es. gestire i moduli di adesione).
Il contenuto può anche essere aggiunto ai post di WordPress inserendo il codice direttamente nei modelli di file, sebbene ciò richieda sapere come modificare il codice.
Per esempi di aggiunta di contenuti tramite plug-in nei post di WordPress, consulta questi tutorial:
- Come inserire tabelle nei tuoi contenuti con WordPress
- Come creare grafici in un post di WordPress
Passo successivo …
Ora che sai quale tipo di contenuto può essere aggiunto ai tuoi post, il passaggio successivo è esplorare il pannello Post di WordPress.
Opzioni della sezione post
Esploriamo la schermata Post di WordPress e la funzione di ciascuna funzione di post.
Sezioni postali
L' Area Post include diverse funzionalità che ti permettono di modificare le impostazioni del tuo post...
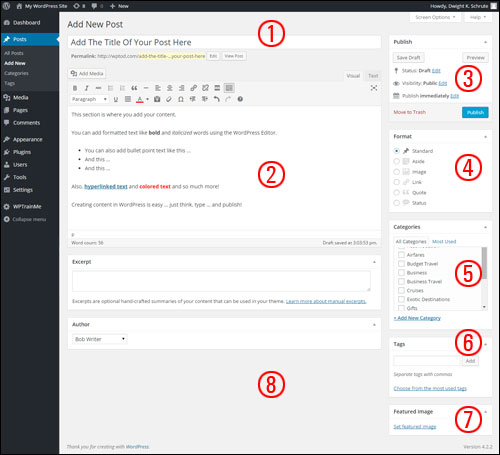
(Funzionalità dello schermo post di WordPress)
Esaminiamo brevemente queste caratteristiche:
1 – Sezione Titolo Post
Questa sezione contiene un campo che ti consente di inserire il titolo del tuo post...

Notare che:
- Puoi inserire frasi, numeri e una combinazione di parole, numeri e altri caratteri (ad es. un punto interrogativo) per il titolo del tuo post.
- Scegli un titolo univoco per ogni post che crei. L'utilizzo di titoli di post identici può creare problemi.
- WordPress rimuove automaticamente i simboli comuni come virgole, apostrofi, trattini e virgolette dal "post slug" per visualizzare un URL valido per i tuoi post. Il titolo del tuo post mostrerà ancora questi simboli, semplicemente non appariranno nell'URL del post.
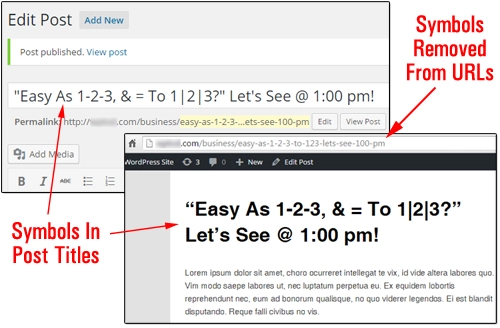
(Utilizzo di simboli nei titoli dei post di WP)
2 – Area Post Editing
Questa è la grande sezione vuota dell'editor di WordPress in cui componi il contenuto...
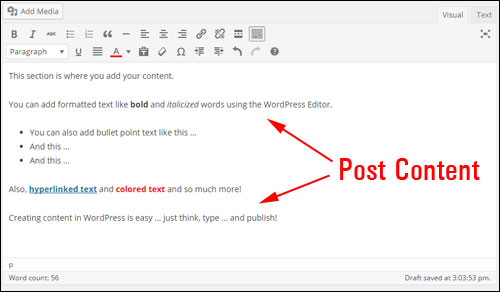
(Editor di contenuti WP)
3 – Modulo Post Editore
Questa sezione ti consente di gestire il tuo stato di pubblicazione...
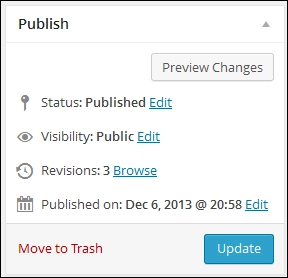
(Funzione post editore)
Stato
- Pubblicato : un post pubblicato può essere visualizzato dai visitatori online, pubblicamente o privatamente (vedere la sezione "Impostazioni di visibilità del post" di seguito).
- Bozza : una bozza di post non è disponibile per i visitatori e i membri regolari del sito a meno che non siano anche amministratori del sito.
- Revisione in sospeso : un post contrassegnato come in attesa di revisione è simile a una bozza di post, ma deve essere rivisto e approvato per la pubblicazione da un utente con privilegi di Editor .
Spiego la specifica delle autorizzazioni utente in WordPress in un altro articolo.
Anteprima del post
Il modulo Pubblica include anche un pulsante Anteprima che ti consente di visualizzare in anteprima i tuoi post prima di andare in diretta...
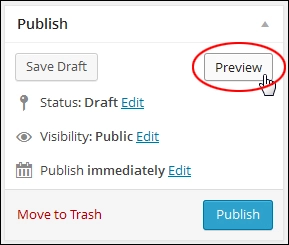
(Anteprima del post WP)
Visibilità
Puoi selezionare diverse impostazioni di visibilità dei post...
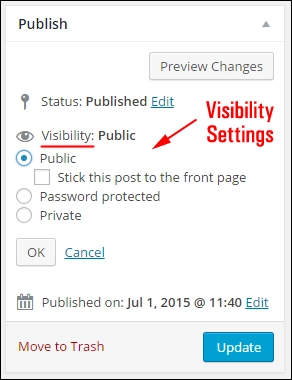
(Impostazioni visibilità post WP)
- Pubblico : l'impostazione di un post su Pubblico lo rende visibile a tutti i visitatori online dopo che il tuo post è stato pubblicato.
- Protetto da password – Creare un post Protetto da password significa che il tuo post può essere acceduto solo da qualcuno a cui dai una password.
- Privato : un post privato è visibile solo a te (se sei l'amministratore del sito) e/o agli utenti registrati con privilegi di editore o amministratore. Devi essere loggato per visualizzare un post privato.
Ulteriori impostazioni di pubblicazione ti consentono di modificare le date successive alla pubblicazione (anche programmare la pubblicazione dei post in un secondo momento), copiare il tuo post in una nuova bozza o eliminarlo spostandolo nel cestino.
Salva stati
WordPress salverà automaticamente il tuo post mentre procedi per assicurarti che il tuo lavoro non vada perso (vedi la sezione "Salvataggio dei post" di questo tutorial), ma puoi anche salvare il tuo post manualmente senza pubblicarlo.
Nota: se il tuo post è già stato pubblicato, allora...
Un pulsante Salva bozza verrà visualizzato nell'area Pubblica se lo stato del tuo post è impostato su Bozza ...
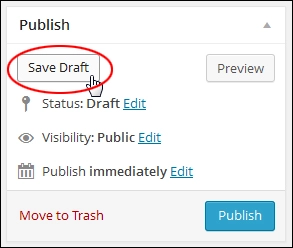

Oppure Salva come in sospeso , se lo stato del post è impostato su In attesa di revisione ...
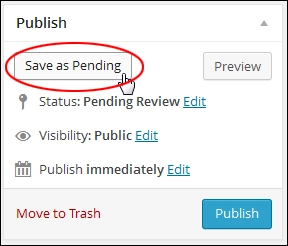
Fare clic sul pulsante per salvare i post senza pubblicarli.
Pubblica post
Fai clic su Pubblica per pubblicare il post sul tuo sito Web o blog...
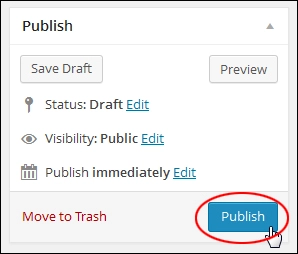
Puoi anche modificare l'ora in cui il tuo post viene pubblicato facendo clic sul link Modifica sopra il pulsante "Pubblica" e specificando la data e l'ora di pubblicazione del tuo post...
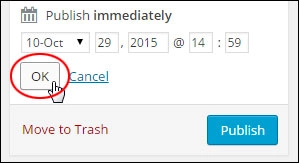
Per sapere come programmare i post in WordPress, consulta questo tutorial: Pianificazione dei post del blog di WordPress
4 – Formato postale
Alcuni temi WordPress ti consentono di personalizzare l'aspetto dei tuoi post utilizzando i formati post...
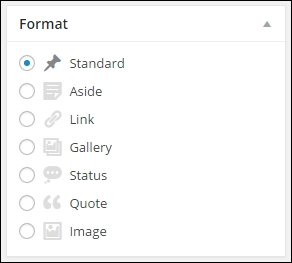
(formato postale)
Tratto l'uso dei formati di post di WordPress in un tutorial separato.
5 – Categorie di post
Le categorie di post aiutano a mantenere i contenuti organizzati per i lettori del tuo blog...
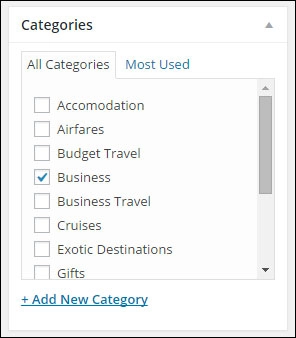
(Categorie di post WordPress)
Quando assegni i tuoi post a categorie, i visitatori possono quindi cercare categorie specifiche per visualizzare tutti i post appartenenti a quella particolare categoria.
Per aggiungere nuove categorie quando crei un nuovo post, fai clic sul link Aggiungi nuova categoria in questa sezione...
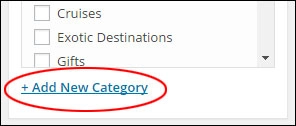
Per gestire le tue categorie, seleziona Post > Categorie nel menu della dashboard...
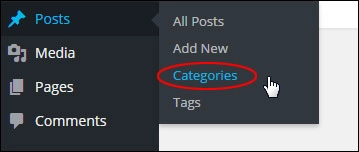
Guardo alla gestione delle categorie di WordPress in un altro articolo.
6 – Tag dei post di WordPress
I tag ti consentono di ottimizzare il modo in cui organizzi i post di WordPress...
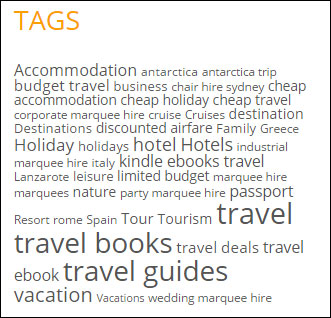
(Sezione Post Tag)
I post correlati vengono visualizzati ai visitatori del sito quando si fa clic sui tag dei post.
Nota: il modo in cui i tag dei post vengono visualizzati sul tuo sito è controllato dal tuo tema. A seconda del tema, i tag possono apparire o meno nel tuo post...
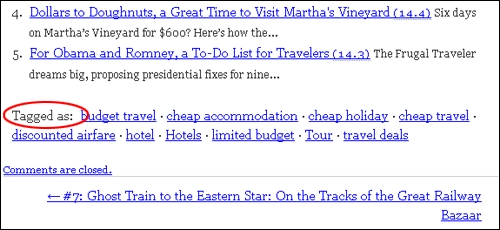
(Post tag)
Oppure possono essere visualizzati in modo diverso... anche in aree diverse della tua pagina, di nuovo, a seconda del tema che usi...
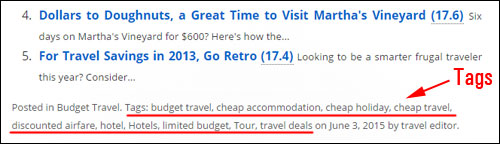
(I tag WP possono essere visualizzati in modo diverso in temi diversi)
Puoi aggiungere nuovi tag ai tuoi post digitando tag separati da virgole nella casella "Tag" e facendo clic sul pulsante Aggiungi ...
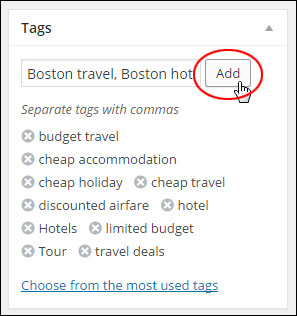
(tag post WordPress)
Tratto l'utilizzo di tag post WP in altri tutorial.
7 – Immagine in primo piano
Le immagini in evidenza sono controllate dal tuo tema.
Se il tuo tema ti consente di visualizzare le miniature dei post, il modulo "Immagine in primo piano" dovrebbe essere visibile nella schermata di modifica dei post...
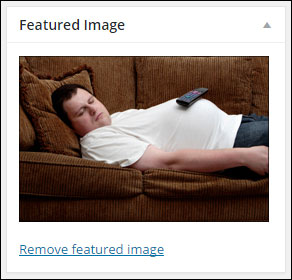
(immagine in primo piano del post di WordPress)
Se non riesci a vedere la sezione Immagine in primo piano nella barra laterale, controlla che questa opzione sia stata selezionata nell'area Opzioni schermo (se l'opzione non è presente, il tuo tema potrebbe non supportare le immagini in primo piano)...
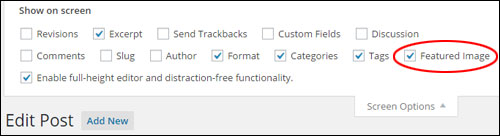
(Editor di post di WordPress – Area delle opzioni dello schermo)
Spiego l'utilizzo delle funzionalità di immagine relative a WordPress in un altro articolo.
8 – Opzioni dei messaggi nascosti
Per impostazione predefinita, un certo numero di moduli sono nascosti all'interno del pannello di modifica dei post e verranno visualizzati nella tua area di amministrazione solo se le loro caselle sono selezionate nell'area Opzioni schermo ...
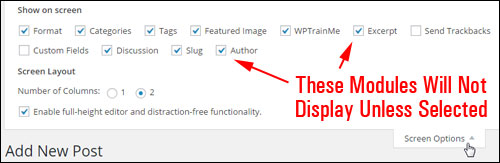
(Moduli dell'area postale nascosta)
Di seguito sono riportati alcuni dei moduli che possono essere attivati per i post nell'area Opzioni schermo .
Ti mostro come utilizzare ciascuna delle sezioni descritte di seguito in altri articoli ed esercitazioni.
Estratto del post
Questa sezione ti consente di aggiungere post "teaser" che verranno visualizzati in aree selezionate del tuo blog, come la pagina del tuo blog, la pagina delle categorie, la pagina degli archivi dei post e le pagine dei risultati di ricerca...

(Casella dell'estratto del post di WordPress)
Invia trackback
I trackback sono un modo per notificare ai sistemi di blog legacy che hai collegato ad essi...
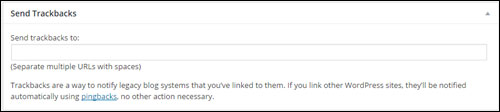
(WP Post – Sezione Invia Trackback)
Se ti colleghi ad altri blog WordPress, riceveranno automaticamente una notifica tramite pingback .
Per i blog che non riconoscono i pingback, puoi inviare un trackback al blog inserendo gli indirizzi dei loro siti web nella casella dei trackback e separando ogni URL web con uno spazio.
Spiego trackback e pingback in altri articoli e tutorial.
Campi personalizzati
I campi personalizzati ti consentono di aggiungere informazioni personalizzate al tuo sito e/o modificare il modo in cui i tuoi post vengono visualizzati...
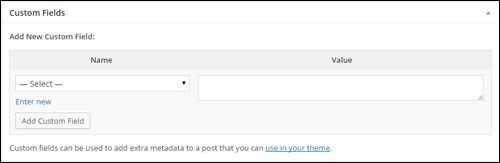
(Post WordPress – Opzioni campi personalizzati)
I campi personalizzati vengono generalmente utilizzati insieme ai plug-in, ma puoi modificare manualmente le informazioni aggiunte dai plug-in nel tuo post.
Discussione
Questo modulo ti consente di attivare/disattivare le opzioni di discussione per qualsiasi post specifico...
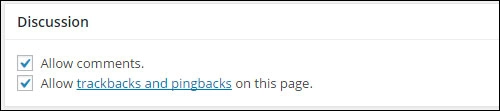
(Post – Opzioni di discussione)
Questa sezione è utile se si desidera abilitare l'interattività e le notifiche post per posta.
- Seleziona tutte le caselle per Consenti commenti e Consenti trackback e pingback sui tuoi post.
- Se deselezioni Consenti commenti , nessuno potrà pubblicare commenti su quel post.
- Se deselezioni Consenti trackback e pingback , nessun visitatore del blog sarà in grado di pubblicare pingback o trackback su quel post.
Appunti:
- Se stai modificando un post pubblicato in precedenza, il modulo Discussione mostrerà anche tutti i commenti che hai ricevuto per il post.
- Le opzioni dei post di discussione sono controllate dalle Impostazioni di discussione del tuo sito.
lumaca
Il post slug è un URL del post facile da usare (e intuitivo per i motori di ricerca) che viene creato automaticamente dal titolo del tuo post...
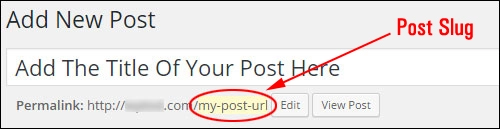
(Post WP – Permalink URL)
Questa sezione ti consente di modificare il post slug , noto anche come URL Permalink ...

(Posta – Slug Box)
Nota rapida sul tuo URL Permalink
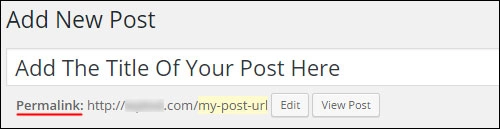
(Post – URL permalink)
- Permalink sta per " collegamento permanente ". Viene anche definito URL intuitivo, URL SEO-friendly o URL graziosi .
- Quando imposti un URL permalink per un post del blog, WordPress trova il tuo post e modifica tutti i link sul tuo sito Web in modo che puntino all'URL del post corretto, anche se modifichi lo slug del post, cambi la categoria del post o visualizzi il tuo post con un pagina madre.
- WordPress genera automaticamente il permalink per il tuo post in base al titolo del post.
- La punteggiatura come virgole, virgolette, apostrofi e caratteri URL non validi vengono rimossi e gli spazi vengono sostituiti con trattini per separare ogni parola nel tuo permalink.
- Il tuo permalink appare sotto il campo del titolo non appena salvi o pubblichi un nuovo post.
- Puoi modificare manualmente il tuo URL permalink modificando il post-slug (vedi sopra).
Come impostare i permalink è spiegato in un tutorial separato.
Autore del post
La sezione Autore del post mostra un elenco di tutti i membri del sito registrati con i permessi dell'autore e ti permette di cambiare l'autore del post selezionando un nuovo autore dal menu a tendina...

(WP Post – Sezione Post Autore)
Nota: questa sezione viene visualizzata sul tuo post solo se sul tuo sito sono presenti più utenti registrati con privilegi di creazione.
Passo successivo …
Ora che sai qualcosa in più su cosa sono i moduli Post, il passo successivo è creare effettivamente un post efficace per la tua attività in WordPress. Puoi leggere tutto nella Parte 2 - La guida dettagliata per creare un nuovo post di WordPress