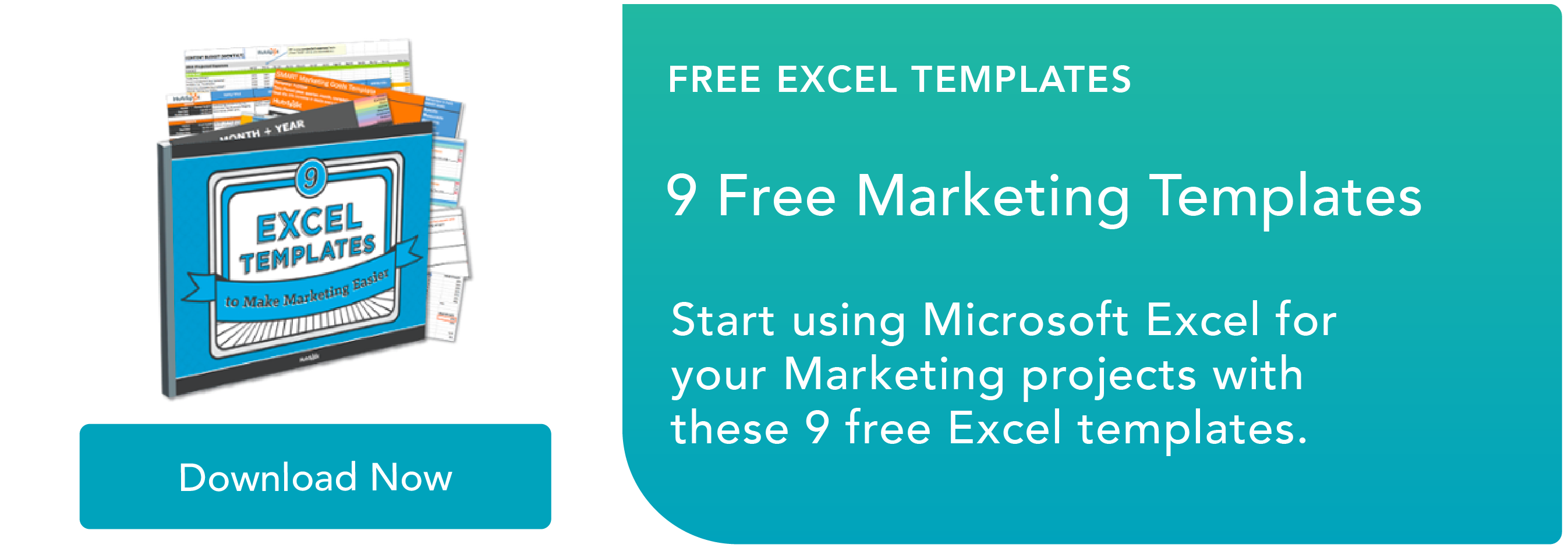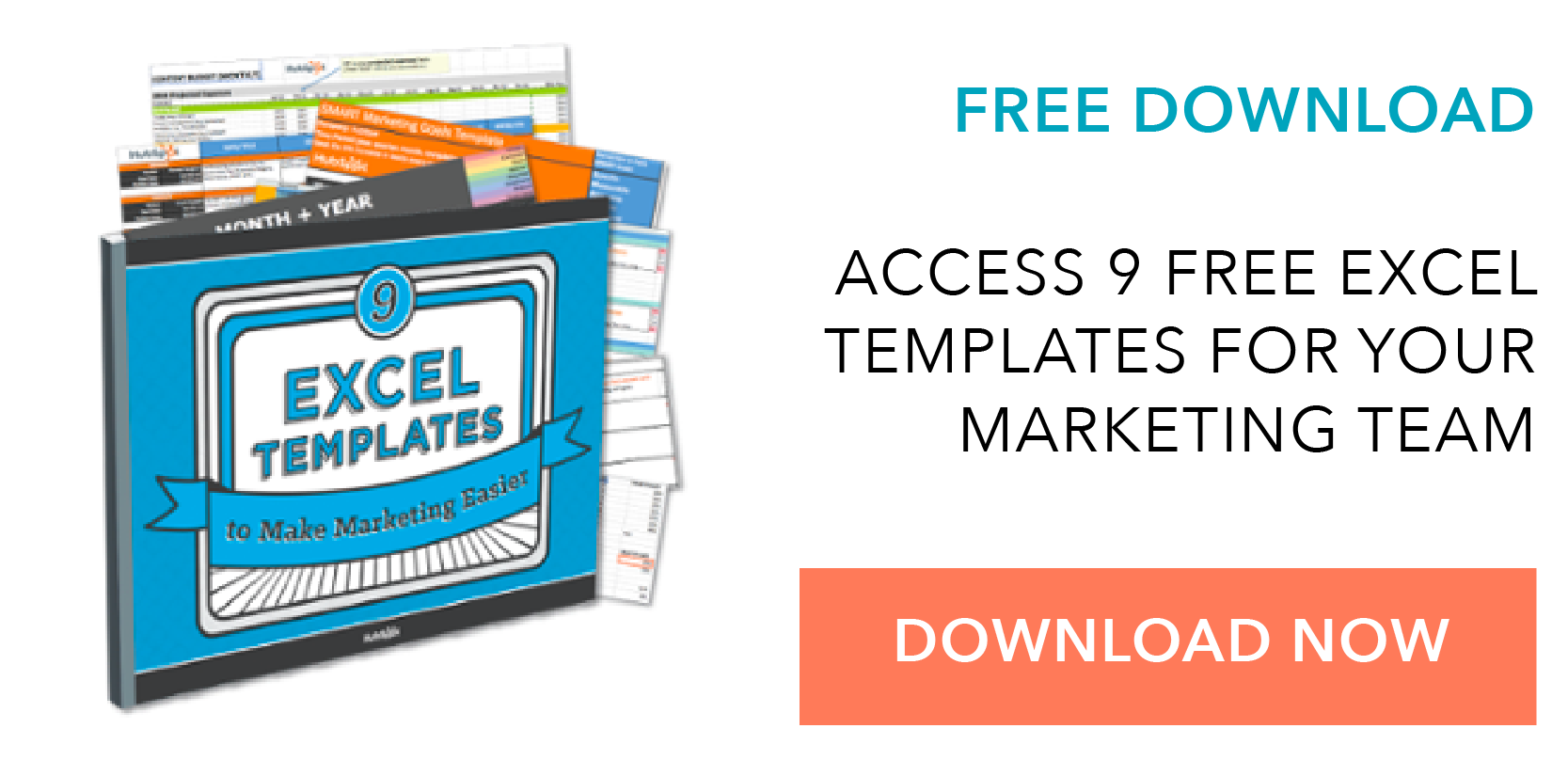Come creare una tabella pivot in Excel: un tutorial passo-passo
Pubblicato: 2021-12-31La tabella pivot è una delle funzioni più potenti e intimidatorie di Microsoft Excel. Potente perché può aiutarti a riassumere e dare un senso a grandi set di dati. Intimidazione perché non sei esattamente un esperto di Excel e le tabelle pivot hanno sempre avuto la reputazione di essere complicate.
La buona notizia: imparare a creare una tabella pivot in Excel è molto più semplice di quanto potresti essere indotto a credere.
![Scarica 9 modelli di Excel per esperti di marketing [Kit gratuito]](/uploads/article/4973/oMdj9GTr8YVpaiNv.png)
Ma prima di guidarti attraverso il processo di creazione di una tabella, facciamo un passo indietro e assicurati di capire esattamente cos'è una tabella pivot e perché potresti aver bisogno di usarne una.
Che cos'è una tabella pivot?
Una tabella pivot è un riepilogo dei tuoi dati, racchiuso in un grafico che ti consente di generare rapporti ed esplorare le tendenze in base alle tue informazioni. Le tabelle pivot sono particolarmente utili se hai righe o colonne lunghe che contengono valori di cui hai bisogno per tenere traccia delle somme e confrontare facilmente l'una con l'altra.
In altre parole, le tabelle pivot estraggono significato da quel miscuglio apparentemente infinito di numeri sullo schermo. E più specificamente, ti consente di raggruppare i tuoi dati in diversi modi in modo da poter trarre conclusioni utili più facilmente.
La parte "pivot" di una tabella pivot deriva dal fatto che puoi ruotare (o ruotare) i dati nella tabella per visualizzarli da una prospettiva diversa. Per essere chiari, non stai aggiungendo, sottraendo o modificando in altro modo i tuoi dati quando fai un pivot. Invece, stai semplicemente riorganizzando i dati in modo da poter rivelare informazioni utili da essi.
A cosa servono le tabelle pivot?
Se ti senti ancora un po' confuso su cosa fanno effettivamente le tabelle pivot, non preoccuparti. Questa è una di quelle tecnologie che sono molto più facili da capire una volta che l'hai vista in azione.
Lo scopo delle tabelle pivot è offrire modi intuitivi per riepilogare rapidamente grandi quantità di dati. Possono essere utilizzati per comprendere, visualizzare e analizzare meglio i dati numerici in dettaglio e possono aiutare a identificare e rispondere a domande impreviste che li circondano.
Ecco sette scenari ipotetici in cui una tabella pivot potrebbe essere una soluzione:
1. Confrontando i totali delle vendite di diversi prodotti.
Supponiamo di avere un foglio di lavoro che contenga i dati sulle vendite mensili per tre diversi prodotti — prodotto 1, prodotto 2 e prodotto 3 — e di voler capire quale dei tre ha generato più dollari. È possibile, ovviamente, esaminare il foglio di lavoro e aggiungere manualmente la cifra di vendita corrispondente a un totale parziale ogni volta che viene visualizzato il prodotto 1. Puoi quindi fare lo stesso per il prodotto 2 e il prodotto 3 finché non hai i totali per tutti loro. Pezzo di torta, giusto?
Ora, immagina che il tuo foglio di lavoro delle vendite mensili abbia migliaia e migliaia di righe. L'ordinamento manuale di tutti loro potrebbe richiedere una vita. Utilizzando una tabella pivot, puoi aggregare automaticamente tutti i dati di vendita per il prodotto 1, prodotto 2 e prodotto 3 e calcolare le rispettive somme in meno di un minuto.
2. Mostrare le vendite di prodotti come percentuali delle vendite totali.
Le tabelle pivot mostrano naturalmente i totali di ogni riga o colonna quando le crei. Ma non è l'unica cifra che puoi produrre automaticamente.
Supponiamo che tu abbia inserito i numeri di vendita trimestrali per tre prodotti separati in un foglio Excel e abbia trasformato questi dati in una tabella pivot. La tabella ti darebbe automaticamente tre totali in fondo a ciascuna colonna, dopo aver sommato le vendite trimestrali di ciascun prodotto. E se volessi trovare la percentuale che queste vendite di prodotti hanno contribuito a tutte le vendite dell'azienda, piuttosto che solo ai totali delle vendite di quei prodotti?
Con una tabella pivot, puoi configurare ciascuna colonna in modo da fornire la percentuale della colonna su tutti e tre i totali delle colonne, anziché solo il totale delle colonne. Se le vendite di tre prodotti hanno totalizzato $ 200.000 di vendite, ad esempio, e il primo prodotto ha realizzato $ 45.000, puoi modificare una tabella pivot per dire invece che questo prodotto ha contribuito per il 22,5% a tutte le vendite dell'azienda.
Per mostrare le vendite di prodotti come percentuali delle vendite totali in una tabella pivot, fai semplicemente clic con il pulsante destro del mouse sulla cella che contiene un totale delle vendite e seleziona Mostra valori come > % del totale generale .
3. Combinazione di dati duplicati.
In questo scenario, hai appena completato una riprogettazione del blog e hai dovuto aggiornare una serie di URL. Sfortunatamente, il tuo software di segnalazione del blog non lo ha gestito molto bene e ha finito per dividere le metriche di "visualizzazione" per i singoli post tra due URL diversi. Quindi, nel tuo foglio di lavoro, hai due istanze separate di ogni singolo post del blog. Per ottenere dati accurati, è necessario combinare i totali di visualizzazione per ciascuno di questi duplicati.
È qui che entra in gioco la tabella pivot. Invece di dover cercare e combinare manualmente tutte le metriche dai duplicati, puoi riassumere i tuoi dati (tramite tabella pivot) per titolo del post del blog e voilà: le metriche di visualizzazione di quei post duplicati verranno aggregate automaticamente.
4. Ottenere un organico di dipendenti per reparti separati.
Le tabelle pivot sono utili per calcolare automaticamente cose che non puoi trovare facilmente in una tabella Excel di base. Una di quelle cose è contare le righe che hanno tutte qualcosa in comune.
Se hai un elenco di dipendenti in un foglio Excel, ad esempio, e accanto ai nomi dei dipendenti ci sono i rispettivi reparti a cui appartengono, puoi creare una tabella pivot da questi dati che mostri il nome di ciascun reparto e il numero di dipendenti che appartengono a quei dipartimenti. La tabella pivot elimina efficacemente il compito di ordinare il foglio Excel in base al nome del reparto e di contare manualmente ogni riga.
5. Aggiunta di valori predefiniti alle celle vuote.
Non tutti i set di dati inseriti in Excel popoleranno ogni cella. Se stai aspettando l'arrivo di nuovi dati prima di inserirli in Excel, potresti avere molte celle vuote che sembrano confuse o che necessitano di ulteriori spiegazioni quando mostri questi dati al tuo manager. È qui che entrano in gioco le tabelle pivot.
Puoi facilmente personalizzare una tabella pivot per riempire le celle vuote con un valore predefinito, come $ 0 o TBD (per "da determinare"). Per tabelle di dati di grandi dimensioni, essere in grado di contrassegnare rapidamente queste celle è una funzionalità utile quando molte persone stanno rivedendo lo stesso foglio.
Per formattare automaticamente le celle vuote della tabella pivot, fare clic con il pulsante destro del mouse sulla tabella e fare clic su Opzioni tabella pivot. Nella finestra che appare, seleziona la casella Vuota celle come e inserisci ciò che desideri venga visualizzato quando una cella non ha altro valore.
Come creare una tabella pivot
- Inserisci i tuoi dati in un intervallo di righe e colonne.
- Ordina i tuoi dati in base a un attributo specifico.
- Evidenzia le tue celle per creare la tua tabella pivot.
- Trascina e rilascia un campo nell'area "Etichette di riga".
- Trascina e rilascia un campo nell'area "Valori".
- Perfeziona i tuoi calcoli.
Ora che hai un'idea migliore di cosa possono essere utilizzate le tabelle pivot, entriamo nel nocciolo di come crearne effettivamente una.

Passaggio 1. Inserisci i tuoi dati in un intervallo di righe e colonne.
Ogni tabella pivot in Excel inizia con una tabella Excel di base, in cui sono archiviati tutti i tuoi dati. Per creare questa tabella, inserisci semplicemente i tuoi valori in un insieme specifico di righe e colonne. Utilizza la riga più in alto o la colonna più in alto per classificare i tuoi valori in base a ciò che rappresentano.
Ad esempio, per creare una tabella Excel di dati sul rendimento dei post del blog, potresti avere una colonna che elenca le "Pagine principali", una colonna che elenca i "Clic" di ogni URL, una colonna che elenca le "Impressioni" di ciascun post e così via. (Utilizzeremo quell'esempio nei passaggi che seguono.)

Passaggio 2. Ordina i tuoi dati in base a un attributo specifico.
Quando hai tutti i dati che desideri inserire nel tuo foglio Excel, ti consigliamo di ordinare questi dati in qualche modo in modo che siano più facili da gestire una volta che li trasformi in una tabella pivot.
Per ordinare i dati, fai clic sulla scheda Dati nella barra di navigazione in alto e seleziona l'icona Ordina sotto di essa. Nella finestra che appare, puoi scegliere di ordinare i tuoi dati in base a qualsiasi colonna desideri e in qualsiasi ordine.
Ad esempio, per ordinare il tuo foglio Excel in base a "Visualizzazioni fino ad oggi", seleziona il titolo di questa colonna in Colonna e quindi seleziona se desideri ordinare i tuoi post dal più piccolo al più grande o dal più grande al più piccolo.
Seleziona OK in basso a destra della finestra Ordina e riordinerai correttamente ogni riga del tuo foglio Excel in base al numero di visualizzazioni ricevute da ciascun post del blog.

Passaggio 3. Evidenzia le tue celle per creare la tua tabella pivot.
Dopo aver inserito i dati nel foglio di lavoro di Excel e ordinati a tuo piacimento, evidenzia le celle che desideri riepilogare in una tabella pivot. Fare clic su Inserisci nella barra di navigazione in alto e selezionare l'icona della tabella pivot . Puoi anche fare clic in qualsiasi punto del foglio di lavoro, selezionare "Tabella pivot" e inserire manualmente l'intervallo di celle che desideri includere nella tabella pivot.
Si aprirà una casella di opzione in cui, oltre a impostare l'intervallo di celle, puoi selezionare se avviare o meno questa tabella pivot in un nuovo foglio di lavoro o mantenerla nel foglio di lavoro esistente. Se apri un nuovo foglio, puoi spostarti e allontanarti da esso nella parte inferiore della cartella di lavoro di Excel. Dopo aver scelto, fare clic su OK.
In alternativa , puoi evidenziare le tue celle, selezionare Tabelle pivot consigliate a destra dell'icona della tabella pivot e aprire una tabella pivot con suggerimenti preimpostati su come organizzare ogni riga e colonna.

Nota: se utilizzi una versione precedente di Excel, "Tabelle pivot" potrebbe trovarsi in Tabelle o Dati nella parte superiore della navigazione, anziché in "Inserisci". In Fogli Google, puoi creare tabelle pivot dal menu a discesa Dati nella barra di navigazione in alto.
Passaggio 4. Trascina e rilascia un campo nell'area "Etichette di riga".
Dopo aver completato il passaggio 3, Excel creerà una tabella pivot vuota per te. Il passaggio successivo consiste nel trascinare e rilasciare un campo, etichettato in base ai nomi delle colonne nel foglio di calcolo, nell'area Etichette di riga . Questo determinerà quale identificatore univoco - titolo del post del blog, nome del prodotto e così via - la tabella pivot organizzerà i tuoi dati.
Ad esempio, supponiamo che tu voglia organizzare una serie di dati di blog in base al titolo del post. Per fare ciò, devi semplicemente fare clic e trascinare il campo "Pagine principali" nell'area "Etichette di riga".

Nota: la tabella pivot potrebbe avere un aspetto diverso a seconda della versione di Excel con cui stai lavorando. Tuttavia, i principi generali rimangono gli stessi.
Passaggio 5. Trascina e rilascia un campo nell'area "Valori".
Una volta stabilito come organizzare i dati, il passaggio successivo consiste nell'aggiungere alcuni valori trascinando un campo nell'area Valori .
Attenendosi all'esempio dei dati del blog, supponiamo che tu voglia riepilogare le visualizzazioni dei post del blog per titolo. Per fare ciò, devi semplicemente trascinare il campo "Viste" nell'area Valori.

Passaggio 6. Perfeziona i tuoi calcoli.
La somma di un valore particolare verrà calcolata per impostazione predefinita, ma puoi facilmente cambiarla in qualcosa come media, massimo o minimo a seconda di cosa vuoi calcolare.
Su un Mac, puoi farlo facendo clic sulla piccola i accanto a un valore nell'area "Valori", selezionando l'opzione desiderata e facendo clic su "OK". Una volta effettuata la selezione, la tabella pivot verrà aggiornata di conseguenza.
Se stai utilizzando un PC, dovrai fare clic sul piccolo triangolo capovolto accanto al tuo valore e selezionare Impostazioni campo valore per accedere al menu.

Quando hai classificato i tuoi dati a tuo piacimento, salva il tuo lavoro e usalo a tuo piacimento.
Scavare più a fondo con le tabelle pivot
Ora hai imparato le basi della creazione di tabelle pivot in Excel. Con questa comprensione, puoi capire di cosa hai bisogno dalla tua tabella pivot e trovare le soluzioni che stai cercando.
Ad esempio, potresti notare che i dati nella tabella pivot non sono ordinati nel modo desiderato. In questo caso, la funzione Ordina di Excel può aiutarti. In alternativa, potrebbe essere necessario incorporare nei rapporti i dati provenienti da un'altra fonte, nel qual caso la funzione CERCA.VERT potrebbe tornare utile.
Nota del redattore: questo post è stato originariamente pubblicato a dicembre 2018 ed è stato aggiornato per completezza.