Come creare un modulo di registrazione con pagamento in WordPress?
Pubblicato: 2023-01-02Vuoi imparare a creare un modulo di registrazione con pagamento in WordPress? Se la tua risposta è sì, allora questo articolo fa proprio al caso tuo.
Nel contesto odierno, il pagamento può essere effettuato interamente online. Quindi, ricevere o inviare il pagamento è facilmente possibile con un tocco di pochi clic.
Pertanto, puoi anche creare un modulo di registrazione sul tuo sito WordPress utilizzando gli stessi metodi di pagamento online.
Ma prima di mostrarti come, impariamo il modo migliore per creare il tuo modulo di registrazione con pagamento.
Il modo migliore per creare facilmente un modulo di registrazione con pagamento
Il metodo migliore per creare un modulo di registrazione in WordPress con pagamento è tramite i plug-in di registrazione degli utenti. Tali plug-in ti consentono di creare e aggiungere moduli di registrazione utente personalizzati al tuo sito senza problemi.
Uno di questi migliori plug-in non è altro che il plug-in di registrazione utente di WPEverest. È un plug-in intuitivo con funzioni utili per personalizzare e gestire i moduli.
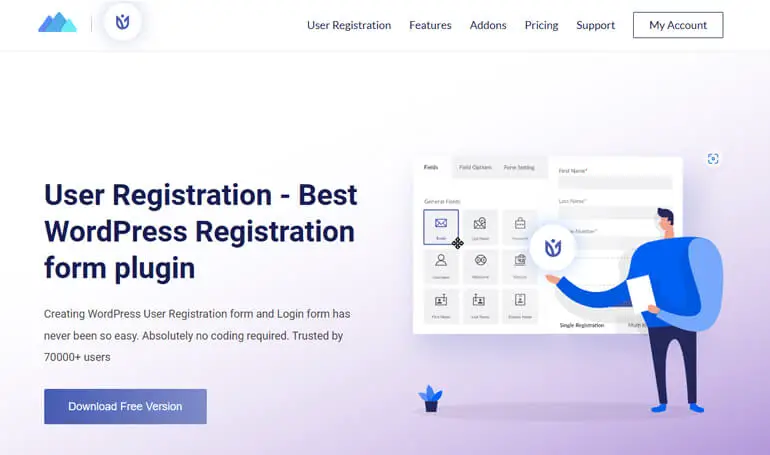
Inoltre, ha vari componenti aggiuntivi per usi diversi come un componente aggiuntivo in più parti, un componente aggiuntivo per l'integrazione di WooCommerce, un componente aggiuntivo per i pagamenti e così via.
Detto questo, i componenti aggiuntivi di pagamento PayPal e Stripe ti consentono di integrare semplici fughe di pagamento nei tuoi moduli di registrazione. Puoi creare un modulo e abilitare le opzioni di pagamento al suo interno.
Quindi, ora impariamo a creare un modulo di registrazione online con pagamento utilizzando questi componenti aggiuntivi di pagamento!
Come creare un modulo di registrazione con pagamento in WordPress? (2 metodi)
Se ti stai chiedendo come creare un modulo di registrazione con pagamento in WordPress, allora ci sono due diversi metodi per farlo. Tutto quello che devi fare è seguire i semplici passaggi di seguito. Quindi, iniziamo con il primo metodo.
Metodo 1: creare un modulo di registrazione WordPress con pagamento PayPal
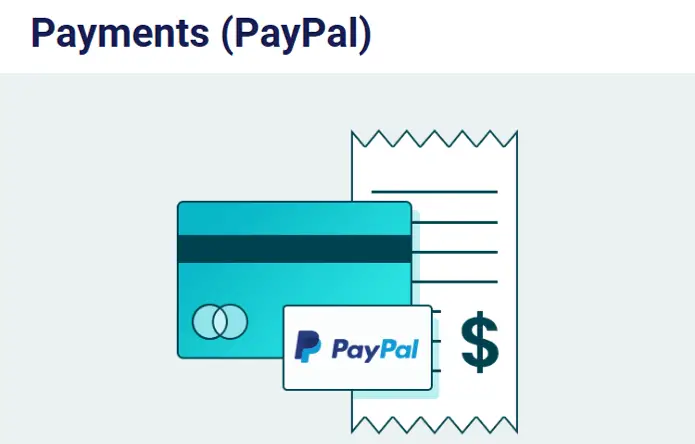
Passaggio 1: installare e configurare il plug-in Pro per la registrazione dell'utente
Il primo passo è installare e attivare il plugin sul tuo sito WordPress. Ma il componente aggiuntivo di pagamento è disponibile solo nella versione premium di User Registration; quindi, è necessario installare la versione Pro.
Per questo, vai alla pagina dei prezzi della registrazione utente sul loro sito web. Successivamente, scegli un piano tra Professional e Plus , in quanto puoi accedere al componente aggiuntivo PayPal solo in questi piani.
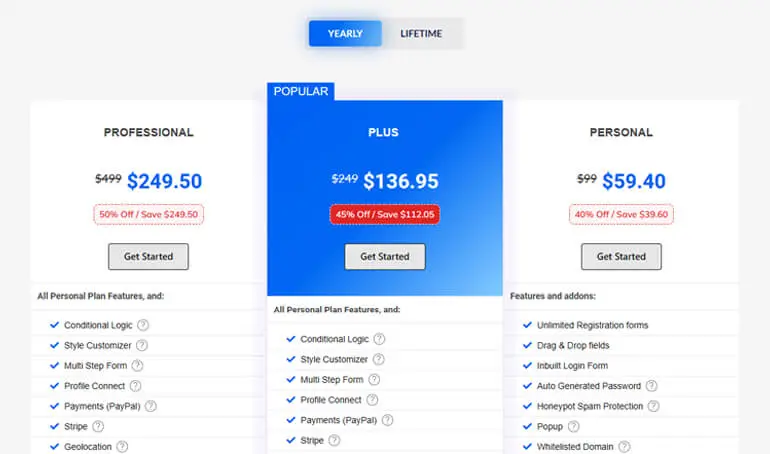
Dopo aver acquistato il plug-in, devi accedere al tuo account WPEverest. Quindi, dopo aver effettuato l'accesso, verrai indirizzato alla Dashboard del tuo account.
Qui, vai alla scheda Download , dove puoi vedere la versione Pro della registrazione utente. Quindi, scaricalo facendo clic sul pulsante Download accanto ad esso.
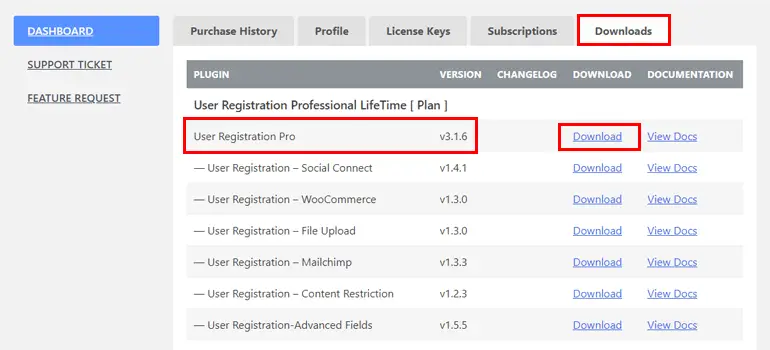
Avrai anche bisogno della chiave di licenza per gli aggiornamenti automatici, quindi vai alla scheda Chiavi di licenza per copiarla e tenerla al sicuro!
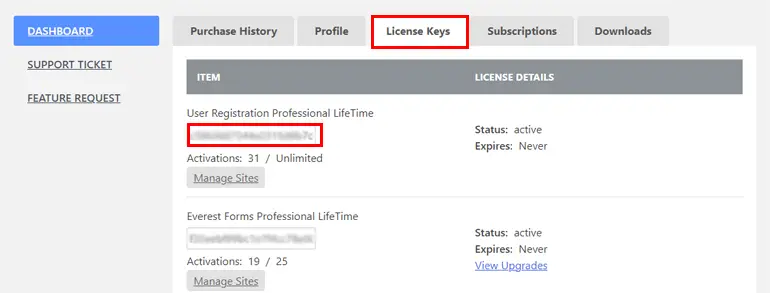
Il tuo prossimo passo è andare alla dashboard di WordPress. Qui, vai a Plugin e fai clic su Aggiungi nuovo .
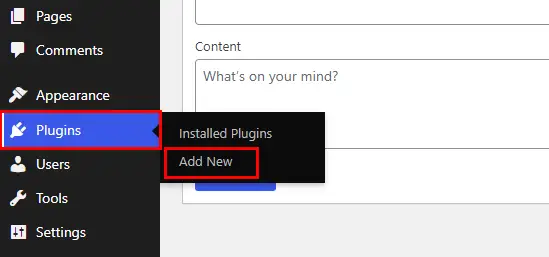
Quindi, fai clic su Carica plug -in e carica il file zip dal tuo dispositivo locale che hai scaricato in precedenza dall'account WPEverest.
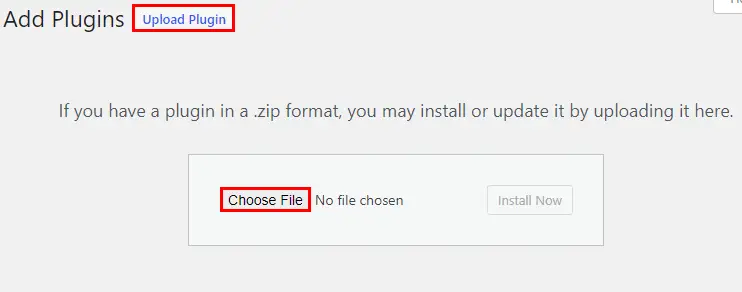
Quindi, fare clic su Installa ora per avviare il processo di installazione.
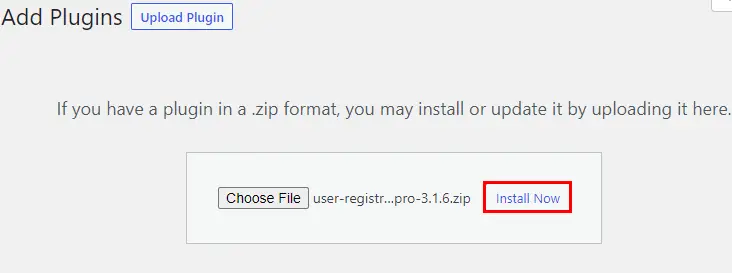
Infine, premi sul pulsante Attiva plug -in.
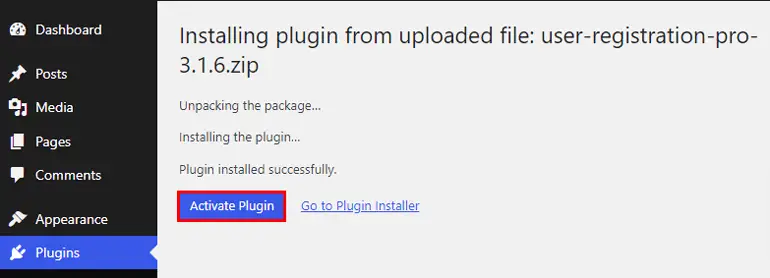
Quando lo attivi, vedrai un messaggio di benvenuto! Da qui puoi completare la configurazione, iniziare a creare il primo modulo o scegliere per passare alla dashboard .
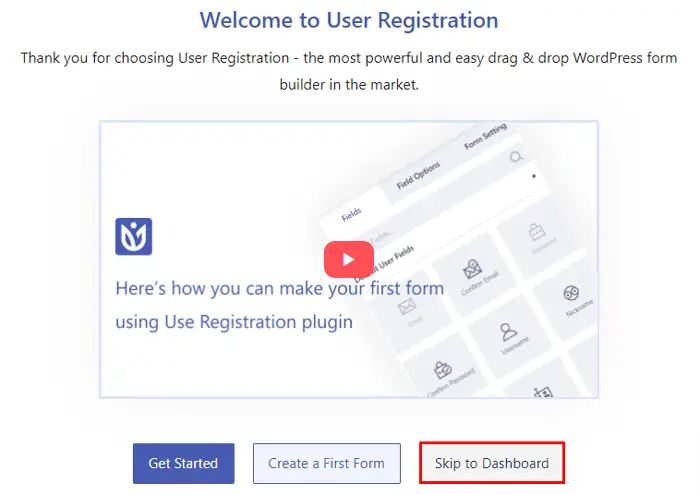
Puoi sempre configurare il plug-in in un secondo momento, quando hai finito di creare un modulo di registrazione. Quindi, per ora sceglieremo di passare alla dashboard. Quando passi alla dashboard, vedrai una notifica che ti chiede di inserire la chiave di licenza. Quindi, incolla la chiave di licenza che hai copiato in precedenza.
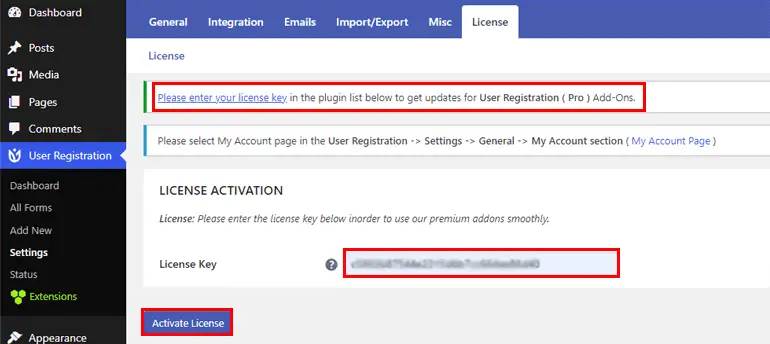
Dopo averlo inserito, ricordati di premere il pulsante Attiva licenza .
Questo è tutto! Hai installato e attivato con successo la versione premium della registrazione utente!
Passaggio 2: installa e attiva il componente aggiuntivo PayPal
Il prossimo passo è installare e attivare il componente aggiuntivo PayPal sul tuo sito. Quindi, vai a Registrazione utente >> Estensioni .
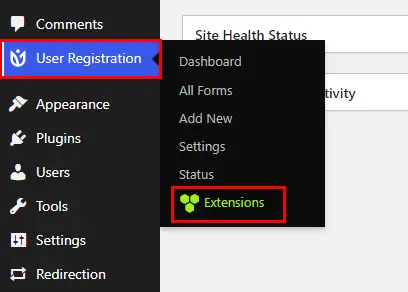
Ora verrai reindirizzato a una pagina con tutti i componenti aggiuntivi disponibili. Quindi, cerca il componente aggiuntivo PayPal Payment e fai clic sul pulsante Installa componente aggiuntivo.
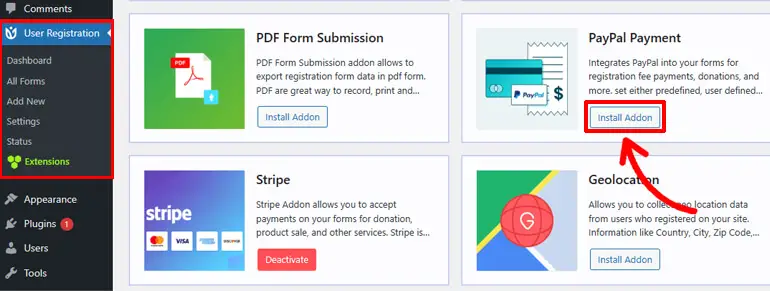
Quando è installato, vedrai il pulsante Attiva . Quindi, premi quel pulsante per attivare il tuo componente aggiuntivo.
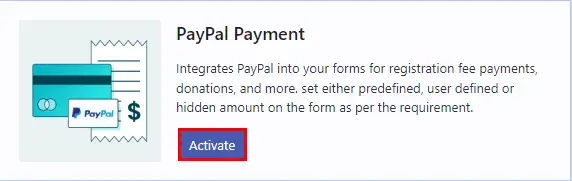
Ora puoi passare al tuo prossimo passaggio!
Passaggio 3: creare un modulo di registrazione
Successivamente, per creare un modulo di registrazione con PayPal, nella dashboard di WordPress, vai su Registrazione utente e fai clic su Aggiungi nuovo .
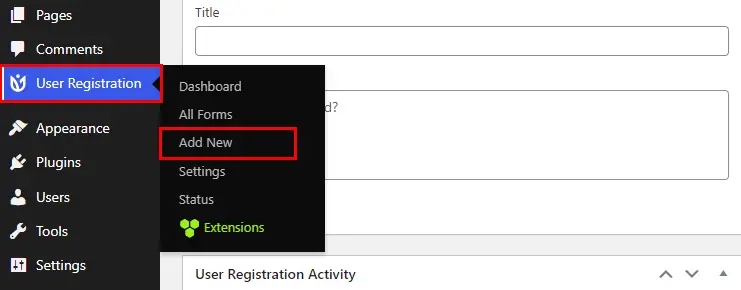
La registrazione utente offre diversi modelli gratuiti e premium per consentirti di creare diversi tipi di moduli di registrazione in pochissimo tempo. In alternativa, puoi anche creare completamente il tuo modulo da solo. Qui, ti mostreremo come creare un modulo da terra. Quindi, fai clic sull'opzione Inizia da zero .
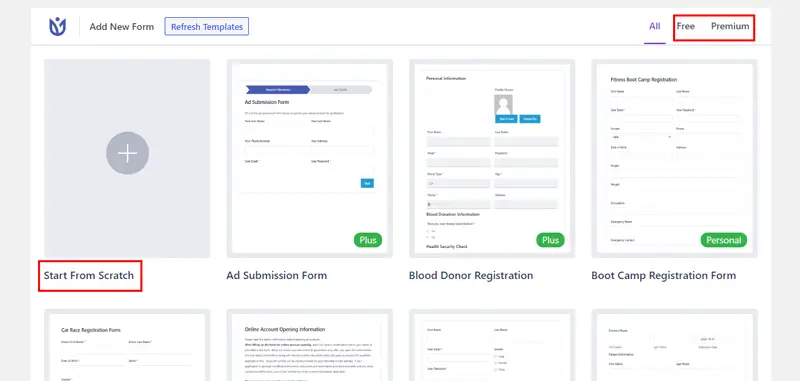
Ora dai un nome al modulo e spostati nel generatore di moduli.
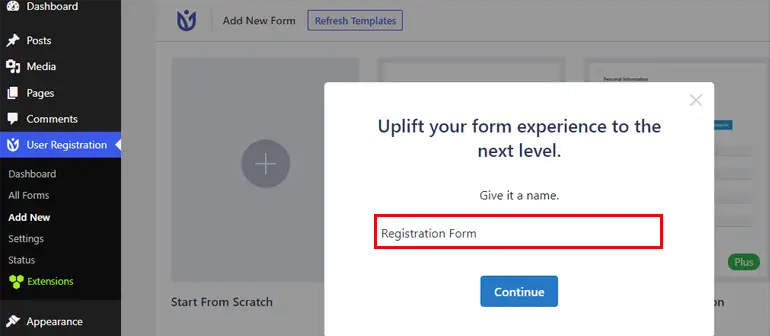
Il processo di creazione del modulo è piuttosto semplice con la registrazione utente, poiché tutto ciò che devi fare è trascinare e rilasciare i campi richiesti.
Quindi, premi il pulsante Aggiungi nuovo per aggiungere prima una nuova riga.
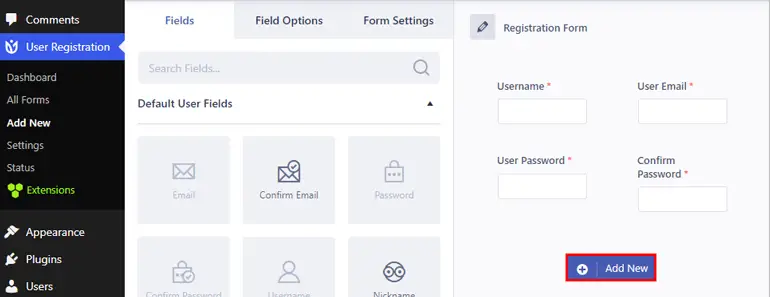
Successivamente, trascina il campo richiesto dall'opzione Campi e rilascialo sul lato destro.
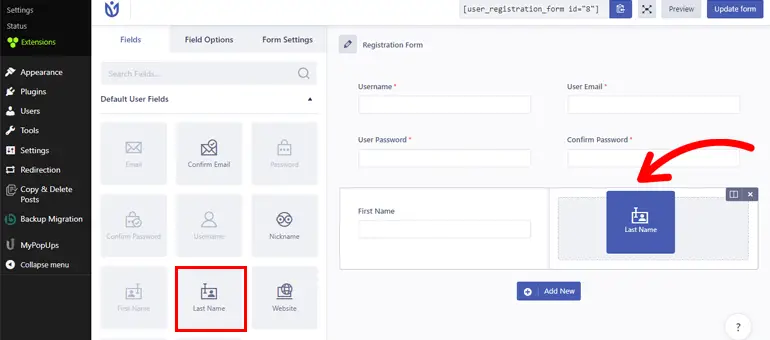
Successivamente, puoi scorrere verso il basso per visualizzare i campi di pagamento con quattro campi modulo.
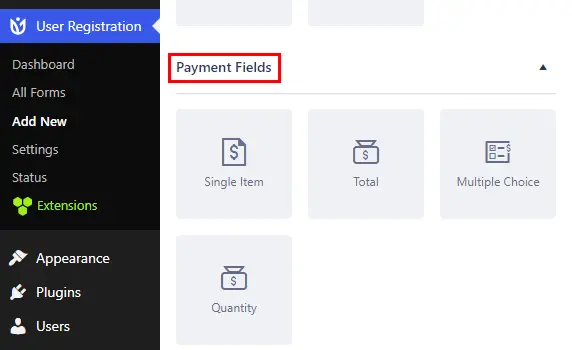
I quattro campi di pagamento includono:
- Articolo singolo: il campo ti consente di aggiungere un nome, una descrizione e un prezzo per un singolo articolo nel modulo.
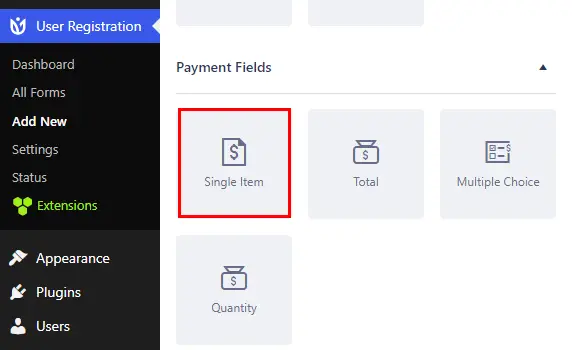
- Scelta multipla: il campo ti consente di aggiungere vari articoli e i loro prezzi. Gli acquirenti possono scegliere più di un articolo da esso.
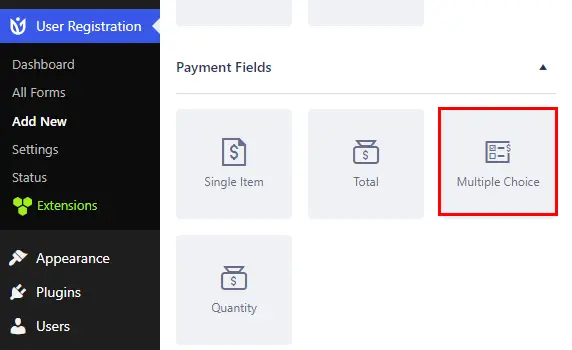
- Totale: il campo mostra il prezzo totale di tutti gli articoli selezionati dall'utente.
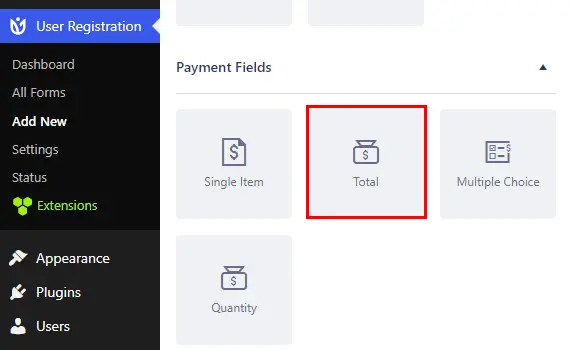
- Quantità: Il campo può essere integrato con un singolo articolo o con un campo a scelta multipla. Con questo, gli utenti possono scegliere il numero di articoli che desiderano acquistare.
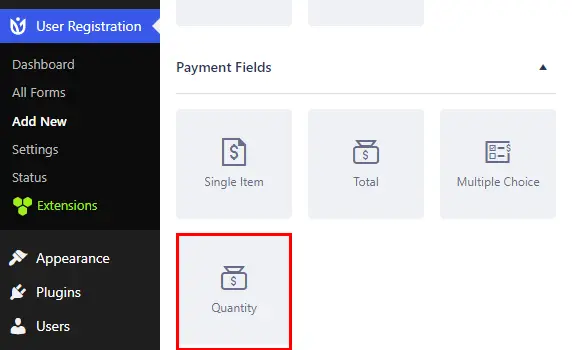
Ora, per ogni campo, puoi personalizzare diverse Impostazioni generali come Etichetta, Descrizione, Tooltip, ecc.
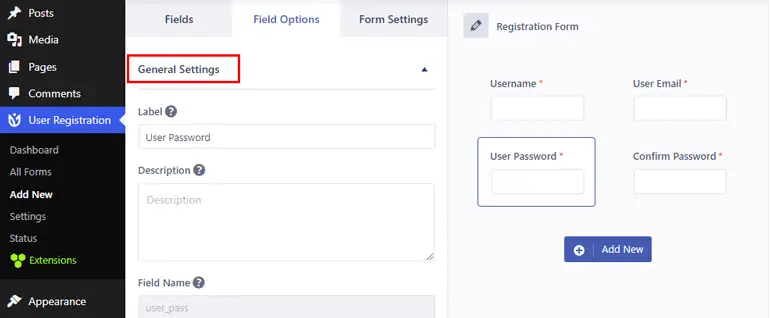
Inoltre, puoi anche configurare Impostazioni avanzate , tra cui Classe personalizzata, Logica condizionale e altro in base alle tue esigenze.
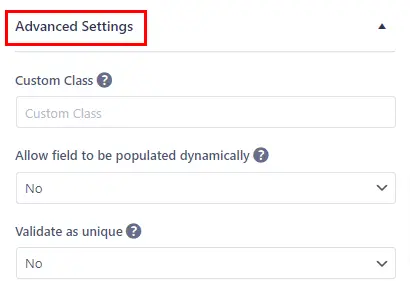
Al termine, ricorda di premere su Crea modulo/Aggiorna modulo nell'angolo in alto a destra del modulo.
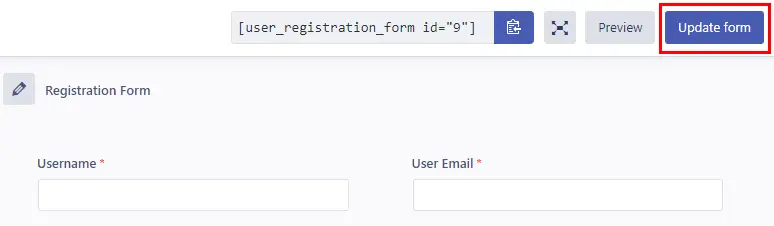
Passaggio 4: abilita il pagamento PayPal e configura le impostazioni PayPal per il modulo
Dopo aver creato un modulo, il passaggio successivo è abilitare il pagamento PayPal. Per fare ciò, vai alla scheda Impostazioni modulo .
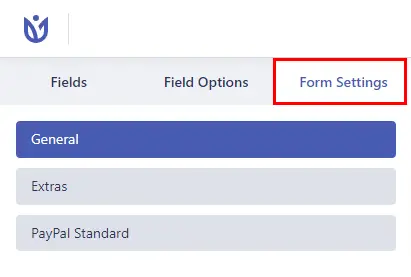
Qui vedrai una scheda chiamata PayPal Standard . Quindi, fai clic su di esso. Dalla stessa scheda, seleziona la casella Abilita pagamento PayPal per abilitare e disabilitare l'opzione.
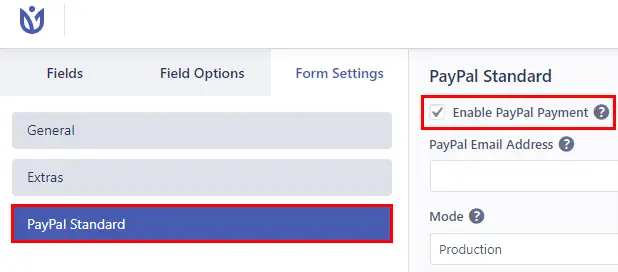
Successivamente, in Indirizzo e-mail PayPal , inserisci l'indirizzo e-mail associato al tuo conto PayPal o l'indirizzo e-mail del destinatario del pagamento. Questa deve essere un'e-mail aziendale!
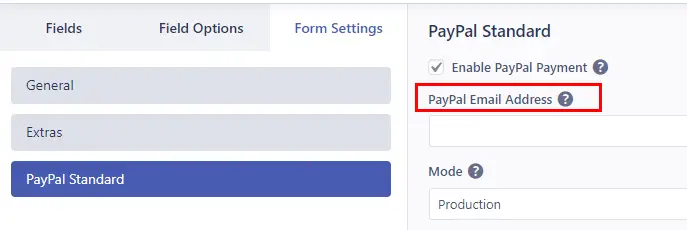
Sotto c'è un'opzione chiamata Mode , dove puoi scegliere Production . Ma se all'inizio desideri utilizzare il modulo a scopo di test, puoi utilizzare Sandbox.
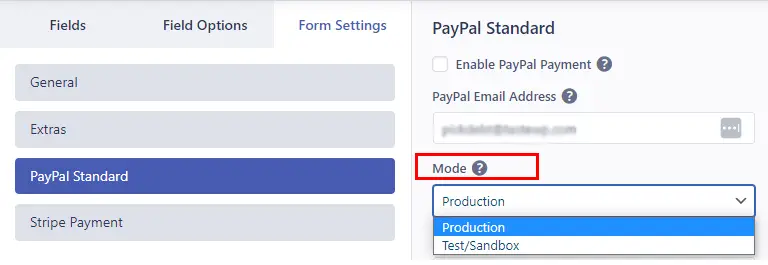
Quindi, puoi scegliere il tipo di pagamento tra due opinioni, ad esempio Prodotti e servizi o Donazione .
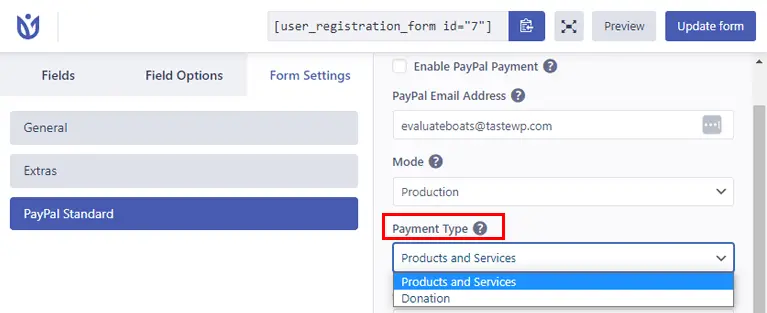
Successivamente, c'è l'opzione Annulla URL . Puoi inserire un URL di reindirizzamento per gli utenti che annullano il pagamento PayPal.
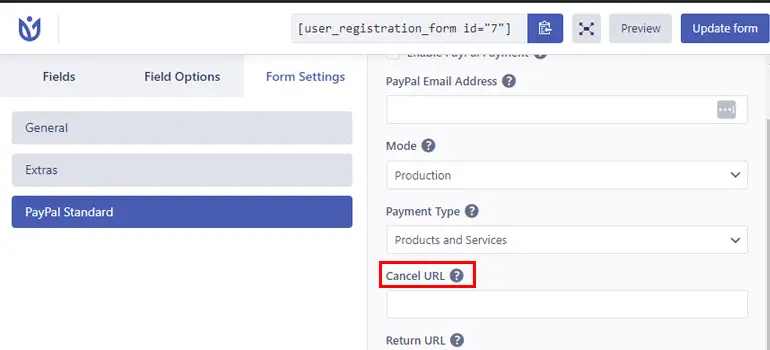
Allo stesso modo, c'è un'opzione URL di ritorno per aggiungere un URL per reindirizzare gli utenti a una pagina dopo il processo di pagamento.
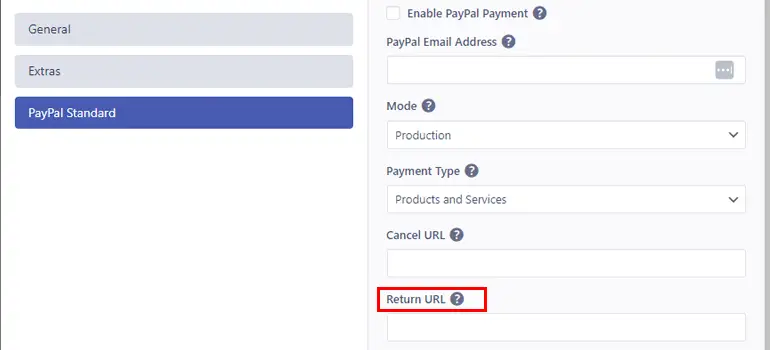
Ora, in Impostazioni abbonamento , puoi spuntare la casella Abilita pagamento abbonamento ricorrente . Ciò consente di abilitare periodicamente gli abbonamenti dell'utente in modo che possano rinnovare automaticamente la registrazione dopo un certo periodo.
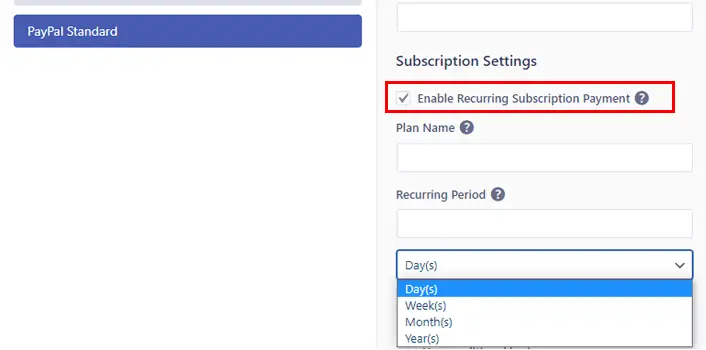
Ora puoi aggiungere un nome al piano per il piano ricorrente.
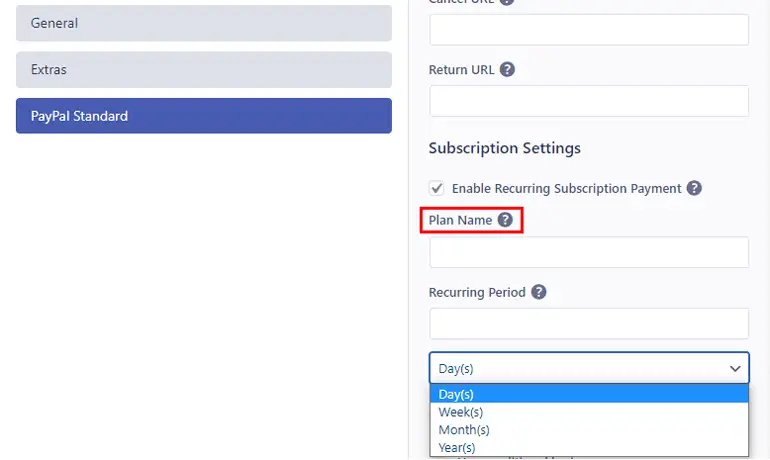
Successivamente, puoi scegliere l'opzione Periodo ricorrente adatta. Possono essere giorni, settimane, mesi e anni.
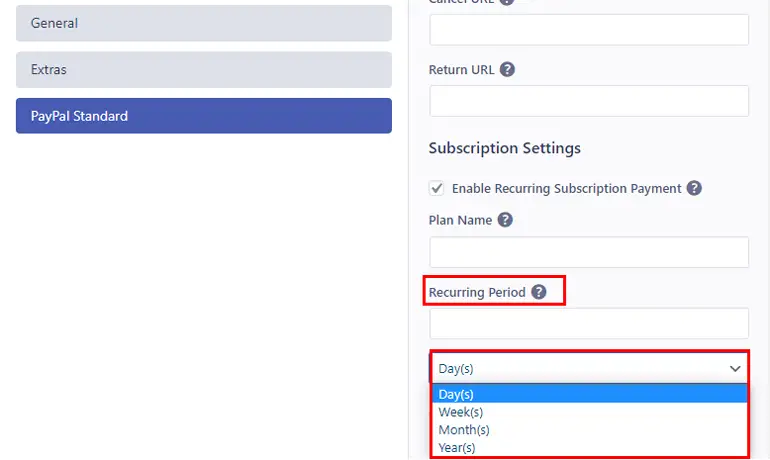
Per non parlare del fatto che puoi anche impostare la logica condizionale per utilizzare le regole condizionali sul tuo modulo.
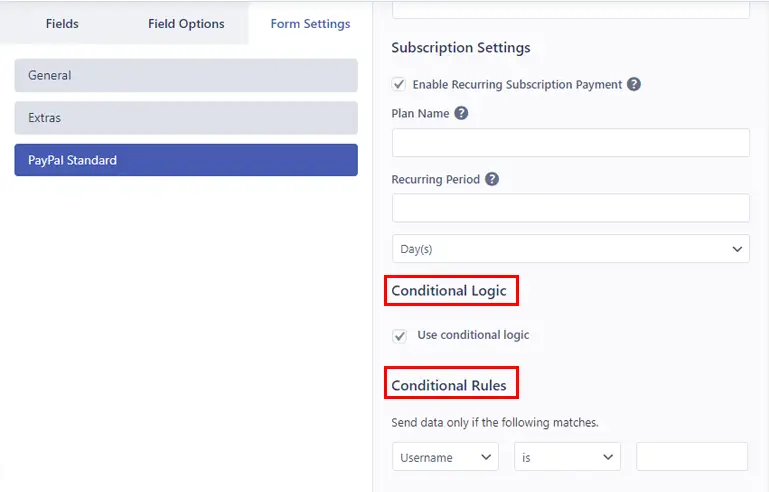
Infine, quando hai finito di apportare le modifiche, premi il pulsante Aggiorna modulo nell'angolo in alto a destra per salvare le modifiche.
Passaggio 5: configurare le impostazioni globali e del modulo di registrazione
Per configurare le impostazioni del modulo di registrazione, devi andare alla scheda Impostazioni modulo . Da qui è possibile configurare le impostazioni Generali ed Extra del modulo.
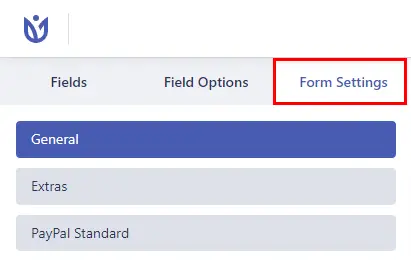
Nella scheda Generale , puoi configurare Ruolo utente predefinito, URL di reindirizzamento, Abilita supporto Captcha e altro.
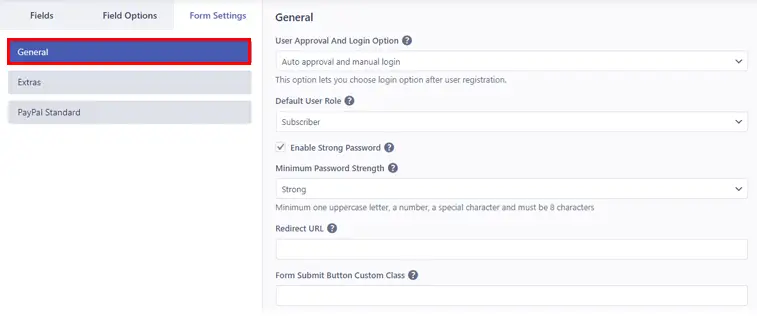
E da Extra , puoi abilitare Attiva icona campo modulo, Attiva password generata automaticamente, Abilita protezione antispam , ecc.
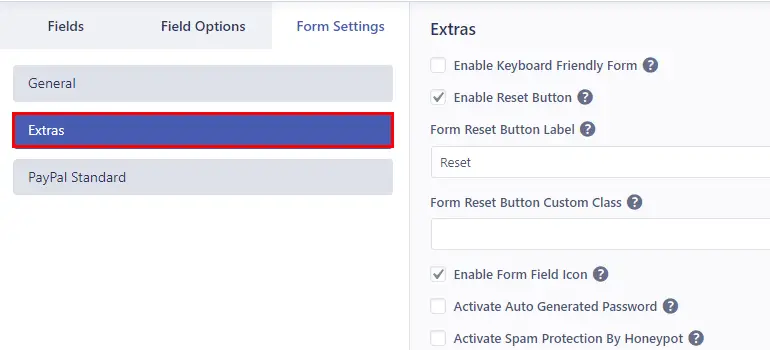
Successivamente, premi il pulsante Aggiorna modulo per aggiornare le modifiche!
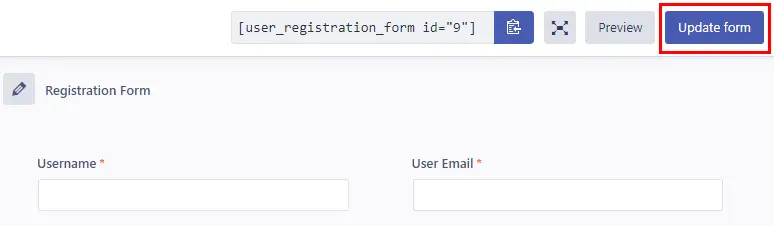
Inoltre, utilizzando il plug-in Registrazione utente, è possibile configurare le impostazioni globali del modulo di registrazione. Quindi, per questo, vai su Registrazione utente >> Impostazioni dalla tua dashboard.
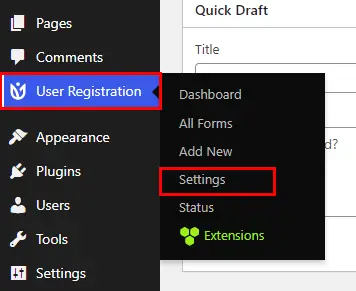
Successivamente, fai clic sulla scheda Pagamenti per configurare le impostazioni di pagamento globali . Qui vedrai l'opzione per modificare la valuta utilizzata per il pagamento. La valuta è in dollari USA per impostazione predefinita, ma puoi cambiarla facendo clic sul menu a discesa. Quindi, premi il pulsante Salva modifiche per salvare le modifiche.
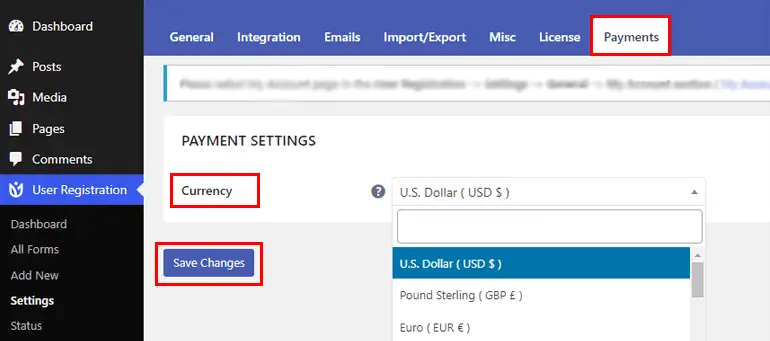
Ora all'interno della stessa opzione Impostazioni , puoi vedere la scheda Generale . Pertanto, dalle Opzioni generali , puoi personalizzare facilmente le opzioni di accesso dell'utente.
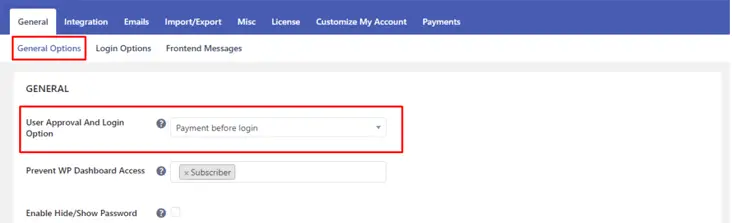
Da User Approval And Login Option , puoi selezionare le opzioni di accesso adatte per i tuoi utenti. Puoi scegliere l'opzione Pagamento prima dell'accesso dal menu a discesa se non desideri consentire agli utenti di accedere fino al completamento del processo di pagamento.
Inoltre, puoi personalizzare le impostazioni che includono Impedisci l'accesso al dashboard WP , Abilita Nascondi/Mostra password e molte altre.
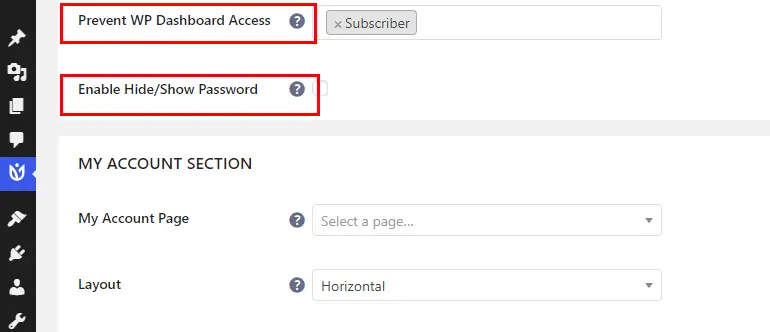
Puoi anche configurare il messaggio front-end per lo stato di pagamento dell'utente facendo clic sulla scheda Messaggi front -end.
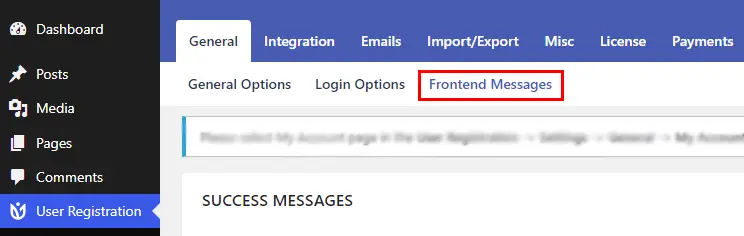
Quindi, puoi scorrere verso il basso fino a Messaggi di pagamento per aggiungere e modificare il messaggio su diverse caselle come Pagamento prima dell'accesso , Pagamento prima della registrazione e Pagamento completato , secondo le tue necessità.

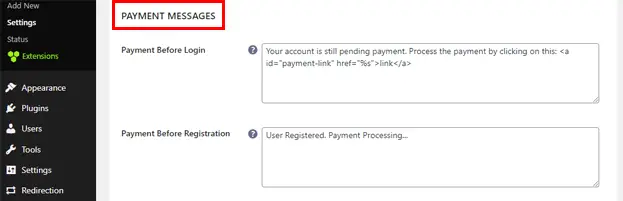
Nel pagamento prima del login , puoi aggiungere un messaggio da visualizzare quando gli utenti tentano di accedere prima del pagamento.
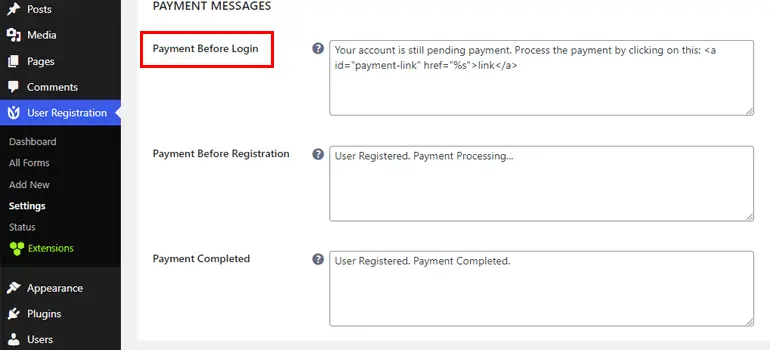
In Payment Before Registration , puoi aggiungere un messaggio per mostrare agli utenti se il loro pagamento è ancora in sospeso.
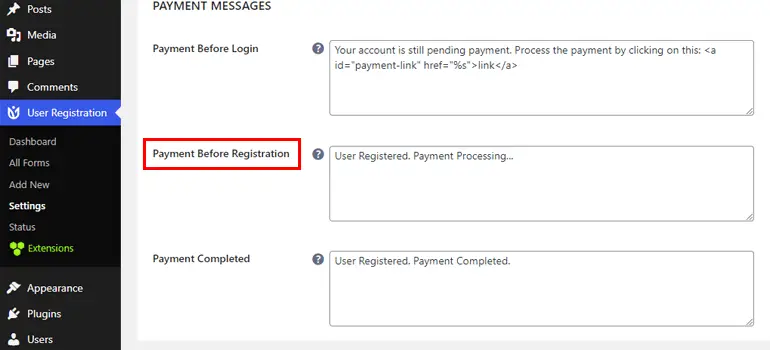
E infine, in Payment Completed , puoi scrivere il messaggio da visualizzare quando la registrazione dell'utente è completa dopo il pagamento.
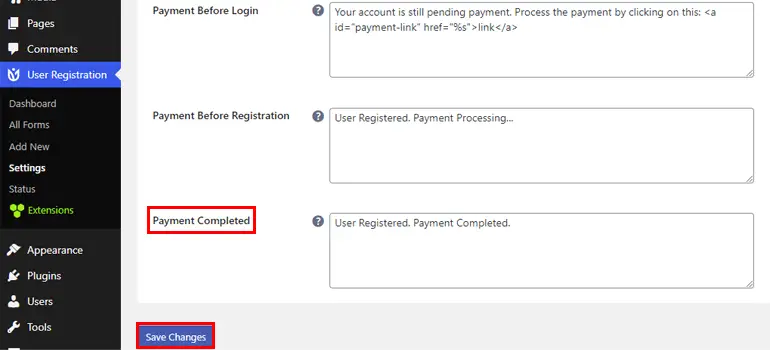
Inoltre, fai clic su Salva modifiche quando hai finito di aggiungere il messaggio.
Passaggio 6: mostra il tuo modulo sul sito
Dopo aver completato tutti i passaggi precedenti, è il momento di visualizzare il modulo di registrazione sul tuo sito.
Apri il pulsante Aggiungi nuovo sotto la pagina o il post nella dashboard.
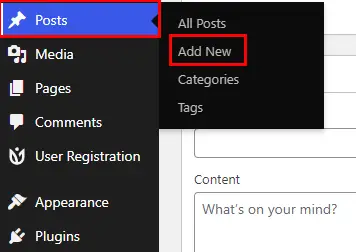
Successivamente, assegnagli un titolo in base alle tue preferenze.
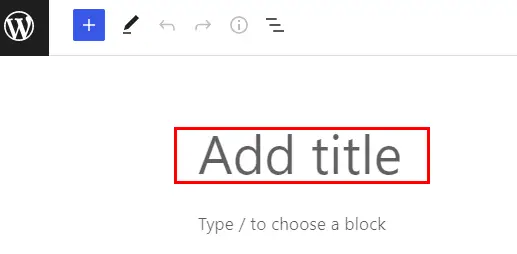
Successivamente, fai clic sull'icona "+" e cerca il blocco Registrazione utente. Dopo aver visualizzato l'opzione, fai clic su di essa per inserire il blocco Registrazione utente sulla tua pagina/post.
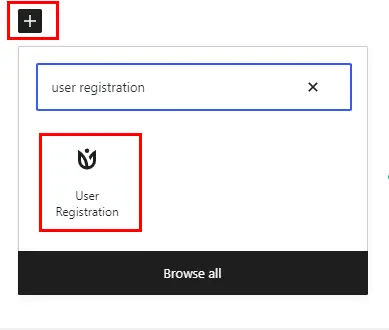
Ora, scegli dal menu a tendina il modulo di registrazione integrato con PayPal.
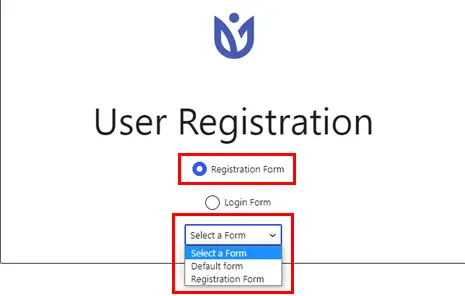
Prima della pubblicazione, puoi visualizzare l' anteprima del modulo e infine fare clic su Pubblica per visualizzare il modulo sul tuo sito!
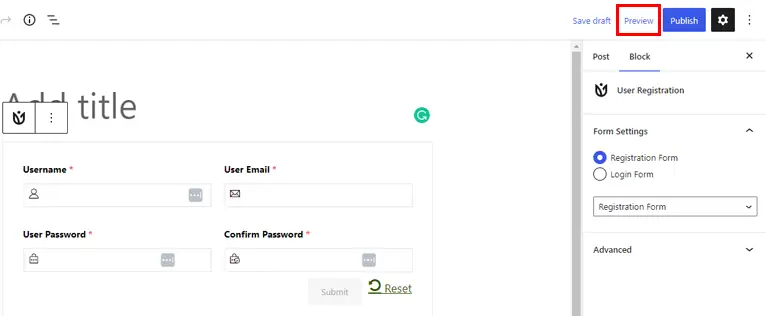
Metodo 2: creare un modulo di registrazione utente WordPress con Stripe Payment
Ora, sappiamo come creare un modulo di registrazione con pagamento in WordPress utilizzando il metodo di pagamento stripe.
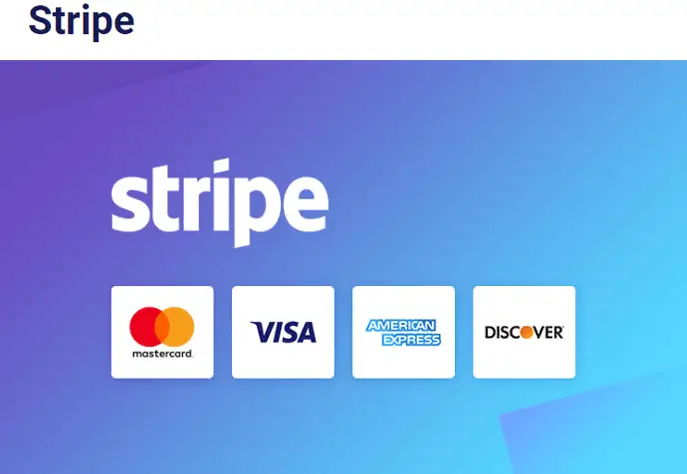
Passaggio 1: installare e configurare il plug-in Pro per la registrazione dell'utente
Ancora una volta, il primo e più importante passo è installare e configurare la versione premium del plug-in di registrazione utente, come menzionato sopra nello stesso articolo.
Puoi fare riferimento alla guida all'installazione e alla configurazione sopra per impararlo!
Passaggio 2: installa e attiva il componente aggiuntivo Stripe
Successivamente, devi installare e attivare il componente aggiuntivo Stripe sul tuo sito. Per questo, vai su Registrazione utente >> Estensioni .
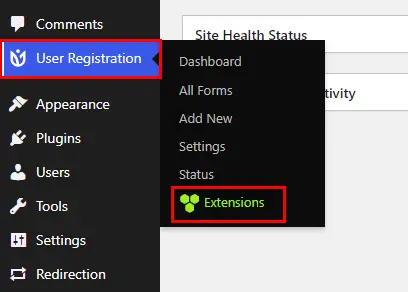
Ora verrai indirizzato a una pagina con tutti i componenti aggiuntivi disponibili. Quindi, cerca il componente aggiuntivo Stripe e fai clic sul pulsante Installa componente aggiuntivo.
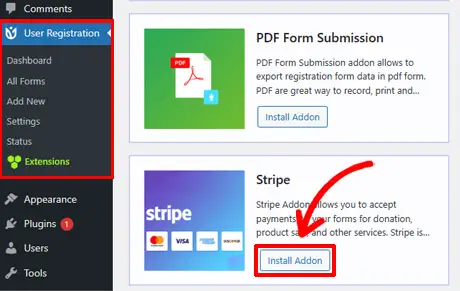
Quando è installato, vedrai il pulsante Attiva . Quindi, premi quel pulsante per attivare il componente aggiuntivo Stripe sul tuo sito.
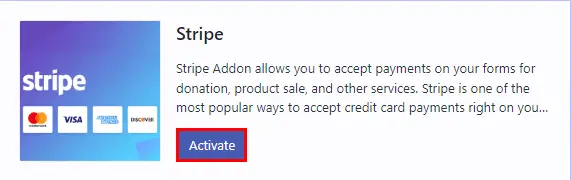
Passaggio 3: configurare le impostazioni globali di Stripe
Dopo aver attivato il componente aggiuntivo, ora dovrai configurare Stripe sul tuo sito.
Quindi, sulla tua dashboard, fai clic su Registrazione utente >> Impostazioni >> Pagamenti . Qui, sotto Pagamenti , puoi configurare la configurazione e le impostazioni di Stripe.
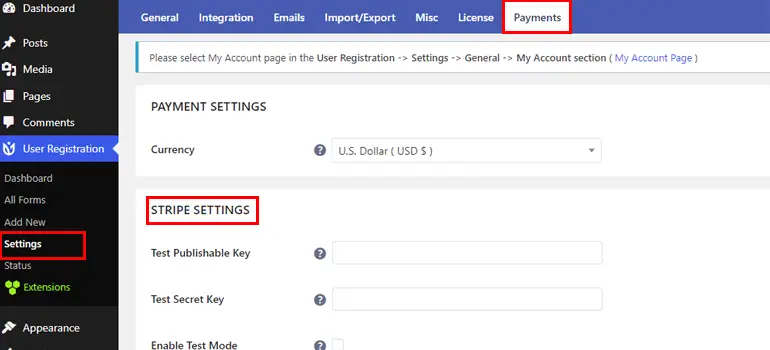
Devi utilizzare le chiavi API del tuo account Stripe per iniziare con la configurazione di Stripe.
Quindi, per recuperare le chiavi API , devi accedere alla dashboard di Stripe. Successivamente, apri la pagina delle chiavi API nella scheda Sviluppatore nella barra laterale della dashboard.
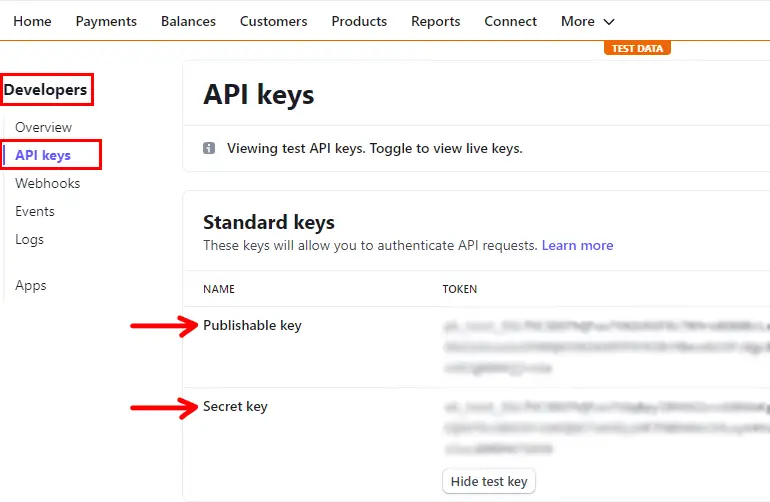
È necessario creare chiavi API e copiare la chiave pubblicabile e la chiave segreta . Se vuoi saperne di più in dettaglio, ti suggeriamo di consultare la documentazione di Stripe .
Ora torna alla sezione Pagamenti nella dashboard di WordPress e incolla le chiavi nei campi appropriati. E fare clic su Salva modifiche per salvare le modifiche.
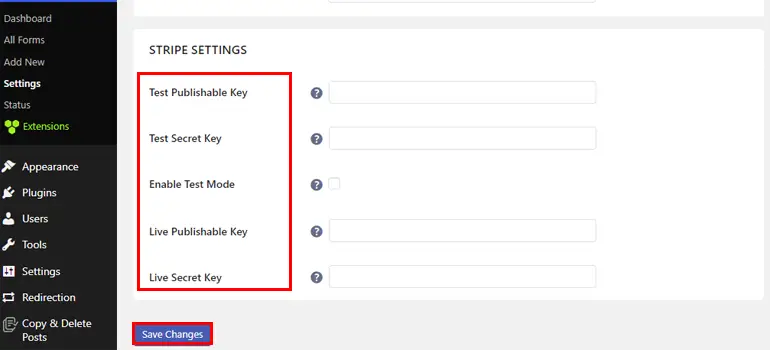
Ricorda che puoi anche testare il sistema di pagamento prima di andare in diretta con la Test Secret Key che ricevi dalla tua Stripe Dashboard .
Inoltre, puoi anche impostare la valuta per i tuoi pagamenti con l'opzione Valuta nella stessa scheda Pagamenti .
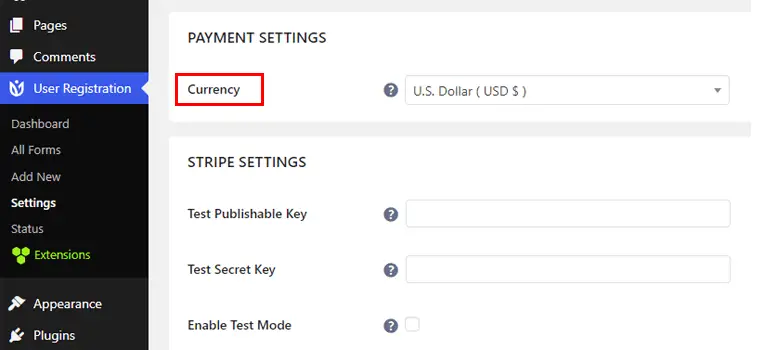
Passaggio 4: creare un modulo di registrazione
Al termine della configurazione delle impostazioni globali di Stripe, il passaggio successivo è la creazione di un modulo di registrazione.
Quindi, dalla dashboard di WordPress, vai su Registrazione utente e fai clic su Aggiungi nuovo .
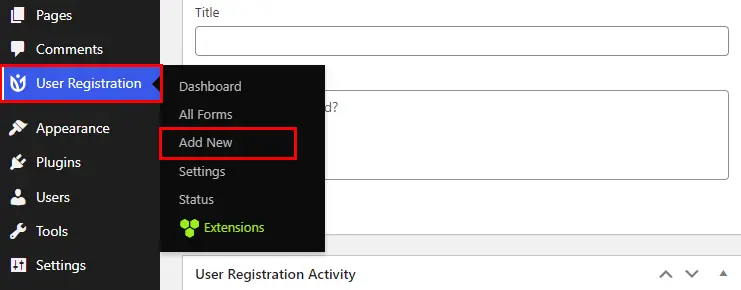
Successivamente, vedrai un'opzione per creare il tuo modulo da zero o utilizzare modelli gratuiti e premium. Ottieni diversi tipi di modelli per un modulo di registrazione che puoi utilizzare per il tuo sito. Per ora, inizieremo da zero .
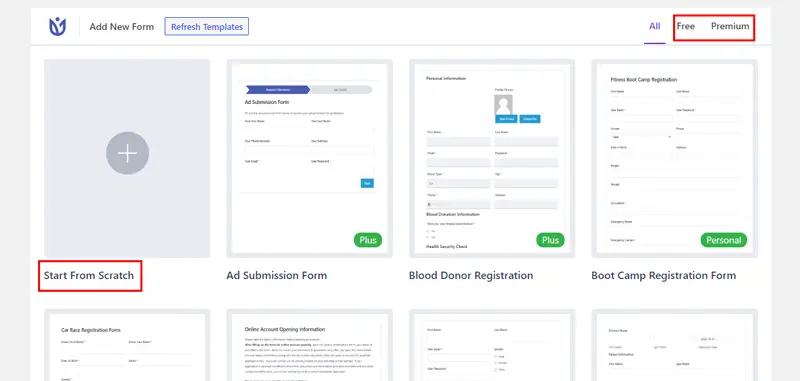
Ora puoi iniziare nominando il tuo modulo.
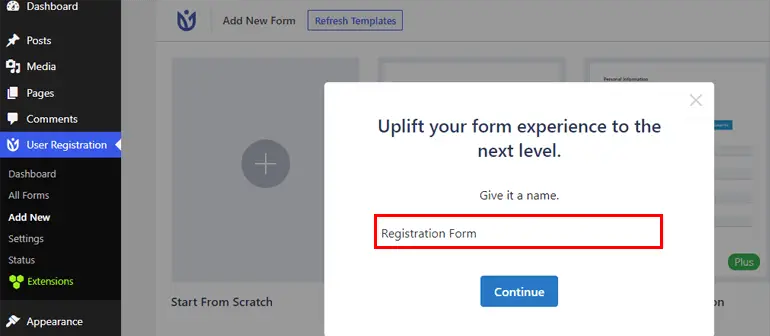
Successivamente, tutto ciò che devi fare è fare clic sul pulsante Aggiungi nuovo , trascinare il campo dall'opzione Campi e rilasciarlo sul lato destro come abbiamo menzionato nel metodo 1.
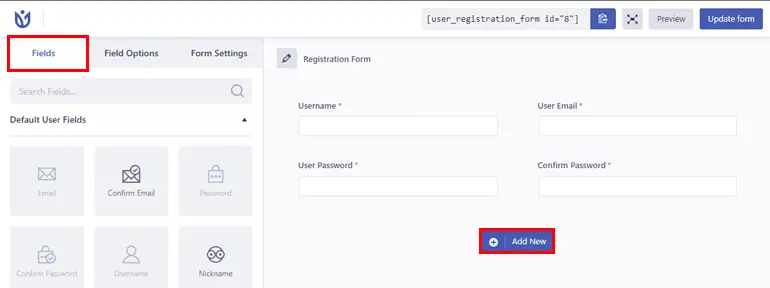
Passaggio 5: abilita i pagamenti Stripe per il modulo
Dopo aver creato il modulo, devi abilitare il pagamento Stripe. Quindi, vai alle Impostazioni modulo del tuo modulo di registrazione.
Qui puoi vedere un'opzione chiamata Stripe Payment . Fare clic su di esso e quindi selezionare la casella Abilita pagamento Stripe .
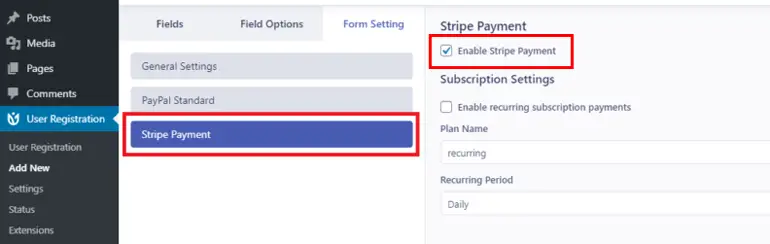
Ciò abiliterà Stripe sul tuo modulo. Quindi, ora puoi anche aggiungere il campo Stripe Gateway dai campi di pagamento .
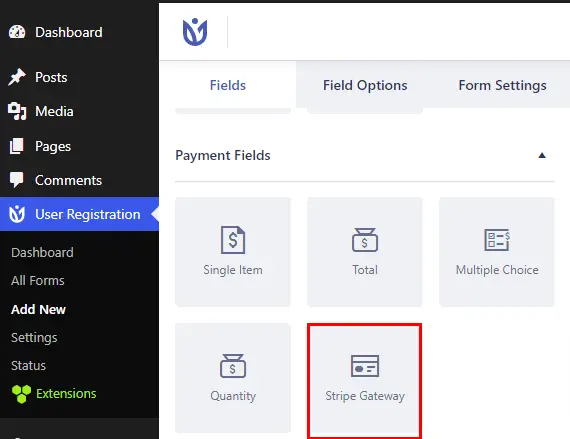
Inoltre, puoi anche aggiungere il singolo articolo, il totale, la scelta multipla e la quantità dagli stessi campi di pagamento al tuo modulo.
Dopo aver aggiunto i campi del modulo necessari, puoi anche personalizzare l'impostazione del campo con l' opzione campo, dove puoi modificare l' etichetta, la descrizione, le impostazioni avanzate e così via.
Inoltre, per il campo Stripe Getaway , c'è un'opzione per aggiungere carta di credito, pagamento iDEAL o entrambi.
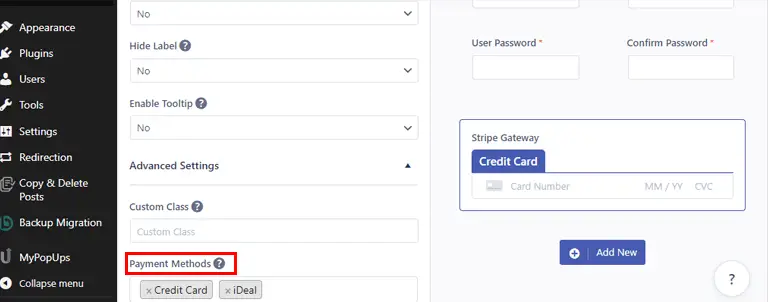
Un pagamento iDeal è un sistema di pagamento e-commerce utilizzato nei Paesi Bassi supportato dall'online banking.
Quindi, scegli la tua preferenza e premi il pulsante Aggiorna modulo !
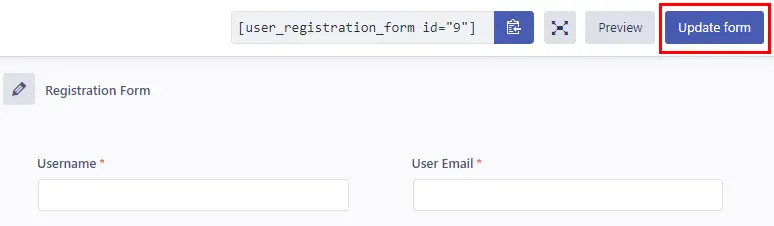
Passaggio 6: aggiungi un'opzione di pagamento iDeal al tuo modulo
Come accennato in precedenza, c'è un'opzione per scegliere il pagamento iDeal per il metodo di pagamento di Stripe Getaway .
Se aggiungi un'opzione di pagamento iDea l, dovrai impostare alcune cose.
Per farlo, vai a Opzioni campo di Stripe Getaway . Scorri verso il basso e vedrai l'opzione Metodi di pagamento .
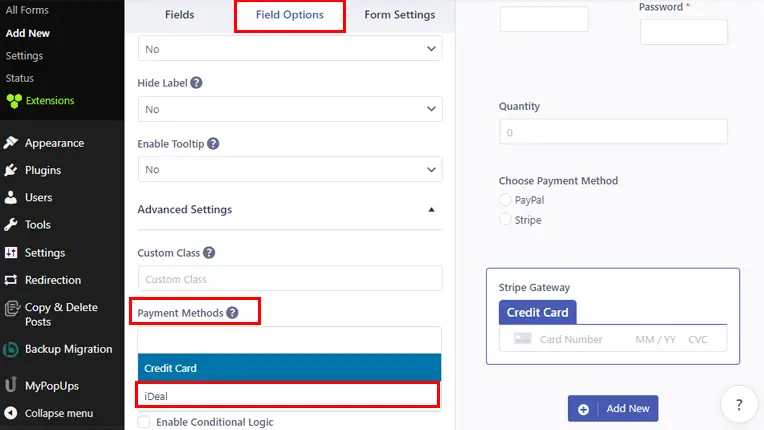
Seleziona l'opzione di pagamento iDeal e scegli la banca da cui desideri effettuare il pagamento.
Inoltre, ricorda che qualsiasi valuta diversa dall'euro non è accettata nel pagamento iDeal.
E questo è tutto per aggiungere un'opzione di pagamento iDeal al tuo modulo!
Passaggio 7: configurare le impostazioni del modulo di registrazione e individuale
Successivamente, vai alla scheda Impostazioni modulo per configurare le impostazioni del modulo.
Puoi vedere le schede Generale ed Extra qui.
Nell'impostazione Generale è possibile configurare l' opzione Approvazione utente e accesso, impostare Ruolo utente predefinito, Abilita password sicura e così via.
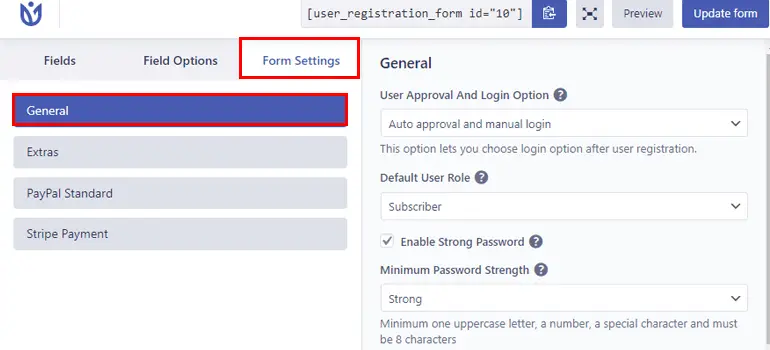
Ora per l'impostazione Extra , questo ti consente di abilitare il modulo amichevole della tastiera, abilitare il pulsante di ripristino, attivare la password generata automaticamente, ecc.
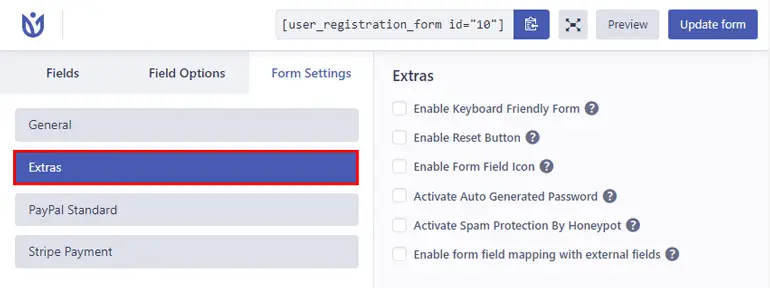
Allo stesso modo, se hai abilitato Stripe Getaway, puoi configurare più impostazioni dalla scheda Stripe Payment . In Impostazioni abbonamento , puoi spuntare la casella Abilita pagamento abbonamento ricorrente .
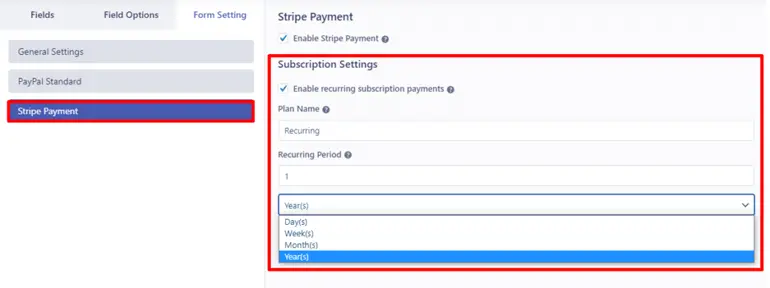
Inoltre, puoi aggiungere il nome del piano per il piano ricorrente e l'intervallo tra i pagamenti ricorrenti nell'opzione Periodo ricorrente . Il periodo ricorrente può essere aggiunto entro giorni, settimane, mesi e anni.
Inoltre, ricorda di fare clic sul pulsante Aggiorna modulo in alto quando hai finito di apportare le modifiche!
Passaggio 8: mostra il tuo modulo sul sito
Infine, è il momento di visualizzare il modulo di registrazione sul tuo sito.
Dalla dashboard, apri la pagina o il post.
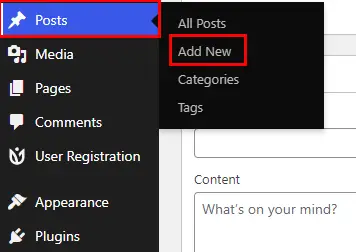
Per prima cosa, dagli un titolo adatto.
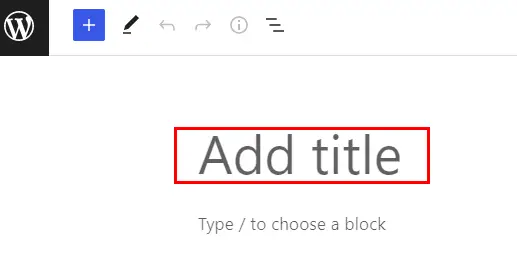
Ora, fai clic sull'icona "+" e cerca il blocco Registrazione utente. Una volta visualizzato, fai clic su di esso per inserire il blocco Registrazione utente sulla tua pagina/post.
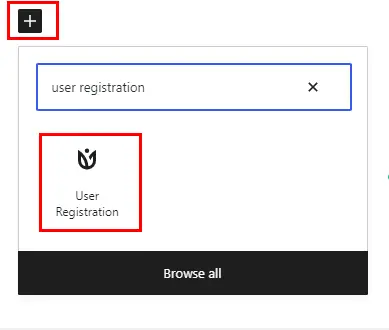
Successivamente, seleziona dal menu a tendina il modulo di registrazione integrato con Stripe .
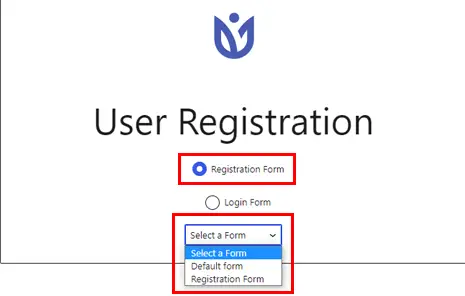
Puoi visualizzare in anteprima il modulo per vedere come appare nella parte anteriore. E se sei soddisfatto del tuo modulo, fai clic sul pulsante Pubblica per visualizzare il modulo sul tuo sito!
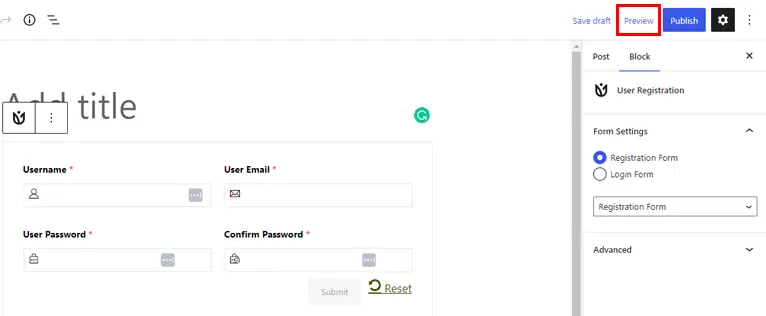
Passaggio 9: Visualizza i dettagli del pagamento come amministratore o utente dopo la registrazione
Come amministratore:
Per visualizzare i dettagli di pagamento degli utenti registrati come amministratore, apri la dashboard di WordPress e fai clic sulla scheda Utenti .
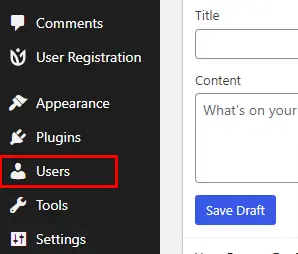
Fare clic sul particolare nome utente dell'utente per visualizzare tutte le informazioni sullo stato del pagamento come l' ID della transazione, il metodo di pagamento, la valuta del pagamento e l'importo totale .
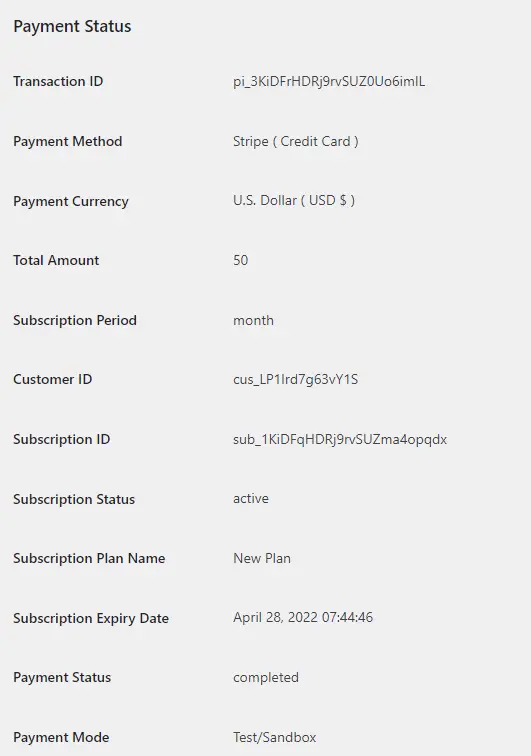
Come utente:
Gli utenti devono accedere al proprio account e visitare la dashboard dell'account sul sito. Quindi, possono visualizzare le proprie informazioni di pagamento nella scheda Dettagli pagamento .
Le informazioni verranno visualizzate nel seguente formato, come mostrato di seguito.
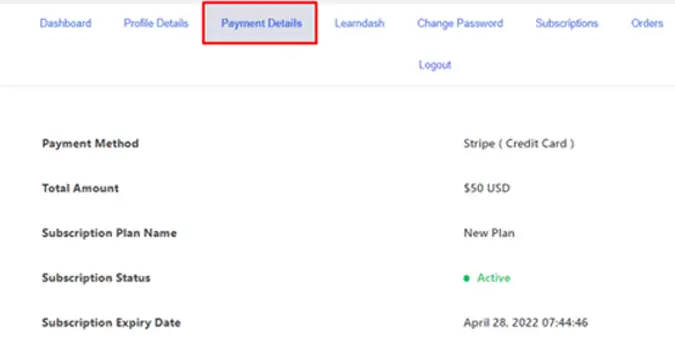
Come consentire agli utenti di scegliere tra pagamenti PayPal e Stripe?
Fatta eccezione per l'integrazione di un solo metodo di pagamento, puoi aggiungere entrambi i componenti aggiuntivi PayPal e Stripe e impostare le opzioni per scegliere tra di loro per i tuoi utenti.
Per fare ciò, apri il modulo e aggiungi il campo Pulsante di opzione nel modulo.
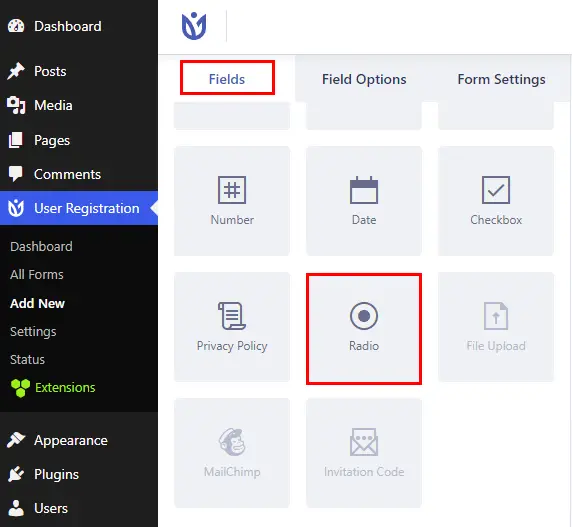
Qui puoi aggiungere entrambe le opzioni PayPal e Stripe come opzioni disponibili per i tuoi utenti.
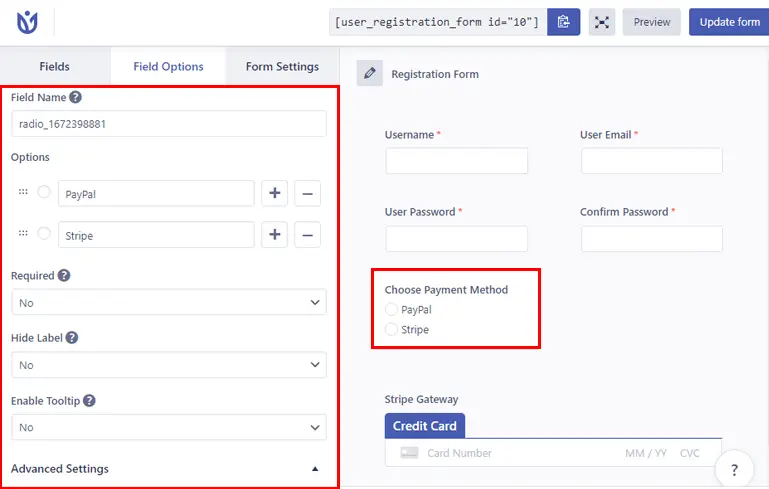
Ma se vuoi nascondere un'opzione di pagamento, ad esempio Stripe, devi applicare la logica condizionale come mostrato nell'immagine qui sotto.
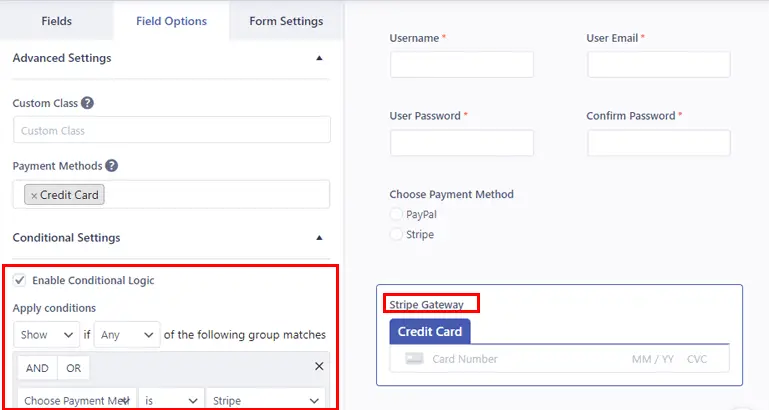
Successivamente, vai su Impostazioni modulo e seleziona PayPal o Stripe che desideri nascondere per i tuoi utenti.
Quando fai clic su una delle opzioni, vedrai un'opzione chiamata "Usa logica condizionale". Quindi, controlla quell'opzione e applica la logica condizionale.
Se applichi la condizione per PayPal , dovrebbe apparire come mostrato di seguito
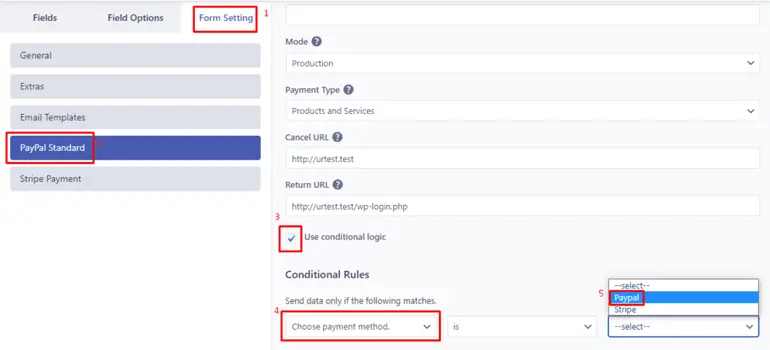
E, se usi la condizione per Stripe , dovrebbe apparire come mostrato di seguito.
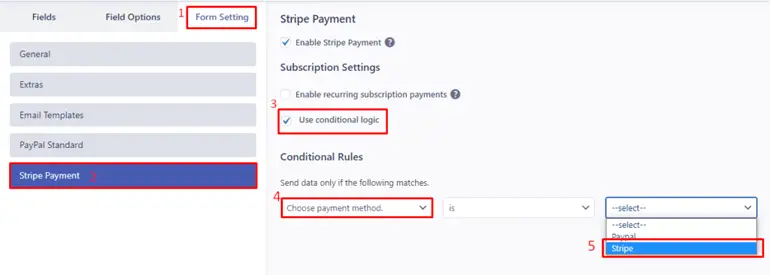
Conclusione
Ed è così che puoi creare un modulo di registrazione con pagamento in WordPress. Tutto grazie alla funzionalità di prim'ordine del plug-in Registrazione utente.
Le capacità del plugin non finiscono qui; ti consente anche di aggiungere un numero limite di invio al modulo, campi personalizzati e molto altro.
Siamo arrivati alla fine e speriamo che ora tu possa creare facilmente un modulo di registrazione con pagamento. Puoi scegliere tra il metodo PayPal o Stripe secondo le tue esigenze.
In caso di confusione, puoi sempre consultare la documentazione ricca di risorse della registrazione utente o contattare il loro team di supporto super cordiale.
Infine, se vuoi ricevere tutti gli aggiornamenti, seguici su Twitter e Facebook!
Buona lettura!
