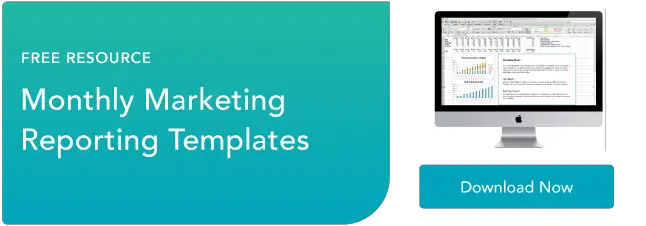Come creare un segmento in Google Analytics
Pubblicato: 2023-10-24Raccogliere informazioni non è sufficiente. Per sfruttare veramente la potenza dei dati della dashboard di Google Analytics, devi sfruttare la segmentazione e approfondire i dati.

In questo post imparerai tre modi per creare segmenti in Google Analytics per aiutarti a isolare e analizzare i tuoi dati per scoprire opportunità.
![Scarica ora: modello di piano di marketing gratuito [ottieni la tua copia]](/uploads/article/18991/11c5VCYXXtE5Ibel.png)
Sommario
Cos'è la segmentazione in Google Analytics?
In Google Analytics, la segmentazione ti consente di suddividere un set di dati di grandi dimensioni in segmenti più piccoli per un'analisi più semplice. I segmenti sono sottoinsiemi di dati creati applicando filtri e condizioni a un pool di informazioni più ampio. I team utilizzano spesso la segmentazione per indirizzare le offerte o creare esperienze più avvincenti per personaggi diversi.
Esistono tre modi per segmentare i dati in Google Analytics.
- Puoi applicare "segmenti di sistema", ovvero segmenti predefiniti disponibili in tutti gli account Google Analytics.
- Puoi creare segmenti personalizzati che ti consentono di raggruppare e analizzare i tuoi dati per i tuoi casi d'uso specifici.
- Puoi importare un "modello" di segmento dalla Analytics Solutions Gallery.
Il metodo scelto dipenderà dal tuo caso d'uso unico. Conoscere il livello di personalizzazione richiesto e la complessità del tuo segmento può aiutarti a prendere una decisione.
Esploreremo questi tre metodi di seguito.
Come creare segmenti in Google AnalyticsPassaggio 1: accedi al tuo account Google Analytics.
Passaggio 2: vai alla sezione "rapporti" sulla dashboard.

Fonte immagine
Sotto i rapporti hai cinque opzioni:
- Tempo reale.
- Pubblico.
- Acquisizione.
- Comportamento.
- Conversioni.
Tutte le opzioni sopra elencate possono essere utilizzate per creare segmenti; tuttavia, per questo tutorial, creiamo un segmento basato sul rapporto "audience".
Passaggio 3: fare clic su "pubblico" per visualizzare un menu a discesa. Dal menu a discesa, fare clic su "Panoramica".
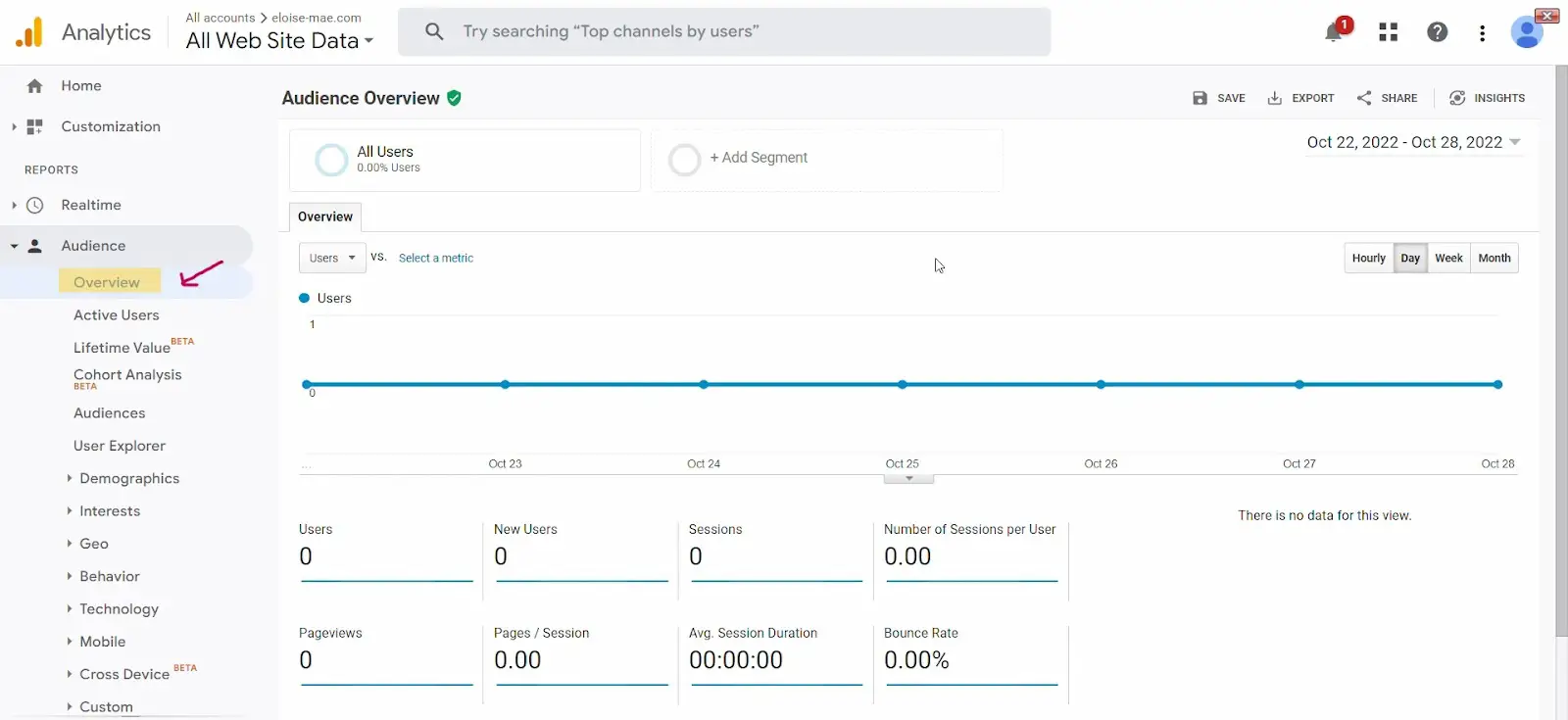
Fonte immagine
Nota: è possibile creare un segmento anche dalle altre opzioni elencate nel menu a discesa.
Passaggio 4: vai su "Aggiungi segmento" nella dashboard Panoramica del pubblico.
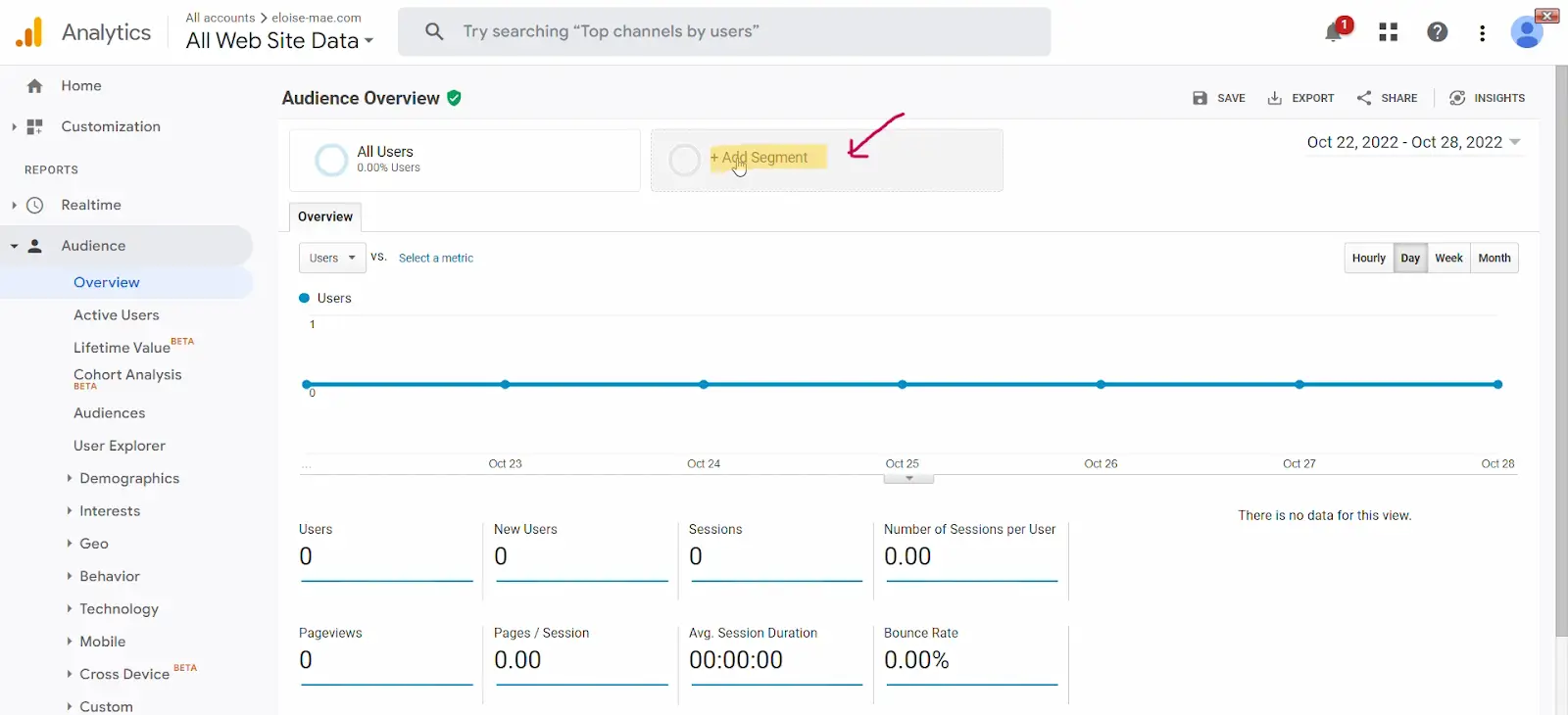
Fonte immagine
Passaggio 5: vai a "sistema" nella sezione "visualizza segmenti" e seleziona i segmenti che desideri applicare.
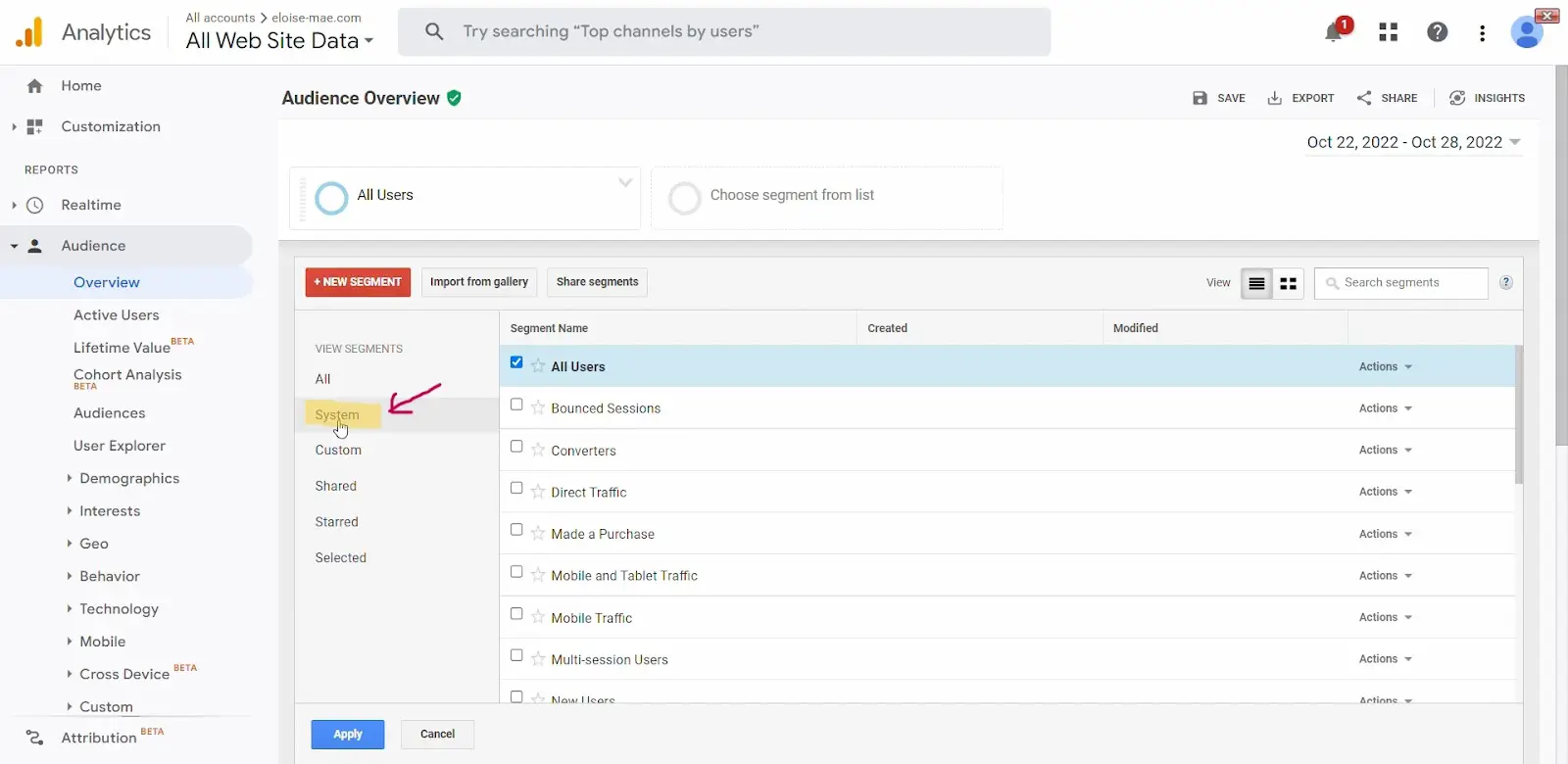
Fonte immagine
Passaggio 6: una volta selezionati i segmenti che desideri applicare, fai clic sul pulsante "Applica".
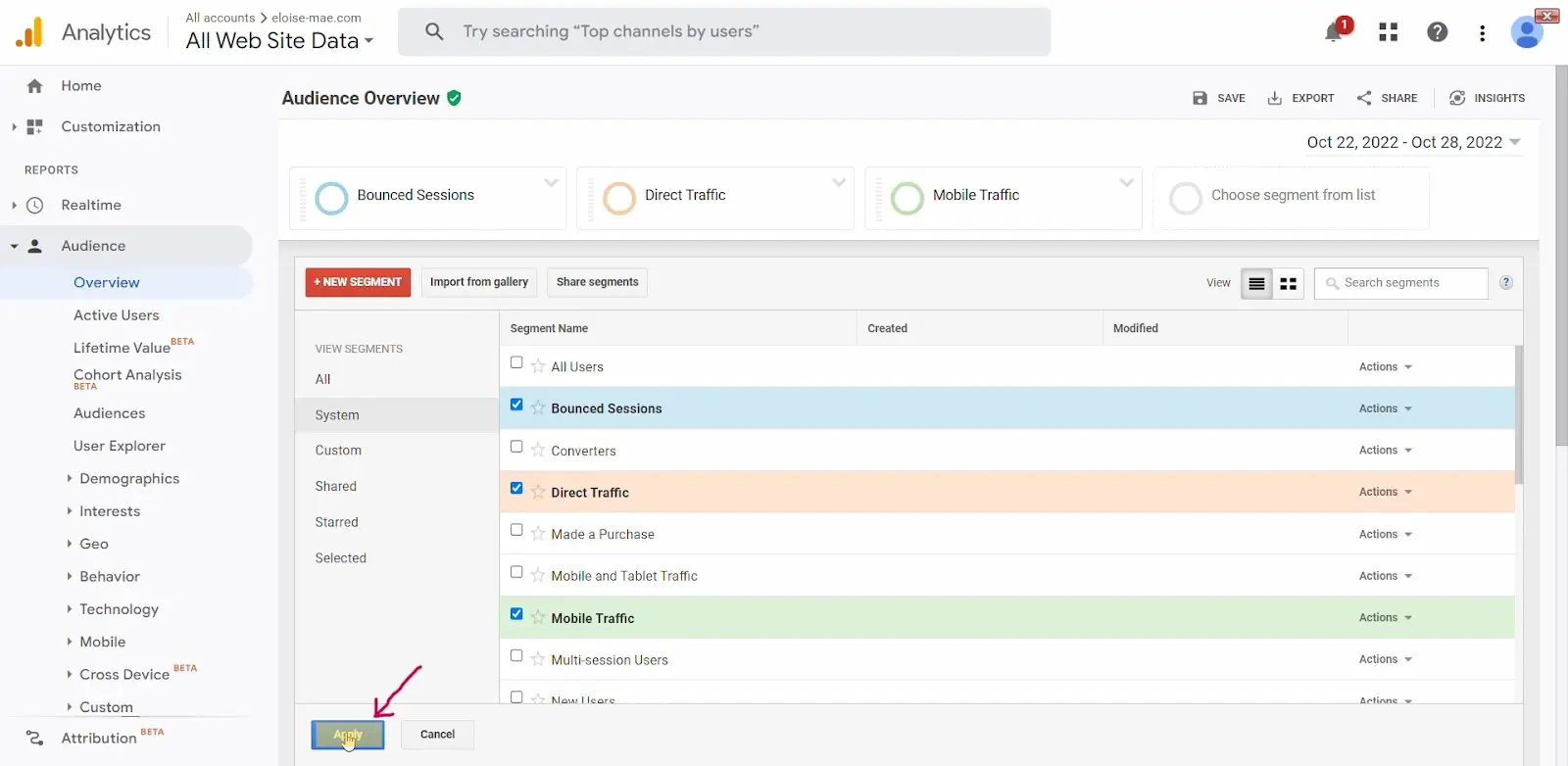
Fonte immagine
Passaggio 7: verrai reindirizzato a una nuova pagina che visualizzerà i dati sul pubblico che soddisfano i criteri del tuo segmento.
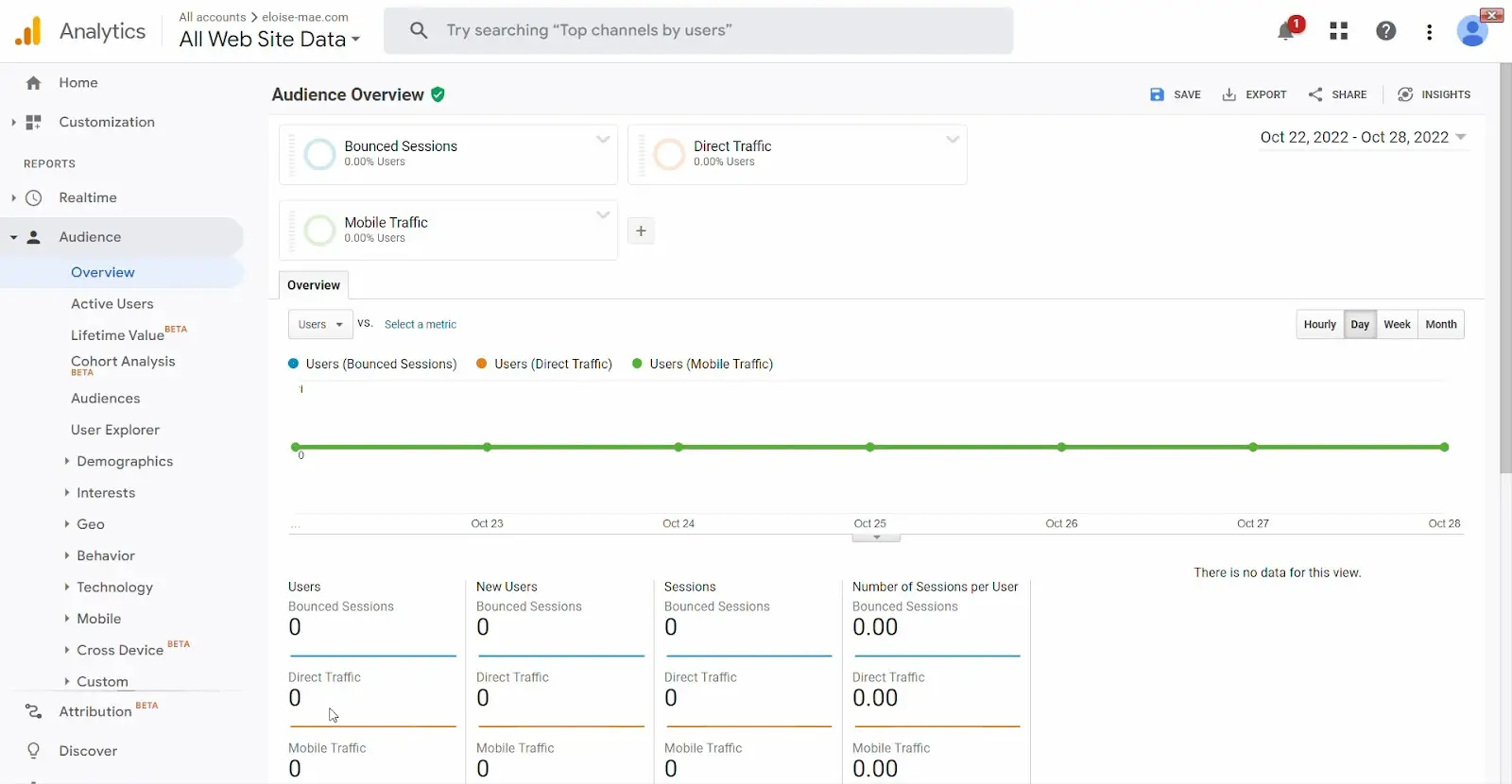
Fonte immagine
In questa pagina sono disponibili diverse opzioni per analizzare e filtrare questi dati. Puoi confrontare le metriche e analizzare i segmenti selezionati come percentuale di utenti (ad esempio, il traffico mobile costituiva il X% degli utenti).
E questo è tutto. Hai appena creato il tuo primo rapporto utilizzando segmenti di sistema predefiniti.
Se desideri creare segmenti personalizzati in base ai tuoi scopi specifici, ecco come creare segmenti personalizzati.
Come creare segmenti personalizzati in Google AnalyticsPassaggio 1: accedi al tuo account Google Analytics.
Passaggio 2: vai alla sezione "rapporti" sulla dashboard.

Fonte immagine
Sotto i rapporti hai cinque opzioni:
- Tempo reale.
- Pubblico.
- Acquisizione.
- Comportamento.
- Conversioni.
Tutte le opzioni sopra elencate possono essere utilizzate per creare segmenti. Tuttavia, per questo tutorial, creiamo un segmento personalizzato basato sul rapporto "Acquisizione".

Passaggio 3: fare clic su "acquisizione" per visualizzare un menu a discesa. Dal menu a discesa, fare clic su "Panoramica".
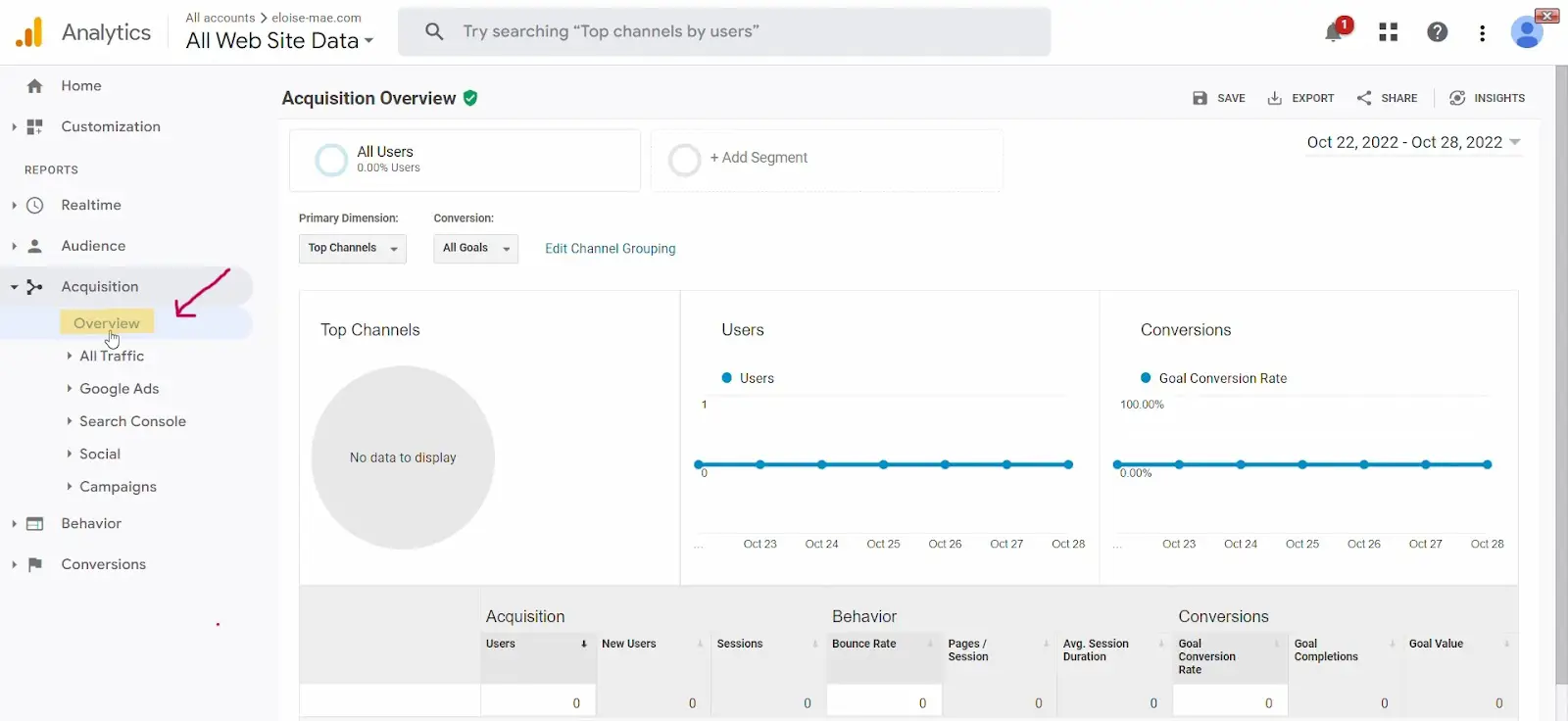
Fonte immagine
Passaggio 4: vai su "Aggiungi segmento" nella dashboard Panoramica dell'acquisizione.
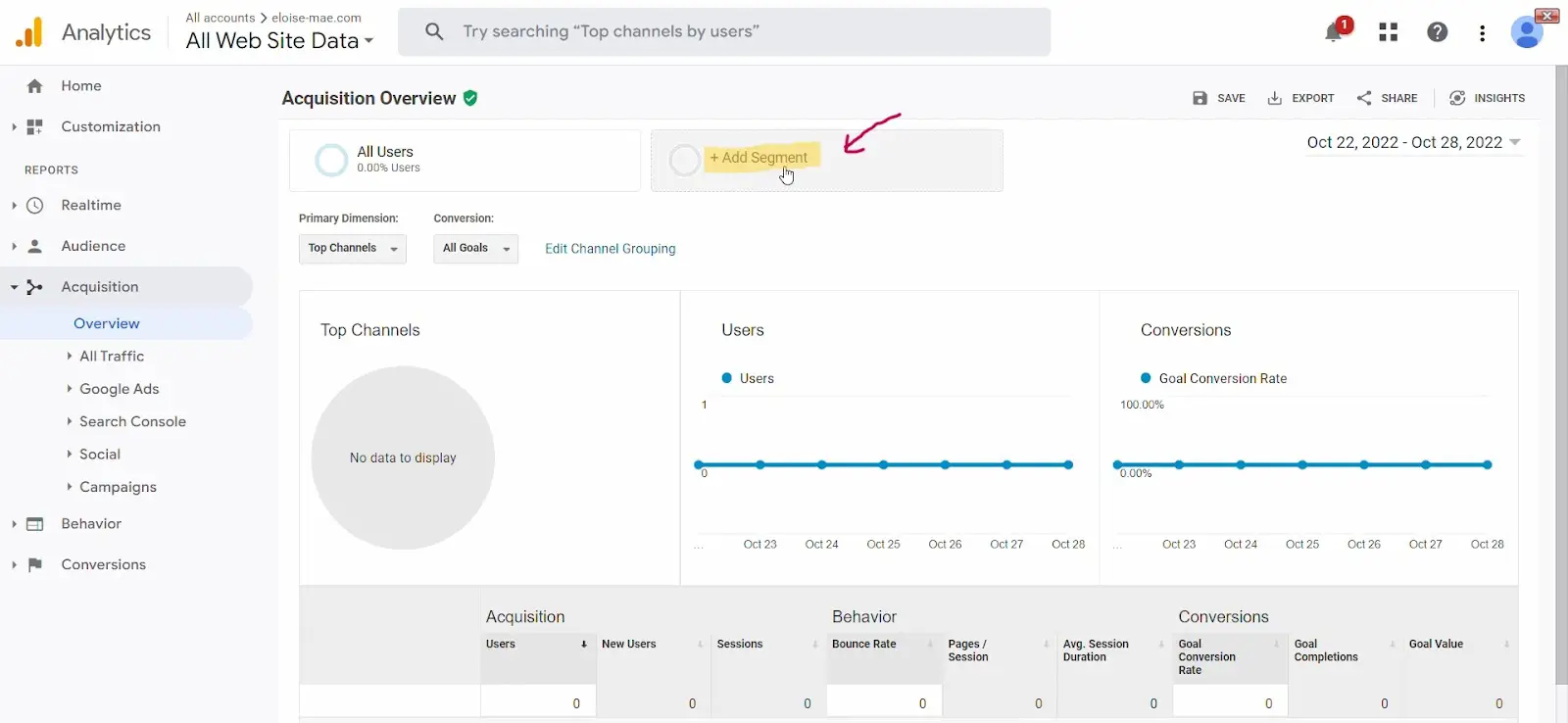
Fonte immagine
Passaggio 5: fare clic su "Nuovo segmento".
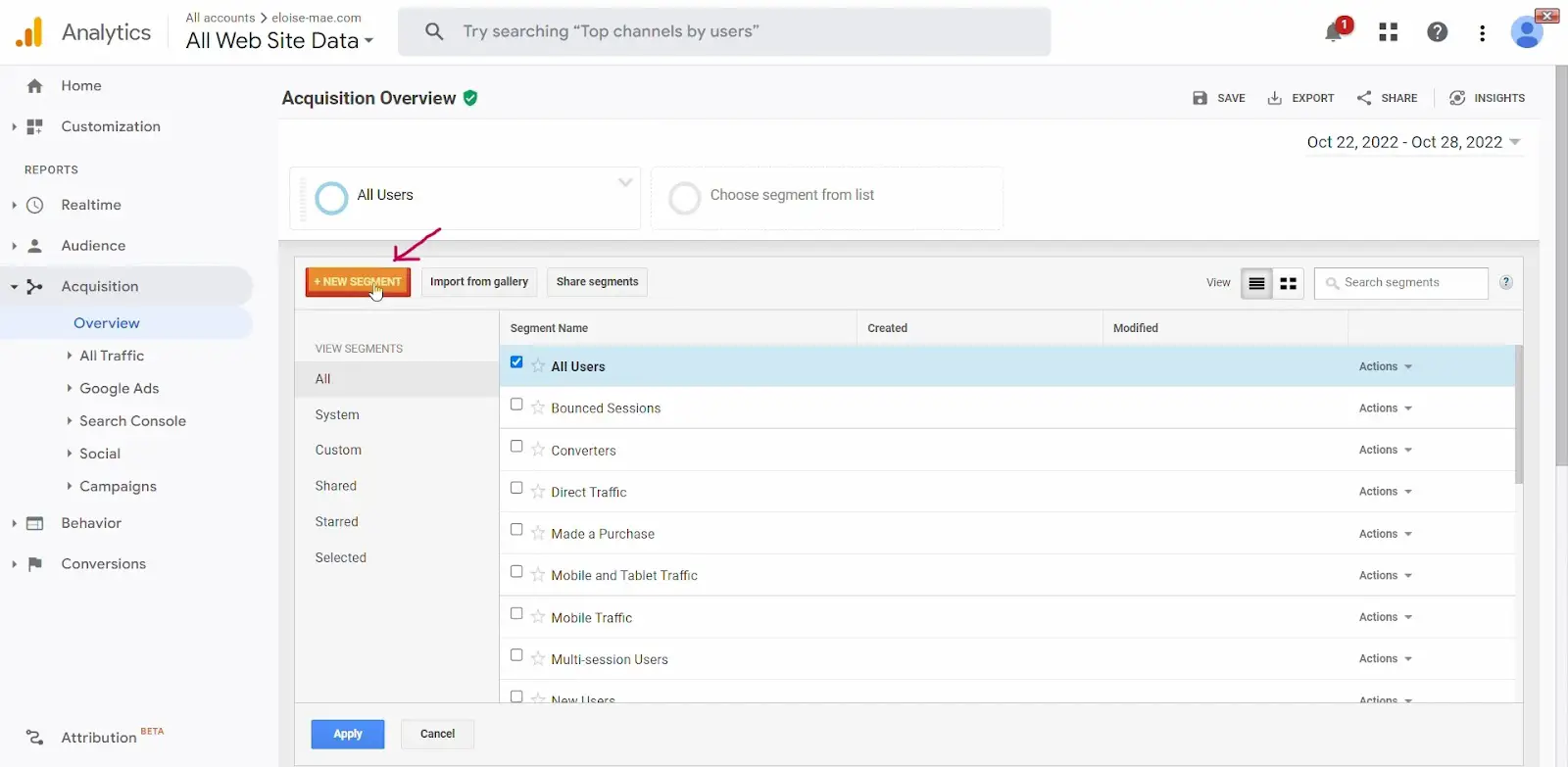
Fonte immagine
Passaggio 6: imposta le condizioni in base alle opzioni visualizzate.
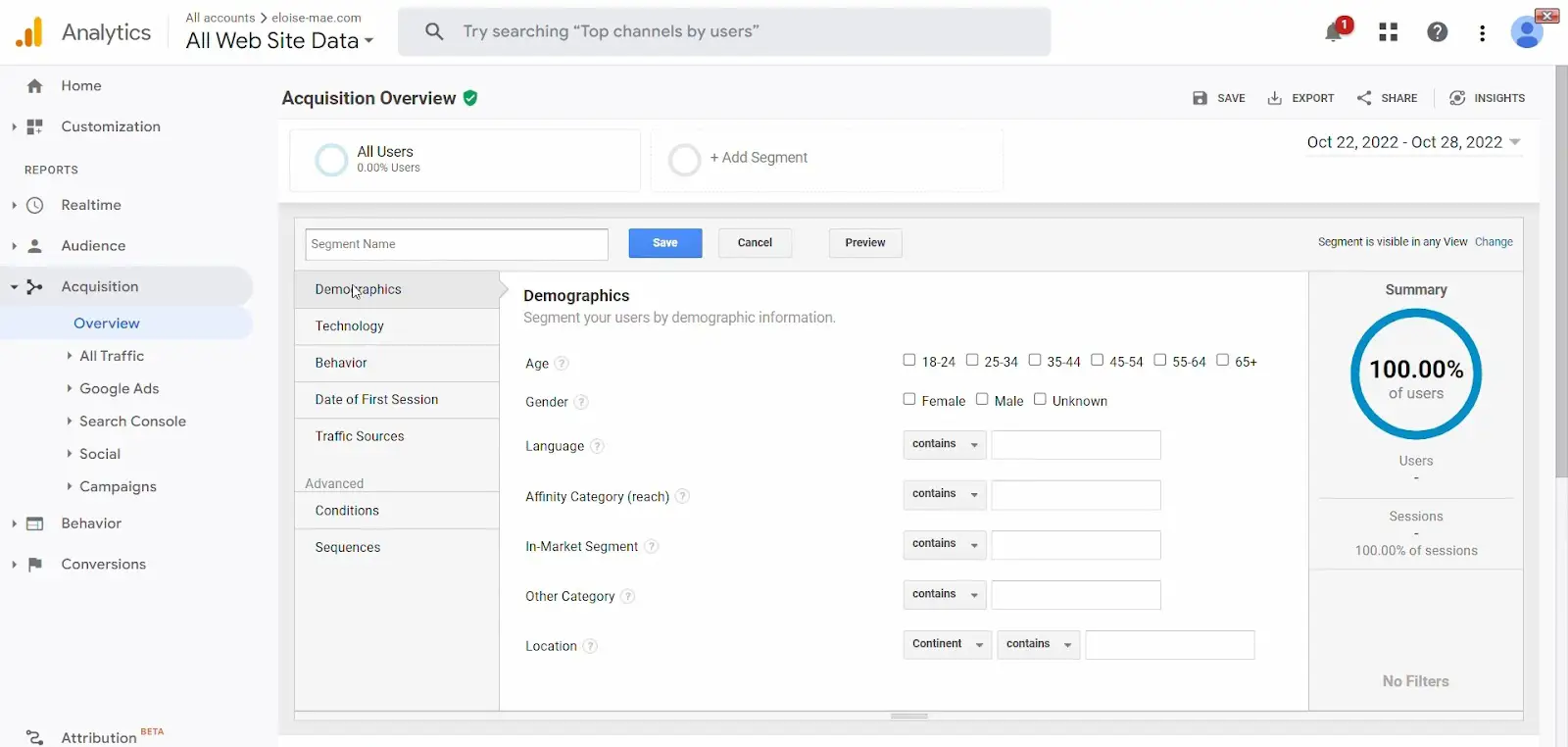
Fonte immagine
In questa pagina sono disponibili opzioni per impostare le condizioni in base a:
- Dati demografici (età, sesso, lingua, ecc.).
- Tecnologia (sistema operativo, categoria di dispositivo, browser, ecc.).
- Comportamento (transazione, durata della sessione, ecc.).
- Data della prima sessione dell'utente.
- Sorgenti di traffico (campagna, sorgente, ecc.).
Hai anche due opzioni avanzate:
- Condizioni (impostate per sessioni singole o multiple).
- Sequenze (che consentono di segmentare in base a condizioni sequenziali).
Passaggio 7: una volta impostate le condizioni, dai un nome al nuovo segmento.
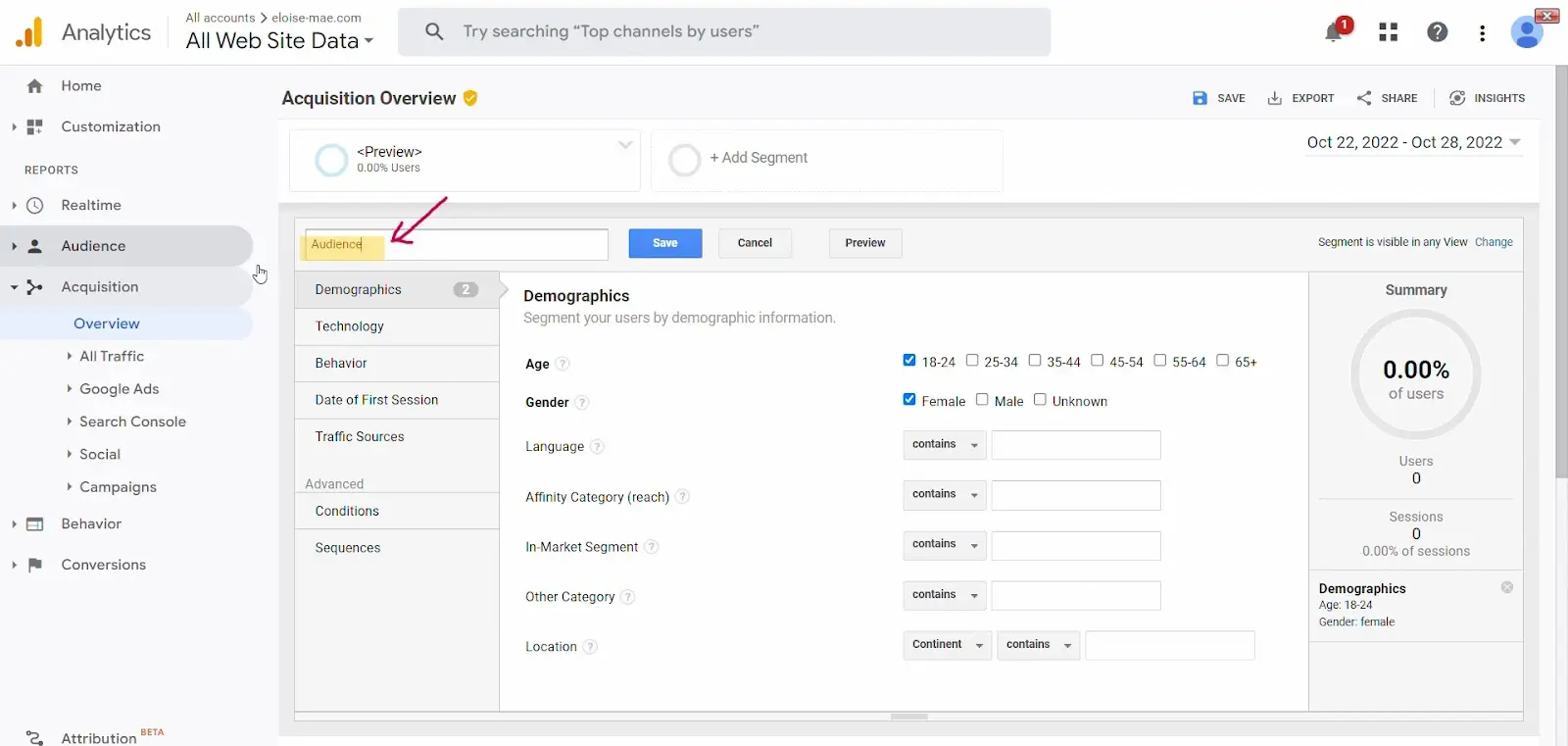
Fonte immagine
Nota: se lo desideri, puoi anche visualizzare l'anteprima del segmento personalizzato.
Passaggio 8: infine, salva il nuovo segmento personalizzato facendo clic sul pulsante "Salva".
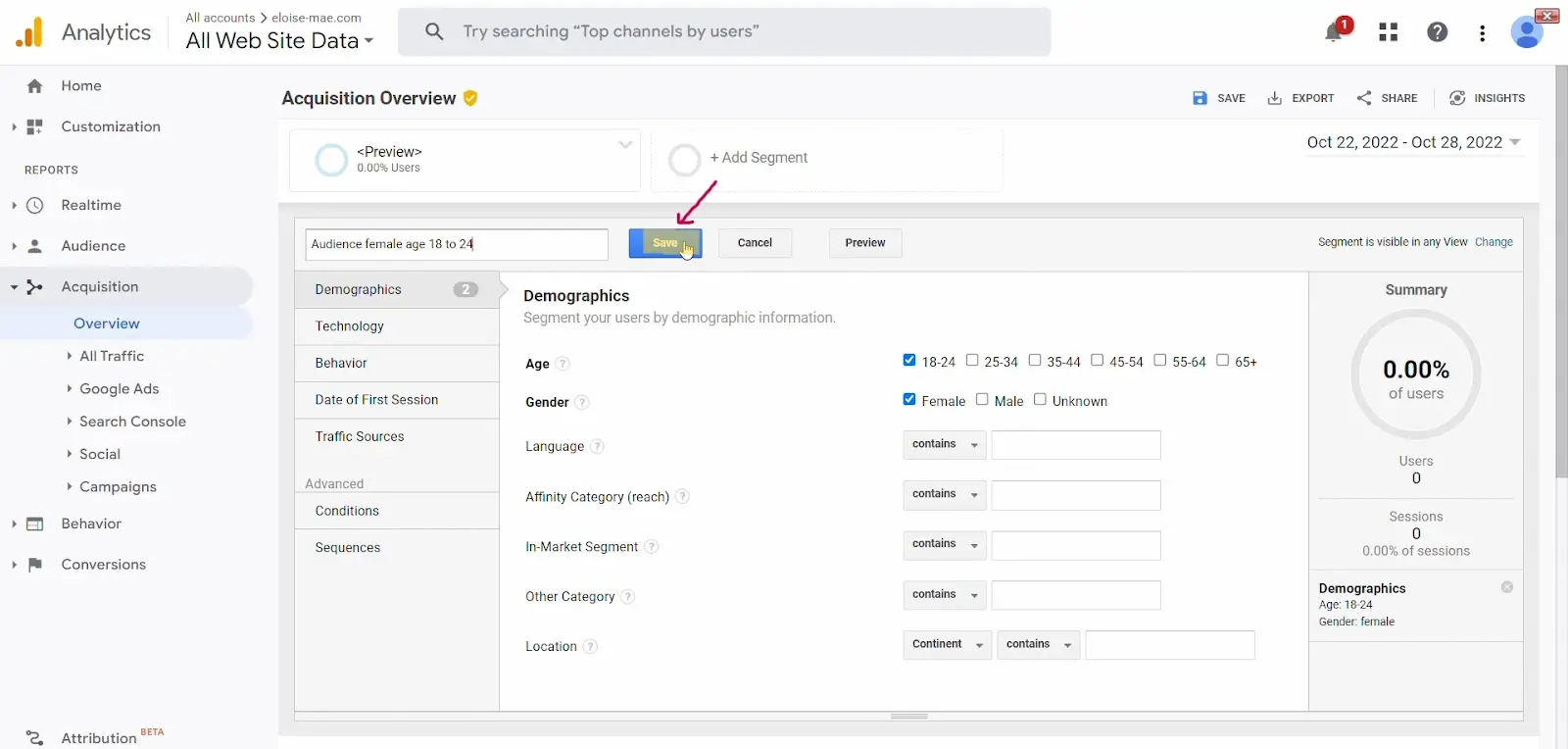
Fonte immagine
E questo è tutto.
Il tuo segmento personalizzato è pronto. Ora dovrebbe apparire anche sotto "tutti i segmenti" e "segmenti personalizzati" nella pagina "aggiungi segmento".
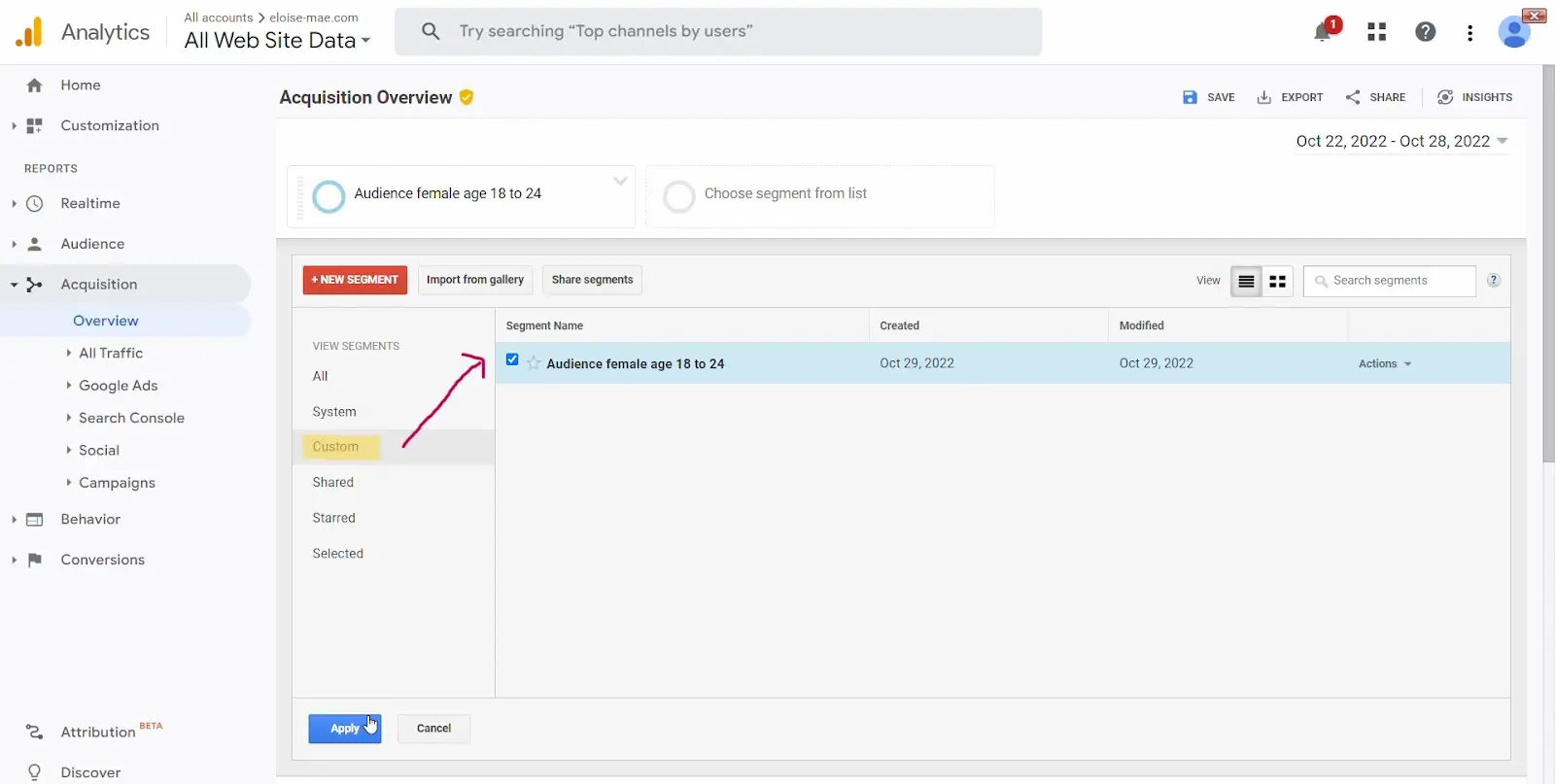
Fonte immagine
Come importare segmenti in Google Analytics dalla Galleria soluzioni AnalyticsPassaggio 1: accedi al tuo account Google Analytics.
Passaggio 2: vai alla sezione "rapporti" sulla dashboard.

Fonte immagine
Sotto i rapporti hai cinque opzioni:
- Tempo reale.
- Pubblico.
- Acquisizione.
- Comportamento.
- Conversioni.
Puoi importare segmenti in tutte le opzioni elencate sopra. Tuttavia, per questo tutorial, importiamo un segmento basato sul report "comportamento".
Passaggio 3: fare clic su "comportamento" per visualizzare un menu a discesa. Dal menu a discesa, fare clic su "Panoramica".
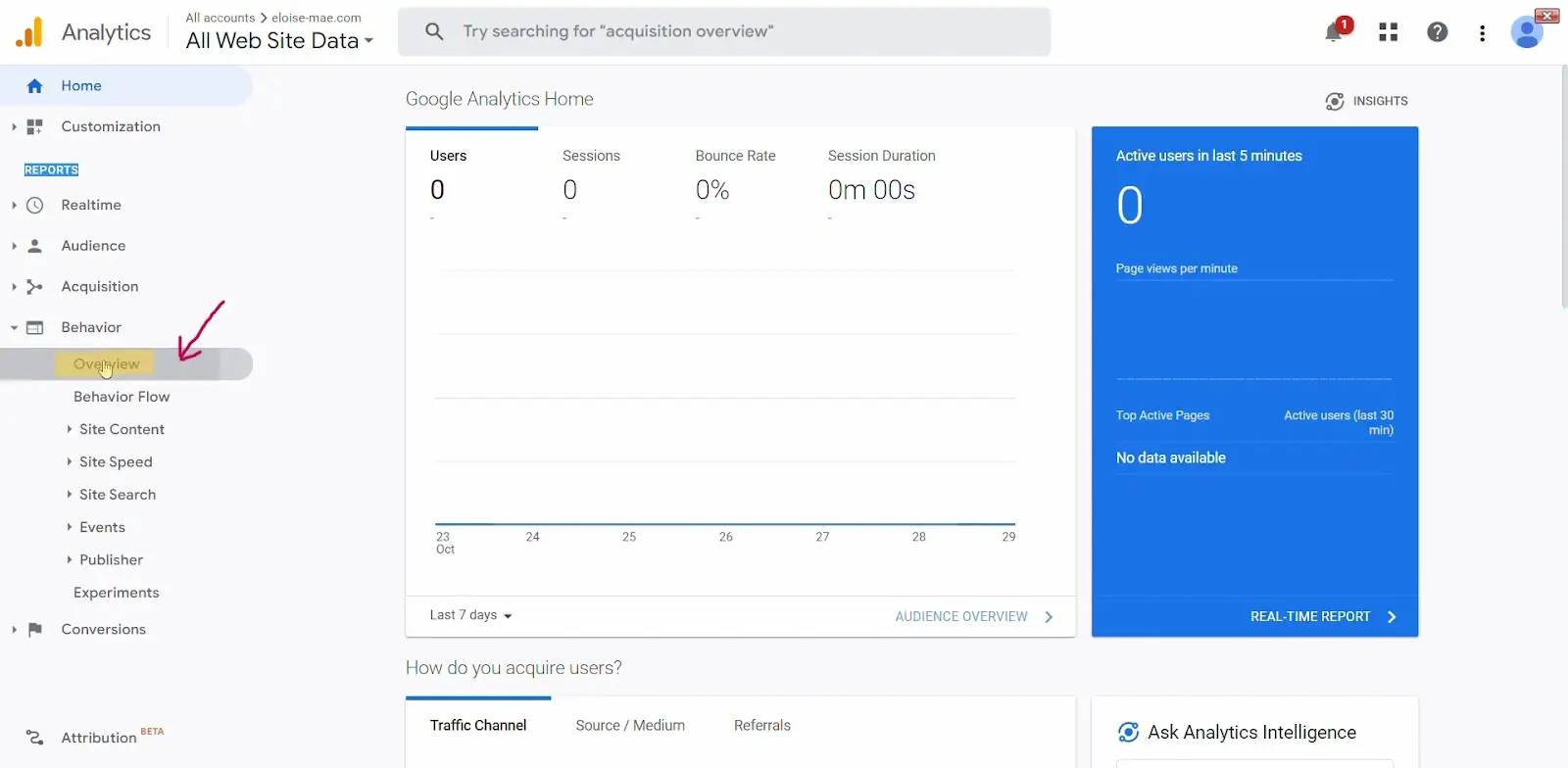
Fonte immagine
Passaggio 4: vai a "Importa da galleria" nella dashboard Panoramica del comportamento.
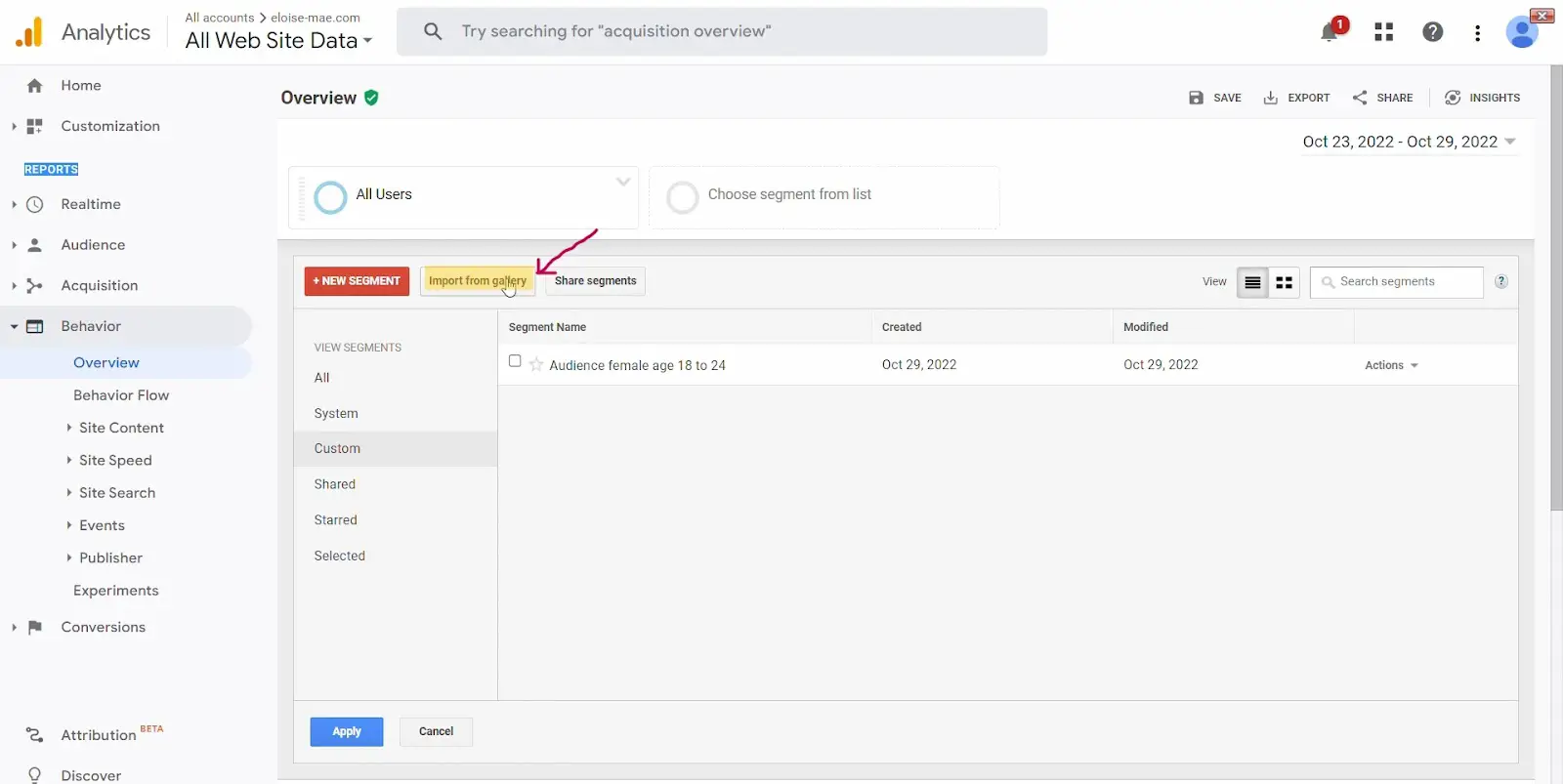
Fonte immagine
Passaggio 5: seleziona un segmento dalle opzioni visualizzate nella finestra pop-up.
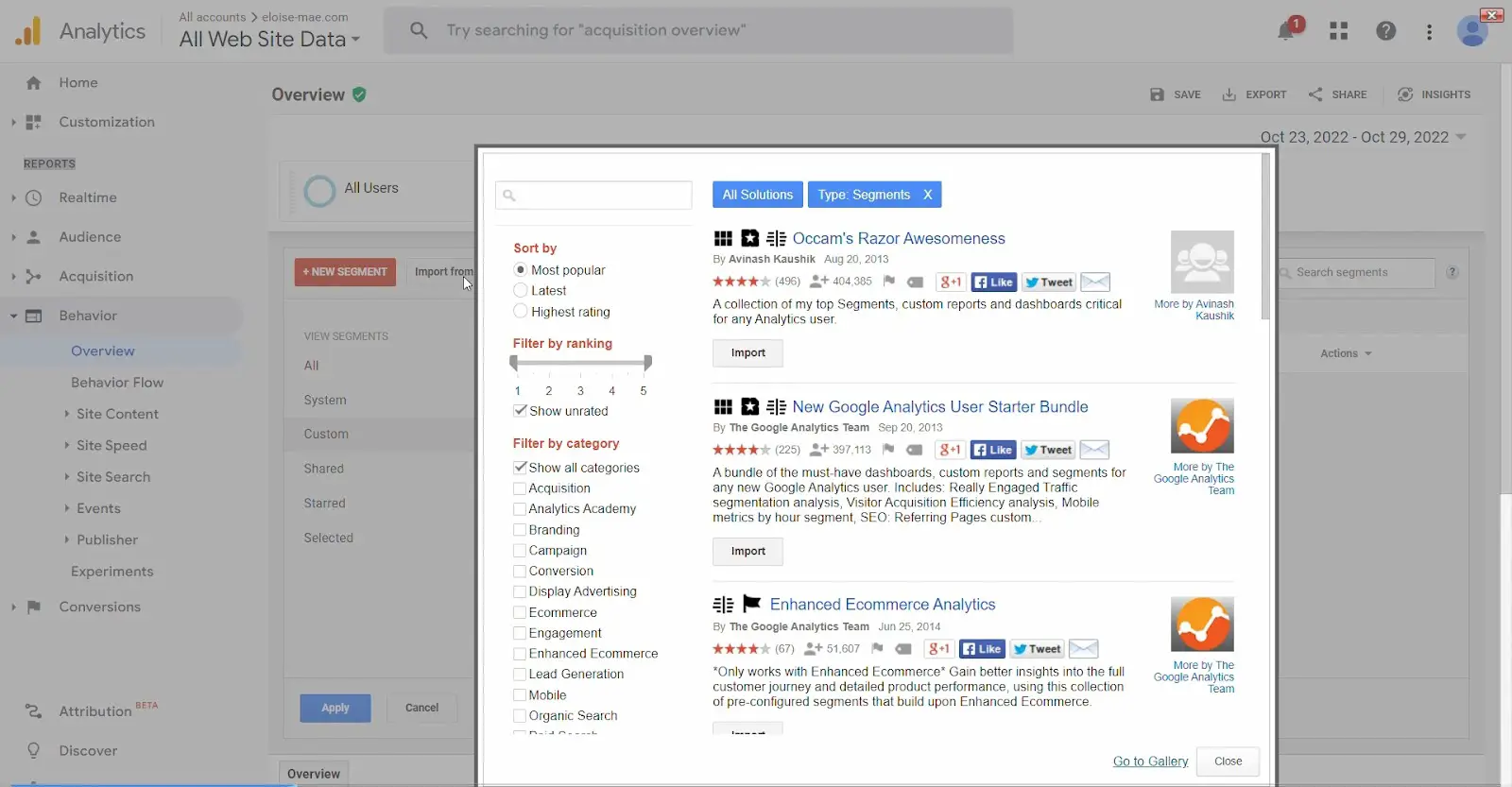
Fonte immagine
Puoi anche:
- Ordina i segmenti in base alla valutazione più popolare, più recente e più alta.
- Ordina i segmenti in base alla classifica (da 1 a 5).
- Filtra i segmenti per categoria (acquisizione, branding, conversione, ecc.).
Passaggio 6: una volta trovato un segmento adatto al tuo caso d'uso, fai clic su "Importa".
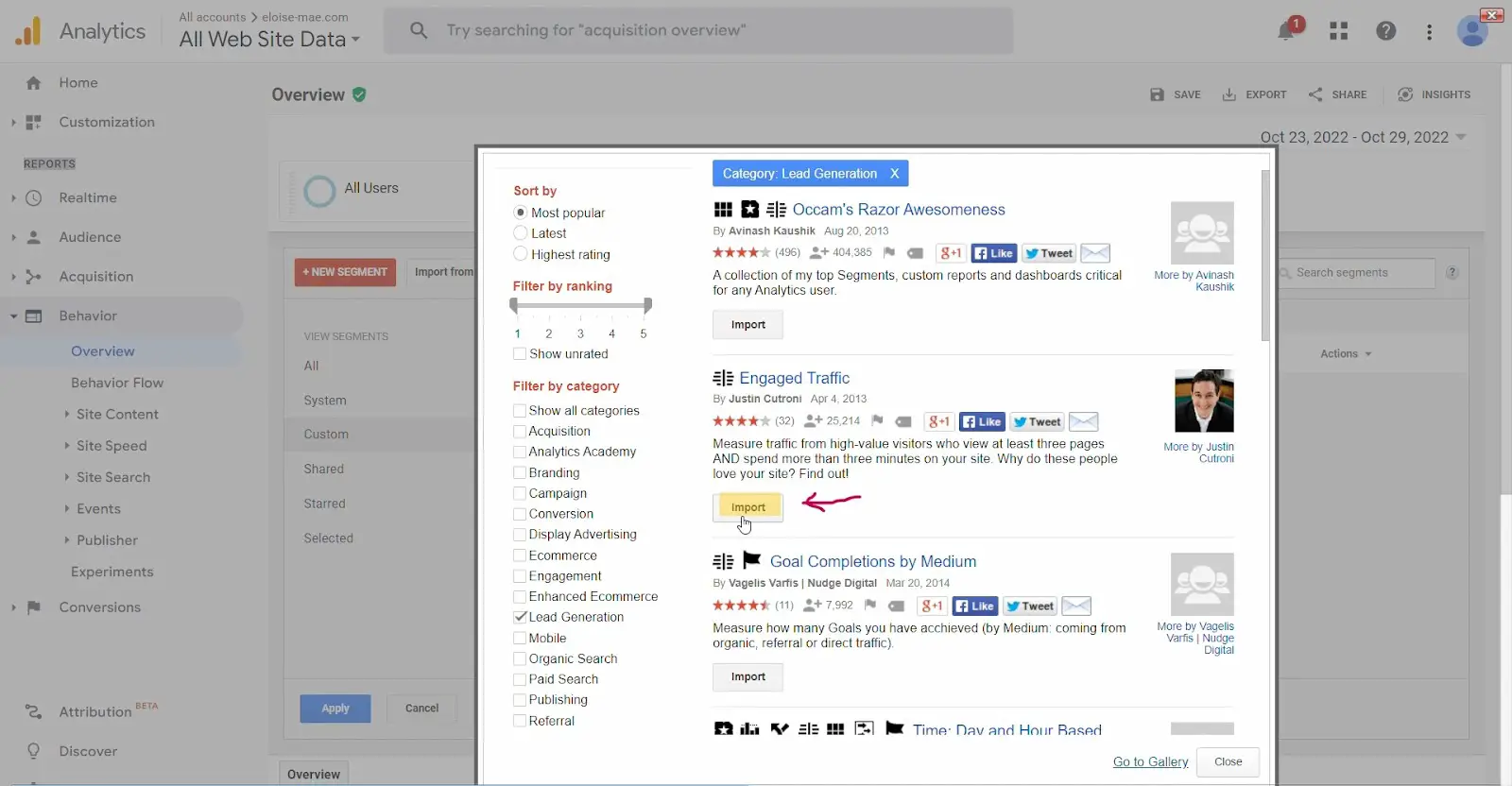
Fonte immagine
Passaggio 7: Successivamente, scegli la vista in cui desideri importare la configurazione e seleziona "crea".
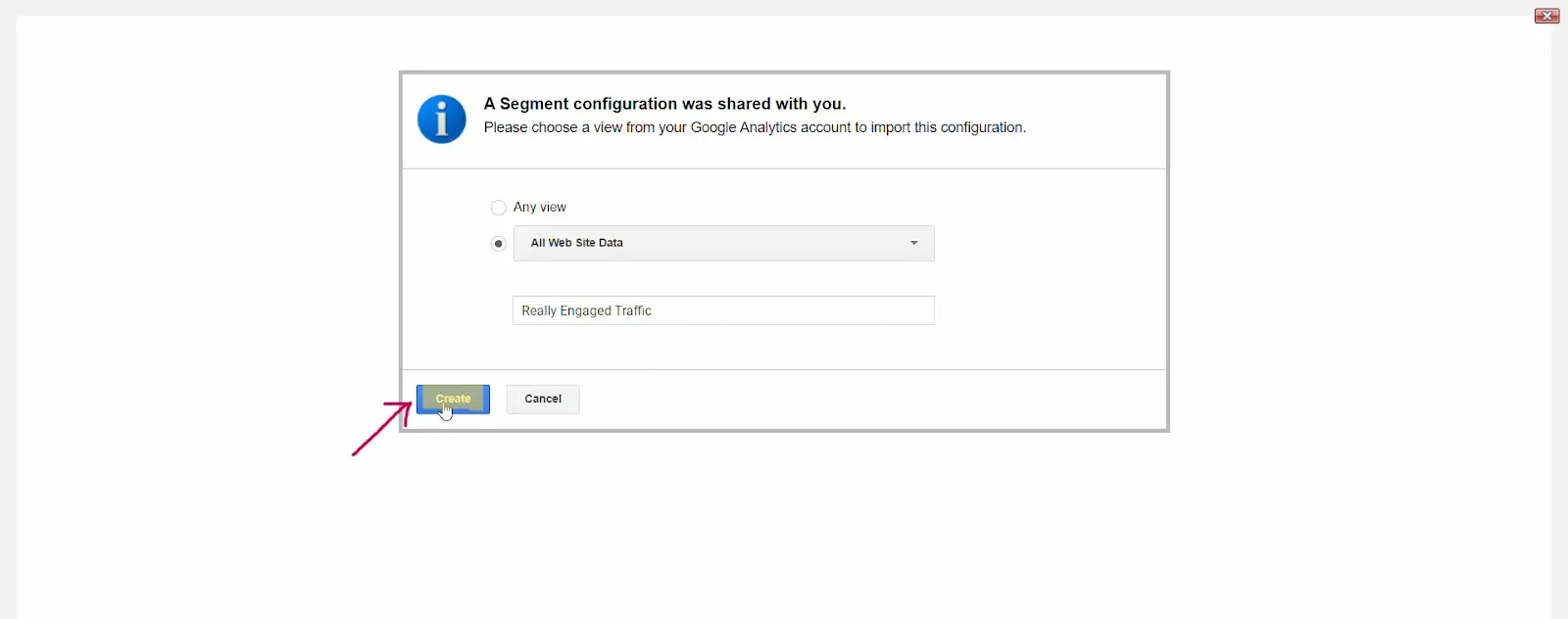
Fonte immagine
Passaggio 8: questo è tutto. Hai importato un segmento in Google Analytics. Tutto ciò che resta da fare è fare clic su "Salva".
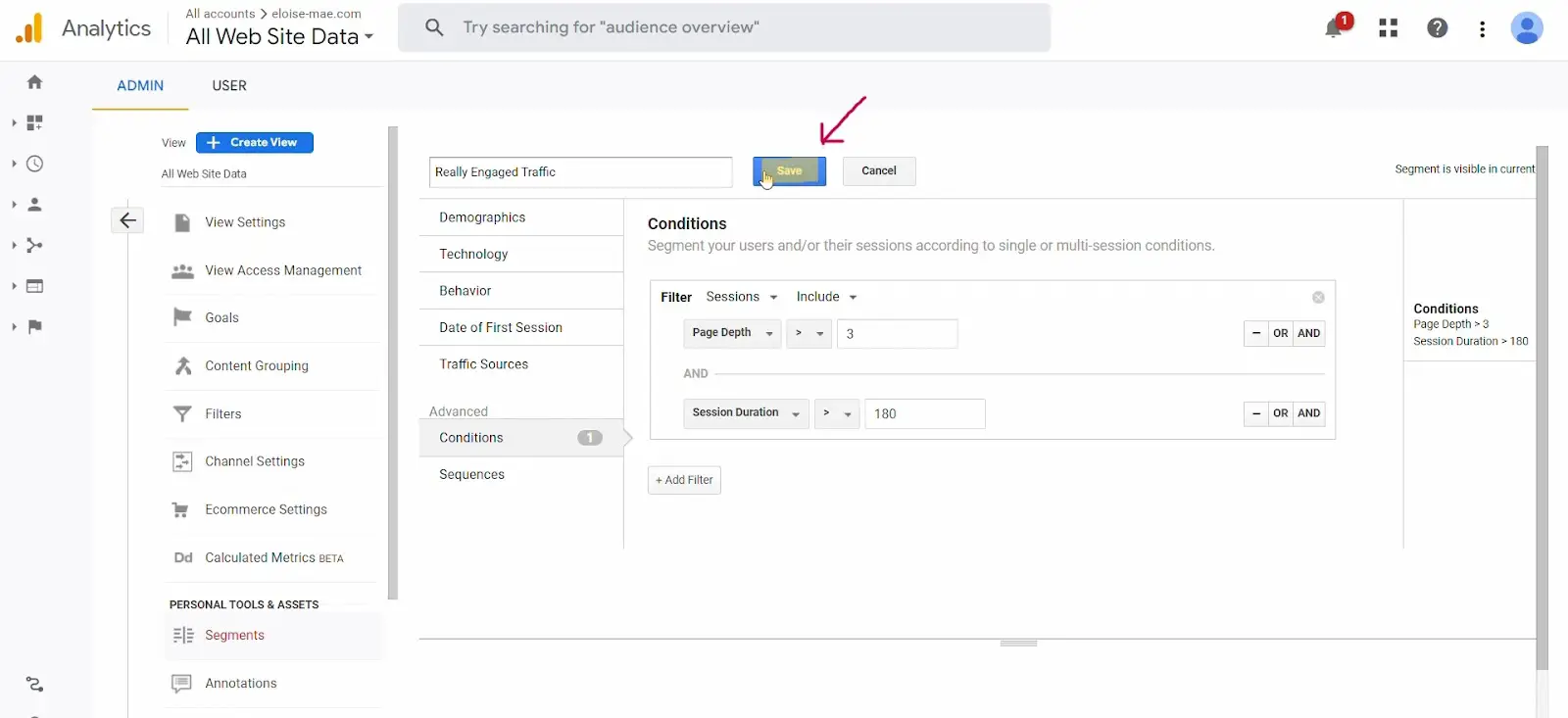
Fonte immagine
Il segmento appena importato dovrebbe ora essere visualizzato anche nella pagina "aggiungi segmento".
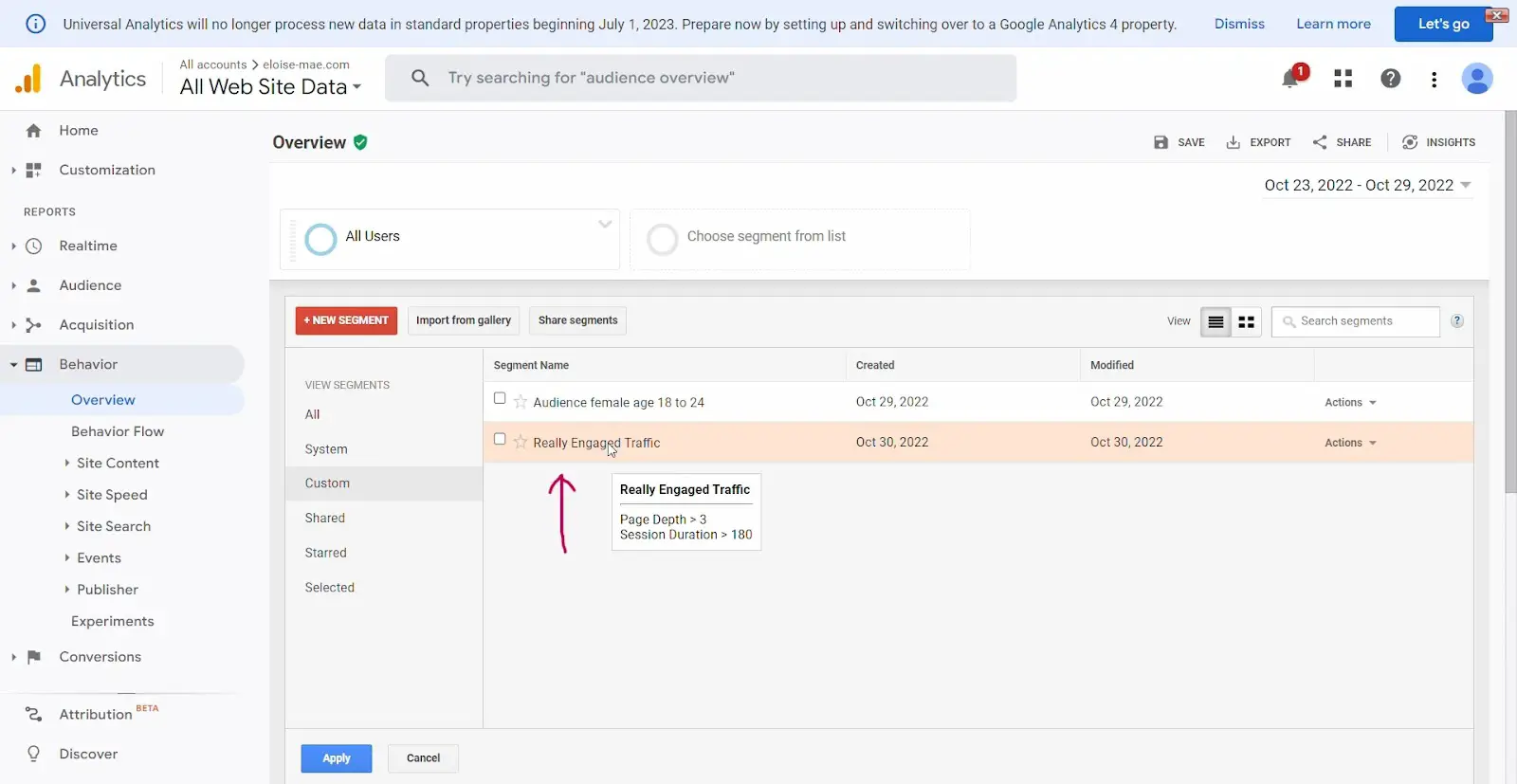
Fonte immagine
È ora di approfondire i tuoi dati
Costruire e applicare segmenti in Google Analytics ti aiuterà a ottenere un quadro molto più accurato e utile di chi visita il tuo sito web e di cosa fa una volta arrivato lì.
La segmentazione può aiutarti a evitare generalizzazioni, congetture e pregiudizi. Queste informazioni dettagliate sul comportamento del tuo pubblico sono una risorsa inestimabile che ti aiuterà a prendere decisioni basate sui dati.