Come creare un semplice calendario degli eventi con Sugar Calendar
Pubblicato: 2022-10-19Vuoi aggiungere un calendario degli eventi al tuo sito Web WordPress?
Un calendario è un ottimo modo per condividere eventi di persona e virtuali con i tuoi visitatori. Puoi usarne uno per promuovere i tuoi prossimi eventi, far partecipare più persone e aiutare con la consapevolezza del marchio.
In questo articolo, ti mostreremo come creare facilmente un semplice calendario degli eventi in WordPress con Sugar Calendar.
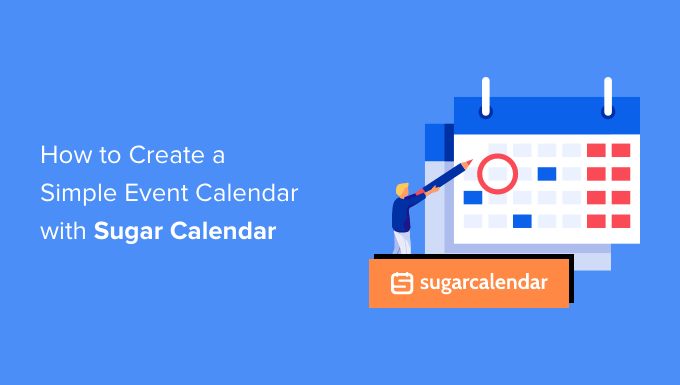
Perché creare un semplice calendario degli eventi per il tuo sito Web WordPress?
Aggiungendo un calendario in WordPress, puoi mostrare i prossimi eventi ai tuoi visitatori.
Ciò rende facile per le persone conoscere i tuoi prossimi webinar, ritiri virtuali, sermoni online, chiamate di coaching e altro ancora. In questo modo, un calendario può promuovere i tuoi eventi e incoraggiare più persone a partecipare.
Se disponi di un sito Web di appartenenza o di un forum, puoi persino accettare eventi inviati dagli utenti. Questo è un ottimo modo per costruire una comunità, attirare nuovi visitatori e mantenere il tuo calendario aggiornato con gli ultimi eventi. Risparmierai anche tempo poiché non dovrai ricercare gli eventi imminenti e aggiungerli tu stesso al calendario.
Detto questo, vediamo come puoi aggiungere un semplice calendario degli eventi al tuo sito.
Come creare un semplice calendario degli eventi in WordPress
Il modo più semplice per aggiungere un calendario degli eventi a WordPress è utilizzare Sugar Calendar. È il miglior plug-in per il calendario di WordPress e ha tutto il necessario per creare più calendari, impostare l'ora di inizio e di fine per i tuoi eventi, sincronizzare con Google Calendar e altro ancora.
La prima cosa che devi fare è installare e attivare il plug-in Sugar Calendar. Per maggiori dettagli, consulta la nostra guida passo passo su come installare un plugin per WordPress.
Dopo l'attivazione, vai alla pagina Calendario »Impostazioni . Qui puoi inserire la chiave di licenza nel campo "Chiave di licenza".
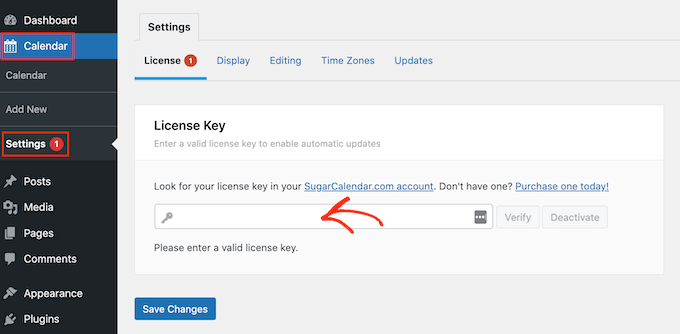
Troverai questa chiave accedendo al tuo account Sugar Calendar. È anche nell'e-mail che hai ricevuto quando hai acquistato Sugar Calendar.
Successivamente, fai clic sul pulsante "Verifica" per verificare che la tua chiave di licenza sia valida. Infine, puoi fare clic su "Salva modifiche" per memorizzare le tue impostazioni.
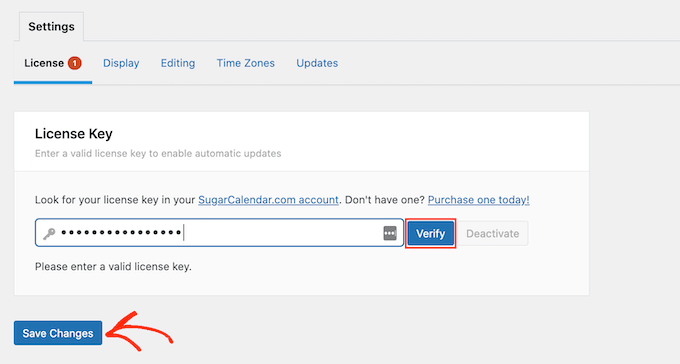
Dopo averlo fatto, sei pronto per creare un calendario andando su Calendario »Calendario .
Qui, fai clic sulla scheda "Calendari".
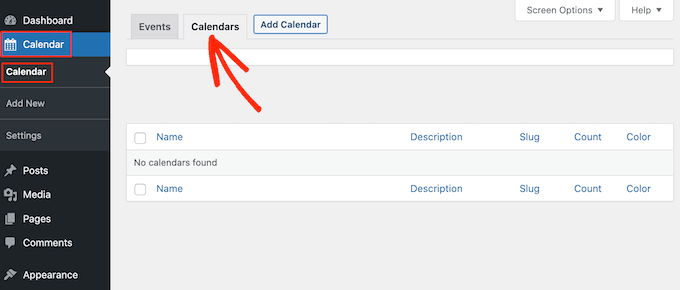
Ora puoi fare clic sul pulsante "Aggiungi calendario".
Si apre un popup in cui puoi digitare un titolo nel campo "Nome". Sugar Calendar ti consente di creare più calendari, ma aggiunge solo una singola visualizzazione del calendario al tuo sito. I visitatori possono passare da una visualizzazione del calendario all'altra utilizzando un menu a discesa.
Detto questo, il "Nome" dovrebbe aiutare i visitatori a distinguere i vari calendari.
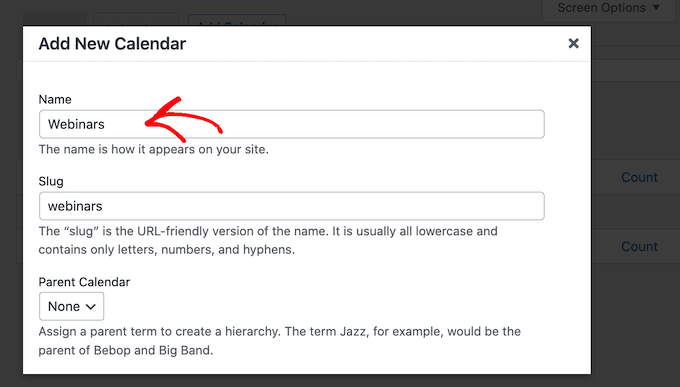
Analogamente alle pagine figlie, puoi organizzare i calendari nelle relazioni genitore-figlio.
I bambini appaiono sotto i loro genitori nella dashboard di WordPress, quindi questo può essere un modo utile per organizzare i tuoi calendari. Questo è particolarmente vero se hai molti calendari diversi.
Tutti i calendari sono calendari principali per impostazione predefinita. Per creare un calendario figlio, devi aprire il menu a discesa "Genitore" e quindi scegliere il calendario che desideri utilizzare come genitore.
Successivamente, puoi aggiungere una descrizione facoltativa. A seconda del tuo tema WordPress, questo potrebbe apparire accanto al calendario sul tuo sito web, ma non tutti i temi mostrano la descrizione del calendario. Se aggiungi una descrizione, controlla sempre che venga visualizzata sul tuo sito Web WordPress.
Infine, potresti voler aggiungere un colore che apparirà accanto al calendario nella dashboard di WordPress. Questa codifica a colori può aiutarti a raggruppare i calendari correlati o a identificare facilmente un calendario specifico.
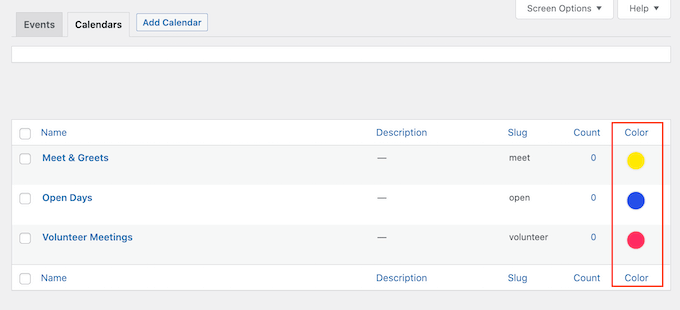
Per aggiungere un colore, fai semplicemente clic sull'interruttore "Seleziona colore" e quindi effettua la selezione utilizzando i controlli visualizzati.
Quando sei soddisfatto delle informazioni che hai inserito, fai clic su "Aggiungi nuovo calendario" per procedere e creare il tuo primo calendario Sugar.
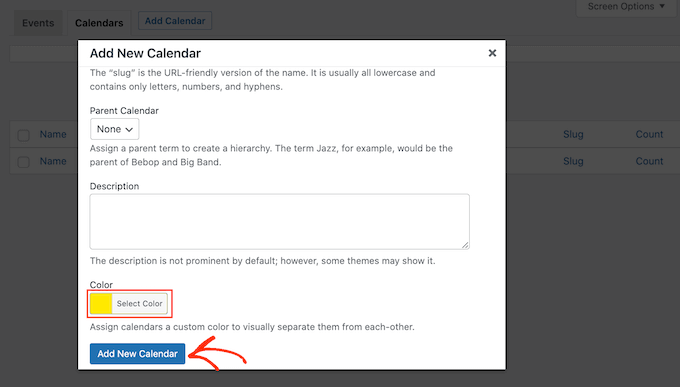
Puoi creare più calendari semplicemente ripetendo lo stesso processo sopra descritto.
Aggiunta di eventi nel calendario di Sugar
Dopo aver creato un calendario, sei pronto per aggiungere eventi a quel calendario.
Per iniziare, seleziona la scheda "Eventi", quindi fai clic sul pulsante "Aggiungi evento".
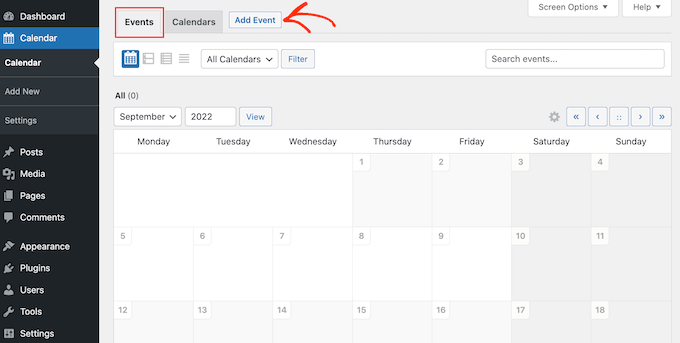
Ora puoi aggiungere tutte le informazioni sul tuo evento, come data e ora, durata e se è ricorrente o meno.
Innanzitutto, vorrai andare avanti e dare un nome all'evento.
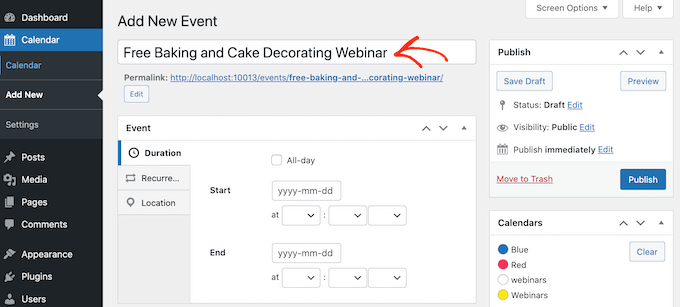
Quindi, aggiungi un'ora di inizio e una data di fine. Se l'evento durerà tutto il giorno, puoi semplicemente selezionare la casella "Tutto il giorno".
Un'altra opzione è impostare un'ora di inizio e di fine, come puoi vedere nell'immagine seguente.
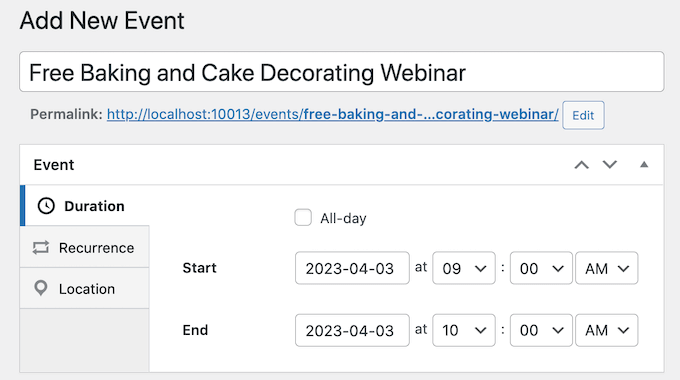
Per impostazione predefinita, Sugar Calendar crea tutti gli eventi come eventi unici. Tuttavia, alcuni eventi sono ricorrenti. Ad esempio, potresti tenere un webinar ogni lunedì mattina o organizzare un incontro mensile per tutti i volontari della tua organizzazione non profit.
Per creare un evento ricorrente, seleziona semplicemente la scheda "Ricorrenza", quindi scegli un'opzione dal menu a discesa "Ripeti", come Giornaliera, Settimanale o Mensile.
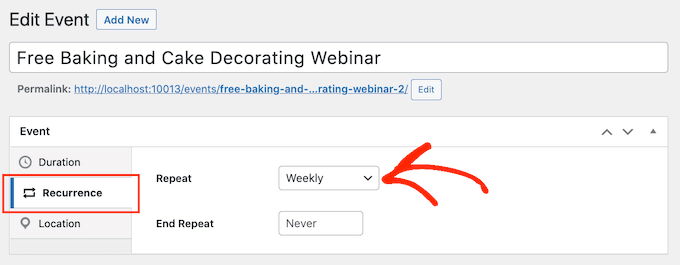
Puoi anche impostare una data facoltativa di "Fine ripetizione", ovvero quando l'evento smette di ripetersi. Ad esempio, potresti pianificare di tenere webinar solo fino alla fine dell'anno.

Se stai organizzando un evento di persona, puoi anche selezionare la scheda "Luogo" e digitare dove avrà luogo l'evento.
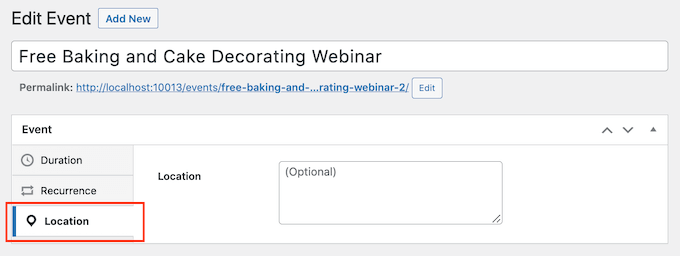
Successivamente, inserisci alcune informazioni sull'evento nella casella "Dettagli".
Funziona esattamente come l'editor classico di WordPress, quindi puoi aggiungere immagini, video e formattazione.
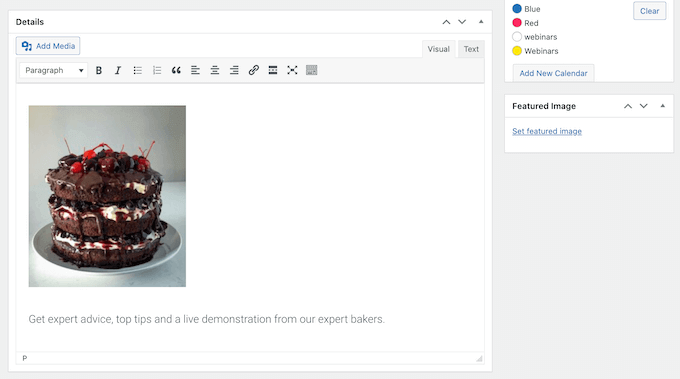
Puoi anche aggiungere un'immagine in evidenza, che apparirà sulla pagina dell'evento. Questo può rendere la pagina più coinvolgente e può anche essere utilizzato nei risultati di ricerca e nei feed di notizie dei social media.
Per aggiungere un'immagine in primo piano, fai semplicemente clic su "Imposta immagine in primo piano", quindi scegli un'immagine dalla libreria multimediale o carica un nuovo file.
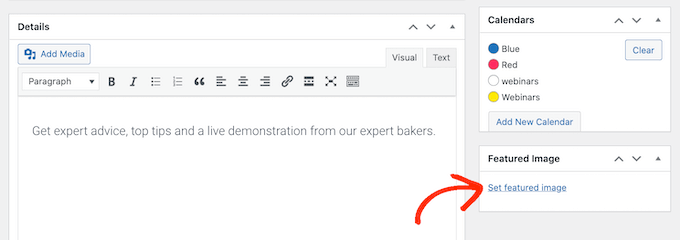
Nella sezione "Calendari", individua il calendario in cui desideri aggiungere questo evento.
È quindi possibile fare clic per selezionare il relativo pulsante di opzione.
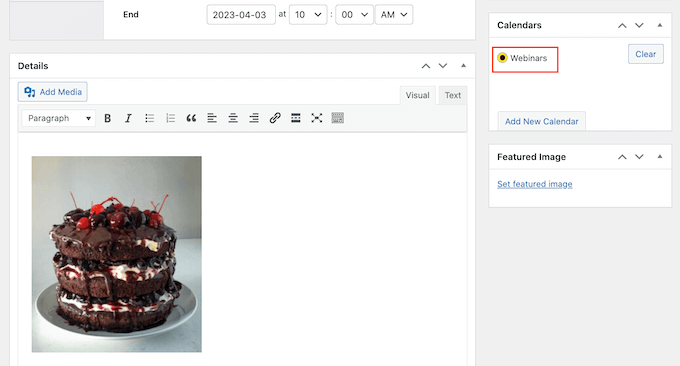
Puoi anche creare un nuovo calendario in questa sezione, semplicemente facendo clic sul pulsante "Aggiungi nuovo calendario".
Ciò aggiunge alcune impostazioni in cui è possibile assegnare un nome al nuovo calendario e assegnargli un calendario principale opzionale.
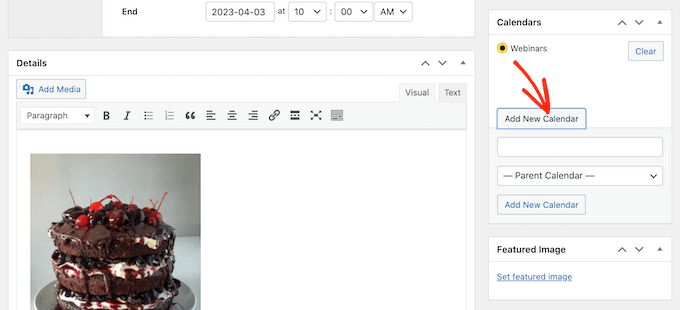
Dopo aver inserito tutte le informazioni, fai clic sul pulsante "Pubblica".
Puoi ripetere questo processo per aggiungere altri eventi al calendario.
Mettere il tuo calendario degli eventi sul tuo sito web
Puoi aggiungere un calendario a qualsiasi post o pagina utilizzando lo shortcode. Se hai creato più calendari, i visitatori possono passare da un calendario all'altro utilizzando un menu a discesa.
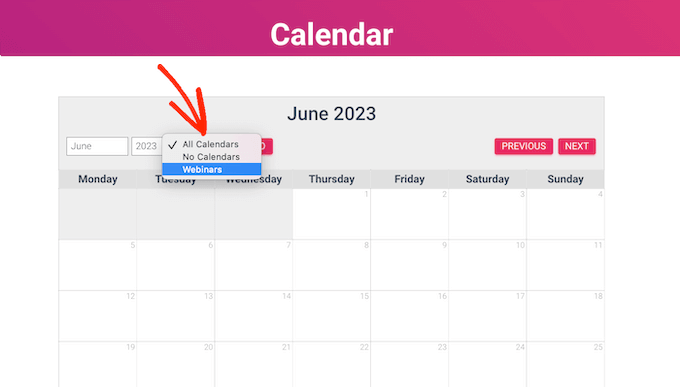
Aggiungeremo il calendario a una nuova pagina WordPress, ma i passaggi saranno simili indipendentemente da dove aggiungi il calendario.
Innanzitutto, vai su Pagine »Aggiungi nuovo nel tuo pannello di amministrazione. Se desideri aggiungerlo a una pagina esistente, fai semplicemente clic su "Modifica" sotto il suo nome in Pagine »Tutte le pagine .
Quindi, assegna un titolo alla tua pagina e aggiungi le categorie e i tag che desideri utilizzare.
È quindi possibile fare clic sull'icona "+" per creare un nuovo blocco e digitare "Shortcode". Quando viene visualizzato il blocco giusto, fai clic su di esso per aggiungerlo alla pagina.
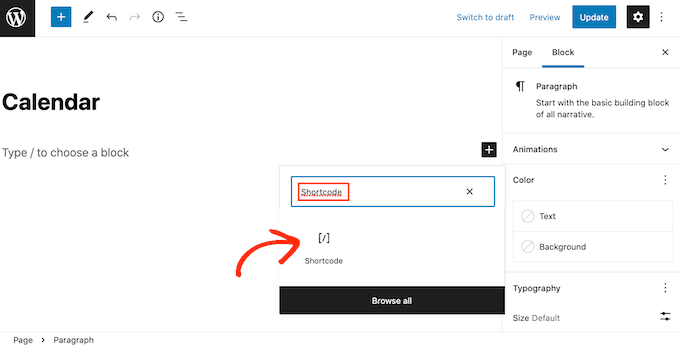
Successivamente, copia lo shortcode [sc_events_calendar] nel blocco dello shortcode. Per maggiori dettagli, consulta la nostra guida su come aggiungere uno shortcode in WordPress.
Ora puoi pubblicare o aggiornare la pagina per pubblicare il calendario sul tuo sito web.
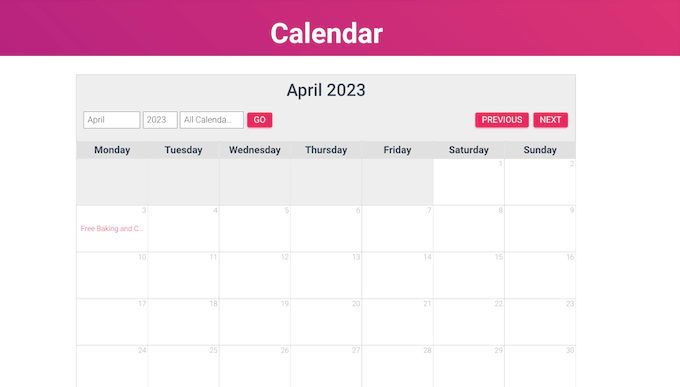
Per visualizzare ulteriori informazioni su un evento nel calendario, è sufficiente fare clic su di esso.
Si aprirà la pagina dell'evento che mostra l'ora, la data e qualsiasi altro dettaglio.
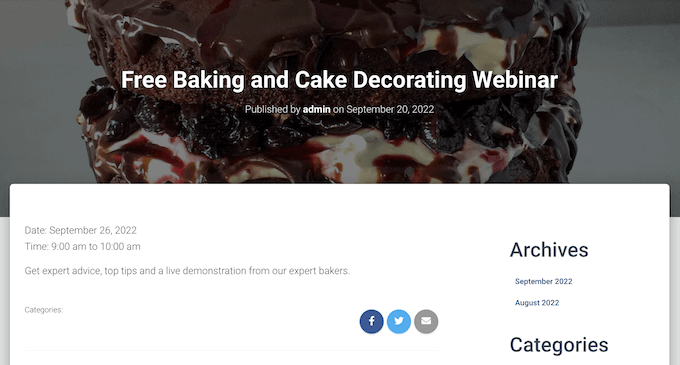
Sugar Calendar ha anche un widget che puoi aggiungere a qualsiasi area predisposta per i widget del tuo tema WordPress. Questo è un modo semplice per aggiungere un calendario a ogni pagina del tuo sito Web o blog WordPress.
Il widget ti consente anche di impostare un calendario predefinito, che verrà selezionato nel menu a discesa. Questo ti dà un maggiore controllo sugli eventi che i visitatori vedono.
Per aggiungere un widget in WordPress, vai semplicemente su Aspetto » Widget . Qui, fai clic sul pulsante blu "+".
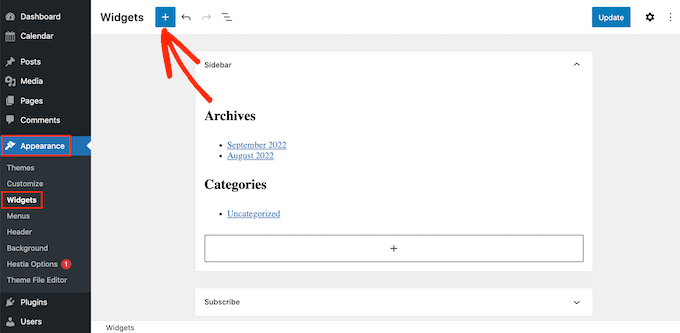
Puoi quindi digitare "Sugar Calendar".
Esistono diversi widget di Sugar Calendar, quindi assicurati di selezionare il widget "Calendario eventi".
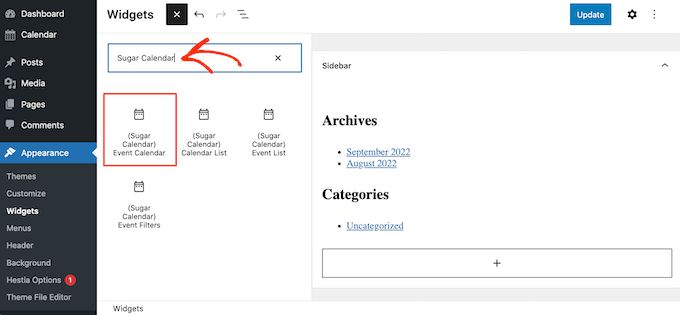
Ora è sufficiente trascinare e rilasciare il widget nell'area in cui si desidera visualizzare il calendario.
A questo punto, puoi aggiungere un titolo facoltativo e modificare le dimensioni del calendario.
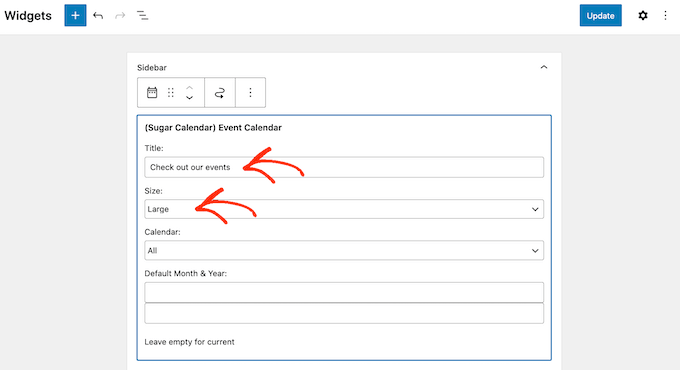
Per modificare il calendario predefinito, apri il menu a discesa "Calendario" e scegli un'opzione dall'elenco.
Per impostazione predefinita, Sugar Calendar mostrerà il mese corrente quando la pagina viene caricata, ma potresti preferire invece mostrare un mese diverso. Per apportare questa modifica, digita semplicemente una nuova data nel campo "Mese e anno predefiniti".
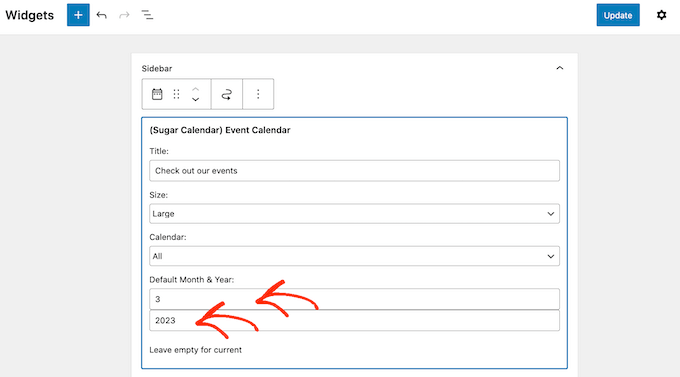
Una volta terminato, non dimenticare di fare clic sul pulsante "Aggiorna". Il tuo widget Sugar Calendar verrà ora visualizzato sul tuo sito!
Speriamo che questo articolo ti abbia aiutato a imparare come creare un semplice calendario degli eventi con Sugar Calendar. Potrebbe piacerti anche il nostro articolo sui migliori servizi di email marketing e il miglior software di notifica push, in modo da tenere aggiornati i tuoi utenti su nuovi eventi e attività.
Se ti è piaciuto questo articolo, iscriviti al nostro canale YouTube per i video tutorial di WordPress. Puoi trovarci anche su Twitter e Facebook.
