Come creare un servizio di abbonamento in WordPress
Pubblicato: 2022-08-29Di recente, uno dei nostri lettori ha chiesto se fosse possibile creare un servizio di abbonamento in WordPress?
Le scatole di abbonamento sono un modo popolare di vendere beni fisici che possono essere consegnati regolarmente. Funzionano particolarmente bene nei mercati di nicchia.
In questo articolo, ti mostreremo come creare un servizio di abbonamento in WordPress.
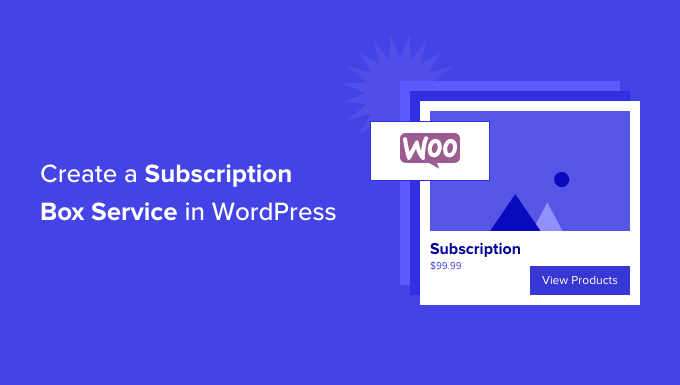
Che cos'è un servizio di abbonamento?
Un servizio di abbonamento è un modo intelligente per ottenere entrate regolari dal tuo negozio online con consegne ricorrenti di prodotti fisici.
Le caselle di abbonamento sono più di un semplice servizio di consegna. Offrono un'esperienza personalizzata di prodotti curati che portano valore reale ai tuoi clienti, come varietà, convenienza e risparmio di denaro. Funzionano bene nei mercati di nicchia e per i prodotti boutique.
Ad esempio, HelloFresh è un servizio di abbonamento in cui puoi iscriverti per ricevere gli ingredienti dei pasti consegnati a casa tua ogni settimana. Altri esempi sono Dollar Shave Club e Bean Box, che offrono prodotti per la toelettatura e caffè in scatole di abbonamento.
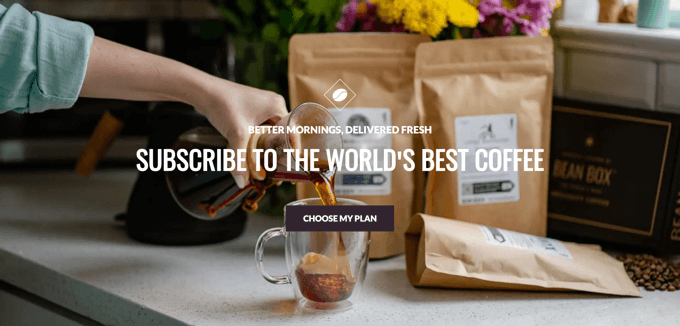
Le caselle di abbonamento sono un modo efficace per realizzare entrate ricorrenti. Di solito hanno un margine di profitto più alto e oltre 2/3 dei consumatori negli Stati Uniti li hanno provati. Il mercato sembra raddoppiare ogni anno.
Detto questo, diamo un'occhiata a come creare un servizio di abbonamento utilizzando WordPress.
Di cosa hai bisogno per avviare un'attività di abbonamento?
Avviare una società di abbonamento è più facile di quanto si possa pensare. Avrai bisogno delle seguenti cose:
- Un tema e un pubblico di destinazione per la tua casella di abbonamento
- Un nome di dominio (come wpbeginner.com)
- Un piano di hosting WordPress per archiviare i tuoi file e i dati del tuo sito web
- Plugin di e-commerce e box di abbonamento per creare e gestire i tuoi prodotti e abbonamenti
- Un'ora o due per sistemare tutto.
Questo è tutto!
Ti guideremo attraverso ogni fase del processo in questa guida. Se rimani bloccato o hai domande, lascia un commento qui sotto o consulta la nostra guida su come ottenere supporto per WordPress.
Iniziamo.
Passaggio 1: configura il tuo sito Web WordPress
La migliore piattaforma per la creazione di siti Web per configurare e gestire la tua attività di abbonamento è WordPress, perché è gratuito e ti dà il massimo controllo sul tuo sito. Questo è il motivo per cui oltre il 43% di tutti i siti Web su Internet utilizza WordPress.
Spesso i principianti commettono l'errore di scegliere il tipo sbagliato di WordPress. In realtà ci sono due tipi diversi, che possono creare confusione.
Non vuoi WordPress.com, che è un servizio di hosting che può diventare costoso e limitare le funzionalità a cui hai accesso.
Quello che consigliamo è WordPress.org, chiamato anche WordPress self-hosted. È un software completamente gratuito che installi sul tuo hosting e dominio. Non preoccuparti, è più facile di quanto sembri.
Per iniziare, dovrai ottenere l'hosting web.
Normalmente, l'hosting web costa $ 7,99 al mese, un nome di dominio parte da $ 14,99 all'anno e un certificato SSL costa circa $ 69,99 all'anno.
Questo può essere un grande investimento quando sei appena agli inizi.
Fortunatamente, Bluehost ha accettato di offrire ai nostri lettori un grande sconto del 60% sull'hosting web, oltre a un nome di dominio gratuito e un certificato SSL.
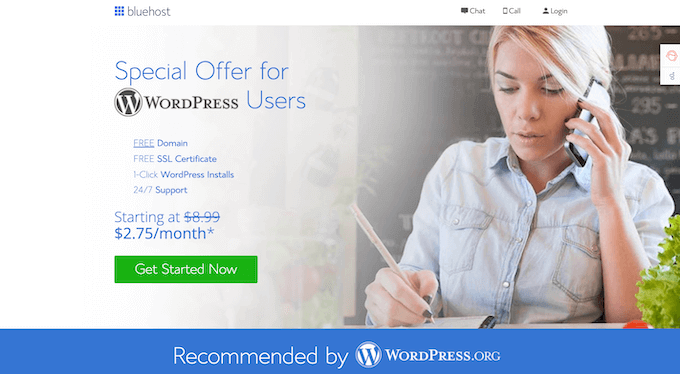
Fondamentalmente, puoi iniziare a partire da $ 2,75 al mese.
Basta fare clic sul pulsante Bluehost in basso e lo sconto verrà applicato automaticamente.
Dopo aver ottenuto il tuo account di hosting, consulta la nostra guida su come creare un sito Web WordPress per istruzioni dettagliate.
Passaggio 2: crea un servizio di abbonamento in WordPress
Dopo aver configurato il tuo sito WordPress, ci sono alcuni plug-in che dovrai installare per creare il servizio di abbonamento:
- WooCommerce, il plugin di eCommerce più famoso al mondo
- Abbonamenti WooCommerce, un'estensione WooCommerce per tutti i tipi di abbonamenti a pagamento
- Abbonamento Box per WooCommerce, un componente aggiuntivo per l'estensione Abbonamenti che consente ai tuoi clienti di creare le proprie scatole.
Ti guideremo attraverso tutto, passo dopo passo.
Se non hai ancora un negozio online, abbiamo una guida passo passo su come avviare il tuo negozio online. Questo ti guiderà attraverso la prima parte, l'installazione di WooCommerce.
Successivamente, è necessario installare e attivare l'estensione Abbonamenti WooCommerce. Per maggiori dettagli, consulta la nostra guida passo passo su come installare un plugin per WordPress.
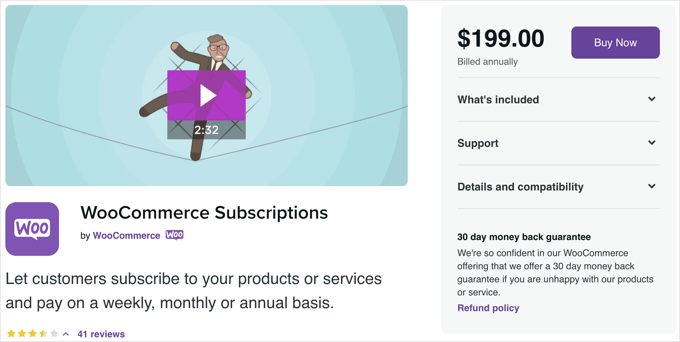
Dopo aver installato il plug-in Abbonamenti WooCommerce, è necessario installare e attivare l'estensione Subscription Box per WooCommerce.
Questa estensione aggiunge funzionalità che semplificano la creazione di un servizio di abbonamento, ad esempio consentire ai clienti di creare le proprie scatole e modificare il proprio piano di abbonamento.
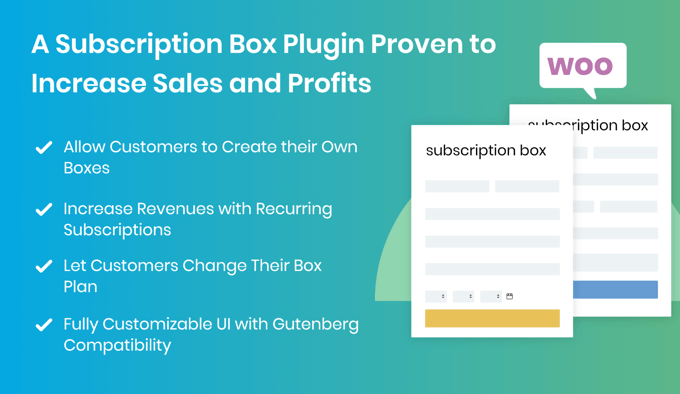
Dopo aver configurato questi plug-in, dovrai anche assicurarti di aver scelto un modello di sito Web (noto anche come tema). Ci sono dozzine di temi WooCommerce predefiniti tra cui puoi scegliere.
In alternativa, se stai cercando di creare un design di sito Web personalizzato per il tuo negozio, devi utilizzare un generatore di trascinamento della selezione come SeedProd. Ti consente di creare temi WordPress completamente personalizzati senza alcun codice.
Passaggio 3: aggiungere il prodotto della casella di abbonamento s
Una volta che il tuo sito web è configurato, la prima cosa che devi fare è aggiungere un prodotto in abbonamento da vendere nel tuo negozio online.

Dovrai selezionare Prodotti »Aggiungi nuovo dal menu di amministrazione e digitare un nome per la casella di abbonamento.
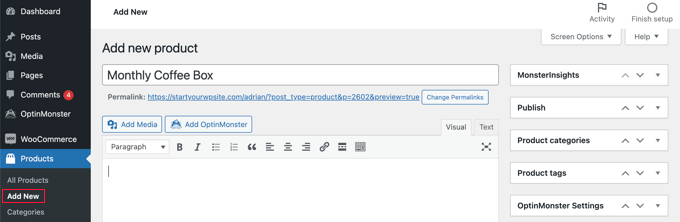
Dovresti anche compilare le normali impostazioni del prodotto WooCommerce, come descrizione, immagine, prezzo e informazioni sulla spedizione.
Successivamente, devi configurare le impostazioni per la tua casella di abbonamento. Dovresti scorrere fino alla sezione "Dati del prodotto" e selezionare "Prodotto in scatola" dal menu a discesa.
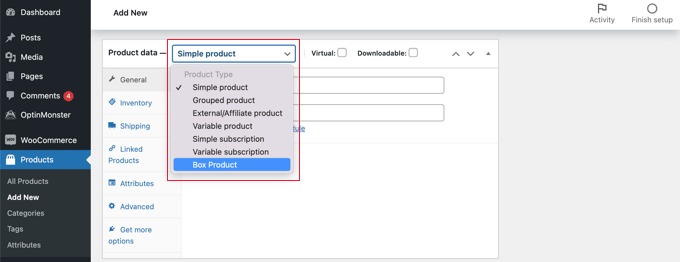
Questo aggiungerà una nuova scheda al menu laterale in cui puoi costruire una scatola.
Devi fare clic sulla nuova scheda "Crea una scatola" in modo da poter configurare le impostazioni per la tua casella di abbonamento e cosa conterrà.
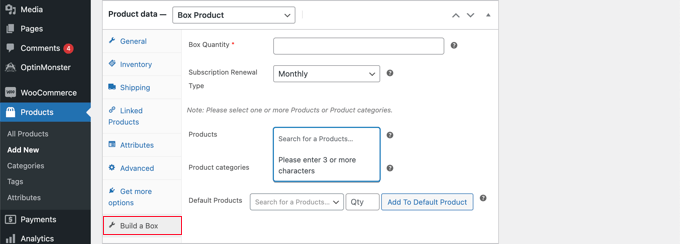
Innanzitutto, devi digitare un numero nel campo "Quantità scatola". Questo è il numero di articoli che i tuoi clienti possono inserire nella scatola. Successivamente, è necessario selezionare la frequenza con cui verranno consegnati gli articoli, ad esempio giornaliera, settimanale, mensile o annuale.
Successivamente, devi scegliere un elenco di prodotti che i tuoi clienti possono selezionare durante la creazione di una casella personalizzata sul tuo sito WordPress. Puoi selezionare quei prodotti individualmente nel campo "Prodotti" o semplicemente aggiungere un'intera categoria di prodotti, come "Caffè" o "Frutta" nel campo "Categorie di prodotti".
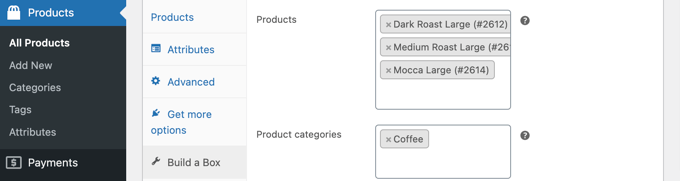
Potresti scegliere prodotti che hanno un prezzo e un peso simili. Ciò manterrà coerenti il costo totale e il peso della scatola, il che aiuterà a decidere quanto addebitare per la scatola di abbonamento e per la spedizione.
Non tutti vorranno prendersi il tempo per scegliere i prodotti uno per uno. Puoi anche creare una scatola standard selezionando i prodotti nel campo "Prodotti predefiniti".

Per aggiungere articoli alla casella standard, devi cercare il prodotto che desideri aggiungere, digitare una quantità, quindi fare clic sul pulsante "Aggiungi al prodotto predefinito". Ripeti semplicemente questi passaggi fino al completamento della tua casella di abbonamento.
Quando hai finito, non dimenticare di fare clic sul pulsante "Pubblica" sulla destra dello schermo per aggiungere la casella di abbonamento al tuo negozio WooCommerce.
Se desideri aggiungere più di una casella di abbonamento, ripeti semplicemente questi passaggi.
Passaggio 4: mostra le caselle di abbonamento sul tuo negozio online
Successivamente, devi mostrare le tue caselle di abbonamento nel tuo negozio WooCommerce.
Vai a Pagine »Aggiungi nuovo sulla dashboard per creare una nuova pagina. Assegna alla pagina un titolo accattivante, ad esempio "Crea una casella di abbonamento" o "Crea il tuo pacchetto".
Quindi, utilizza il blocco Colonne per aggiungere colonne sufficienti per visualizzare le caselle di abbonamento.
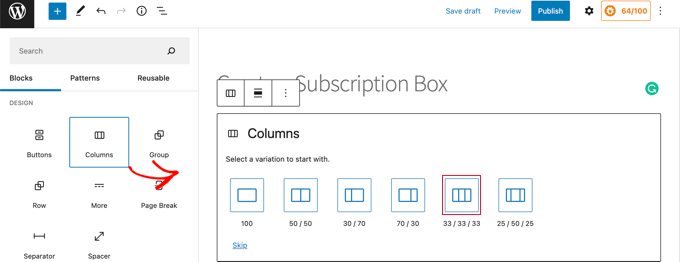
Per ogni colonna, dovrai fare clic sul pulsante "+" e aggiungere un blocco "Costruisci una scatola".
Utilizzando il riquadro Blocca a sinistra, puoi scegliere la casella di abbonamento che desideri visualizzare dal menu a discesa "Casella selezionata".
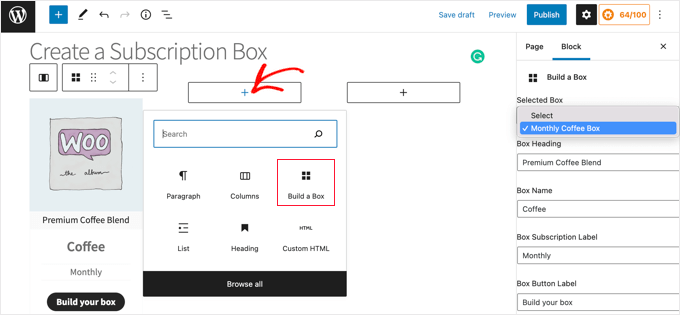
Puoi anche digitare l'altro testo che verrà visualizzato, inclusi l'intestazione e il nome della casella, l'etichetta della sottoscrizione e l'etichetta del pulsante.
Dopo aver aggiunto tutte le caselle di abbonamento, dovrai fare clic sul pulsante "Pubblica" nella parte superiore della pagina per visualizzarle sul tuo sito web.
Quando un cliente fa clic su una casella di abbonamento, verrà indirizzato alla pagina del negozio per quella casella. Qui vedranno l'elenco dei prodotti che hai reso disponibile per questa casella di abbonamento.
Possono aggiungere singoli prodotti alla scatola facendo clic sul pulsante "Aggiungi alla scatola" sotto il prodotto. Possono anche selezionare quanti di questi prodotti verranno aggiunti.
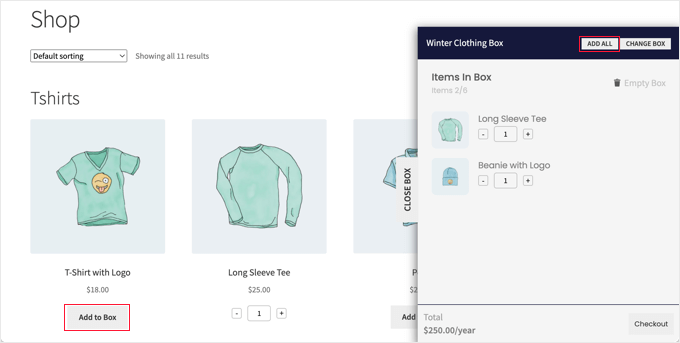
In alternativa, possono fare clic sul pulsante "Aggiungi tutto" per creare una casella standard. Una volta fatto, tutti i prodotti predefiniti verranno aggiunti alla scatola.
Una volta che il cliente è soddisfatto del contenuto della confezione, può effettuare il check-out.
Ci auguriamo che questo tutorial ti abbia aiutato a imparare come creare un servizio di abbonamento in WordPress.
Potresti anche voler imparare come creare un popup WooCommerce per aumentare le vendite o dai un'occhiata alla nostra selezione di esperti dei migliori plugin WooCommerce.
Se ti è piaciuto questo articolo, iscriviti al nostro canale YouTube per i tutorial video di WordPress. Ci trovate anche su Twitter e Facebook.
