4 passaggi più semplici per creare un sondaggio utilizzando i moduli di Google in un minuto
Pubblicato: 2021-02-18Se stai cercando una soluzione gratuita e conveniente per raccogliere feedback e valutazioni dei clienti, fortunatamente sei nel posto giusto!
In questo articolo, ti mostreremo come creare un sondaggio con l'aiuto dei moduli Google gratuiti e facili.
Vantando enormi vantaggi, come l'interfaccia al punto, l'accessibilità diretta da Google Drive, diversi tipi di domande, analisi convenienti, ... Google Forms è sicuramente uno dei creatori di moduli più favoriti sul mercato.
Il post inizierà con la spiegazione di Google Forms e Google Surveys, per poi continuare svelando i 4 semplici passaggi per creare un sondaggio. Descriveremo anche vari tipi di domande in base agli scopi della risposta. Insieme a ciò, verranno fornite anche le modalità di raccolta e analisi dei dati di risposta.
Senza ulteriori indugi, tuffiamoci!
- Moduli Google vs Google Surveys
- Passaggio 1: preparati con Moduli Google
- Passaggio 2: scegli i tipi di domande
- Passaggio 3: configura il tuo sondaggio
- Passaggio 4: ottieni risposte
Moduli Google vs Google Surveys
Google Forms e Google Surveys, entrambi specializzati nella creazione di sondaggi. Tuttavia, servono clienti diversi, in situazioni diverse e con funzioni totalmente distinte.
Google Surveys, in breve, si riferisce a un prodotto aziendale che supporta le aziende nelle ricerche di mercato e nell'accesso ai contenuti. Fungendo da paywall, aiuta gli editori o i siti Web a monetizzare i contenuti che offrono, non gratuitamente, agli utenti.
Google Forms, d'altra parte, è uno strumento popolare che chiunque può utilizzare per raccogliere informazioni. È incluso in Google Drive e ben integrato con altri servizi Google, come Fogli Google, Documenti Google e Presentazioni Google.
Quindi, se desideri creare rapidamente un sondaggio e condividerlo con i tuoi intervistati, Google Forms fa al caso tuo. Nella prossima sezione, introdurremo i 4 semplici passaggi per creare un sondaggio in Moduli Google.
Passaggio 1: preparati con Moduli Google
Per creare un sondaggio con Moduli Google, innanzitutto, accedendo al tuo account Google Drive, fai clic su Nuovo > Moduli Google .
Ci sono 2 opzioni tra cui scegliere. Se desideri creare un sondaggio da zero, fai clic su "Modulo vuoto". In alternativa, seleziona "Da un modello" per creare un sondaggio da un modello pre-progettato.
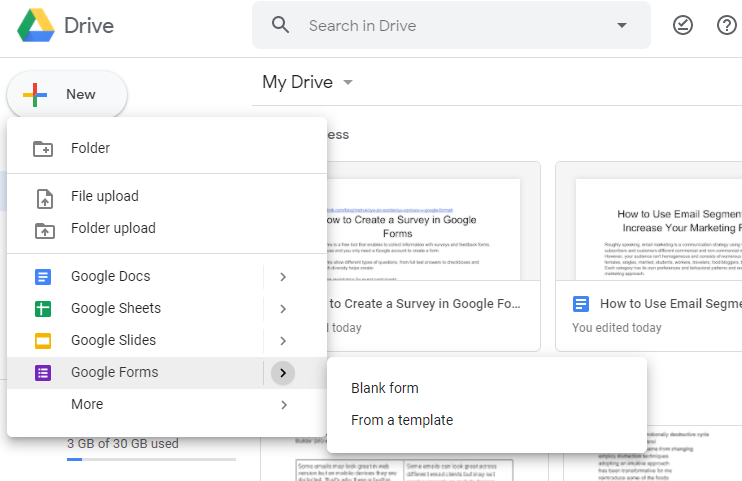
In questo tutorial, inizieremo con un modulo vuoto. Ora devi definire le impostazioni del modulo.
- Nel modulo che hai creato, ci sono 2 schede intitolate "Domande" e "Risposte". Fai clic su "Risposte", vai all'icona delle impostazioni nell'angolo in alto a destra e fai clic su di essa.
- Viene visualizzata la finestra "Impostazioni", che contiene 3 schede: Generale, Presentazioni e Quiz.
- Generale : se vuoi raccogliere l'indirizzo email del rispondente, spunta la casella. Gli utenti non vedranno altre domande del sondaggio finché non inseriscono le loro email. Puoi anche limitare la risposta per utente: ogni utente può inviare un solo modulo dal proprio account Google.
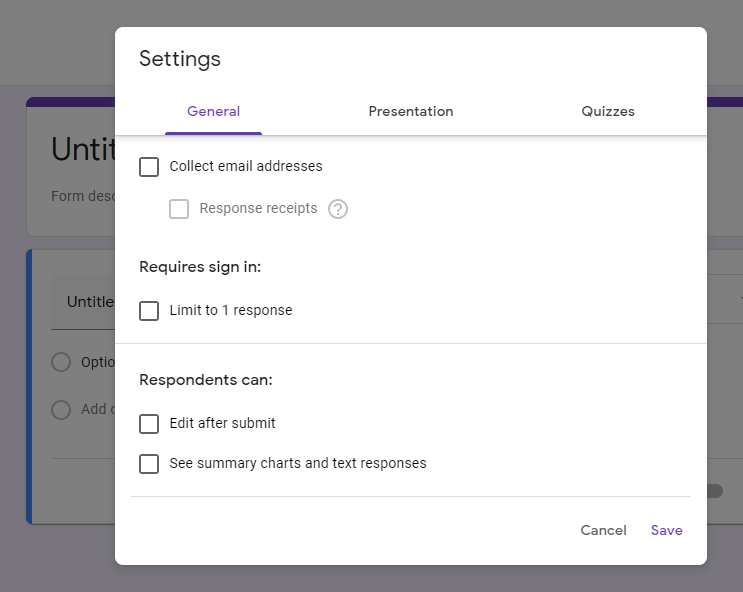
- Presentazione : questa impostazione personalizza l'aspetto del modulo e puoi modificare il messaggio di conferma qui. Salva le modifiche quando hai finito.
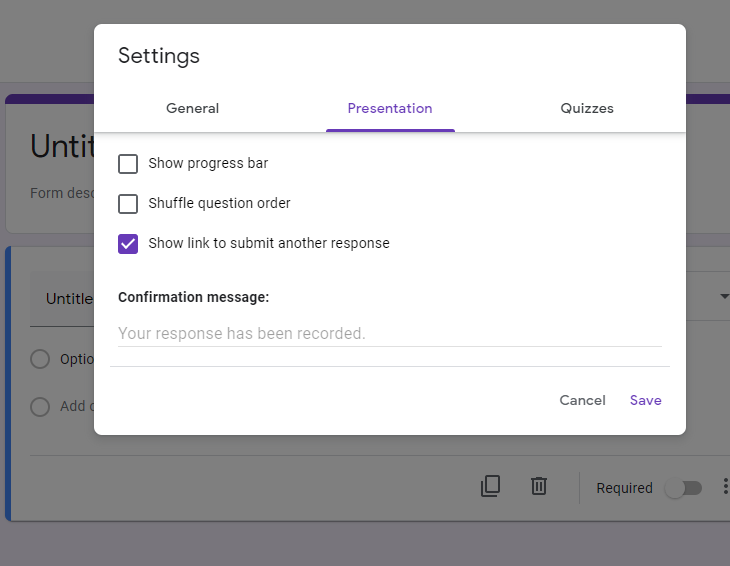
- Quiz : trasforma il tuo modulo in un quiz abilitando l'opzione "Fai un quiz".
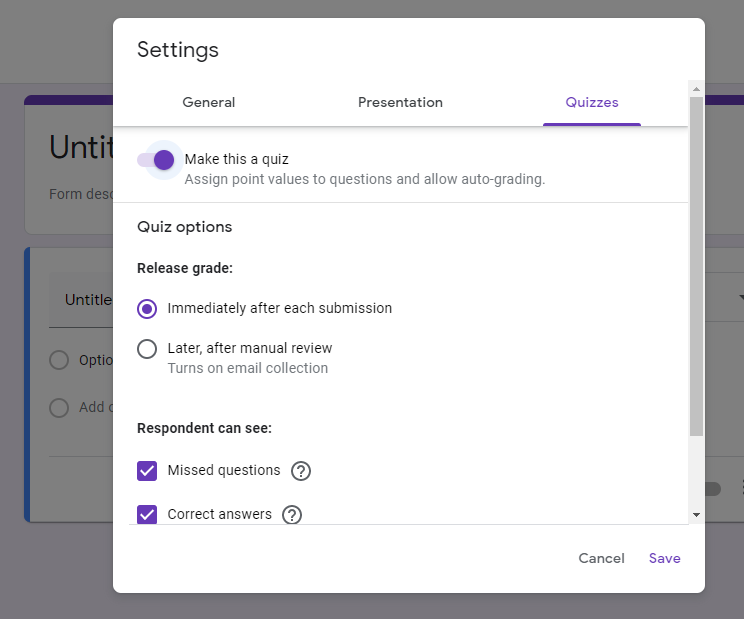
- Successivamente, è il momento di aggiungere la prima domanda al tuo modulo. Sostituisci "Domanda senza titolo" con la tua domanda effettiva, quindi fai clic sulla scheda "Scelta multipla".
- Le scelte multiple sono impostate per impostazione predefinita. Tuttavia, Google fornisce diversi tipi di domande a scopo di risposta individuale. Descriveremo ogni tipo di domanda nel passaggio successivo.
Passaggio 2: scegli i tipi di domande
Fai clic sulla freccia in basso accanto alla scheda "Scelta multipla" e vedrai un menu a discesa di tipi di domande. In questa parte, daremo uno sguardo più approfondito a questi tipi di domande di Google Survey. 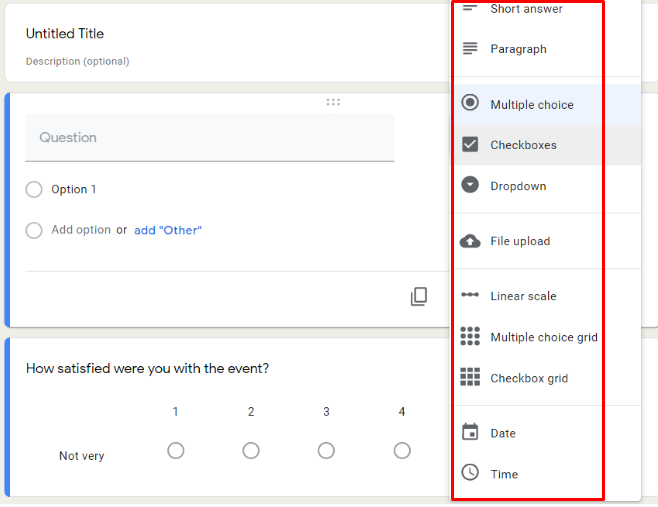
Risposta breve
Questo tipo di domanda è adatto per ottenere alcune risposte molto brevi, come i nomi, l'e-mail, l'indirizzo del rispondente, ecc.
Per garantire che gli utenti inseriscano dati validi, è necessario impostare le regole di convalida utilizzando l'icona "Altro" (tre punti verticali) nell'angolo in basso a destra dello schermo. 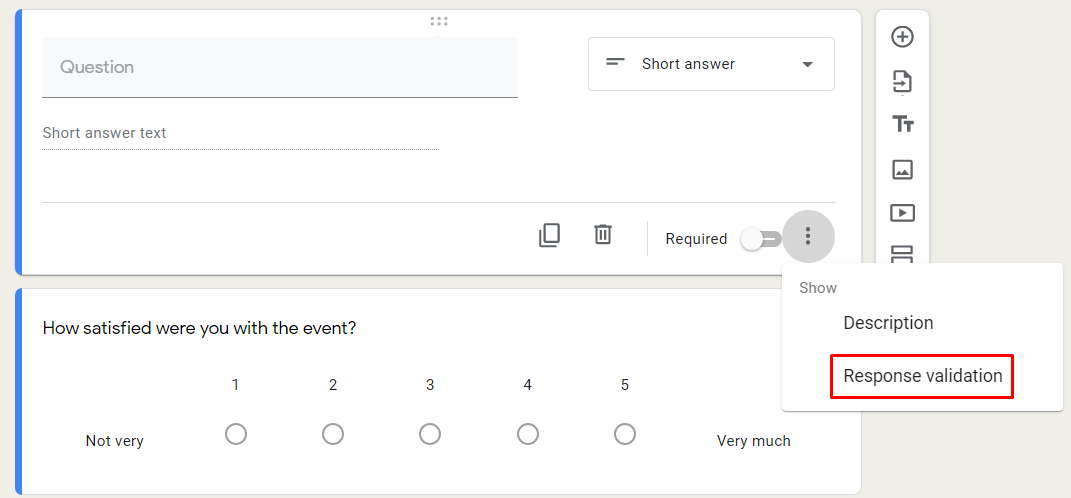
Si apre una nuova finestra. Nel menu a discesa del primo spazio vuoto, scegli "Testo". Seleziona "Indirizzo e-mail" nel secondo e digita "Inserisci un indirizzo e-mail valido" nel campo "Testo di errore personalizzato".
Se vuoi rendere la domanda richiesta, fai scorrere il pulsante di attivazione/disattivazione "Richiesto" nell'angolo in basso a destra. Nel sondaggio verrà visualizzato un asterisco rosso per indicare che è obbligatorio. 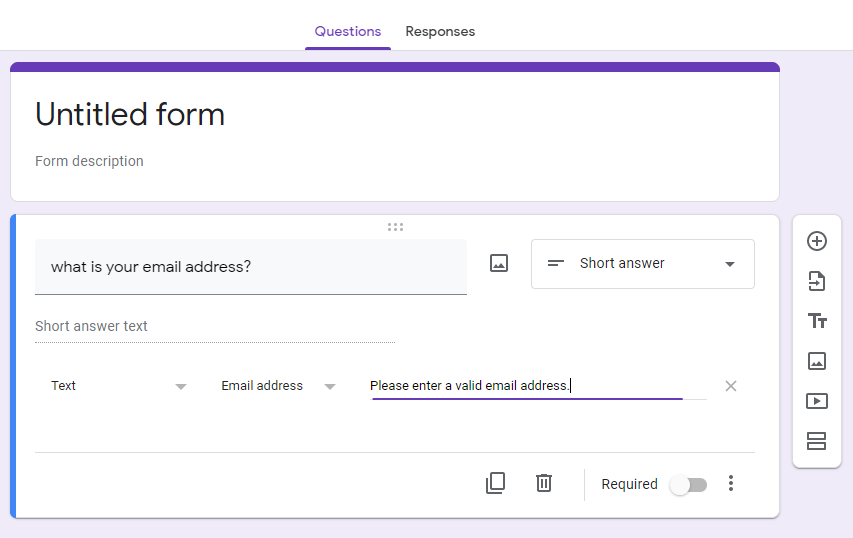
Paragrafo
Questa opzione è adatta per risposte dettagliate, come feedback, commenti o risposte di un saggio.
Fai clic sul menu del tipo di domanda e scegli "Paragrafo". 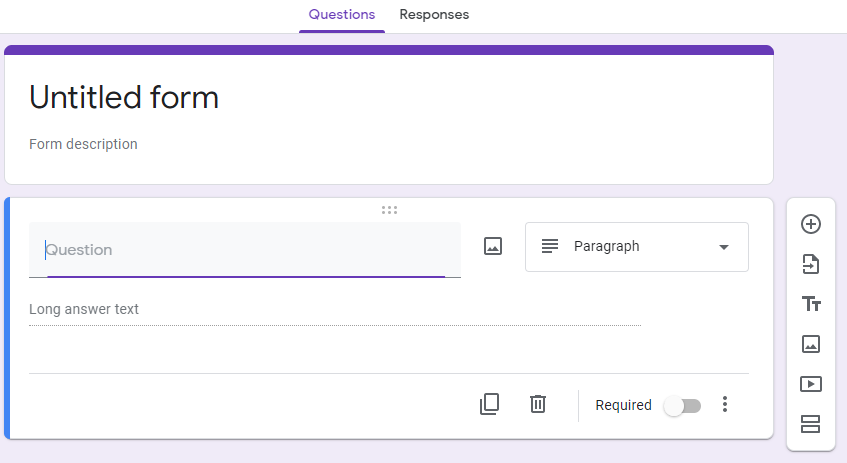
Scelta multipla
I partecipanti possono selezionare solo un'opzione con domande a scelta multipla.
Digita la tua prima risposta nel campo "Opzione 1". Per creare la seconda risposta, scegli "Aggiungi opzione".
Puoi anche selezionare "aggiungi" Altri" per inserire un campo vuoto che consenta agli utenti di inserire le loro risposte preferite.
Per rimuovere un'opzione, fare clic sul simbolo "X" a destra. 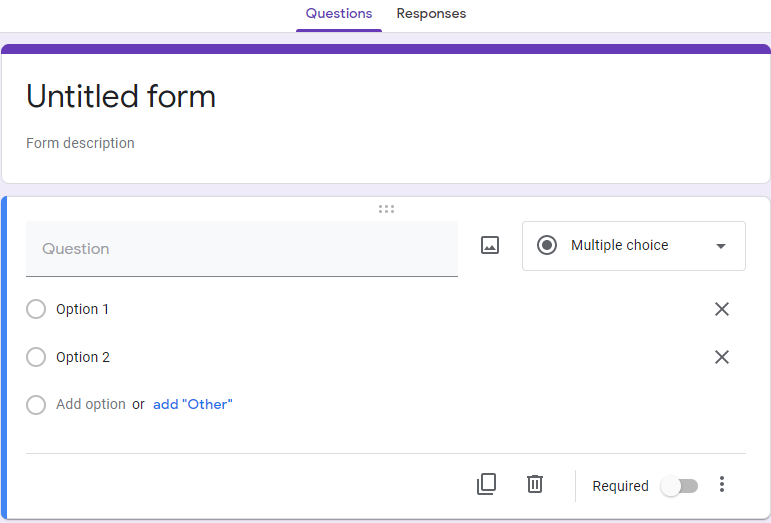
Caselle di controllo
Gli intervistati possono selezionare più elementi con l'opzione della casella di controllo. Il processo di definizione delle caselle di controllo è simile alle domande a scelta multipla. Inoltre, puoi specificare il numero minimo, massimo o esatto di elementi utilizzando le impostazioni "Convalida risposta".
- Fai clic sull'icona a tre punti in basso a destra della finestra, quindi scegli "Convalida risposta".
- Se desideri impostare il numero minimo di elementi che richiedono la scelta degli intervistati, premi "seleziona almeno" nel menu a discesa. Inserisci il numero ideale nel campo "numero" e una frase descrittiva nel "Testo di errore personalizzato". Ad esempio, scegli almeno due elementi.
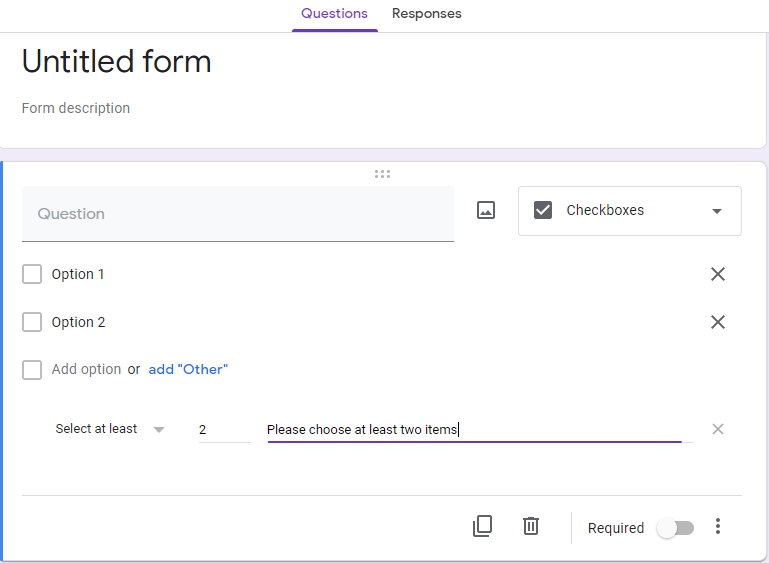
Cadere in picchiata
Un tipo di domanda a discesa è l'ideale per le risposte assolute piuttosto che per quelle basate sull'opinione, poiché gli utenti possono optare per una sola risposta. È anche una buona scelta se i tuoi moduli hanno uno spazio limitato.

- Seleziona "Dropdown" come tipo di domanda.
- Inserisci le tue domande nei campi "Domanda".
- Aggiungi le risposte su "opzione 1", "opzione 2" e così via.
Per rimuovere l'opzione, premi il segno "X". Nel caso in cui desideri aggiungere una descrizione o mescolare l'ordine delle opzioni, fai clic sul segno a tre punti e scegli le impostazioni di conseguenza. 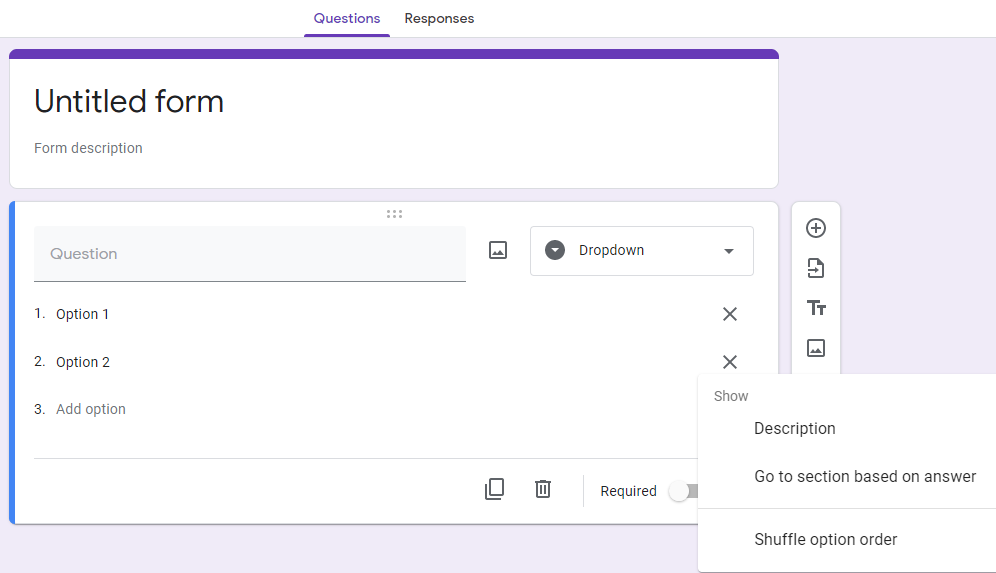
Upload di file
Con questa opzione è possibile configurare i tipi di file, il numero di file caricati e i tipi massimi di file. 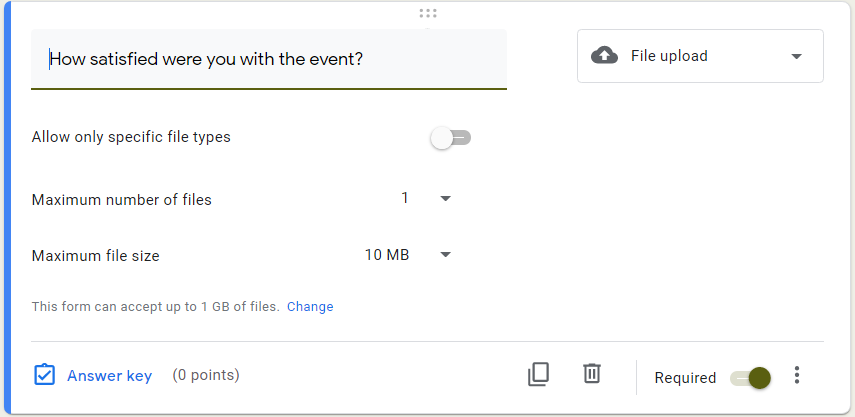
Ci sono alcuni punti che dovresti prendere in considerazione quando crei questo tipo di risposta:
- Gli utenti devono accedere ai propri account Google per caricare i propri file.
- I file caricati risiedono nello spazio Google Drive del proprietario del sondaggio.
- Il caricamento file non può essere utilizzato se Google Forms è archiviato su un disco condiviso o se la modalità "Prevenzione perdita di dati" è attiva.
Scala lineare
Questa opzione di indagine è ottima quando si tratta di valutare. Per impostazione predefinita, la classifica numerica va da uno a cinque. Puoi espandere la scala fino a dieci e fornire etichette per il punteggio più basso e più alto. 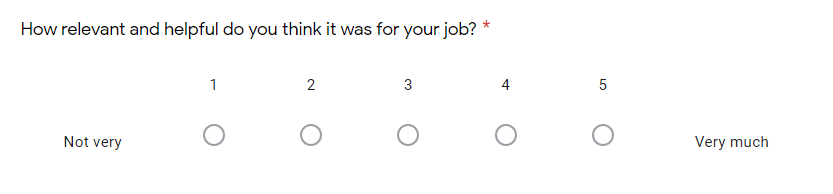
Griglia a scelta multipla e griglia di checkbox
Simile a una singola domanda a scelta multipla o casella di controllo, una griglia consente ai partecipanti di valutare le opzioni di gruppo utilizzando la stessa scala.
- Scegli Griglia a scelta multipla o Griglia checkbox come tipo di domanda.
- Digita le tue domande nei campi "Domanda".
- Aggiungi un'opzione per ogni riga ed etichetta per ogni colonna.
Oltre a includere una descrizione e contrassegnare la domanda come "richiesta", puoi limitare le risposte a una scelta per ogni colonna.
- Fai clic sull'icona "tre punti verticali" e seleziona "Limita a una risposta per colonna".
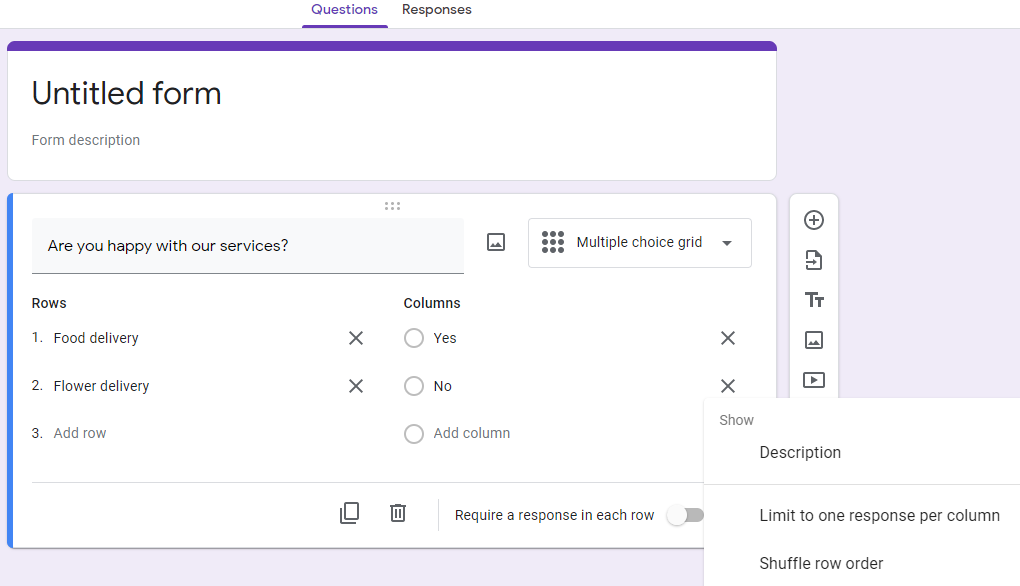
Nel frattempo, con la griglia delle caselle di controllo, i partecipanti possono scegliere più risposte nella stessa riga. 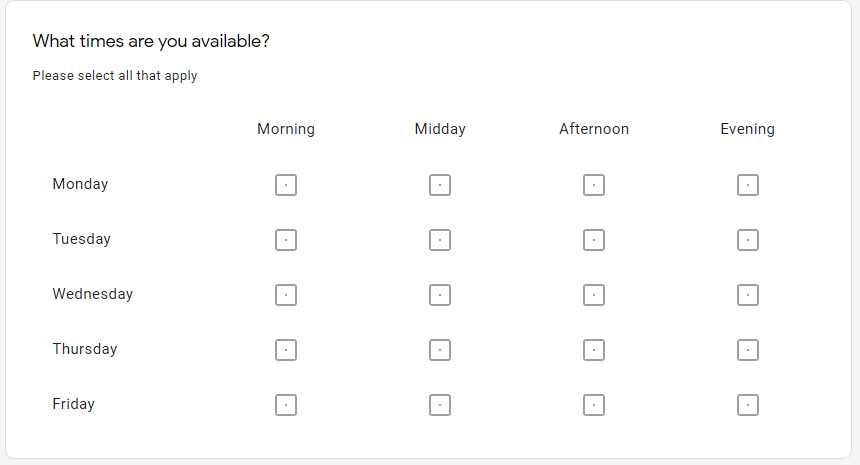
Data e ora
La domanda Data consente agli utenti di scegliere una data particolare dal calendario. Inoltre, puoi aggiungere la selezione dell'anno o l'ora specifica nelle impostazioni del modulo. 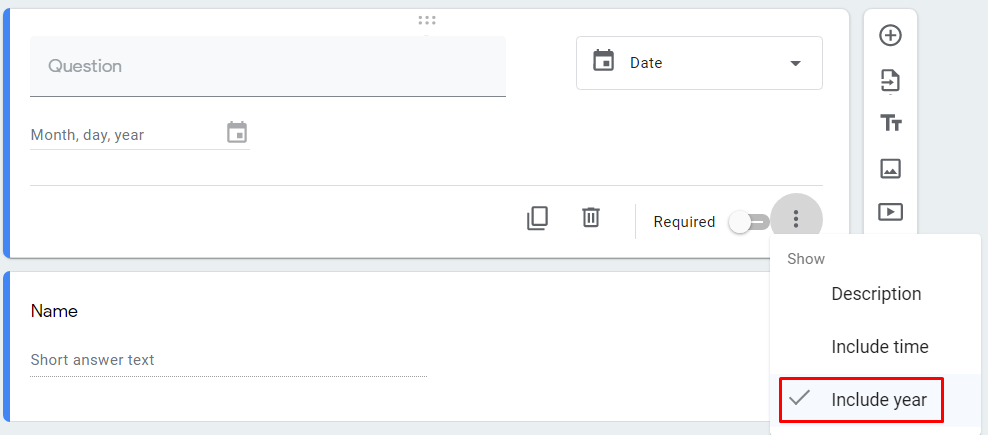
Con la domanda Tempo, gli utenti possono inserire valori temporali in ore, minuti o menzionare la durata in ore, minuti e secondi. Questo è utile per prenotare o specificare i tempi di consegna. 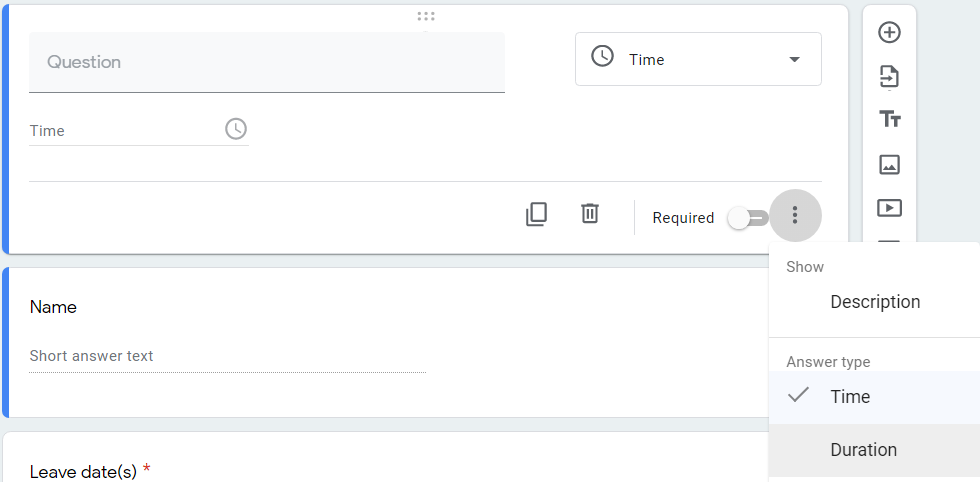
Passaggio 3: configura il tuo sondaggio
Quando hai finito di scegliere i tipi di domanda appropriati, fai clic sull'icona a forma di occhio per visualizzare in anteprima e testare il tuo modulo. Nel caso in cui desideri riordinare le domande, passa il mouse sopra di esse e trascinale in posizione.
Una volta che il modulo è pronto, è il momento di condividerlo. Premi il pulsante "Invia" e verrai indirizzato alla schermata successiva denominata "Invia modulo". Qui ci sono diverse opzioni per consegnare il tuo sondaggio, tramite e-mail, link, sito Web o social media.
- Per inviare il tuo sondaggio via e-mail, fai clic sulla scheda E-mail, quindi compila i campi "Oggetto", "Messaggio" e, infine, premi "Invia".
- Per distribuire il tuo sondaggio tramite link condivisibili, fai clic sull'icona del link, quindi seleziona "Copia" per fare una copia dell'URL.
- Per incorporare il tuo sondaggio nel tuo sito web, fai clic sull'icona Incorpora HTML. Modifica la larghezza e l'altezza per adattarle al tuo sito web. Copia il codice facendo clic su "Copia" e incollalo sulla tua pagina web.
- Infine, fai clic sull'icona dei social media nell'angolo destro per condividere il tuo sondaggio tramite Facebook o Twitter.
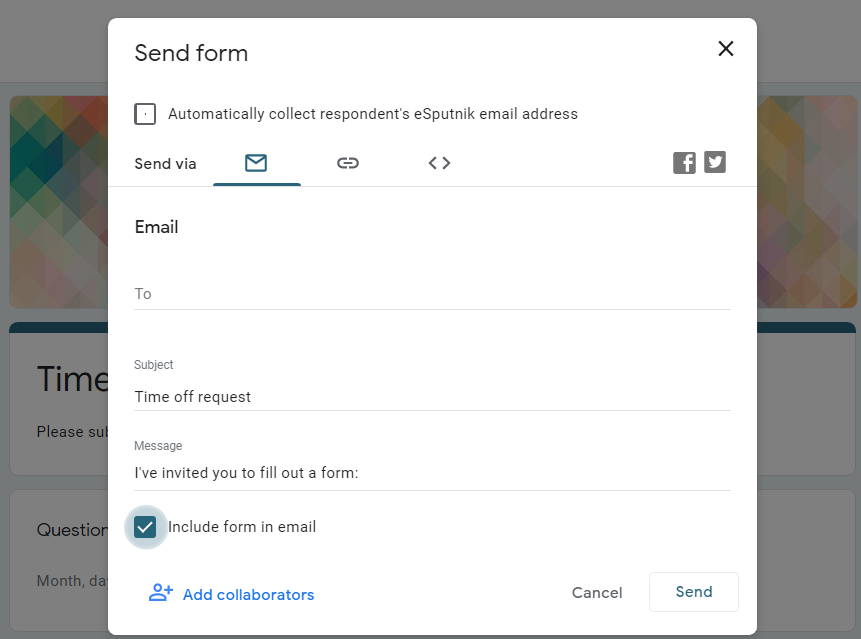
Passaggio 4: ottieni risposte
Dopo aver inviato il tuo sondaggio agli utenti, Google memorizzerà automaticamente le risposte ricevute nella scheda "Risposta".
Tieni presente che gli utenti non potranno inviare il sondaggio a meno che il selettore "Accettazione risposta" non sia attivo. 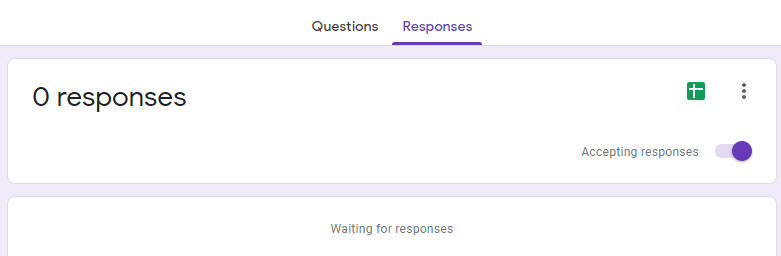
Qui puoi visualizzare le risposte in tempo reale di ciascun partecipante e il risultato complessivo del sondaggio. Per un'analisi più dettagliata, considera di collegare il tuo sondaggio a Foglio Google.
Per fare ciò, puoi fare clic sull'icona del foglio verde o premere l'icona "tre punti verticali" e optare per "Seleziona destinazione della risposta". Questa azione aprirà un popup che ti chiede di creare un nuovo foglio o di sceglierne uno esistente. 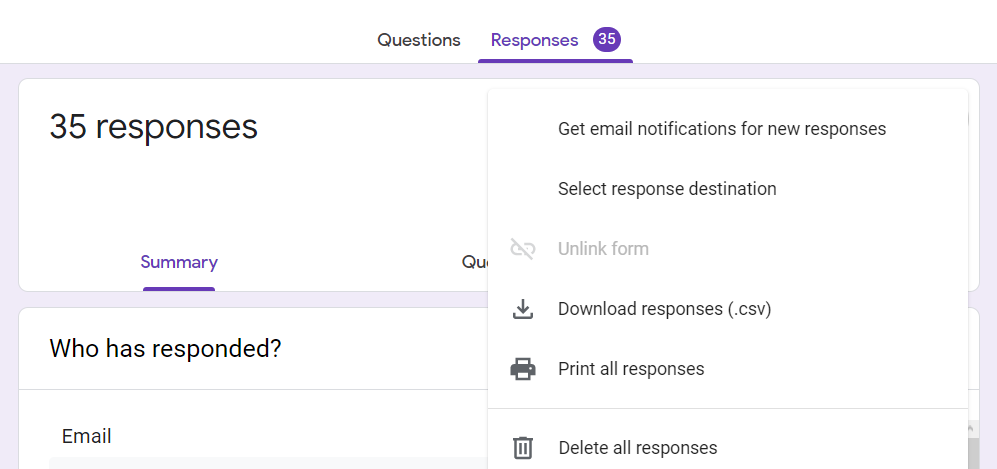
Uno dei principali vantaggi dell'utilizzo di Google Form è la sua funzione di notifica della risposta. Ti invia notifiche in tempo reale ogni volta che arrivano risposte. Nel foglio di calcolo, fai clic su Strumenti > Regole di notifica e imposta le notifiche in tempo reale. 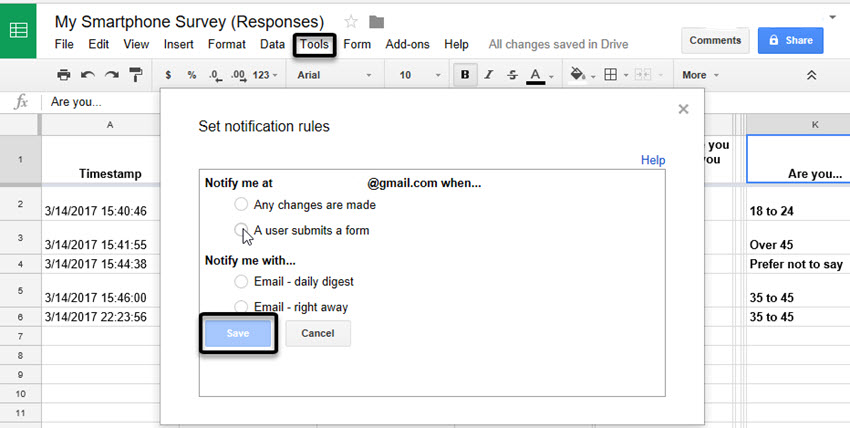
Quando ricevi un numero sufficiente di risposte, puoi chiudere il tuo sondaggio disattivando la modalità "Accettare le risposte". 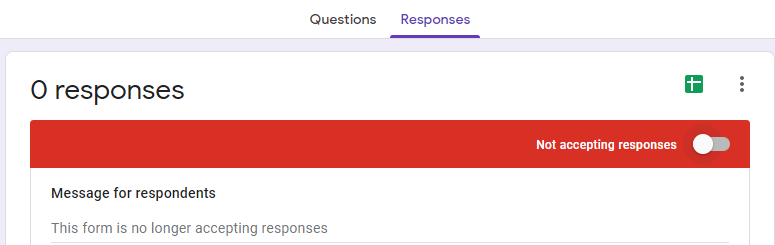
Questo è tutto! Il processo di creazione di un sondaggio e di ottenere risposte con Moduli Google ora volge al termine.
Conclusione
Questo post ha spiegato le differenze tra Moduli Google e Google Survey, oltre a guidarti attraverso 4 semplici passaggi per creare un sondaggio in un batter d'occhio.
Costruire un sondaggio con Google Forms è un gioco da ragazzi grazie alla sua interfaccia intuitiva e alla piena integrazione con i servizi di Google. Ciò si rivela utile quando condividi le tue idee per i sondaggi con gruppi specifici e inviti alla collaborazione sull'analisi dei dati dei sondaggi.
Facci sapere nei commenti se ti confondi in qualsiasi passaggio precedente. Non dimenticare di condividere e seguire il nostro sito Web per tutorial più utili.
