Come creare un modulo WordPress con opzioni di pagamento (modo semplice)
Pubblicato: 2023-01-12Stai cercando un modo semplice per creare un modulo WordPress con un'opzione di pagamento?
Spesso i proprietari di piccole imprese devono creare un modo semplice per accettare pagamenti sul proprio sito Web senza impostare un carrello della spesa complesso. Un semplice modulo di pagamento ti consente di accettare importi di pagamento personalizzati, impostare pagamenti ricorrenti e raccogliere facilmente dettagli personalizzati.
In questo articolo, ti mostreremo come creare facilmente moduli con un'opzione di pagamento.
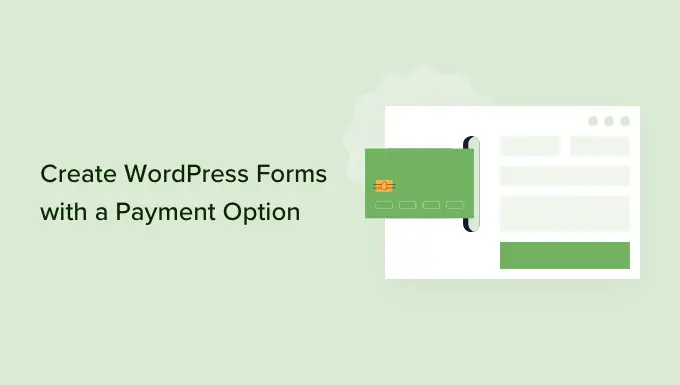
Perché creare moduli WordPress con un'opzione di pagamento?
Se desideri creare un modulo semplice con opzioni di pagamento personalizzate, non è necessario creare un negozio online completo. Sebbene i plug-in di e-commerce come Easy Digital Downloads e WooCommerce siano molto potenti, potresti non aver bisogno di qualcosa di così completo se vendi solo pochi articoli, servizi o devi accettare importi personalizzati da ciascun cliente.
In alcuni casi, la creazione di un semplice modulo di pagamento è una soluzione molto migliore rispetto all'utilizzo di un plug-in eCommerce dedicato.
Ad esempio, su un sito Web senza scopo di lucro, potresti voler offrire ai visitatori la possibilità di fare una donazione mentre stanno compilando un modulo di domanda di volontariato.
Ad alcuni proprietari di siti Web piace accettare suggerimenti facoltativi dai visitatori che chiedono aiuto.
Oppure, potresti voler offrire un download digitale con un sistema "paga ciò che ti piace", in cui i visitatori scelgono quanto vogliono pagare per un prodotto o servizio. Abbiamo persino visto i siti Web WordPress offrire prodotti come download gratuito, offrendo ai visitatori la possibilità di pagare per un aggiornamento premium o contenuti extra.
Detto questo, diamo un'occhiata a come creare moduli di pagamento opzionali. Utilizza semplicemente i collegamenti rapidi di seguito per passare direttamente al metodo che desideri utilizzare.
Metodo 1. Utilizzo di WP Simple Pay (la migliore opzione gratuita)
Il modo più semplice per creare un semplice modulo di pagamento WordPress è utilizzare WP Simple Pay.
WP Simple Pay è il miglior plug-in di pagamento Stripe per WordPress che ti consente di accettare pagamenti con carta di credito, Apple Pay, Google Pay e altro senza dover installare alcun plug-in di e-commerce speciale.
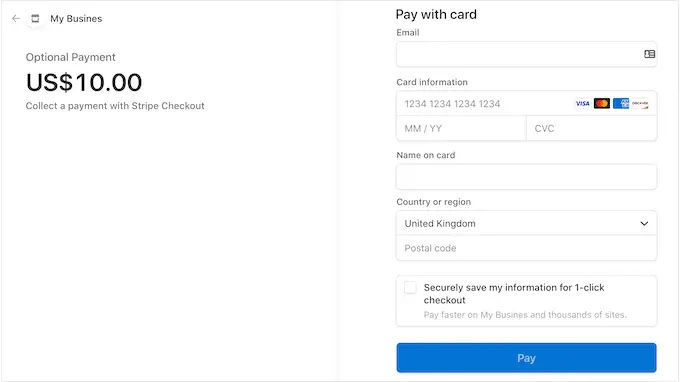
Questo plug-in gratuito è perfetto per organizzazioni non profit, piccole imprese, volontari e chiunque desideri riscuotere pagamenti senza dover investire in plug-in di e-commerce avanzati.
Per questa guida, utilizzeremo la versione gratuita di WP Simple Pay poiché ha tutto il necessario per iniziare ad accettare pagamenti online. C'è anche una versione pro che ti consente di accettare pagamenti utilizzando l'addebito diretto ACH, impostare un piano di pagamento ricorrente, aggiungere un piano acquista ora paga dopo a WordPress e molto altro.
Innanzitutto, dovrai installare e attivare il plug-in WP Simple Pay. Se hai bisogno di aiuto, consulta la nostra guida su come installare un plugin per WordPress.
Dopo l'attivazione, il plug-in avvierà automaticamente la procedura guidata di configurazione. Vai avanti e fai clic sul pulsante "Iniziamo".
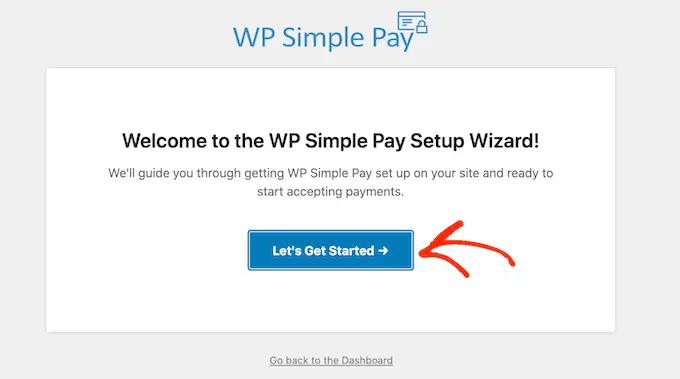
Nel passaggio successivo, dovrai connettere un account Stripe a WP Simple Pay. Stripe è un processore di pagamento adatto ai principianti per i proprietari di siti web.
Per iniziare, fai clic sul pulsante "Connettiti con Stripe".
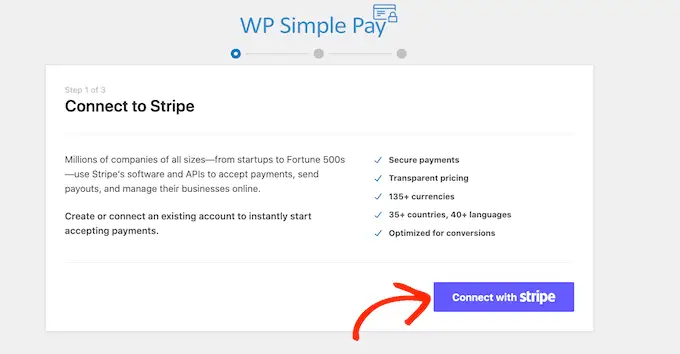
Successivamente, puoi accedere a un account Stripe esistente o crearne uno nuovo.
Se sei già registrato con Stripe, digita semplicemente l'indirizzo e-mail e la password per quell'account.
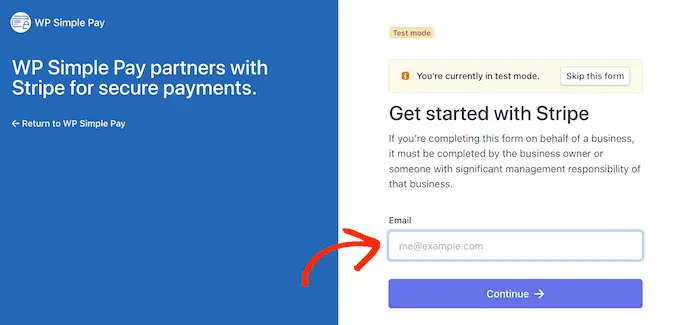
WP Simple Pay ora ti mostrerà come connettere il tuo account Stripe a WordPress.
Se non sei già registrato con Stripe, digita il tuo indirizzo e-mail e segui le istruzioni sullo schermo per creare il tuo account Stripe gratuito.
Dopo aver effettuato l'accesso a un account Stripe, vai avanti e fai clic su "Crea un modulo di pagamento".
Se sei uscito da questa schermata per sbaglio, non preoccuparti. Puoi raggiungere la stessa schermata andando su WP Simple Pay »Aggiungi nuovo nella dashboard di WordPress.
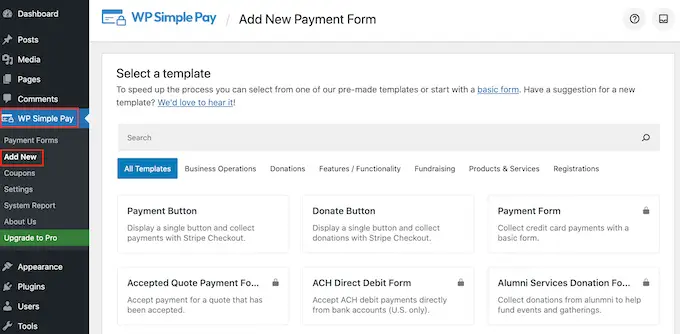
Il plug-in gratuito WP Simple Pay ha alcuni modelli di pagamento diversi che possono aiutarti a creare diversi tipi di moduli di pagamento in pochi minuti. Puoi sbloccare modelli extra aggiornando a WP Simple Pay Pro, incluso un modello che aggiunge un pulsante di donazione Stripe in WordPress.
Poiché vogliamo creare un semplice modulo di pagamento WordPress, passa con il mouse sopra il modello "Pulsante di pagamento" e quindi fai clic su "Crea pulsante di pagamento" quando viene visualizzato.
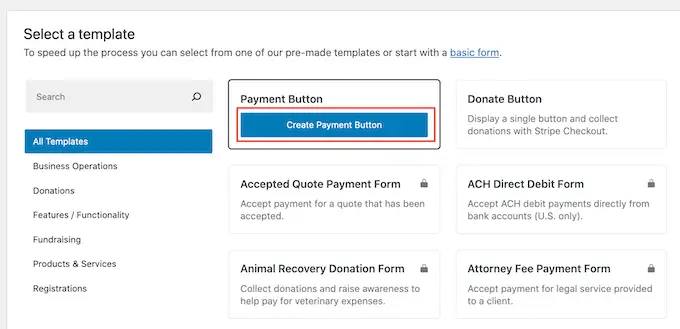
Nel campo "Titolo", digita un nome per il modulo di pagamento.
Questo titolo è solo per riferimento, quindi puoi usare tutto ciò che desideri.
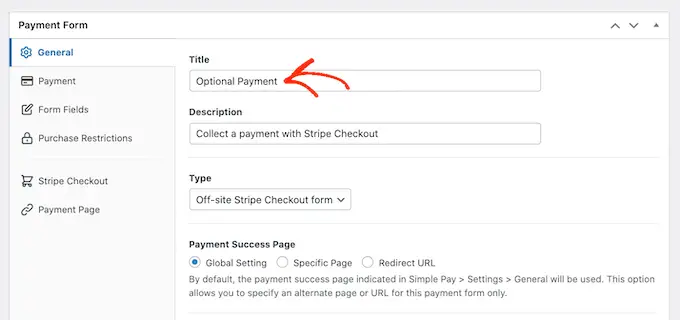
Puoi anche utilizzare il campo "Descrizione" per aggiungere alcune informazioni sul modulo di pagamento. Ancora una volta, WordPress non lo mostrerà ai visitatori del tuo sito, ma può essere utile per il tuo riferimento o per chiunque altro condivida la dashboard di WordPress.
Successivamente, fai clic sulla scheda "Pagamento".
Per impostazione predefinita, WP Simple Pay creerà il tuo modulo di pagamento in modalità test, il che significa che non puoi accettare pagamenti dai visitatori.
Ti consigliamo di lasciare selezionato il pulsante di opzione "Impostazioni globali (modalità test)", in modo da poter testare il funzionamento del modulo prima di iniziare ad accettare pagamenti dai visitatori.
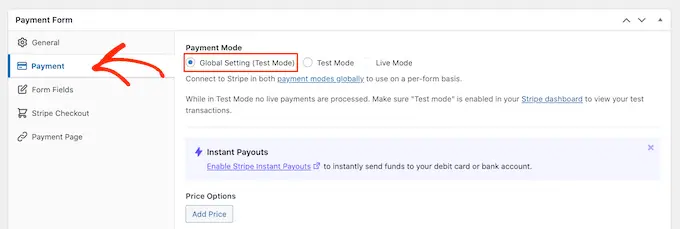
Tuttavia, se desideri iniziare subito ad accettare pagamenti reali, puoi invece selezionare il pulsante "Modalità Live".
Successivamente, puoi decidere quanto addebitare ai visitatori digitando un numero nel campo "Importo una tantum".
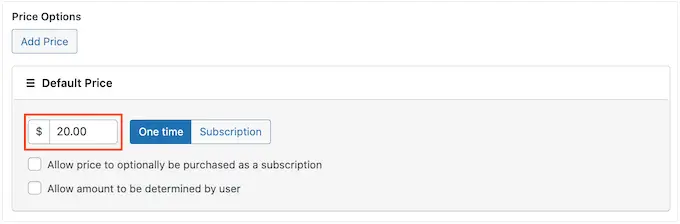
Nota: per impostazione predefinita, WP Simple Pay utilizza la valuta del dollaro. Se desideri accettare pagamenti in qualsiasi altra valuta, vai semplicemente su WP Simple Pay »Impostazioni . È quindi possibile selezionare la scheda "Valuta" e scegliere una nuova valuta.
Dopo averlo fatto, seleziona la scheda "Campi modulo".
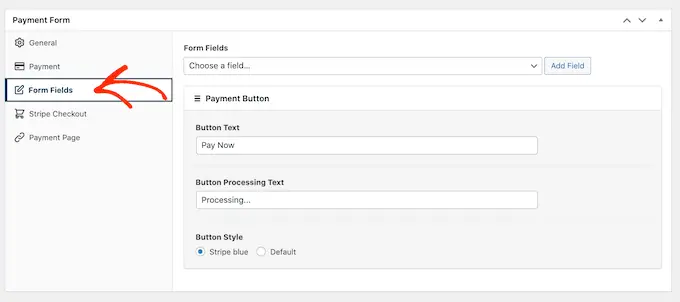
Per impostazione predefinita, il tuo pulsante avrà l'etichetta "Paga adesso", ma puoi cambiarla in qualsiasi cosa desideri digitando nel campo "Testo pulsante".
Poiché stiamo creando un modulo di pagamento facoltativo, ti consigliamo di utilizzare qualcosa come "Inviaci una mancia" o "Offrimi un caffè".
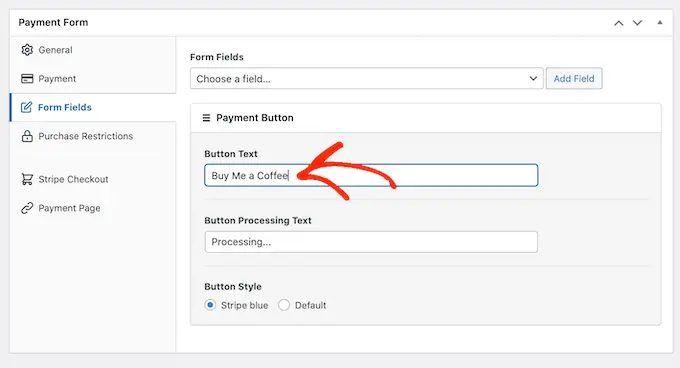
Puoi anche modificare il "Testo di elaborazione del pulsante", ovvero il messaggio che WP Simple Pay mostrerà agli acquirenti durante l'elaborazione del pagamento.
Ancora una volta, poiché si tratta di un modulo di pagamento facoltativo, potresti utilizzare qualcosa che lo rifletta, ad esempio "Stiamo elaborando la tua donazione".
Per impostazione predefinita, WP Simple Pay utilizzerà lo stesso stile di pulsante del tema WordPress. Ha anche uno stile "Stripe blue" che puoi usare, come puoi vedere nell'immagine seguente.
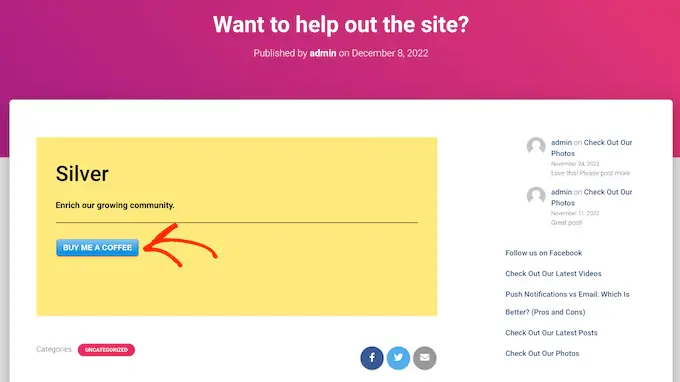
Se desideri utilizzare questo stile di pulsante, seleziona semplicemente il pulsante di opzione "Striscia blu" nella sezione "Pulsante di pagamento".
Successivamente, seleziona la scheda Stripe Checkout e scegli le informazioni che WP Simple Pay raccoglierà dai visitatori al momento del pagamento.
Ad esempio, se stai vendendo un prodotto fisico, ti consigliamo di selezionare la casella "Raccogli indirizzo di spedizione".
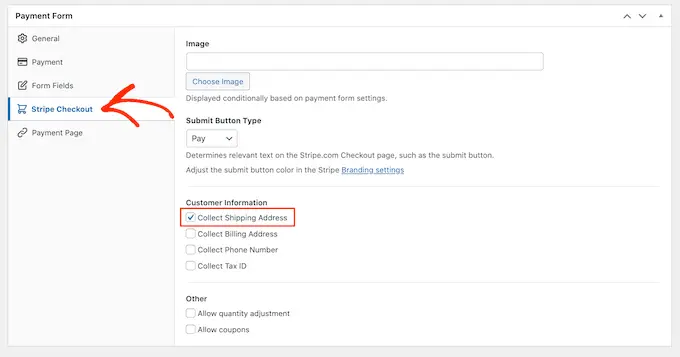
Mentre lavori sul modulo di pagamento, puoi visualizzare in anteprima come appare in qualsiasi momento semplicemente facendo clic sul pulsante "Anteprima".
Questo apre il modulo di pagamento in una nuova scheda, esattamente nello stesso modo in cui visualizzi l'anteprima di post e pagine nell'editor standard di WordPress.
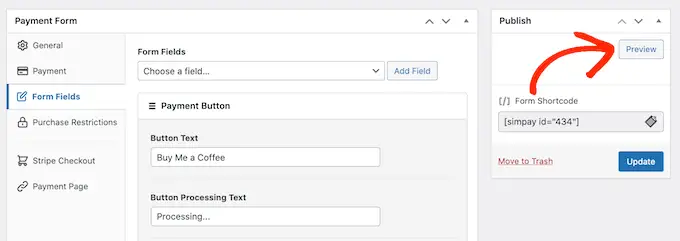
Quando sei soddisfatto dell'aspetto del modulo di pagamento, procedi e pubblicalo facendo clic sul pulsante "Pubblica".
Ora puoi aggiungere il modulo di pagamento a qualsiasi pagina, post o area predisposta per il widget utilizzando il valore in "Form Shortcode".
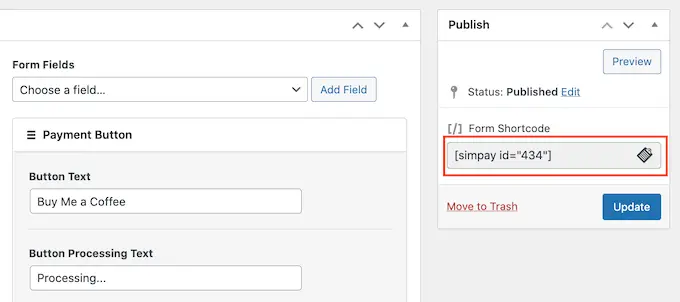
Per maggiori dettagli su come posizionare lo shortcode, puoi consultare la nostra guida su come aggiungere uno shortcode in WordPress.
Se hai pubblicato il modulo in modalità test, la dashboard di Stripe non mostra alcun pagamento ricevuto durante questo periodo, il che rende difficile testare il modulo di pagamento opzionale.
Per vedere le tue transazioni, devi attivare la modalità test in Stripe accedendo alla dashboard di Stripe e selezionando la scheda "Pagamenti".
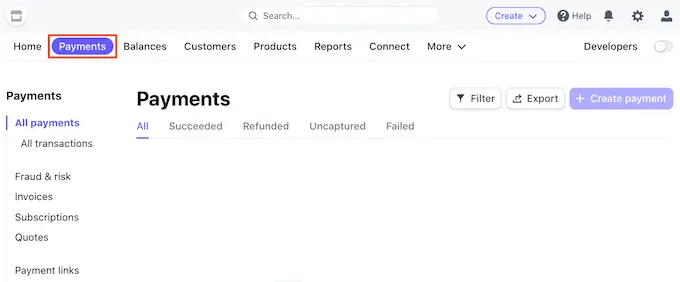
Successivamente, fai clic sull'interruttore "Sviluppatori" nell'angolo in alto a destra.
Dopo averlo fatto, tutti i tuoi pagamenti di prova verranno visualizzati nella dashboard di Stripe in modo da poter verificare che il modulo funzioni correttamente.
Quando sei soddisfatto di come è impostato il modulo, puoi iniziare ad accettare pagamenti reali andando su WP Simple Pay »Moduli di pagamento nella dashboard di WordPress.
Qui, passa semplicemente il mouse sopra il modulo di pagamento facoltativo e fai clic sul link "Modifica".
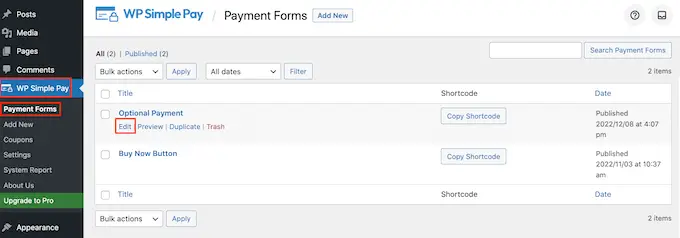
Ora puoi andare avanti e selezionare la scheda "Pagamento", quindi fare clic sul pulsante di opzione accanto a "Modalità Live".
Infine, fai clic su "Aggiorna". Il tuo modulo di pagamento è ora attivo e sei pronto per iniziare ad accettare denaro dal tuo pubblico.
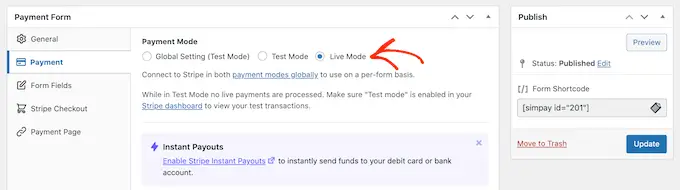
Metodo 2. Utilizzo di WPForms (ideale per pagamenti flessibili e opzionali)
A volte potresti voler lasciare che i clienti scelgano quanto denaro inviare come parte di un pagamento o di una donazione. Ad esempio, potresti creare un modello "paga quanto vuoi".
Altre volte, potresti voler raccogliere ulteriori dettagli come parte del modulo o persino consentire agli utenti di inviare contenuti a pagamento al tuo blog o sito web.
Se stai cercando di creare un modulo di pagamento flessibile, avrai bisogno di un plug-in avanzato per la creazione di moduli.
WPForms è il miglior plug-in per la creazione di moduli per WordPress. Puoi usarlo per creare rapidamente molti moduli diversi, inclusi moduli di contatto, moduli di prenotazione e altro. Oltre 5 milioni di proprietari di siti Web utilizzano WPForms.
Utilizzando questo plug-in, puoi creare un modulo che mostra campi diversi a seconda che il cliente desideri inviarti un pagamento o meno.
Per questa guida, utilizzeremo WPForms Pro perché viene fornito con componenti aggiuntivi che semplificano la riscossione dei pagamenti utilizzando i gateway di pagamento più diffusi come Stripe e PayPal. Esiste anche una versione di WPForms Lite che è gratuita al 100%, ma non include i componenti aggiuntivi di pagamento.
Innanzitutto, dovrai installare e attivare WPForms Pro. Se hai bisogno di aiuto, consulta la nostra guida su come installare un plugin per WordPress.
Dopo aver attivato WPForms, vai su WPForms »Impostazioni nella dashboard di WordPress.
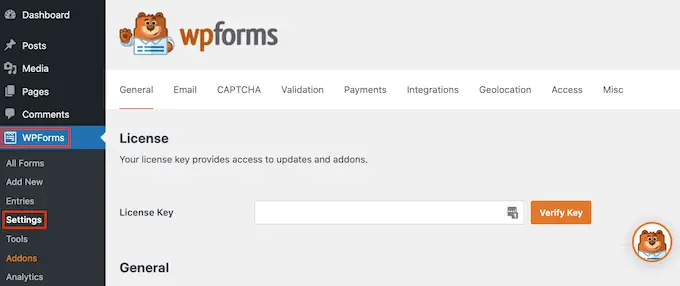
Ora puoi inserire la chiave di licenza nel campo "Chiave di licenza". Troverai queste informazioni nel tuo account WPForms.
Dopo aver attivato il plug-in WPForms, dovrai installare almeno un componente aggiuntivo per i pagamenti.
Per incoraggiare i visitatori a pagare per il tuo prodotto o servizio, potresti voler impostare più componenti aggiuntivi in modo che i visitatori possano pagare utilizzando il loro metodo preferito.
Per installare uno o più componenti aggiuntivi di pagamento, vai semplicemente su WPForms »Componenti aggiuntivi .
Ora puoi trovare il componente aggiuntivo che desideri utilizzare e fare clic sul pulsante "Installa componente aggiuntivo". WPForms ti consente di accettare pagamenti tramite Stripe, Square, PayPal e Authorize.net.
Ad esempio, se desideri accettare pagamenti tramite PayPal, dovrai installare PayPal Standard Addon.
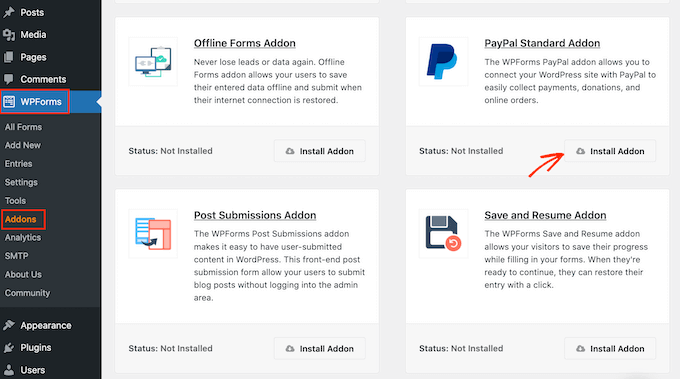
Dopo aver attivato uno o più componenti aggiuntivi di pagamento, il passaggio successivo è connettere WPForms al relativo conto di pagamento. Ad esempio, se hai installato il componente aggiuntivo Square, dovrai connettere WPForms al tuo account Square.
Per effettuare questa connessione, vai su WPForms »Impostazioni . È quindi possibile fare clic su "Pagamenti".
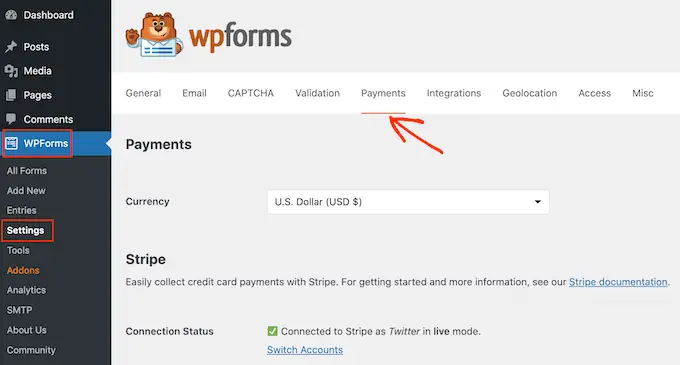
In questa schermata, vedrai un pulsante "Connettiti con..." per ogni addon di pagamento che hai installato.
Qui, fai semplicemente clic sul pulsante "Connettiti con...". Questo avvierà una procedura guidata di installazione, che ti guiderà attraverso il processo di connessione di WPForms al tuo account di pagamento.
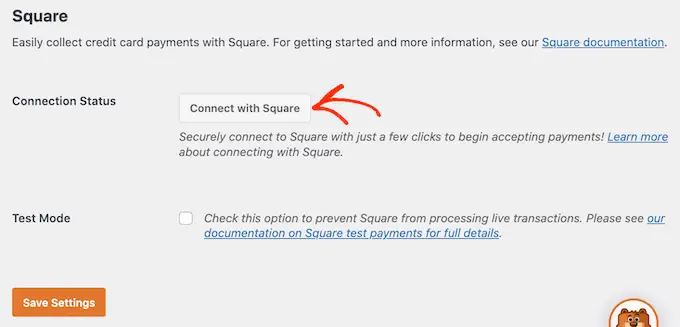
Ripeti semplicemente questi passaggi per ogni componente aggiuntivo di pagamento che desideri utilizzare.
Non appena lo hai fatto, fai clic sul pulsante "Salva impostazioni" nella parte inferiore dello schermo. Quindi, vai su WPForms »Aggiungi nuovo .
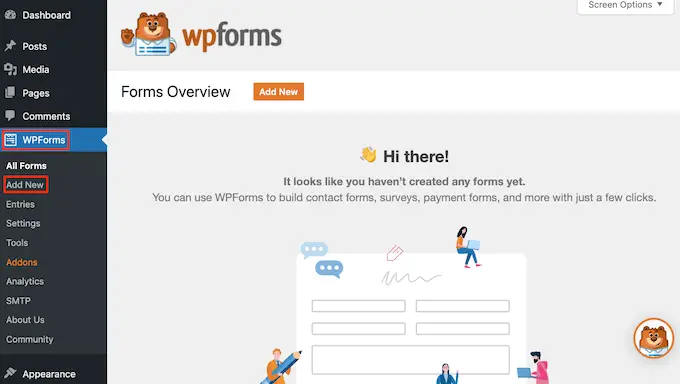
Qui, digita un nome per il tuo modulo nel campo "Assegna un nome al tuo modulo".
I visitatori del tuo sito non vedranno il nome, quindi è solo per riferimento.
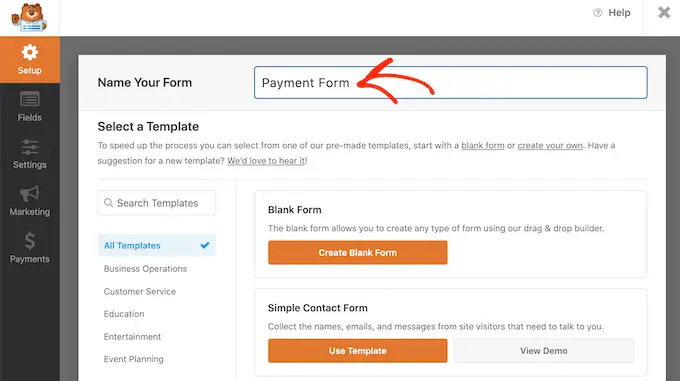
WPForms ha diversi modelli in modo da poter iniziare rapidamente e creare tutti i tipi di moduli.
Per dare un'occhiata più da vicino a un modello, passa semplicemente il mouse sopra il modello. Quindi, vai avanti e fai clic sul pulsante Visualizza demo.
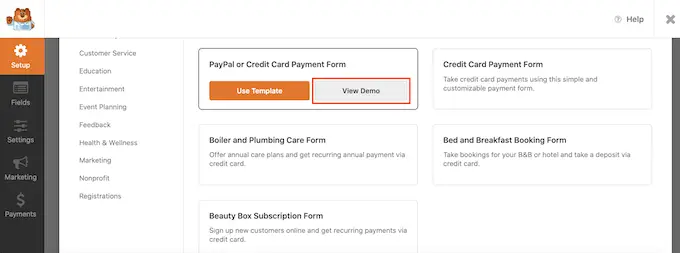
Per questa guida, utilizzeremo il modello Simple Contact Form, ma puoi aggiungere un campo di pagamento a qualsiasi modello WPForms.
Quando trovi un modello che desideri utilizzare, fai semplicemente clic sul relativo pulsante Usa modello. Questo avvierà WPForms drag and drop form builder.
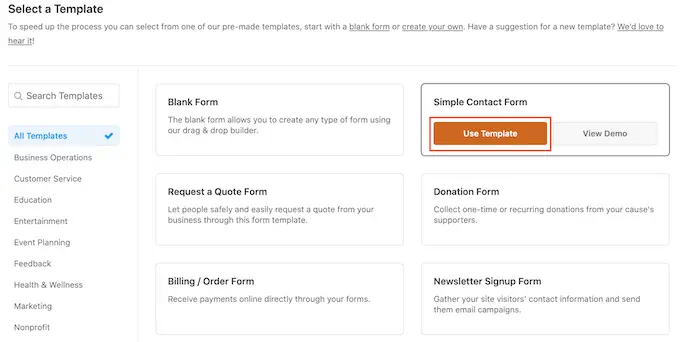
Il modello di modulo di contatto semplice dispone già di campi in cui i clienti possono digitare il proprio nome, indirizzo e-mail e messaggio.
Successivamente, dobbiamo aggiungere un campo in cui i visitatori possono decidere se inviarti un pagamento. Il modo più semplice per farlo è utilizzare un campo a scelta multipla.
Nel menu a sinistra, trova il campo Scelta multipla e aggiungilo al modulo utilizzando il trascinamento della selezione.
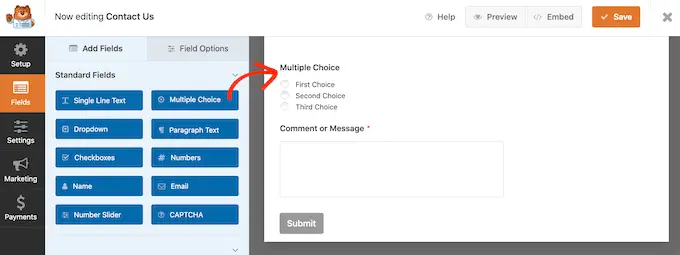
Per iniziare, dobbiamo cambiare l'etichetta che WPForms mostra nella parte superiore della sezione Scelta multipla.
Questo è il posto perfetto per chiedere ai visitatori se vogliono inviarti un pagamento. Ad esempio, potresti utilizzare "Vuoi inviarci una donazione?" o 'Vuoi supportare questo sito web?'
Per modificare l'etichetta predefinita, fai semplicemente clic per selezionare la sezione Scelta multipla nel modulo. Il menu a sinistra mostrerà ora tutte le impostazioni che puoi utilizzare per personalizzare questa sezione.
Nel menu a sinistra, elimina il testo segnaposto "Scelta multipla" nel campo "Etichetta". È quindi possibile digitare il nuovo testo che si desidera utilizzare.
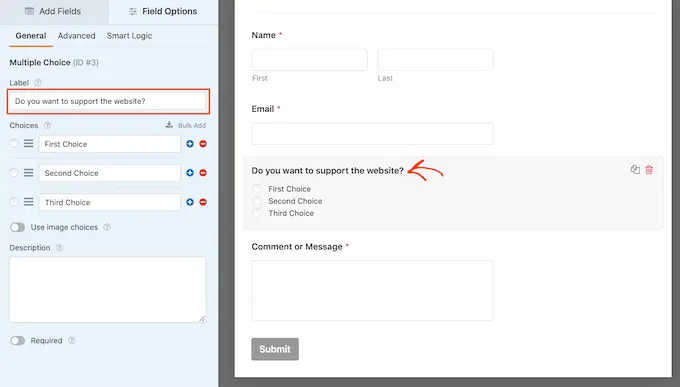
Per impostazione predefinita, la sezione Scelta multipla ha tre scelte, ma abbiamo bisogno solo di due scelte.
Per rimuovere una di queste scelte, vai avanti e fai clic sul pulsante - accanto ad essa.

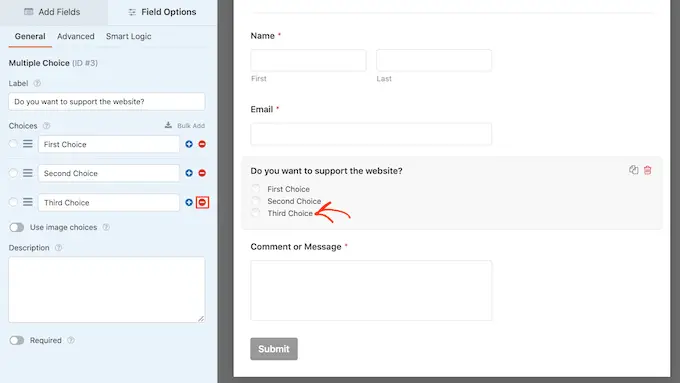
Il passaggio successivo consiste nella personalizzazione del testo per "Prima scelta" e "Seconda scelta".
Nel menu a sinistra, elimina semplicemente il testo segnaposto e digita il testo che desideri utilizzare al suo posto. Ad esempio, potresti voler digitare "Sì, desidero supportare il sito Web" e "No, grazie".
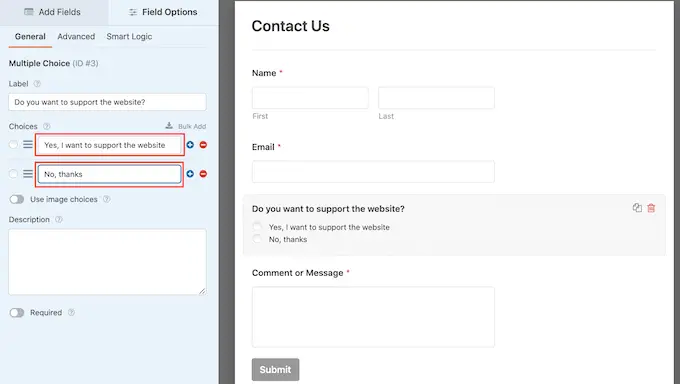
Quando crei moduli WordPress con un'opzione di pagamento, potresti voler lasciare che i visitatori decidano quanto denaro inviarti.
Per fare ciò, fai semplicemente clic sulla scheda "Aggiungi campi" nel menu a sinistra. Quindi, trascina e rilascia un campo "Elemento singolo" nel modulo.
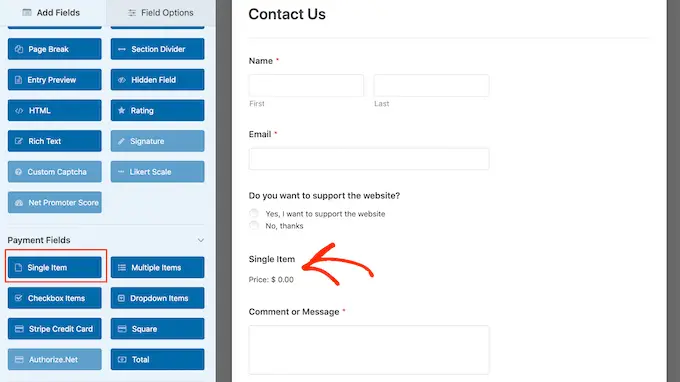
Per personalizzare questo campo, fai un clic.
Per impostazione predefinita, il campo mostra un'etichetta "Articolo singolo". Puoi sostituire questa etichetta con il tuo testo, digitando nel campo "Etichetta" nel menu a sinistra.
Ad esempio, potresti voler digitare un testo come "Voglio inviarti..." o "Importo della donazione".
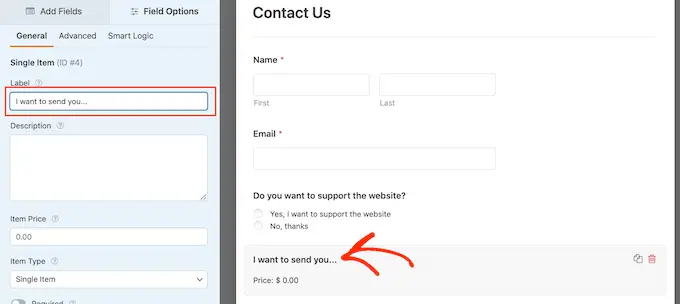
Successivamente, apri il menu a discesa "Tipo di elemento" e fai clic su Definito dall'utente.
I visitatori ora potranno digitare qualsiasi valore in questo campo e inviarti questa somma di denaro.
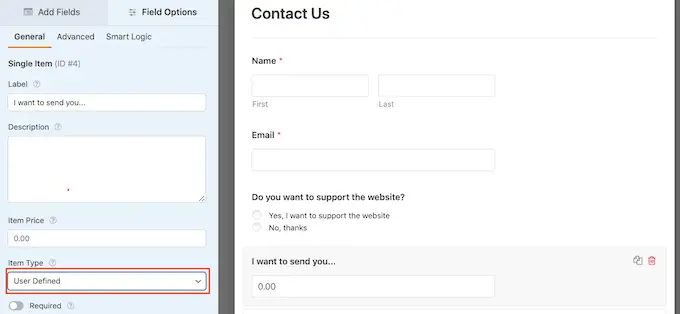
Potresti anche voler suggerire la quantità di denaro che vorresti ottenere. Ciò può rendere più facile per i visitatori completare il modulo, poiché possono fare clic per scegliere un importo piuttosto che dover prendere questa decisione da soli.
Per aggiungere alcuni suggerimenti al modulo, è sufficiente trascinare e rilasciare un campo "Elementi multipli" sul modulo WordPress.
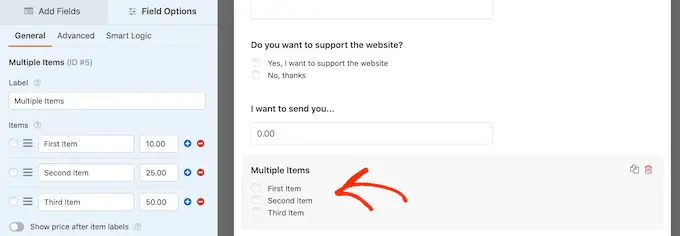
Quindi, vai avanti e personalizza l'etichetta della sezione e il testo dell'opzione seguendo lo stesso processo descritto sopra.
Dopo averlo fatto, dovrai impostare un prezzo per ciascuna opzione digitando il valore nel campo accanto ad essa.
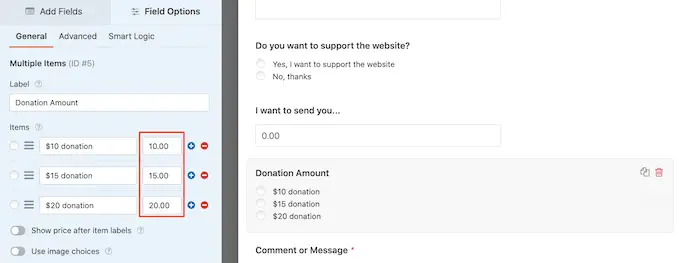
Per impostazione predefinita, la sezione Articoli multipli ha tre opzioni. Per aggiungere più scelte, è sufficiente fare clic sull'icona '+'.
È quindi possibile personalizzare il testo della nuova opzione e digitare un valore seguendo lo stesso processo descritto sopra.
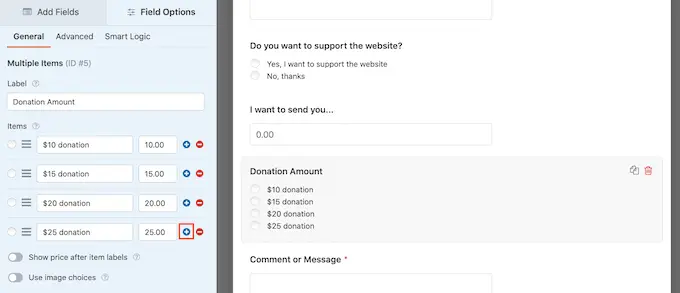
Vuoi invece rimuovere un'opzione dalla sezione Articoli multipli?
Per fare ciò, fai semplicemente clic sul suo pulsante '-'.
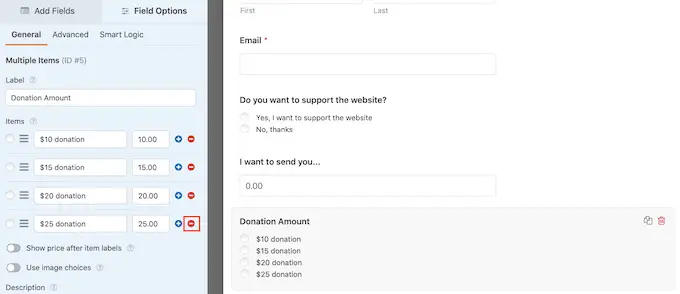
Dopo aver aggiunto alcuni campi, puoi modificare l'ordine in cui questi campi vengono visualizzati nel modulo trascinandoli e rilasciandoli.
Dopo aver fatto tutto ciò, dovrai aggiungere almeno un'opzione di pagamento al tuo modulo.
Nel menu a sinistra, scorri fino alla sezione "Campi di pagamento". Qui troverai i campi per tutti i diversi componenti aggiuntivi di pagamento che hai installato.
Per aggiungere un'opzione di pagamento al tuo modulo, basta fare clic.
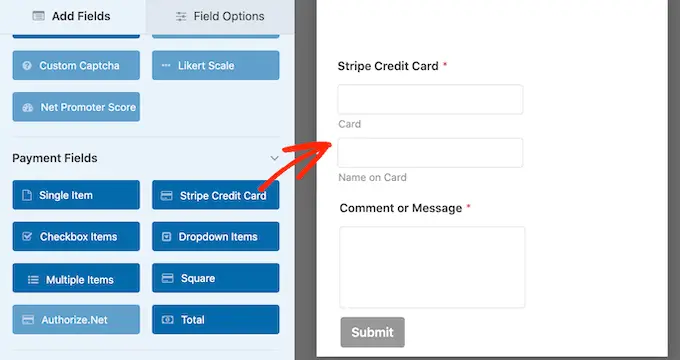
Dopo aver aggiunto un campo per l'opzione di pagamento, è consigliabile fare clic su di esso. WPForms ora mostrerà tutte le impostazioni che puoi utilizzare per configurare questo campo.
Ad esempio, se fai clic sul campo "Stripe Credit Card", potrai modificare l'etichetta e aggiungere una descrizione.
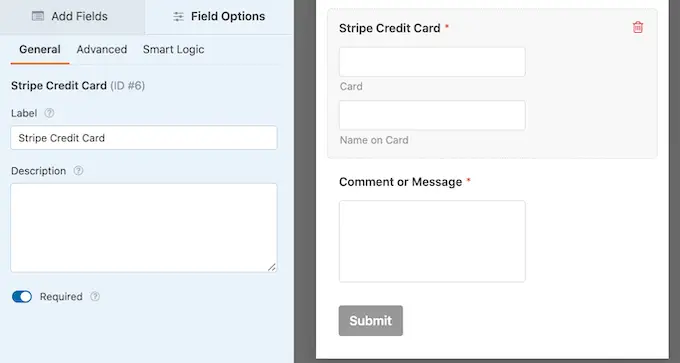
Vogliamo mostrare il campo del pagamento solo ai visitatori che scelgono di inviarti un pagamento. Per fare ciò, devi abilitare la logica condizionale per il tuo campo di pagamento.
Se non l'hai già fatto, fai clic per selezionare il campo di pagamento nel modulo. Quindi, fai semplicemente clic sulla scheda "Smart Logic" nel menu a sinistra.
Dopo averlo fatto, vai avanti e fai clic sul dispositivo di scorrimento "Abilita logica condizionale" per trasformarlo da grigio (inattivo) a blu (attivo).
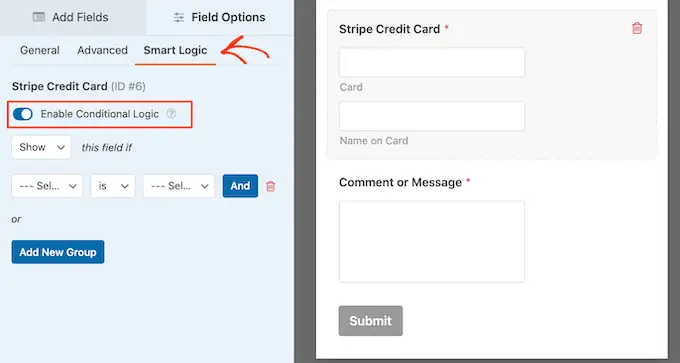
Successivamente, dobbiamo dire a WPForms di mostrare il campo di pagamento solo se il visitatore seleziona l'opzione "Sì, voglio supportare il sito web".
Per fare ciò, assicurati che il menu a discesa "questo campo se" sia impostato su "Mostra".
Quindi, apri il campo che mostra "Seleziona campo" e scegli "Vuoi supportare il sito web?" campo.
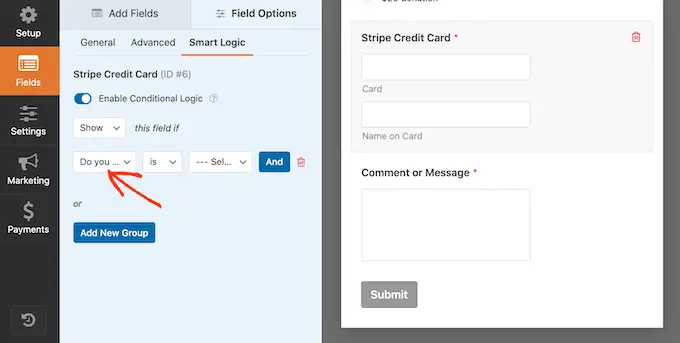
Dopo averlo fatto, apri il menu a discesa successivo e fai clic su "è".
Infine, apri il menu a discesa che mostra "Seleziona scelta" per impostazione predefinita e scegli il campo "Sì, voglio supportare il sito web".
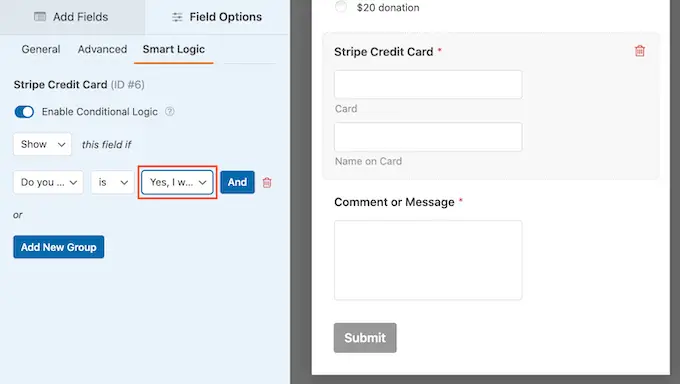
Nell'immagine sopra, stiamo dicendo a WPForms di mostrare il campo di pagamento solo quando un visitatore conferma di voler supportare il sito web.
Aggiunta di metodi di pagamento a WPForms
Il passaggio successivo consiste nell'abilitare i pagamenti per il modulo. Per farlo, fai clic sulla scheda "Pagamenti" nel menu a sinistra.
Ora vedrai tutte le diverse opzioni di pagamento che puoi abilitare per il modulo.
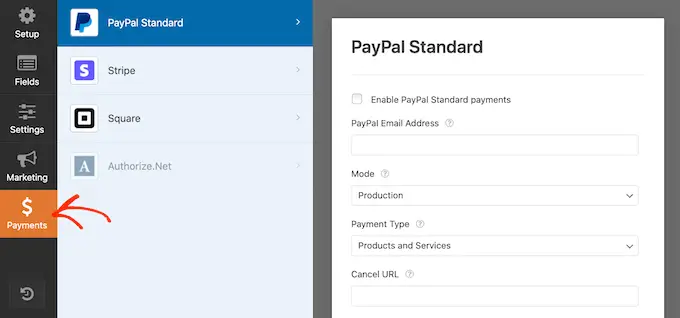
Per iniziare, fai semplicemente clic sull'opzione di pagamento che desideri configurare.
Successivamente, seleziona la casella accanto a "Abilita…".
A seconda dell'opzione di pagamento, potrebbero essere necessarie alcune impostazioni aggiuntive da configurare. Ad esempio, se abiliti PayPal, dovrai digitare l'indirizzo e-mail a cui desideri ricevere i pagamenti.
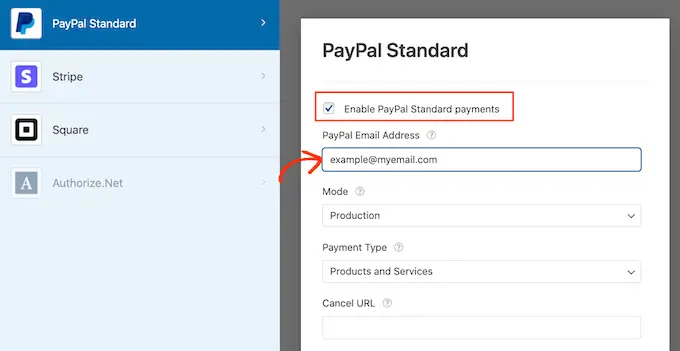
Ti consigliamo inoltre di utilizzare regole logiche condizionali con le impostazioni di pagamento.
Per utilizzare la logica condizionale, fai clic sul dispositivo di scorrimento "Abilita logica condizionale". Quindi, apri il menu a discesa "questo addebito se" e seleziona "Non elaborare".
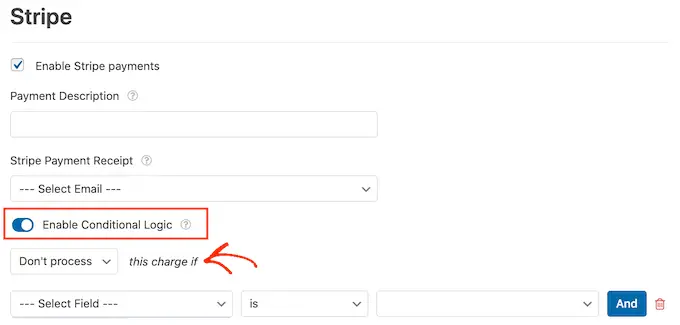
Dopo averlo fatto, vai avanti e apri il menu a discesa che mostra "Seleziona campo" per impostazione predefinita. Ora puoi scegliere il tuo 'Vuoi supportare questo sito web?' o un campo simile.
Quindi, assicurati che il menu a discesa successivo sia impostato su "è".
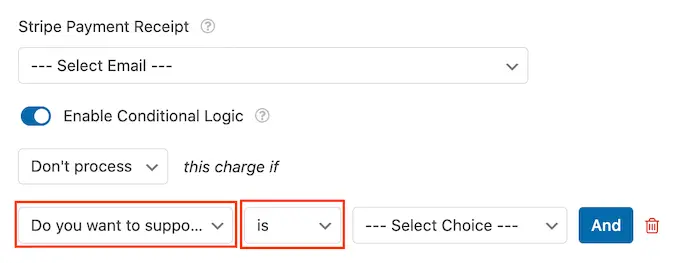
Dopo averlo fatto, sei pronto per aprire il menu a discesa "Seleziona scelta" e fare clic su "No, grazie" o su un campo simile.
Ora, il tuo sito rifiuterà di elaborare qualsiasi pagamento se il visitatore sceglie l'opzione "No, grazie", indipendentemente da ciò che digita nel resto del modulo.
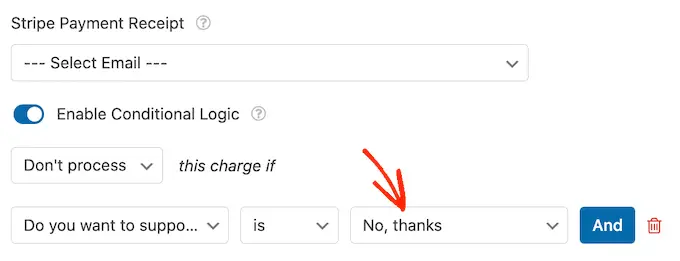
Se stai offrendo una scelta di opzioni di pagamento, ripeti semplicemente la procedura di cui sopra selezionando la casella "Abilita" e quindi configurando eventuali impostazioni aggiuntive. Puoi anche abilitare la logica condizionale.
Nello screenshot seguente, puoi vedere che Stripe ha impostazioni diverse rispetto a PayPal, quindi vale sempre la pena controllare attentamente queste impostazioni extra.
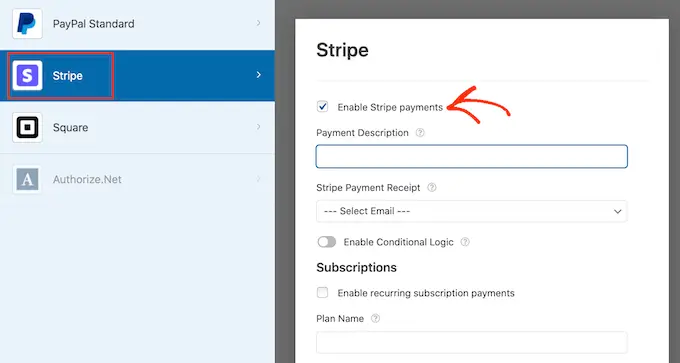
Dopo averlo fatto, è una buona idea abilitare l'invio di moduli AJAX. Ciò consente agli utenti di inviare il modulo di pagamento senza ricaricare l'intera pagina.
Per abilitare gli invii AJAX, vai su Impostazioni »Generali .
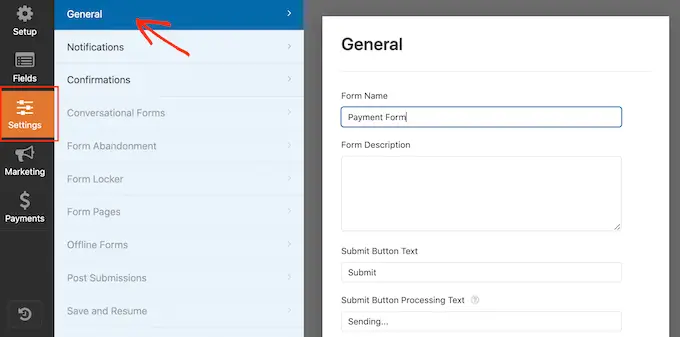
Quindi, fai clic per espandere la sezione "Avanzate".
Successivamente, puoi andare avanti e selezionare la casella "Abilita invio modulo AJAX".
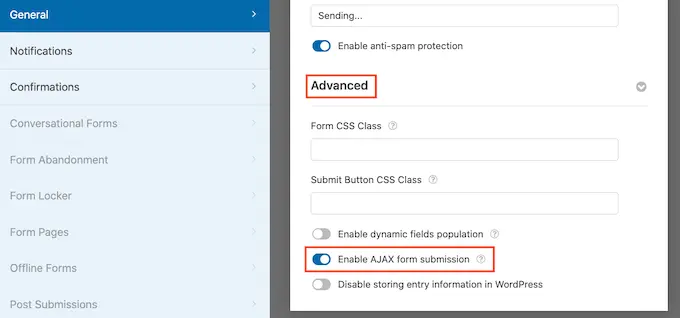
Quando sei soddisfatto dell'aspetto del tuo modulo WordPress, vai avanti e salva le modifiche.
Per fare ciò, fai clic sul pulsante "Salva" nella parte superiore dello schermo.
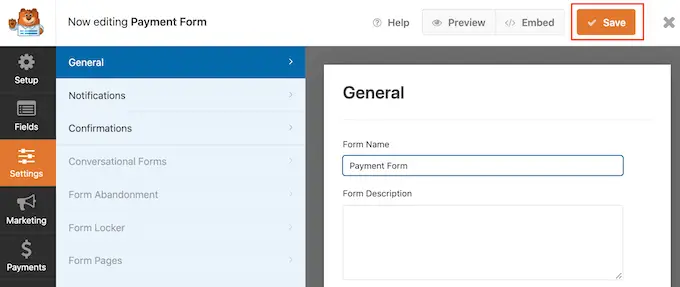
Per impostazione predefinita, WPForms invierà un'e-mail al tuo amministratore di WordPress ogni volta che qualcuno invia questo modulo. Tuttavia, potresti voler ricevere una notifica solo quando qualcuno sceglie di inviarti un pagamento.
Per modificare le impostazioni e-mail predefinite di WPForms, fai clic sulla scheda "Impostazioni". Quindi, vai avanti e fai clic su "Notifiche" nel menu a sinistra.
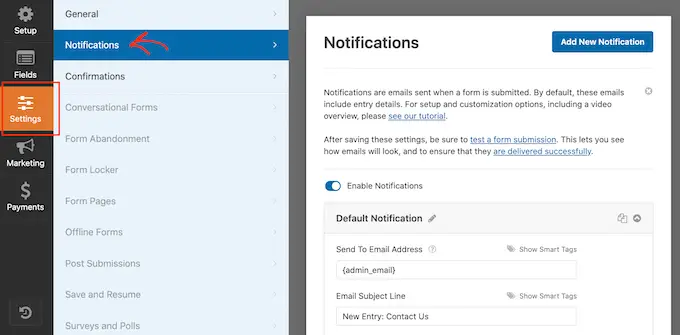
Ora scorri fino alla parte inferiore dello schermo e fai clic sul dispositivo di scorrimento "Abilita logica condizionale".
Non appena attivi il dispositivo di scorrimento, WPForms mostrerà alcune impostazioni extra.
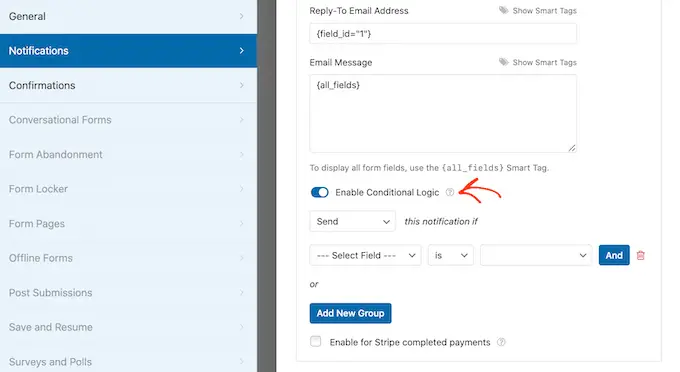
Successivamente, assicurati che il menu a discesa "questa notifica se" sia impostato su "Invia".
Dopo averlo fatto, apri il menu a discesa che mostra "Seleziona campo" per impostazione predefinita e fai clic su "Vuoi supportare il sito Web?" o un campo simile.
Successivamente, assicurati che il menu a discesa sia impostato su "è".
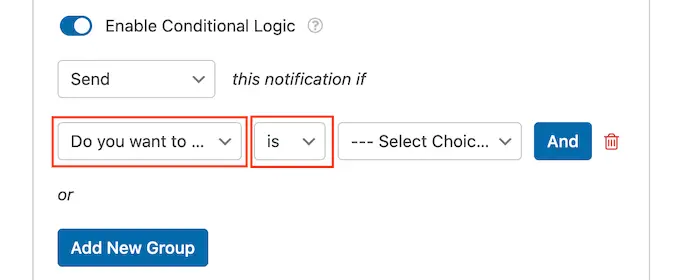
Infine, apri il menu a discesa che mostra "Seleziona scelta" per impostazione predefinita.
Il passaggio finale è scegliere "Sì, voglio supportare il sito Web" o un campo simile.
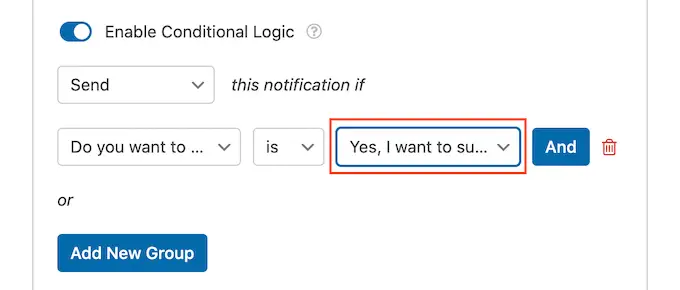
Quando sei soddisfatto di queste modifiche, non dimenticare di fare clic sul pulsante "Salva".
Per impostazione predefinita, WPForms invierà l'e-mail all'e-mail dell'amministratore di WordPress. Puoi inviare questi messaggi a qualsiasi altro indirizzo email o anche a più indirizzi.
Per modificare le impostazioni predefinite, trova il campo "Invia a indirizzo e-mail". Per impostazione predefinita, questo è impostato su admin_email. Questo è un valore dinamico che dice a WordPress di inviare le sue e-mail al tuo amministratore di WordPress.
Puoi sostituire questo testo dinamico con qualsiasi altro indirizzo email digitando il nuovo indirizzo nel campo "Invia a indirizzo email".
Se desideri inviare un'e-mail a più persone, separa semplicemente ogni indirizzo con una virgola, come puoi vedere nello screenshot seguente.
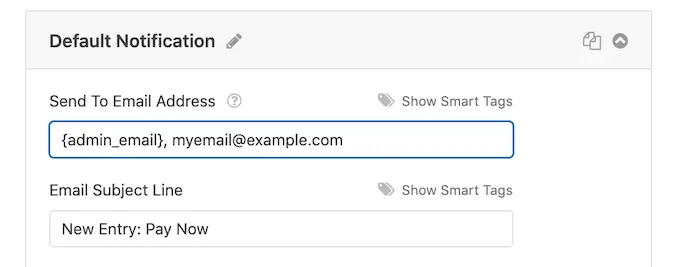
Per impostazione predefinita, WPForms utilizza "Nuova voce" e il nome del modulo per la riga dell'oggetto dell'e-mail.
Se desideri utilizzare qualcos'altro, digita semplicemente il nuovo testo in "Riga dell'oggetto dell'email".
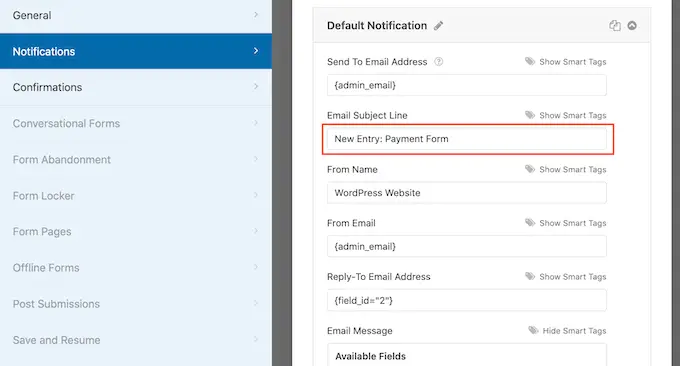
Un'altra opzione è utilizzare il testo dinamico nell'oggetto dell'e-mail. Per fare ciò, fai clic sul link "Mostra smart tag" e scegli un tag dall'elenco "Campi disponibili".
Ora, quando WPForms crea le sue e-mail, sostituirà automaticamente gli smart tag con i valori presi dal modulo inviato. Ad esempio, se fai clic su "Importo totale", WPForms mostrerà il pagamento totale nella riga dell'oggetto dell'e-mail.
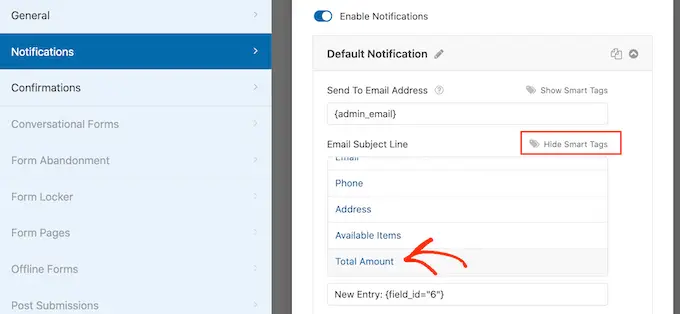
Puoi anche modificare il testo incluso nel corpo dell'e-mail.
Ancora una volta, hai la possibilità di utilizzare gli smart tag per creare un'e-mail più informativa.
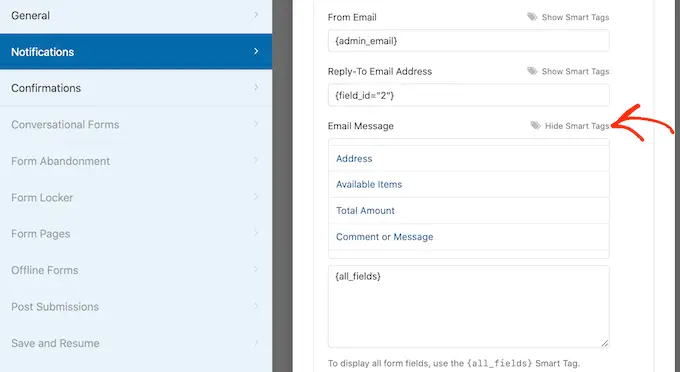
Dopo aver creato le tue notifiche e-mail personalizzate, ti consigliamo di assicurarti che vengano inviate alla casella di posta in arrivo del destinatario e non alla cartella spam.
Il modo migliore per farlo è utilizzare un provider di servizi SMTP insieme a WP Mail SMTP per migliorare la consegna della posta elettronica. Per maggiori dettagli, consulta la nostra guida su come risolvere WordPress che non invia problemi di posta elettronica.
Potresti anche voler mostrare un messaggio di conferma ai tuoi clienti. Ad esempio, potresti confermare di aver ricevuto il modulo in modo sicuro o mostrare loro un messaggio di ringraziamento personalizzato. WPForms mostrerà questo messaggio automaticamente ogni volta che un cliente invia il modulo WordPress.
Per configurare questo messaggio, fare clic sulla scheda "Conferme". Quindi, apri il menu a discesa "Tipo di conferma" e scegli "Messaggio".
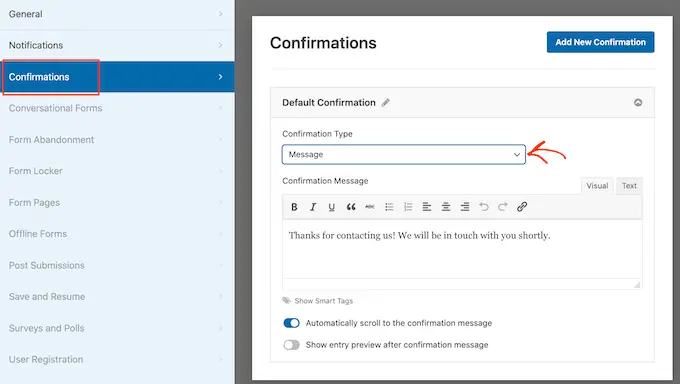
Se desideri mostrare lo stesso testo a tutti i visitatori, puoi semplicemente digitare il testo nella casella "Messaggio di conferma".
Un'altra opzione è creare un messaggio personalizzato aggiungendo smart tag, seguendo lo stesso processo descritto sopra.
Invece di mostrare un messaggio, potresti preferire mostrare una determinata pagina o reindirizzare i visitatori a un altro URL. Per fare ciò, apri semplicemente il menu a discesa "Tipo di conferma".
Ora puoi scegliere tra "Mostra pagina" o "Vai all'URL".
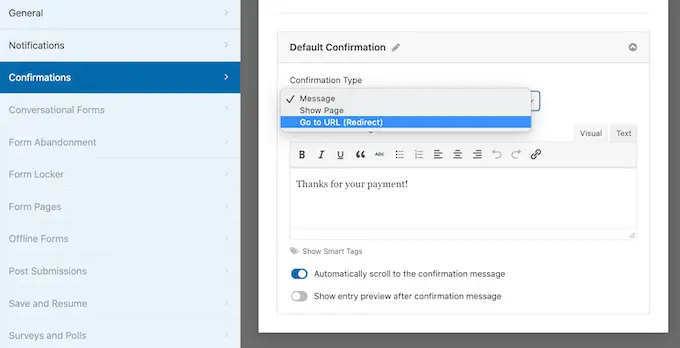
Successivamente, puoi utilizzare le impostazioni per configurare la pagina o l'URL che WPForms mostrerà dopo che il cliente ha inviato il modulo.
Quando sei soddisfatto di queste impostazioni, non dimenticare di salvare le modifiche facendo clic sul pulsante "Salva".
Dopo tutto ciò, sei pronto per aggiungere questo modulo al tuo sito web.
Per fare ciò, apri semplicemente la pagina o il post in cui desideri mostrare il modulo. Quindi fare clic sull'icona più '+'.
Nel popup che appare, digita "WPForms" per trovare il blocco giusto. Non appena fai clic sul blocco WPForms, aggiungerà il blocco alla tua pagina.
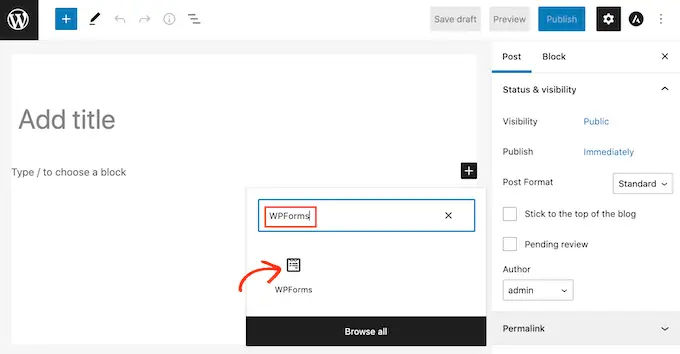
Nel tuo nuovo blocco, vai avanti e fai clic per aprire il menu a discesa.
Ora vedrai un elenco di tutti i moduli che hai creato utilizzando WPForms. Basta fare clic per selezionare il modulo WordPress con un'opzione di pagamento.
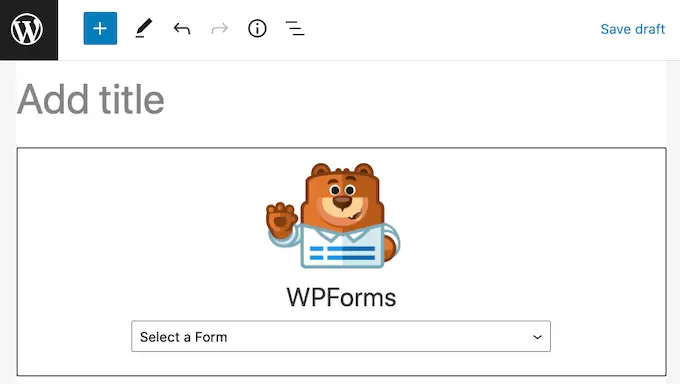
WPForms ora mostrerà un'anteprima di come apparirà il tuo modulo direttamente nell'editor di WordPress.
Puoi anche visualizzare l'anteprima dell'intera pagina facendo clic sul pulsante "Anteprima" nella barra degli strumenti.
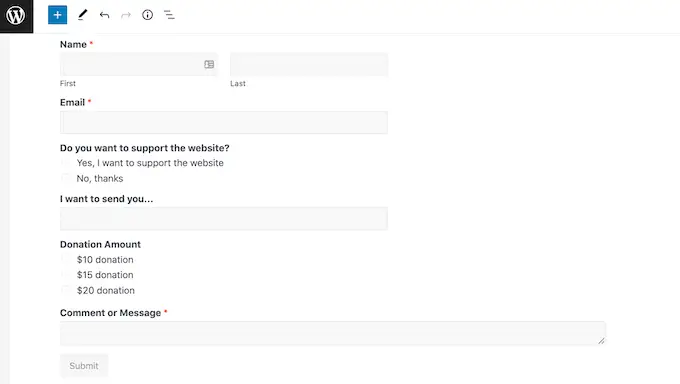
Quando sei soddisfatto dell'aspetto del tuo modulo, puoi pubblicare o aggiornare questa pagina normalmente. Ora, se visiti questa pagina o post, vedrai il modulo di pagamento opzionale dal vivo sul tuo sito Web WordPress.
Speriamo che questo articolo ti abbia aiutato a imparare come creare moduli WordPress con un'opzione di pagamento. Potresti anche consultare la nostra guida su come creare e vendere corsi online con WordPress e il nostro confronto tra i migliori software di live chat per le piccole imprese.
Se ti è piaciuto questo articolo, iscriviti al nostro canale YouTube per i video tutorial di WordPress. Puoi trovarci anche su Twitter e Facebook.
